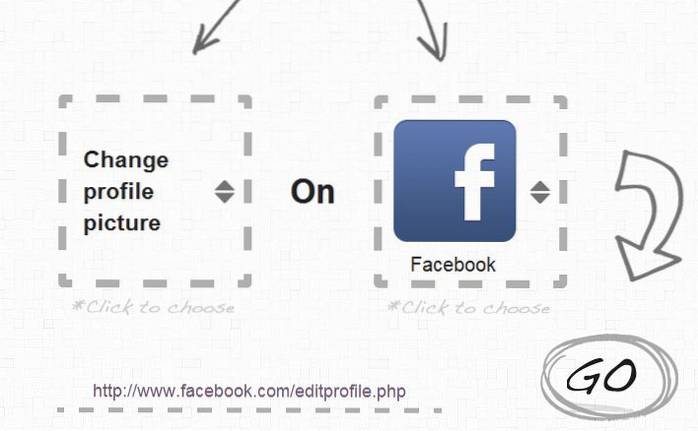Windows 10 sollte PCs und Laptops, auf denen frühere Windows-Iterationen ausgeführt wurden, eine überlegene Leistung bieten. Wenn man jedoch den verschiedenen Berichten glauben will, scheint dies nicht der Fall zu sein. Laut verschiedenen Forenthreads und -beiträgen sind Windows 10-Benutzer aufgrund der hohen CPU- / Speicherauslastung mit Leistungsproblemen konfrontiert. Anscheinend gibt es eine Reihe von Problemen, die zu einer hohen CPU-Auslastung in Windows 10 führen.
Bevor wir Ihnen erklären, wie Sie eine hohe CPU-Auslastung in Windows 10 beheben können, wollen wir uns mit den Details befassen, die dies verursachen könnten?
Was verursacht eine hohe CPU- und Speicherauslastung in Windows 10?
Wenn Sie der Meinung sind, dass Geräte mit weniger RAM unter Windows 10 möglicherweise Probleme mit der hohen CPU-Auslastung haben, liegen Sie falsch. Tatsächlich haben die meisten Menschen, die mit diesen Problemen konfrontiert sind, Systeme mit 8 oder 16 GB RAM und High-End-Intel Core i7-Chipsätzen. Wir verwenden einen Windows 10-PC, der 4 GB RAM enthält und von dem recht bescheidenen Core i3-Prozessor angetrieben wird. Wir können Ihnen persönlich versichern, dass Windows 10 wie ein Zauber funktioniert (zumindest die meiste Zeit)..
Niedriger Speicher oder Chipsätze am unteren Ende sind hier sicherlich nicht das Problem. Nachdem wir diesen Zweifel ausgeräumt haben, sind hier einige Dinge aufgeführt, die dazu führen können, dass Ihr Windows 10-PC die gesamte CPU-Leistung und den RAM verbraucht:
- Probleme mit der Treiberinkompatibilität: Einige Hardwarehersteller müssen ihre Windows-Treiber noch aktualisieren, um mit Windows 10 einwandfrei zu funktionieren. Dies führt zu Leistungsproblemen. Aufgrund der Treiberinkompatibilität kann es zu einem Speicherverlust kommen, der zu einer hohen CPU- und Speicherauslastung führt.
- Windows 10-Updates: Wir werden weitermachen und sagen, dass Windows 10-Updates Kopfschmerzen bereiten. Während Microsoft versucht hat, die Dinge nahtlos zu gestalten, helfen die regelmäßigen Aufforderungen zum Aktualisieren nicht weiter. Außerdem gibt es verschiedene Updates, die automatisch im Hintergrund heruntergeladen werden, was zu einer Verlangsamung des PCs führt.
- Registrierungsfehler: Windows 10 scheint einige Fehler in seiner Registrierung zu haben, die zu einer hohen CPU-Auslastung führen.
- CPU-Hogging-Prozesse: Es gibt verschiedene unnötige Prozesse, die im Hintergrund ausgeführt werden und die gesamte CPU-Auslastung beanspruchen. Darüber hinaus gibt es Prozesse, die beim Einschalten Ihres PCs automatisch gestartet werden.
Es kann mehrere andere Gründe für die hohe CPU-Auslastung in Windows 10 geben, aber dies sind mit Sicherheit die wichtigsten. Machen Sie sich keine Sorgen, wir helfen Ihnen bei der Reparatur. So können Sie eine hohe CPU- und Speicherauslastung in Windows 10 beheben:
Möglichkeiten zur Behebung einer hohen CPU- / Speicherauslastung in Windows 10
Hinweis: Sie können die CPU- und Speicherauslastung Ihres PCs überprüfen, indem Sie den Task-Manager aufrufen. Sie können den Task-Manager öffnen, indem Sie Strg + Alt + Entf drücken oder mit der rechten Maustaste auf das Startmenü klicken und „Task-Manager“ auswählen. Vergessen Sie also nicht, nach dem Ausprobieren der folgenden Methoden den Task-Manager auf Änderungen in der CPU- und Speichernutzung zu überprüfen.
1. Deaktivieren Sie Start-Apps und -Dienste
Wie bereits erwähnt, werden verschiedene Apps und Dienste im Hintergrund ausgeführt, sobald wir den Computer starten. Nun, es gibt eine Möglichkeit, diese Apps und Dienste zu stoppen, um beim Start gestartet zu werden. Es zu tun, Öffnen Sie den Task-Manager und gehen Sie zur vierten Registerkarte "Anlaufen". Hier werden die Apps zusammen mit ihren Auswirkungen auf die CPU und den Speicher aufgelistet. Um eine App oder einen Dienst zu deaktivieren, wählen Sie sie einfach aus und klicken Sie auf "Deaktivieren" Klicken Sie mit der rechten Maustaste auf die App und wählen Sie "Deaktivieren"..
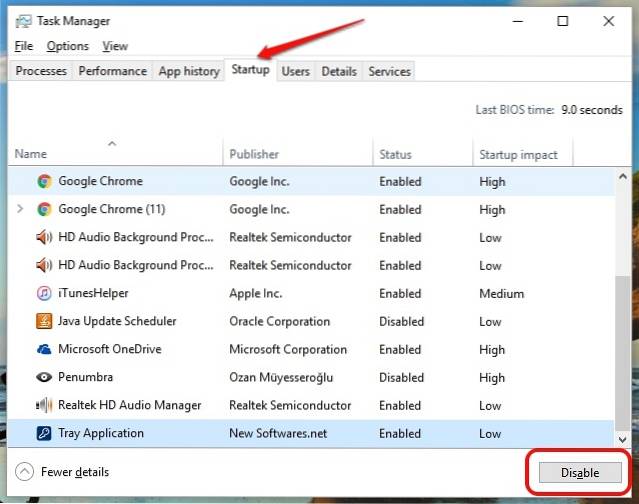
Hinweis: Stellen Sie sicher, dass nur Apps und Dienste von Drittanbietern deaktiviert werden, da möglicherweise Apps und Dienste Teil von Windows sind und deren Deaktivierung zu Problemen führen kann.
2. Deaktivieren Sie Superfetch und andere Dienste
Es gibt einige Windows 10-Dienste, die die Hauptursache für den Verbrauch Ihrer CPU-Ressourcen sind. Superfetch ist ein Windows 10-Systemdienst, der sicherstellt, dass die Daten, auf die am häufigsten zugegriffen wird, direkt aus dem RAM verfügbar sind. jedoch, Wenn Sie den Dienst deaktivieren, werden Sie einen enormen Rückgang der CPU-Auslastung feststellen. So geht's:
- In den Windows Taskmanager, gehe zu Datei-> Neue Aufgabe ausführen. Geben Sie im Dialogfeld Neue Aufgabe erstellen Folgendes ein "Services.msc" und klicken Sie auf "Ok".
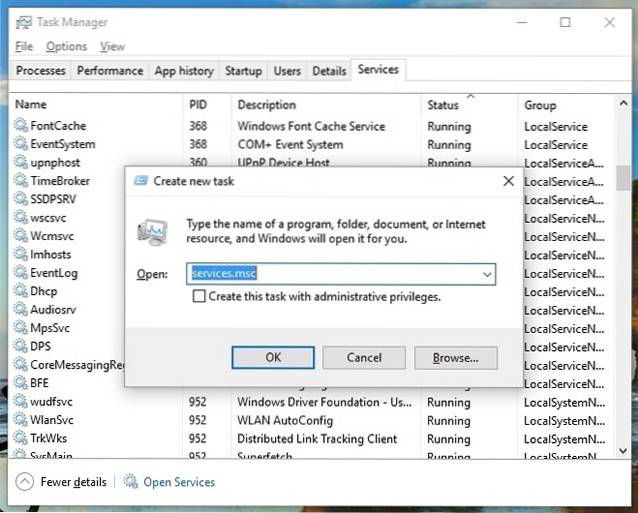
- Die gesamte Liste der Windows-Dienste sollte geöffnet werden, nach unten scrollen und suchen "Superfetch". Wenn gefunden, Rechtsklick auf den Dienst und wählen Sie "Eigenschaften".
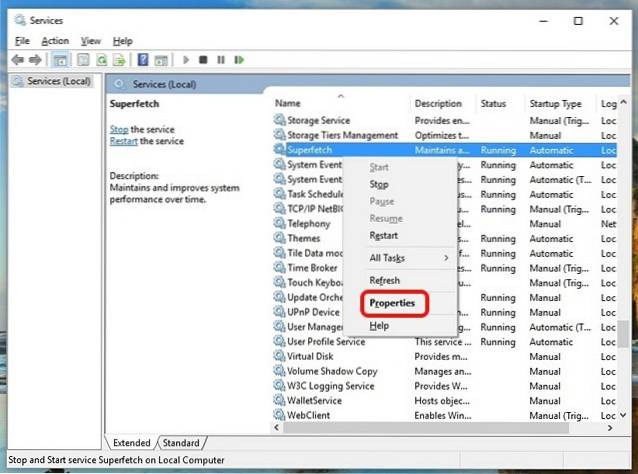
- Wenn die Serviceeigenschaften geöffnet werden, finden Sie eine "Starttyp" Option auf der Registerkarte Allgemein. Ändern Sie das in "Deaktiviert" durch das Dropdown-Menü und drücken Sie "Ok"
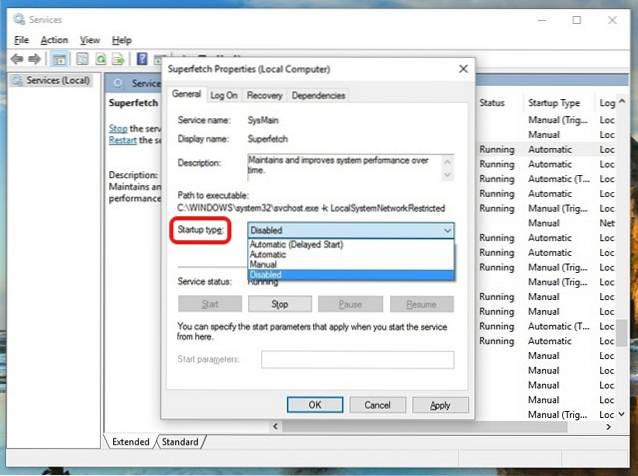
Sie können denselben Prozess verwenden, um andere CPU-intensive Dienste wie "Eigenschaften des intelligenten Hintergrundübertragungsdienstes" und "Windows-Sucheigenschaften" zu deaktivieren..
3. Nehmen Sie Änderungen an der Registrierung vor, um RuntimeBroker zu deaktivieren
RuntimeBroker ist ein Windows-Prozess, mit dem Sie die Berechtigungen der Windows Store-Apps verwalten können. Idealerweise sollte es aber nicht viel Speicher oder CPU-Ressourcen beanspruchen Fehlerhafte Apps führen dazu, dass GB Arbeitsspeicher verwendet werden, Dies führt zu Leistungsproblemen. Wie Sie vielleicht vermutet haben, können Sie den Prozess über den Registrierungseditor deaktivieren. So geht's:
- Öffnen Sie Run through the Win + R. Tastenkombination und Typ "Regerdit.exe" und drücken Sie die Eingabetaste, um den Registrierungseditor zu öffnen.
- Gehen Sie im Registrierungseditor zu HKEY_LOCALMACHINE \ SYSTEM \ CurrentControlSet \ Services \ TimeBroker und Doppelklicken Sie auf "Start" zu Ändern Sie den DWORD-Wert von 3 auf 4.
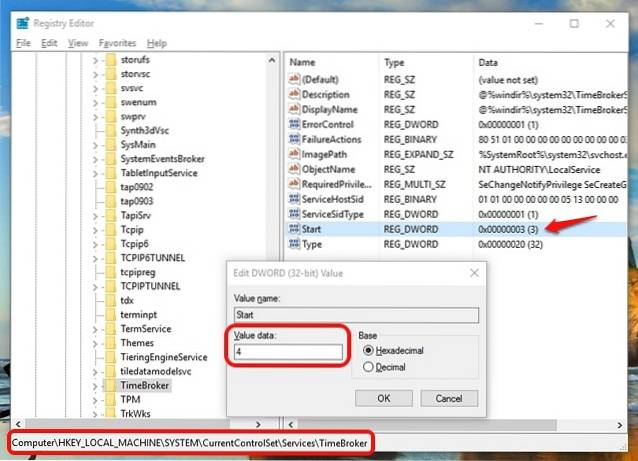
- Starten Sie anschließend Ihren PC neu, damit die Änderungen wirksam werden. Danach werden Sie sehen, dass es keinen Prozess gibt, der als RuntimeBroker bezeichnet wird.
Hinweis: Der Wert 2 bedeutet automatischer Start, 3 bedeutet manuell, während 4 deaktiviert bedeutet.
4. Beheben Sie Treiberprobleme
Wir haben bereits erwähnt, dass inkompatible Treiber unter Windows 10 zu einem Speicherverlust führen können. Daher ist es wichtig, dass Sie alle Treiberprobleme beheben. Sie können Apps wie Driver Booster, DriverPack, DriverTalent usw. installieren. Diese Apps Veraltete Treiber automatisch erkennen und aktualisieren aus der App heraus. Sie müssen also nicht manuell nach ihnen suchen.
5. Deaktivieren Sie Windows 10 Tips
Wenn Sie Windows 10 noch nicht kennen, können die coolen Tipps, die Ihnen den Weg zeigen, sehr hilfreich sein. Wenn Sie jedoch bereits seit einiger Zeit Windows 10 verwenden, sollten Sie wissen, dass diese Tipps die Ursache für die hohe CPU-Auslastung Ihres PCs sein können. Darüber hinaus denken einige Leute sogar, dass das Deaktivieren von Windows 10-Tipps den RuntimeBroker-Prozess deaktiviert hat. In beiden Fällen ist es am besten, es zu deaktivieren.
Um Windows 10-Tipps zu deaktivieren, gehen Sie zu Windows Einstellungen-> System-> Benachrichtigungen und Aktionen. Hier, Deaktivieren Sie "Zeige mir Tipps zu Windows".
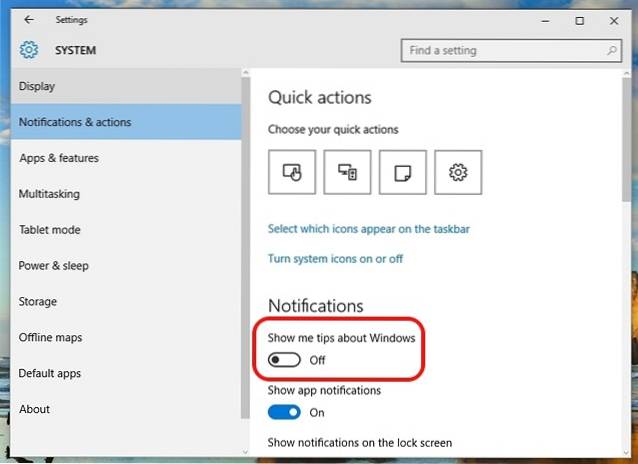
6. Ändern Sie die Windows 10-Update-Einstellungen
Windows 10-Updates sollten nahtlos sein, aber Tatsache ist, dass sie zu einem Ärgernis geworden sind. Windows 10 lädt Updates weiterhin automatisch herunter und installiert sie sogar nach Belieben. Dies behindert nicht nur die Erfahrung, sondern auch beansprucht einen großen Teil der CPU-Ressourcen und des Arbeitsspeichers. Daher ist es wichtig, die Windows 10-Update-Einstellungen so zu ändern, dass sie gut mit der CPU und dem RAM Ihres PCs kompatibel sind.
Zunächst müssen Sie das automatische Herunterladen und Installieren von Updates deaktivieren. Gehen Sie dazu zu S.Einstellungen-> Update & Sicherheit-> Windows Update-> Erweiterte Optionen und prüfe "Upgrades verschieben".
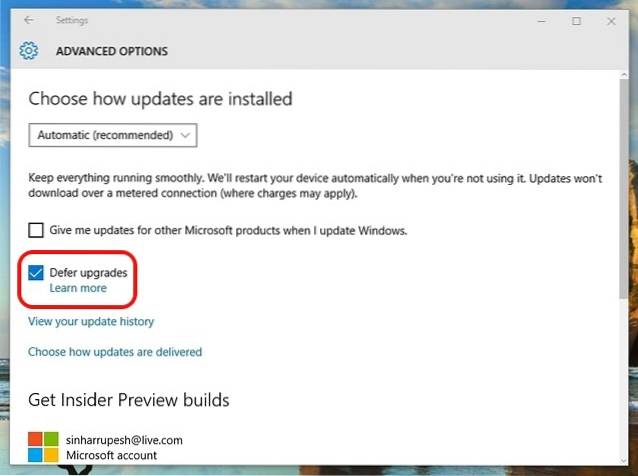
Windows neigt auch dazu, Ihr Update über das Internet mit anderen PCs zu teilen. Sie können es entweder vollständig deaktivieren oder Ihre Updates für PCs in Ihrem Netzwerk freigeben. Wir empfehlen Ihnen, es auszuschalten Einstellungen-> Update & Sicherheit-> Windows Update-> Erweiterte Optionen-> Wählen Sie aus, wie Updates bereitgestellt werden.
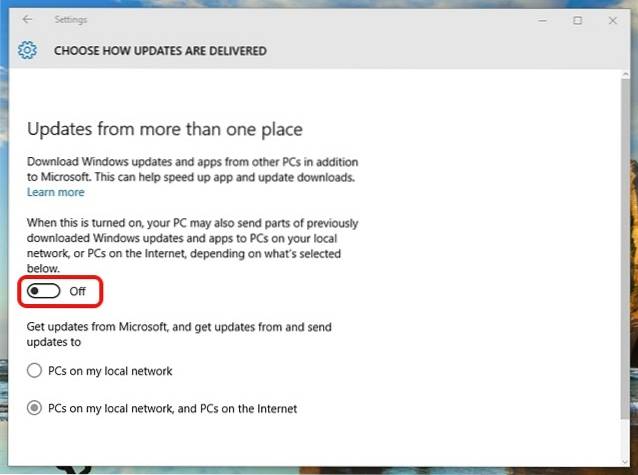
7. Deaktivieren Sie "Ok Google" in Chrome und "Hey Cortana".
Der Chrome-Browser von Google hat sich einen Namen als schneller, reaktionsschneller Browser und als Ressourcenfresser gemacht. Kein Wunder also, dass Chrome einer der Hauptgründe für die hohe CPU-Auslastung Ihres PCs ist. Berichten zufolge wirkt sich das Deaktivieren der Chrome-Funktion "Ok Google" angenehm auf die CPU-Auslastung aus. Um es zu deaktivieren, können Sie zu gehen Chrome-Einstellungen und in der "Suche" Sektion, Deaktivieren Sie "OK Google aktivieren, um eine Sprachsuche zu starten"..
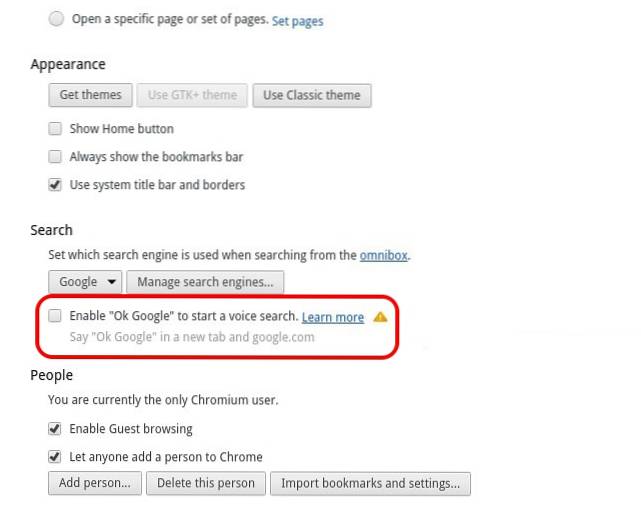
Das ständig aktive Hotword „Hey Cortana“ sollte ebenfalls deaktiviert werden, um die CPU und den RAM eines PCs positiv zu beeinflussen. Öffnen Sie es, um es zu deaktivieren Cortana und traf die Hamburger Menü. Dann geh zu Notebook-> Einstellungen und schalten Sie "Hey Cortana" aus.
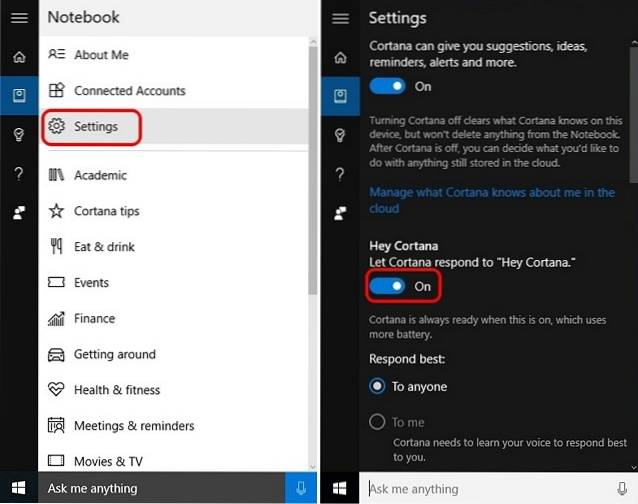
8. Passen Sie die Windows 10-Leistung an
Animationen und verschiedene coole Übergänge sehen gut aus, belasten aber auch die CPU und den Speicher Ihres PCs. Zum Glück können Sie mit Windows die Effekte optimieren, um die beste Leistung zu erzielen. Um die Leistung von Windows 10 zu optimieren, gehen Sie zu Schalttafel und in der Suchfeld, geben Sie "Leistung". Klicken Sie in den Suchergebnissen auf "Passen Sie das Erscheinungsbild und die Leistung von Windows an".
Das Dialogfeld "Leistungsoptionen" wird geöffnet. Auf der Registerkarte "Visuelle Effekte" können Sie entweder "Windows auswählen lassen, was am besten ist" oder "Für beste Leistung anpassen" oder "Für bestes Erscheinungsbild anpassen" oder Effekte manuell deaktivieren / aktivieren unter "Benutzerdefiniert". Auf der Registerkarte "Erweitert" können Sie sogar Prozessorressourcen zuweisen, um die beste Leistung von "Programmen" oder "Hintergrunddiensten" zu erzielen..
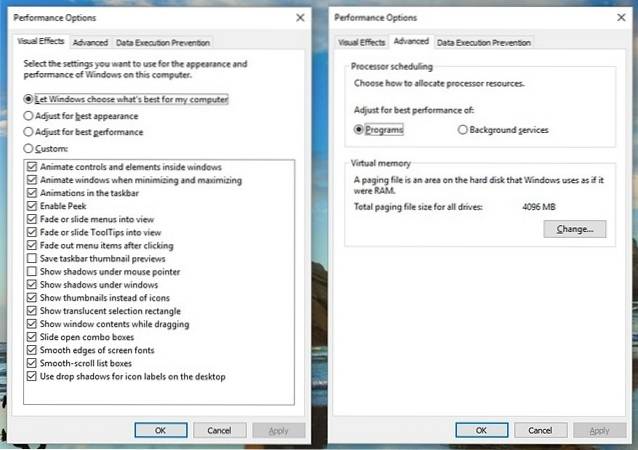
9. Schalten Sie Windows Spotlight aus
Windows Spotlight ist der Sperrbildschirm von Windows 10, der Ihnen beeindruckende Hintergrundbilder von Bing sowie Vorschläge bietet. Es lernt auch aus Ihrem Feedback, Ihnen Hintergründe zu bringen, die Ihnen gefallen werden. Es sieht zwar cool aus, läuft aber auch im Hintergrund und beansprucht Ressourcen. Schalten Sie es daher am besten aus. Um es zu deaktivieren, gehen Sie zu Windows Einstellungen-> Personalisierung-> Sperrbildschirm und ändern Sie den Hintergrund von Windows Spotlight auf ein Bild.
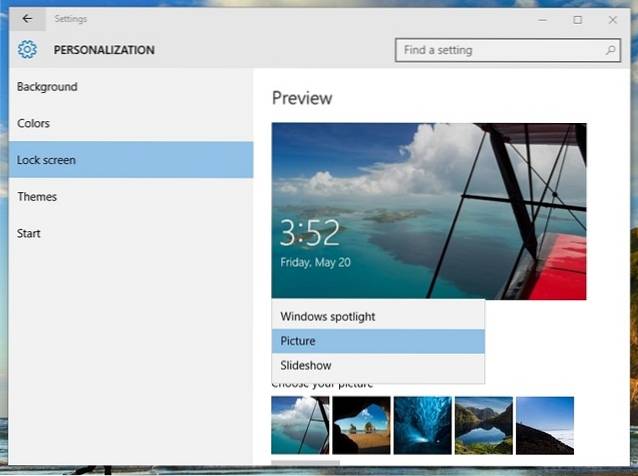
10. Defragmentierungslaufwerke
Eine andere Möglichkeit, die hohe CPU- und Speicherauslastung in Windows 10 zu beheben, besteht darin, die Festplatte Ihres PCs effizienter zu gestalten. Sie können dies tun, indem Sie die Laufwerke Ihres PCs defragmentieren. Starten der Defragmentierung des Laufwerks, Suche nach "Defragmentierung" in Cortana und du solltest finden "Defragmentieren und Laufwerke optimieren" Desktop-Anwendung. Sie können dann Wählen Sie das Laufwerk aus Sie möchten defragmentieren. Klicken Sie auf, um den Vorgang zu starten "Analysieren", Hier erfahren Sie, ob das Laufwerk defragmentiert werden muss oder nicht.
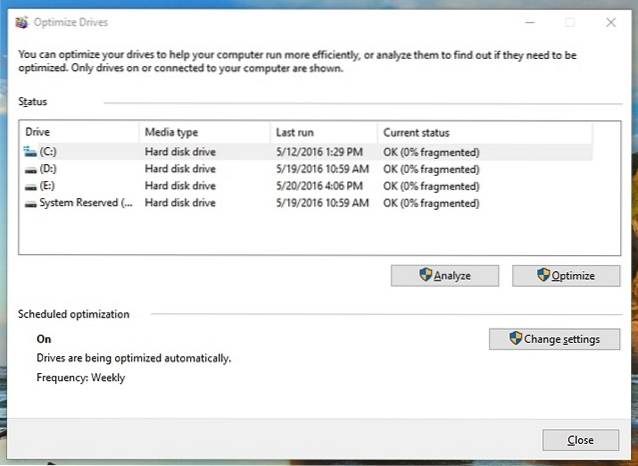
Sobald es analysiert ist, erhalten Sie den Prozentsatz der Fragmentierung auf dem Laufwerk. Wenn es über 10% liegt, sollten Sie mit der Defragmentierung beginnen durch Klicken auf "Defragmentierungsdiskette".
Hinweis: Der Defragmentierungsvorgang kann einige Minuten bis Stunden dauern. In der Zwischenzeit können Sie Ihren PC jedoch verwenden.
SIEHE AUCH: 10 häufige Probleme in Windows 10 (mit Lösungen)
Probieren Sie diese Methoden aus, um eine hohe CPU- / Speicherauslastung in Windows 10 zu beheben
 Gadgetshowto
Gadgetshowto