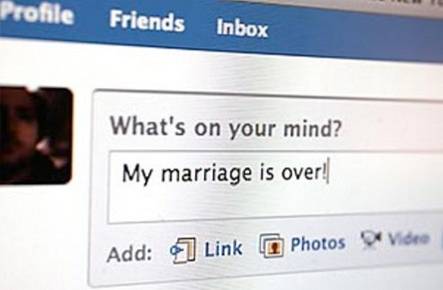Abgesehen vom Namen brachte macOS Sierra eine Reihe von Änderungen mit sich. Nicht nur in Bezug auf die Funktionen, die es hinzugefügt hat, sondern auch in Bezug auf die Dinge, die es entfernt hat. Eine solche Änderung besteht darin, dass Sie keine Apps öffnen können, die von nicht identifizierten Entwicklern unter macOS Sierra entwickelt wurden. Zumindest nicht direkt. Wenn Sie also eine App von einem unbekannten Entwickler ausführen möchten, haben Sie fast kein Glück. Fast. In diesem Handbuch werde ich Ihnen erklären, wie Sie Apps von nicht identifizierten Entwicklern unter macOS Sierra ausführen können. Also lesen Sie weiter!
macOS Sierra: Was sich geändert hat?
Zuvor hatten Benutzer in OS X El Capitan die Möglichkeit, die Mac Gatekeeper-Einstellungen in „Apps von überall zulassen“. MacOS Sierra hat dies jedoch geändert. Sie haben jetzt nur noch die Möglichkeiten dazu Erlauben Sie entweder Apps aus dem App Store oder aus dem App Store und identifizierten Entwicklern. 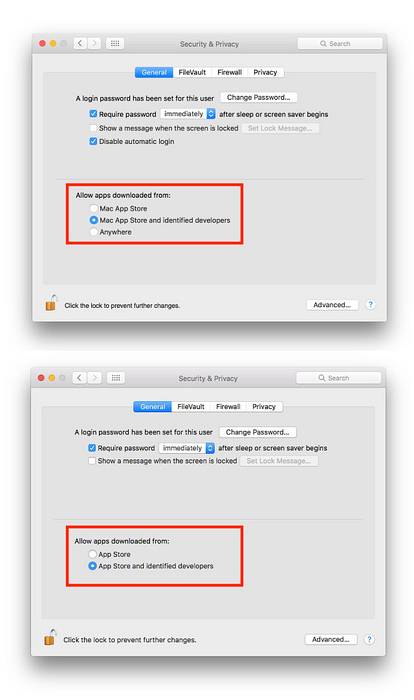
Es gibt jedoch immer noch eine Möglichkeit, Apps von Drittanbietern von nicht identifizierten Entwicklern auf Ihrem Mac mit macOS Sierra zu starten.
Öffnen nicht identifizierter Apps in macOS Sierra
Hinweis:: Beachten Sie, dass es normalerweise nicht empfohlen wird, Apps von nicht identifizierten Entwicklern zu verwenden. Sie sollten solche Apps nur installieren, wenn Sie absolut sicher sind, dass es sich nicht um schädliche Apps handelt. Weder Apple noch Beebom können zur Verantwortung gezogen werden, wenn Sie eine schädliche App herunterladen und Ihr System gefährden. Verwenden Sie gesunden Menschenverstand.
Wie können Sie Apps von nicht identifizierten Entwicklern öffnen? Es ist eigentlich nicht so schwierig. Befolgen Sie einfach die folgenden Schritte. Ich verwende GIMP als Beispiel-App, die nicht geöffnet werden kann, da sie von einem unbekannten Entwickler stammt.
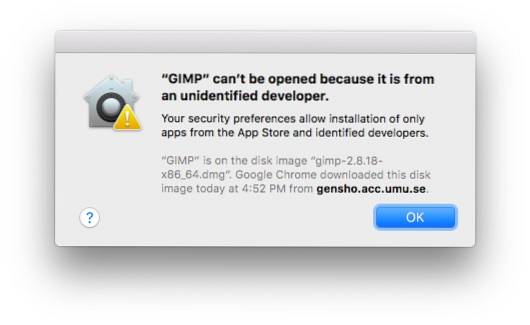
1. Zuerst, Laden Sie die DMG- oder ZIP-Datei herunter mit der App. Kopieren Sie dann die App in Ihren Anwendungsordner. Sobald Sie das getan haben, gehen Sie einfach zu Anwendungen -> GIMP. Klicken Sie mit der rechten Maustaste auf die App und klicken Sie auf „Öffnen„.
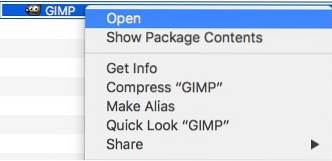
2. Sie werden mit einer Warnmeldung begrüßt, in der Sie gefragt werden, ob Sie die App wirklich öffnen möchten. Klicken "Öffnen", Wenn Sie sicher sind, dass die App sicher ist.
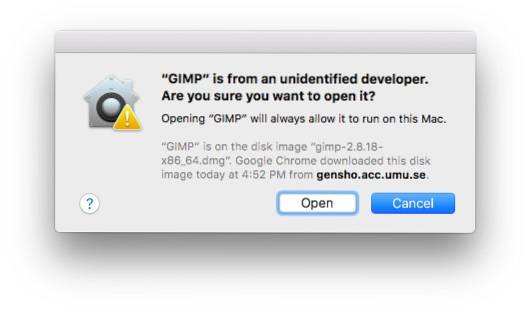
3. Die App wird dann unter macOS Sierra geöffnet.
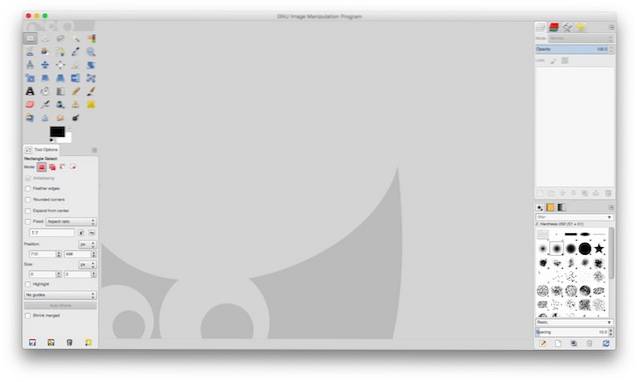
Sie müssen dies nur tun einmal für jede App. Nachfolgende Starts der App sind standardmäßig erfolgreich.
SIEHE AUCH: 22 müssen Apps für Mac-Erstbenutzer haben
Installieren Sie jede gewünschte App auf Ihrem Mac
Mit dieser Methode können Sie jetzt jede gewünschte App auf Ihrem Mac unter macOS Sierra installieren und verwenden. Wenn Sie noch kein Upgrade auf Sierra durchgeführt haben, können Sie die Einstellungen in den Datenschutzeinstellungen in den Systemeinstellungen einfach ändern. Andernfalls können Sie diese Methode anwenden, um Apps von Drittanbietern von nicht identifizierten Entwicklern unter macOS Sierra zu starten.
Wie immer möchten wir Ihre Meinung dazu erfahren, dass Apple die Option entfernt, Apps von überall zuzulassen. Sieht dies wie ein Schritt in Richtung des berüchtigten ummauerten Gartens aus, den die meisten Apple-Betriebssysteme haben? Wenn Sie Probleme mit dieser Methode haben, teilen Sie uns dies im Kommentarbereich unten mit.
 Gadgetshowto
Gadgetshowto