Windows 10 ist mit seinen experimentellen und dennoch innovativen Funktionen zweifellos fantastisch. Entlang Mit aufregenden und neuen Windows 10-Funktionen kommen auch eine Reihe von Fehlern das hat viele Menschen, einschließlich uns, beunruhigt. Das Beheben dieser Fehler auf eigene Faust kann ein Problem sein, da die meisten Benutzer mit den Windows 10-Anleitungen zur Fehlerbehebung nicht vertraut sind. Daher werden wir heute in diesem Beitrag über die 10 häufigsten Probleme in Windows 10 und deren Lösungen sprechen. Komm schon Leute, lass uns Probleme lösen.
Windows 10 - Häufige Probleme und ihre Lösungen im Jahr 2020
1. Windows 10 kann Windows-Updates nicht installieren
Problem: Ich kann keine Updates mehr in Windows 10 installieren, nachdem Windows Update eines Tages aufgrund eines Problems (wie Internet- oder Stromausfall oder Systemabsturz) abgestürzt ist..
Lösung: Das Problem tritt auf, weil Windows Update-Dateien aufgrund des Problems beschädigt werden. Das Entfernen der beschädigten Dateien löst daher das Problem. Dies kann auf einfache Weise durch Ausführen der folgenden Schritte erreicht werden:
- Drücken Sie Win + R. Tasten zum Öffnen des Dialogfelds Ausführen
- Art "C: \ Windows \ SoftwareDistribution \ Download”Und drücken Sie OK
- Der Datei-Explorer wird geöffnet - Löschen Sie alle Dateien / Ordner in diesem Verzeichnis (falls Sie die Dateien nicht löschen können, starten Sie Windows im abgesicherten Modus und versuchen Sie dann, die Dateien zu löschen)
- Starten Sie Ihren PC neu und versuchen Sie erneut, Windows Update auszuführen - es wird funktionieren

Wenn Sie sich jedoch über die ständigen Windows 10-Updates ärgern, haben wir eine weitere Anleitung für Sie, in der Sie lernen, wie Sie Windows 10-Updates deaktivieren.
2. Windows Store kann Apps nicht installieren oder aktualisieren
Problem: Ich kann keine Metro-Apps über Windows Store installieren oder aktualisieren, nachdem ich mein System auf Windows 10 aktualisiert habe. Das neue Betriebssystem ist auf diese Weise für mich mehr oder weniger nutzlos.
Lösung: Das Problem tritt aufgrund der übermäßigen Cache-Dateien auf, die Ihr System überladen und verschiedene Probleme verursachen, einschließlich dieses. Dieses Problem kann durch Bereinigen dieser zwischengespeicherten Dateien behoben werden. Dies kann mithilfe der folgenden Schritte erfolgen:
- Drücken Sie Win + R. Tasten zum Öffnen des Dialogfelds Ausführen
- Art "WSReset.exe”Und klicken Sie auf OK
- Ein Leerzeichen, Es erscheint ein schwarzes Fenster das wird nach einiger Zeit automatisch geschlossen
- Der Windows Store wird auch danach geöffnet. Wenn dies nicht der Fall ist, öffnen Sie den Windows Store selbst und versuchen Sie, Apps jetzt zu installieren oder zu aktualisieren - es funktioniert

3. In Windows 10 kann "Öffnen mit" nicht gefunden werden
Problem: Ich kann die Option "Öffnen mit" im Kontextmenü nicht finden, nachdem ich mit der rechten Maustaste auf eine Datei in Windows 10 geklickt habe. Ich bin nicht sicher, ob sie kürzlich verschwunden ist oder nicht direkt nach dem Upgrade auf Windows 10 vorhanden war, aber ich ' Ich möchte 'Open with' zurückbekommen.
SoLösung: Dieses Problem tritt nur selten auf, tritt jedoch höchstwahrscheinlich aufgrund fehlender oder beschädigter Systemdateien oder Konfigurationseinstellungen nach dem Upgrade auf Windows 10 auf. Das Problem kann folgendermaßen behoben werden:
- Öffnen Notizblock
- Geben Sie Folgendes ein:
Windows Registry Editor Version 5.00
[HKEY_CLASSES_ROOT \ * \ shellex \ ContextMenuHandlers \ Openwith] @ = ”09799AFB-AD67-11d1-ABCD-00C04FC30936”
- Speichern Sie die Datei unter Datei -> Speichern als (und nicht Speichern), geben Sie "Openwith.reg" als Dateinamen ein und wählen Sie "Alle Dateien" und klicken Sie auf "OK"
- Schließen Sie den Editor und Doppelklick auf diese Datei zu öffnen
- Drücken Sie Ja im Bestätigungsdialog und versuchen Sie es jetzt mit 'Öffnen mit' - es wird funktionieren

4. Kann sich nicht automatisch mit dem Microsoft-Konto anmelden
Problem: Ich kann die automatische Anmeldung mit dem (neuen) Microsoft-Konto nicht verwenden. Ich wünschte wirklich, ich müsste nicht jedes Mal das Passwort eingeben, um mich bei Windows 10 anzumelden.
Lösung: Die automatische Anmeldung mit dem Microsoft-Konto ist in Windows 10 deaktiviert. Führen Sie die folgenden Schritte aus, um diese Funktion zu aktivieren:
- Drücken Sie Win + R. Tasten zum Öffnen des Dialogfelds Ausführen
- Eintippen "netplwiz”Und drücken Sie OK
- Klicken Sie im geöffneten Fenster auf das Konto, für das Sie die automatische Anmeldung aktivieren möchten.
- Deaktivieren (oder deaktivieren) Sie die Option 'Benutzer müssen einen Benutzernamen und ein Kennwort eingeben, um diesen Computer verwenden zu können'und klicken Sie auf OK
- Geben Sie das Kennwort dieses Kontos zweimal in das neue Dialogfeld ein und klicken Sie auf OK, um die automatische Anmeldung zu aktivieren. Versuchen Sie nun, sich automatisch anzumelden. Dies funktioniert

5. Windows 10 verwendet mobile Daten zu häufig
Problem: Ich habe festgestellt, dass das Anbinden mobiler Daten an Windows 10 über WLAN-Hotspot die mobilen Daten schneller als je zuvor erschöpft. Ich fand heraus, dass die automatischen Updates von Windows 10 eine der Hauptquellen waren und sogar verschiedene Metro-Apps viele Daten verwenden. Wie kann ich sie deaktivieren??
Lösung: Das Problem tritt in Windows 10 aufgrund automatischer Updates und anderer Apps auf, die Daten verschlingen, selbst wenn Sie mit einem Hotspot verbunden sind. Um dieses Problem zu beheben, können Sie den angebundenen Hotspot als "Messverbindung" festlegen, indem Sie die folgenden Schritte ausführen:
- Stellen Sie eine Verbindung zur angebundenen Verbindung her (WiFi-Hotspot).
- Öffne das neue die Einstellungen und dann 'Netzwerk & Internet'
- Wählen W-lan auf der linken Seite und klicken Sie auf 'Erweiterte Optionen'
- Schalten Sie die 'Als Messverbindung einstellen'auf Zustand

6. WiFi Sense Risiken Datenschutz
Problem: Ich finde WiFi Sense nicht so nützlich wie beworben und denke, dass es die Privatsphäre betrifft. Ich möchte "WiFi Sense" auf meinem Windows 10-PC deaktivieren und verhindern, dass jemand (auch meine Freunde und Verwandten) automatisch eine Verbindung zu WiFi-Netzwerken herstellt.
Lösung: WiFi Sense verschlüsselt die Passwörter Ihrer WiFi-Netzwerke und gibt sie an Ihre spezifischen Kontaktlisten weiter, damit diese automatisch eine Verbindung zu Ihren drahtlosen Netzwerken herstellen können. Obwohl dies hilfreich ist, besteht die Gefahr, dass die Privatsphäre geschützt wird. Um WiFi Sense zu deaktivieren, führen Sie die folgenden Schritte aus:
- Stellen Sie eine Verbindung zur angebundenen Verbindung her (WiFi-Hotspot).
- Öffne das neue die Einstellungen und dann 'Netzwerk & Internet'
- Wählen W-lan auf der linken Seite und klicken Sie auf 'Verwalten Sie die Wi-Fi-Einstellungen'
- Deaktivieren Sie die Option 'Stellen Sie eine Verbindung zu den vorgeschlagenen offenen Hotspots her' und 'Stellen Sie eine Verbindung zu Netzwerken her, die von meinen Kontakten gemeinsam genutzt werden'um WiFi Sense zu deaktivieren - es ist ausgeschaltet
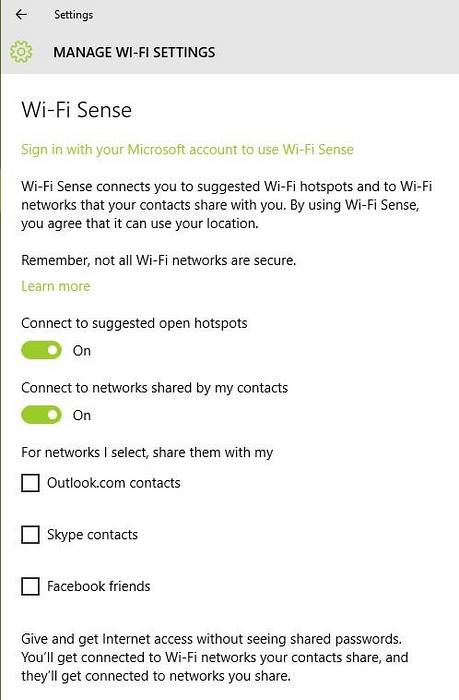
7. Das Startmenü in Windows 10 kann nicht geöffnet werden
Problem: Nach dem Upgrade auf Windows 10 kann ich weder das Startmenü noch den Startbildschirm öffnen. Alles andere funktioniert superfein, aber das Startmenü oder der Startbildschirm funktioniert einfach nicht, selbst wenn Sie die Windows-Taste auf der Tastatur oder die Start-Taste in der Windows-Taskleiste drücken.
Lösung: Dies liegt wahrscheinlich an der unsachgemäßen Installation von Systemdateien. Führen Sie die folgenden Schritte aus, um dieses Problem zu beheben:
- Öffnen Sie den Dialog Ausführen durch Drücken von Win + R.
- Art "sfc / scannowUnd drücken Sie die Eingabetaste
- EIN leere Eingabeaufforderung öffnet und schließt sich (blitzschnell)
- Starten Sie den PC neu, um zu überprüfen, ob es geholfen hat
Falls es nicht funktioniert hat, gehen Sie wie folgt vor:
- Suchen nach "cmd”Und klicken Sie mit der rechten Maustaste und wählen Sie 'Als Administrator ausführen'
- Eintippen "Dism / Online / Cleanup-Image / RestoreHealth”Und drücken Sie OK
- Starten Sie den PC nach Abschluss des Scanvorgangs neu - es funktioniert

Falls die oben genannten Methoden nicht funktioniert haben, gehen Sie folgendermaßen vor:
1. Fügen Sie den folgenden Pfad in den Datei-Explorer ein und öffnen Sie ihn. Danach, Klicken Sie mit der rechten Maustaste auf Eingabeaufforderung und wählen Sie "Als Administrator ausführen"..
C: \ Benutzer \ Beebom \ AppData \ Roaming \ Microsoft \ Windows \ Startmenü \ Programme \ Systemprogramme
2. Geben Sie nun start Powershell ein und drücken Sie die Eingabetaste.
3. Wenn Sie sich im PowerShell-Fenster befinden, führen Sie den folgenden Befehl aus und warten Sie eine Weile.
Get-AppxPackage | % Add-AppxPackage -DisableDevelopmentMode -Register "$ ($ _. InstallLocation) \ AppxManifest.xml" -verbose
4. Starten Sie den PC nach Abschluss der Installation neu und das Startmenü funktioniert wieder.

8. Windows 10 lässt sich nicht einschalten
Problem: Wenn ich versuche, meinen Windows 10-PC zu starten (oder einzuschalten), wird ein Bluescreen-Fehler angezeigt, der besagt, dass Ihr PC repariert werden muss. Dies geschieht meistens nach dem Anschließen eines USB-Sticks (wie eines Flash-Laufwerks oder eines Internet-Dongles) oder eines Android-Geräts.
Lösung: Dieses Problem tritt hauptsächlich aufgrund eines an Ihren PC angeschlossenen USB-Sticks auf, da dies die Partitionsnummern der Festplatte ändern kann. Daher kann Windows die erforderlichen Dateien und den Fehler nicht finden. Führen Sie die folgenden Schritte aus, um dieses Problem zu beheben:
- Entfernen Sie das USB-Laufwerk / den USB-Stick vom PC und starten Sie es neu
- Schließen Sie bei Bedarf das USB-Laufwerk an, nachdem Windows geladen wurde (nachdem der Sperrbildschirm oder der Desktop angezeigt wurde) - es funktioniert
Wenn sich Ihr PC immer noch nicht einschalten lässt, müssen Sie möglicherweise Windows 10 zurücksetzen. Wir haben eine ausführliche Anleitung zum Zurücksetzen von Windows 10 verfasst. Führen Sie die Schritte aus, indem Sie auf den Link klicken.
9. Verhindern Sie automatische Treiberinstallationen
Problem: Nach dem Upgrade meines PCs auf Windows 10 scheint das Betriebssystem mehrere Treiber automatisch zu installieren, ohne über die Treiberpakete informiert zu werden. Ich möchte diese Funktion deaktivieren und verhindern, dass Windows automatisch Treiber herunterlädt.
Lösung: Um dieses Problem zu beheben, müssen Sie diese Funktion deaktivieren, indem Sie die folgenden Schritte ausführen:
- Drücken Sie Win + E. um den Datei-Explorer zu öffnen
- Klicken Sie mit der rechten Maustaste auf 'Dieser PC'und gehen Sie zu Eigenschaften
- Klicke auf Erweiterte Systemeinstellungen und wählen Sie die Registerkarte Hardware
- Klicken Sie auf Geräteinstallationseinstellungen
- Wählen 'Nein, lassen Sie mich entscheiden, was zu tun ist'
- Aktivieren Sie die Option 'Installieren Sie niemals Treibersoftware von Windows Update' und drücke 'Änderungen speichern'und dann OK

Alternativ können Sie die automatische Treiberinstallation über Gruppenrichtlinien deaktivieren. Hier erfahren Sie, wie Sie dies tun können.
1. Öffnen Sie das Startmenü und suchen Sie nach "Gruppenrichtlinien". Klicken Sie nun oben auf das Menü "Gruppenrichtlinie bearbeiten".
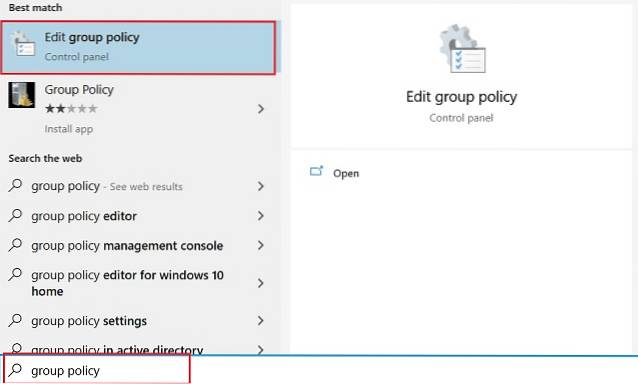
2. Navigieren Sie hier zu Administrative Vorlagen → System → Geräteinstallation → Geräteinstallationsbeschränkungen. Suchen Sie hier nach "Installation von Geräten verhindern, die nicht durch andere Richtlinieneinstellungen beschrieben werden" und öffnen Sie sie. Normalerweise ist es ganz unten.
3. Aktivieren Sie es jetzt und klicken Sie auf die Schaltfläche „Ok“. Du bist fertig.
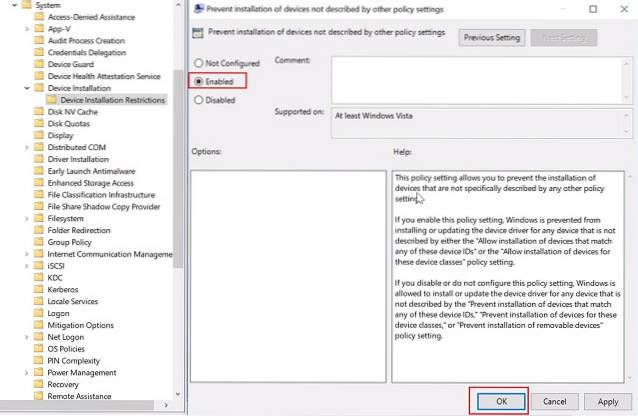
10. Windows-Suche kann keine Anwendungen finden
Problem: Nach dem Upgrade auf Windows 10 kann die Suchfunktion des Cortana nach einer kürzlich auf meinem PC installierten Aktualisierung keine Anwendung im System finden - auch nicht den Editor oder den Taschenrechner.
Lösung: Dieses Problem tritt im Grunde genommen im Windows 10-Update auf, aber das aktuelle Update (Threshold 2) wird es angeblich entfernen. Bis das Update für alle verfügbar ist, können Sie den folgenden Prozess ausführen, um das Problem zu beheben:
- Klicken Strg + Alt + Entf und wähle 'Taskmanager'
- Töte den Prozess 'Explorer.exe'
- Drücken Sie Win + R. um den Dialog Ausführen zu öffnen
- Art "regedit”Und drücken Sie die Eingabetaste
- Löschen Sie im Registrierungseditor den folgenden Registrierungsschlüssel:
HKEY_LOCAL_MACHINE \ SOFTWARE \ Microsoft \ Windows \ CurrentVersion \ Explorer \ FolderTypes \ ef87b4cb-f2ce-4785-8658-4ca6c63e38c6 \ TopViews \ 00000000-0000-0000-0000-000000000000
- Gehen Sie im Task-Manager zu Datei -> Neue Aufgabe ausführen
- Eintippen "explorer.exe”Und drücken Sie OK
Wenn das Problem in Cortana weiterhin auftritt, gehen Sie wie folgt vor:
- Drücken Sie Win + X. und wähle 'Eingabeaufforderung (Admin)'
- Art "Starten Sie PowershellUnd drücken Sie die Eingabetaste
- Führen Sie dort den folgenden Befehl aus:
Get-AppXPackage -Name Microsoft.Windows.Cortana | Foreach Add-AppxPackage -DisableDevelopmentMode -Register “$ ($ _. InstallLocation) \ AppXManifest.xml”
- Das Problem wird innerhalb einiger Zeit behoben sein - versuchen Sie es jetzt
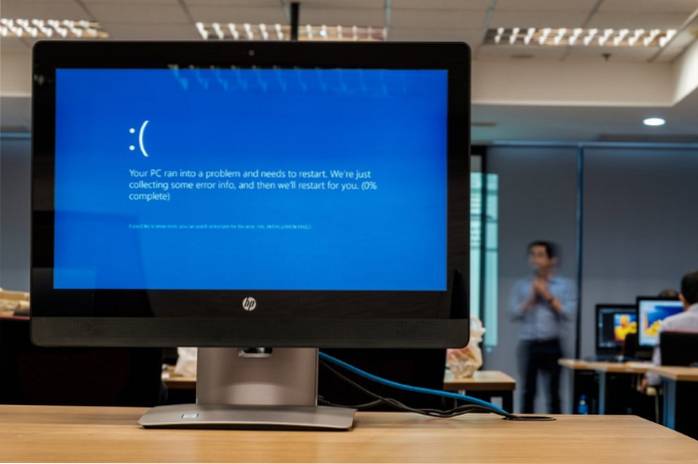
Während Sie hier sind, sollten Sie auch in Betracht ziehen, Cortana unter Windows 10 zu deaktivieren. Es ist nicht so nützlich, verbraucht viel Batterie und verursacht viele Probleme, wie das oben beschriebene. Ich mache das, sobald ich einen neuen PC bekomme und Sie könnten auch davon profitieren.
Bonus: FixWin für Windows 10
FixWin ist ein kostenloses portables Tool für Windows 10, das löst verschiedene Probleme Einschließlich der Systemaktualisierungsprobleme in nur wenigen Minuten ohne manuellen Aufwand. Es ist ein Schweizer Taschenmesser zum Beheben von Windows 10-Problemen ohne langen, langweiligen Prozess. FixWin hilft Ihnen bei der Lösung einer Reihe von Windows 10-Problemen wie dem Aktivieren des Task-Managers (falls dies nicht funktioniert), dem Zurücksetzen des Startmenüs oder der Cortana-Suche und vielem mehr. Vergessen Sie also nicht, ihn herunterzuladen.
SIEHE AUCH: So installieren Sie Windows Essentials und ihre Alternativen unter Windows 10
Lösen Sie häufig auftretende Windows 10-Probleme
Hier geht es um Windows 10-Probleme und deren Lösungen. Mit den oben genannten Methoden können Sie die aufgetretenen Probleme lösen. Wenn Sie nicht weiterkommen oder ein anderes Problem haben, vergessen Sie nicht, Ihre Fragen im Kommentarbereich unten zu stellen. Wir helfen Ihnen gerne weiter.
 Gadgetshowto
Gadgetshowto


