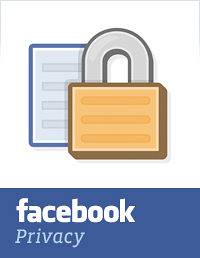Die neuen MacBook Pros von Apple haben einen fairen Anteil an Medienberichterstattung. Ob es sich um die ersten Berichte über eine miserable Akkulaufzeit handelte, um die Touch Bar, die vielen Menschen als Neuheit erschien. Heck, die MacBook Pros waren sogar in den Nachrichten, weil sie nicht mehr als 16 GB RAM in dem anbieten, was Apple als "Pro" -Maschine vermarktet. Wenn wir jedoch über die Touch Bar sprechen, ist eines klar: Sie wird in immer mehr Apps integriert, da sie eine einfache Möglichkeit bietet, viele Funktionen auszuführen.
Offensichtlich waren die ersten Apps, die die Touch Bar unterstützen, diejenigen, die auf dem MacBook Pro vorinstalliert sind. Über die Touch-Leiste konnten Benutzer problemlos durch Anwendungen wie Finder navigieren, Tags zuweisen und Dateien im laufenden Betrieb freigeben. Benutzer können große Alben auch einfach anzeigen, indem sie durch die Fotos in der Touch-Leiste scrubben, wodurch übrigens eine gut aussehende Vorschau des ausgewählten Bildes angezeigt wird. Alle Tasten zum Einstellen von Lautstärke, Helligkeit usw. befinden sich im „Control Strip“. Die Escape-Taste ist noch vorhanden. Wenn Sie die Funktionstasten wirklich benötigen, können Sie einfach die Taste „Fn“ drücken, und die Touch-Leiste ändert sich schnell, um die Funktionstasten anzuzeigen. Wenn Sie also das neue MacBook Pro mit Touch Bar haben oder vorhaben, eines zu kaufen, und sich fragen, was es für Sie tun kann; Hier sind 10 coole Dinge, die Sie mit Touch Bar auf dem neuen MacBook Pro tun können:
1. DJ werden
Die Touch-Leiste des neuen MacBook Pro eignet sich perfekt zum Platzieren von Tools für Kreative. Wer möchte nicht eine Multi-Touch-Oberfläche verwenden, die sich direkt an der Tastatur befindet? Wenn Sie sich fragen, wie nützlich es sein könnte, müssen Sie nicht weit schauen. algoriddim hat die Touch Bar-Funktionalität in seine App „djay Pro“ integriert, und die Erfahrung ist einfach unglaublich.

Du bekommst ein Tonnenweise coole Steuerelemente genau dort auf der Touch Bar, einschließlich Dinge wie Effekte, Filter, Loops und Schritte zusammen mit viel mehr coolem Zeug, mit dem du bei deiner nächsten Hausparty ein paar coole Beats spielen kannst. Das heißt, wenn Sie bereit sind, die Komplexität der Verwendung einer so leistungsstarken App wie dieser zu erlernen.

Wenn Sie dies jedoch tun, werden Sie schnell erkennen, wie nützlich die Touch-Leiste sein kann, wenn sie von den Entwicklern korrekt implementiert wird. Die App kostet 49,99 US-Dollar, aber a Eine kostenlose 15-Tage-Testversion ist verfügbar auf der algoriddim website.
Download (49,99 USD, 15-Tage-Testversion)
2. Spielen Sie Spiele auf der Touch-Leiste
Die Touch Bar des neuen MacBook Pro verfügt über ein Retina-Display und ist ein perfekter Ort für kreative Entwickler, um winzige Spiele einzubauen. Genau das hat Guilherme Rambo getan. Er entwickelte eine Space Impact wie ein Spiel Dies wird auf der Touch-Leiste ausgeführt und über die Pfeiltasten und die Leertaste auf Ihrem Mac gesteuert. Unnötig zu sagen, das Spiel ist ein viel Spaß und macht wahnsinnig süchtig. Touch Bar-Spiele wie dieses sind perfekt, um einige Zeit im Café oder während dieser langen, langweiligen U-Bahn-Fahrten zu verbringen.

Gratis herunterladen)
3. Kommentieren und bearbeiten Sie PDFs mit Leichtigkeit
Die Touch-Leiste kann auch äußerst nützlich sein, wenn Sie versuchen, PDF-Dateien mit Apps wie PDF Expert zu bearbeiten. PDF Expert war eine der ersten Apps von Drittanbietern, die die Touch Bar unterstützten, und sie haben es perfekt gemacht. Wenn PDF Expert auf einem MacBook Pro mit Touch Bar ausgeführt wird, erhalten Sie Optionen, mit denen Sie schnell eine Vielzahl von Aktionen ausführen können, darunter z Hervorheben und Unterstreichen von Text sowie Optionen zum Redigieren von Text aus der PDF-Datei, Hinzufügen von Notizen zur PDF-Datei sowie Einfügen von Text, Bildern und Links in die PDF-Datei. Außerdem können Sie die Farben direkt in der Touch-Leiste selbst auswählen, die mit einem geliefert wird voller RGB-Schieberegler um genau die Farbe auszuwählen, nach der Sie suchen.

All dies wird durch die Tatsache sehr einfach, dass Sie nicht mehr in Bildschirmmenüs stöbern müssen, um nur Text hervorzuheben oder Informationen aus einem PDF-Dokument zu redigieren. Durch die Integration in die Touch Bar ist die PDF Expert-App noch leistungsfähiger und intuitiver als bisher. Die PDF Expert App wird mit einer 7-tägigen kostenlosen Testversion geliefert. Danach müssen Sie fast 60 US-Dollar bezahlen, um sie weiter nutzen zu können.
Download ($ 59.99, 7 Tage kostenlose Testversion)
4. Entsperren Sie Passwort-Manager mit Touch ID
Wenn Sie Passwort-Manager wie 1Password verwenden, werden Sie erfreut sein zu wissen, dass Sie Ihre Passwort-Manager-Anwendung jetzt auch mit Ihrem Fingerabdruck entsperren können. Die neuen MacBook Pros verfügen über einen Touch ID-Scanner am Netzschalter. Sobald Sie Touch ID für Ihren bevorzugten Passwort-Manager aktiviert haben, können Sie dies einfach tun Tippen Sie auf den Touch ID-Fingerabdruckleser (Die Touch-Leiste zeichnet sogar einen Pfeil, der Sie zum Touch ID-Fingerabdruckleser zeigt), und Ihr Passwort-Manager wird entsperrt.

Diese Funktion ist natürlich nur nützlich, wenn Sie einen Kennwortmanager wie 1Password verwenden, der in Touch ID integriert ist. Wenn Sie jedoch 1Password verwenden, werden Sie erstaunt sein, wie schnell der gesamte Prozess ist und wie nahtlos er zu funktionieren scheint.
Download (kostenlose 30-Tage-Testversion, Pläne ab 2,99 USD pro Monat)
5. Schnellere Video- und Fotobearbeitung auf Ihrem Mac
Wie ich bereits sagte, ist die Touch Bar perfekt für Kreative. Deshalb ist es fantastisch, dass zwei der bekanntesten Video- und Fotobearbeitungsprogramme die Touch Bar vollständig unterstützen. Für die Fotobearbeitung verfügt Adobe Photoshop über eine Touch Bar-Integration. Wenn Sie Photoshop starten, werden einige häufig verwendete Tools und Optionen direkt in der Touch-Leiste angezeigt. In einem Photoshop-Projekt erhalten Sie Verknüpfungen zu Passen Sie die Ebeneneigenschaften an wie die Deckkraft der Ebene und sogar a vollständiger Verlauf „Rückgängig“ mit Vorschau!

Die Touch-Leiste bietet auch Optionen zum Anpassen verschiedener Einstellungen für den ausgewählten Pinsel. Sie können Dinge wie die anpassen Größe des Pinsels, seine Härte, Farbe, und viel direkter über die Touch Bar. Außerdem bietet Photoshop die Möglichkeit dazu Greifen Sie auf Ihre Lieblingswerkzeuge zu in der Touch Bar.

In Final Cut Pro, einer der am häufigsten verwendeten Videobearbeitungs-Apps auf dem Mac, stehen in der Touch Bar zahlreiche Optionen zur Auswahl. Sie können alles tun, vom Tippen auf „Medien importieren“ bis zum Starten eines neuen Projekts. Die Touch Bar auch Zeigt Ihre gesamte Zeitleiste an, so können Sie leicht durch schrubben. Dies kann bei sehr langen Projekten nützlich sein, bei denen die Zeitachse zu groß ist. Das Scrubben durch die Touch-Leiste kann es einfacher als normal machen. Sie können den Timeline-Zoom sogar direkt über die Touch-Leiste selbst anpassen.

Die Touch Bar gibt auch Schneller Zugriff auf alle gängigen Tools in Final Cut Pro X. Sie können die auswählen Werkzeug auswählen, das Klingenwerkzeug, und viele andere Tools, zusammen mit ihren jeweiligen Untereinstellungen. Diese Dinge können äußerst nützlich sein, insbesondere wenn Sie regelmäßig in Final Cut Pro X oder Adobe Photoshop CC 2017 herumspielen.

Laden Sie Final Cut Pro X herunter (299,99 USD)
Laden Sie Adobe Photoshop CC herunter (ab 19,99 USD pro Monat)
6. Wechseln Sie schnell zwischen geöffneten Apps auf Ihrem Mac
Mit der Touch-Leiste müssen Sie nicht mehr ständig „Befehl + Tab“ drücken, um zu einer anderen geöffneten App zu wechseln. Die Touch-Leiste kann Ihnen wieder Zeit sparen, indem Sie direkt an Ihren Fingerspitzen anwesend sind. Mit einer App namens "TouchSwitcher", Sie erhalten ein App-Store-Symbol auf dem Kontrollstreifen Ihrer Touch Bar. Das Tippen darauf rollt aus Symbole für jede aktuell geöffnete App auf Ihrem Mac. Anschließend können Sie einfach auf die App tippen, zu der Sie wechseln möchten, und Ihre Arbeit ist erledigt.

Das Beste an der Verwendung von „TouchSwitcher“ ist, dass beim Umschalten auf eine andere geöffnete App die App in den Vordergrund tritt, auch wenn Sie sie minimiert haben. Dies löst ein großes Problem, indem Sie "Befehl + Option + Tab" drücken müssen, um sicherzustellen, dass minimierte Fenster auch in den Vordergrund treten, wenn ich zu ihrer übergeordneten App wechsle. Die App ist kostenlos erhältlich, Sie können den Entwickler jedoch jederzeit unterstützen, indem Sie auf seiner Website spenden.
Gratis herunterladen)
7. Holen Sie sich benutzerdefinierte Touch Bar-Schaltflächen auf Ihren Mac
Die Touch-Leiste des neuen MacBook Pro bietet eine Vielzahl von Anpassungsoptionen. Sie können die Steuerleiste so anpassen, dass die gewünschten Schaltflächen angezeigt und am häufigsten verwendet werden. Sie können die Touch-Leiste sogar pro App anpassen. Wenn Sie jedoch noch mehr Anpassbarkeit für die Touch-Leiste wünschen, müssen Sie nicht weiter als bis zum Better Touch Tool suchen. Diese App kann Sie lassen Erstellen Sie benutzerdefinierte Schaltflächen, Komplett mit Namen und benutzerdefinierten Symbolen für die Touch-Leiste, und Sie können sogar Machen Sie die Schaltflächen App spezifisch. Sie können also das Better Touch Tool verwenden, um benutzerdefinierte Touch Bar-Schaltflächen zu erstellen, die nur in Apps wie Chrome angezeigt werden, die noch keine Touch Bar-Unterstützung bieten.

Genau das habe ich getan, und Sie werden es gerne wissen funktioniert einwandfrei. Das Erstellen der Schaltflächen dauert einige Zeit, weshalb meine Implementierung derzeit stark fehlt, aber mit ein wenig Zeit und Mühe können Sie sie perfekt einrichten.

Download (45 Tage kostenlose Testversion, Lizenzen beginnen bei 6 US-Dollar)
8. Scrubben Sie in QuickTime durch Videos
QuickTime, Apples eigene Media Player-Anwendung, spielt gut mit der Touch Bar und verfügt über Steuerelemente für eine Reihe verschiedener Dinge, je nachdem, was Sie in der App tun. Wenn Sie sich nur ein Video ansehen, erhalten Sie Steuerelemente zum Scrubben durch das Video, und mit dem Vorschau in der Touch Bar selbst, Die Erfahrung ist noch besser.

Der QuickTime-Player ist auch die Standardmethode zum Aufzeichnen des Bildschirms Ihres Mac oder zum Aufzeichnen von Audio- und sogar Filmen mit der FaceTime-Kamera. Wenn Sie einen Bildschirm aufnehmen, wird in der Touch-Leiste das angezeigt Optionen zum Aufzeichnen des gesamten Bildschirms oder nur eine Auswahl des Bildschirms, stattdessen. Auch während der Aufnahme bietet die Touch Bar eine Praktische Übersicht über die Gesamtlänge des Videos sowie die Dateigröße dass es derzeit ist.

9. Einfacher Zugriff auf Safari-Registerkarten und Favoriten
Fast jede vorinstallierte App bietet eine umfassende Touch Bar-Unterstützung, und Safari ist nicht anders. Beim Starten von Safari auf dem neuen MacBook Pro wird die Touch-Leiste sofort angezeigt zeigt Ihre Lieblingswebsites an, als schöne, farbige Ikonen. Sie können entlang wischen, um alle Favoriten anzuzeigen, die Sie haben, und Tippen Sie darauf, um sie in der Registerkarte zu öffnen. Sie können neue Registerkarten auch direkt über die Touch-Leiste öffnen.

Wenn in Safari mehr als eine Registerkarte geöffnet ist, wird in der Touch-Leiste ein wenig angezeigt Vorschau der geöffneten Registerkarten;; und Sie können Ihren Finger darauf schieben, um zwischen den Registerkarten zu wechseln. Dies kann sehr praktisch sein, um schnell zwischen Registerkarten zu wechseln oder einfach alle geöffneten Registerkarten aus der Vogelperspektive zu betrachten. Die Registerkartensymbole passen ihre Größe automatisch an alle geöffneten Registerkarten in der Touch-Leiste an, sodass Sie sie auf einen Blick anzeigen können.

10. Schnellere Textformatierung
Die Touch-Leiste bietet außerdem leistungsstarke Textformatierungsfunktionen. Immer wenn Sie einen Texteditor wie TextEdit auf Ihrem Mac starten und mit der Eingabe beginnen, passt sich die Touch-Leiste schnell an und Zeigt Wortvorschläge und Formatierungsschaltflächen an um Text schnell fett, kursiv oder unterstrichen zu formatieren Schaltflächen zur Auswahl der Textfarbe (wenn die App farbigen Text unterstützt), zusammen mit Ausrichtungsknöpfe, und die Fähigkeit, Text in Listen zu formatieren (mit Aufzählungszeichen, nummeriert usw.).

Diese Optionen können Sie lassen Text schnell formatieren, ohne dass Sie Ihr Trackpad oder eine Reihe von Tastenkombinationen verwenden müssen. Sie können einfach einen Text auswählen und ihn fett, kursiv oder unterstrichen formatieren. Sie können sogar mehrere Textzeilen schnell in eine formatierte Liste konvertieren und vieles mehr. Es gibt auch eine Emoji-Taste, Dadurch werden alle unterstützten Emojis direkt in Ihrer Touch-Leiste angezeigt und in die richtigen Kategorien sortiert.

Das einzig Enttäuschende an dieser Funktion ist, dass die Textvorhersage extrem langsam arbeitet. Tatsächlich wurde es nicht nach dem ersten Wort aktualisiert, während ich tippte. Wenn Sie langsamer tippen, werden die Vorhersagen möglicherweise mit der für Sie richtigen Geschwindigkeit aktualisiert. Sie schienen mir jedoch überhaupt nicht zu helfen.
SIEHE AUCH: So erhalten Sie die TouchBar-Funktionalität auf jedem Mac
Werden Sie mit der Touch Bar des neuen MacBook Pro produktiver
Obwohl die Touch Bar für viele Menschen wie eine Neuheit klingt, hatten sie wahrscheinlich nicht lange genug Zeit, sie zu benutzen, um sich daran zu gewöhnen. Persönlich habe ich mich schnell genug an die Touch-Leiste gewöhnt, und es wurde fast zur Selbstverständlichkeit, die Verknüpfungen zu verwenden, die ich am häufigsten verwendete, da es einfacher ist, auf eine Schaltfläche zu tippen, anstatt auf Elemente zu klicken. Es gibt viele andere Apps, die die Touch Bar ebenfalls sehr gut nutzen, aber dies waren einige der Anwendungen, die ich persönlich als sehr nützlich empfand. Wenn Sie jedoch andere wirklich coole Verwendungszwecke der Touch Bar kennen, lassen Sie es mich im Kommentarbereich unten wissen.
 Gadgetshowto
Gadgetshowto