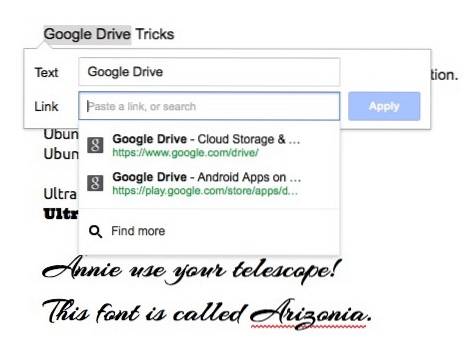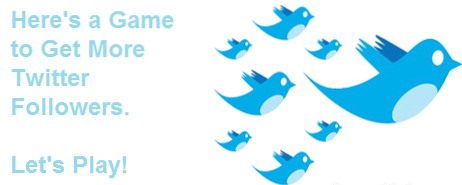Google Drive ist einer der am häufigsten verwendeten Cloud-Speicherdienste. Dies liegt zum Teil daran, dass es automatisch in jedes Google-Konto integriert wird. Der Dienst bietet einige wirklich nette Funktionen, sowohl zum Speichern von Dateien als auch zum Erstellen von gemeinsam nutzbaren, in der Cloud gehosteten Dokumenten, Tabellenkalkulationen, Folien und vielem mehr. Obwohl Google Drive von vielen Nutzern verwendet wird, kennt möglicherweise nicht jeder die großartigen Funktionen des Cloud-Dienstes und die Vielzahl der dafür verfügbaren Add-Ons.
In diesem Artikel werde ich die coolsten Google Drive-Tricks erläutern, wie sie verwendet werden und wie sie zur Steigerung Ihrer Produktivität im Service beitragen können. Lesen Sie weiter, um alle coolen Google Drive-Tricks zu entdecken:
1. Web-Zwischenablage
Eine der coolen Funktionen, die Google Drive in seinen Web-Apps "Docs and Sheets" bietet, ist die Web-Zwischenablage. In der Web-Zwischenablage können die Dinge gespeichert werden, die Sie darauf kopieren. Wie unterscheidet es sich von der Zwischenablage in unseren Geräten? Nun, es gibt zwei wesentliche Unterschiede zwischen der Zwischenablage auf einem Gerät (z. B. einem Mac) und der in Google Drive angebotenen Web-Zwischenablage:
- Die Web-Zwischenablage kann halten Mehrfache Anzahl kopierter Elemente, Während die Standard-Zwischenablage in einem Gerät normalerweise immer nur das zuletzt kopierte Element enthält. Dies bedeutet, dass Sie die Web-Zwischenablage verwenden können, um eine große Anzahl von Elementen zu kopieren und sie dann einfach einzufügen, wo immer Sie möchten (in Google Drive)..
- Die Web-Zwischenablage ist auch in der Lage Kopieren und Einfügen von Daten zwischen verschiedenen Blättern. Sie können also Text von einem Blatt kopieren und diesen Text dann in ein anderes Blatt einfügen. Das ist absolut erstaunlich.
Kopieren von Text mit Tastatur-Hotkeys wie z "Strg + C" funktioniert nicht. Um Text in die Web-Zwischenablage zu kopieren, müssen Sie den Text auswählen und zu gehen Bearbeiten -> Web-Zwischenablage -> Auswahl in Web-Zwischenablage kopieren.
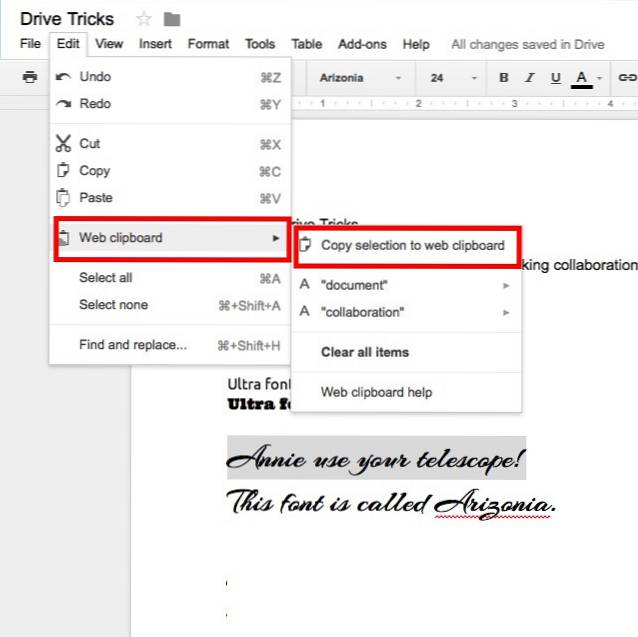
2. Spracheingabe
Wenn Sie eine Google Text & Tabellen-Datei erstellen, können Sie das integrierte Sprach-Text-System von Google verwenden, um mit Ihrer Stimme zu tippen. Es funktioniert auch überraschend gut. Noch besser ist, dass das Spracherkennungswerkzeug auch Befehle wie z "Neue Zeile" und "Zeitraum", und es reagiert auf sie, indem es eine neue Zeile erstellt oder einen Punkt in den Text einfügt.
Leider funktioniert diese Funktion in Safari nicht (da Safari WebRTC nicht unterstützt), aber in den meisten gängigen Browsern, einschließlich Google Chrome, Firefox, Edge usw. Um Voice Typing zu verwenden, müssen Sie nur zu gehen Extras -> Spracheingabe in einer Google Text & Tabellen-Datei.
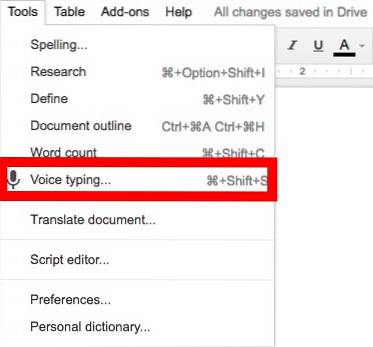
3. Fügen Sie Links zu Dokumenten hinzu, ohne die Web-App zu verlassen
Das ständige Suchen nach Dingen im Web, das Kopieren ihrer Links und das Hinzufügen zu einem Dokument kann schnell nervig und langweilig werden. Google Drive behebt dies ebenfalls. Sie können einfach Wählen Sie den Text aus Sie möchten einen Hyperlink erstellen und auf „Cmd + K." oder "Strg + K.“. Dies öffnet ein kleines Dialogfeld direkt unter dem ausgewählten Text, in dem Sie nach Schlüsselwörtern suchen und den entsprechenden Link auswählen können, der dann automatisch im Dokument verlinkt wird.
4. Veröffentlichen Sie Dateien im Web
Google Drive bietet auch eine Funktion zum Veröffentlichen von Textdateien, Blättern oder Folien im Web. Dadurch wird die Notwendigkeit umgangen, Links zum Dokument für andere Benutzer freizugeben. Mit Google Drive im Internet veröffentlichte Elemente können über einen Link freigegeben oder in eine Webseite eingebettet werden. Das Beste an der Verwendung der Funktion "Im Web veröffentlichen" von Google Drive ist, dass Sie festlegen können, dass sie aktualisiert wird, wenn Sie Änderungen an der Datei vornehmen. Dies bedeutet, dass die veröffentlicht Der Inhalt wird automatisch aktualisiert wann immer Sie die Originaldatei bearbeiten.
Um eine Datei im Web zu veröffentlichen, können Sie die Datei einfach in Google Text & Tabellen öffnen und zu gehen Datei -> Im Web veröffentlichen.
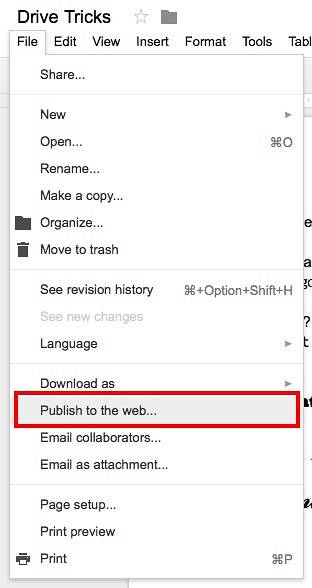
5. Zeigen Sie die Google Drive-Tastaturkürzel an
Wenn Sie so etwas wie ich sind, verwenden Sie lieber die Tastatur, um so viel wie möglich auf Ihren Geräten zu navigieren. Die Verwendung von Tastaturkürzeln ist nicht nur einfacher, sondern spart auch viel wertvolle Zeit. Wenn Sie nicht überzeugt sind, überlegen Sie, was einfacher ist: Kopieren von Text mit „Strg + C“ oder durch Klicken mit der rechten Maustaste und Auswählen von „Kopieren“? Dies gilt für fast alles, was wir auf unseren Geräten tun, und Google Drive ist keine Ausnahme.
Wenn Sie Ihr Wissen über die Tastaturkürzel erweitern möchten, die in der Web-App von Google Drive funktionieren, können Sie einfach drücken "Strg + /" Außerdem wird Ihnen eine Karte mit den verschiedenen Tastaturkürzeln angezeigt, die in Google Drive verfügbar sind.
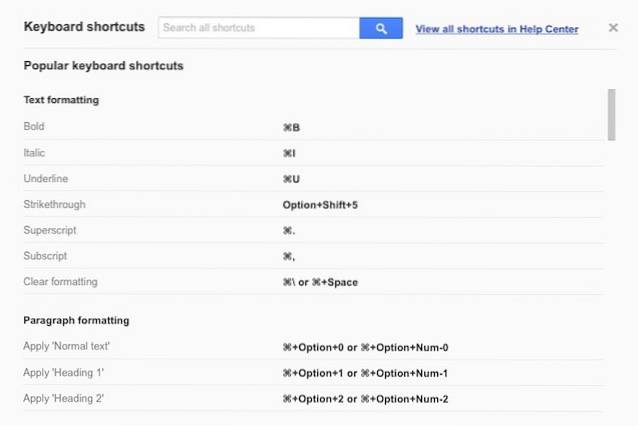
6. OCR für Bilder und PDFs
Google Drive hat auch eine ziemlich nette OCR-Funktion, die in der Web-App (und der Android-App, leider nicht in der iOS-App) versteckt ist. Diese Funktion kann Erkennen Sie den Text in Ihren Bildern und PDFs und erstellen Sie eine bearbeitbare, durchsuchbare Google Text & Tabellen-Datei. Ist das nicht großartig? Die Einschränkung dieser Methode besteht darin, dass der Text ordentlich geschrieben sein sollte und vorzugsweise einen angemessenen Kontrast zum Rest des Bildes bilden sollte, oder dass die OCR den Text möglicherweise nicht richtig erkennen kann.
Außerdem behält OCR in Google Drive die Formatierung nicht bei, wenn das Dokument in eine Google Text & Tabellen-Datei konvertiert wird. Dies bedeutet, dass formatierter Text ohne Formatierung als normaler Text erkannt wird.
So verwenden Sie OCR auf Ihrem Bilder oder PDFs, einfach Laden Sie sie hoch auf Google Drive. Klicken Sie dann mit der rechten Maustaste darauf und wählen Sie „In Google Text & Tabellen öffnen“Und Google Drive konvertiert das Bild / PDF in eine bearbeitbare Nur-Text-Datei.
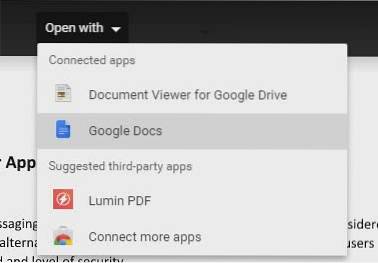
Ich habe die OCR-Funktionen von Google Drive getestet, indem ich ein Beispiel-JPEG erstellt habe, das aus Text, einer Tabelle, formatiertem Text und Text in Kalligraphie-Schriftarten besteht.
Dies ist in keiner Weise die beste Anerkennung, die Sie für eine OCR erhalten können, aber sie funktioniert für Ihre Grundbedürfnisse. Wenn Sie eine OCR-Software benötigen, die Text, Daten und Formatierungen fehlerfrei erkennt und aus Ihren Dokumenten extrahiert, lesen Sie unseren Artikel über die beste OCR-Software.
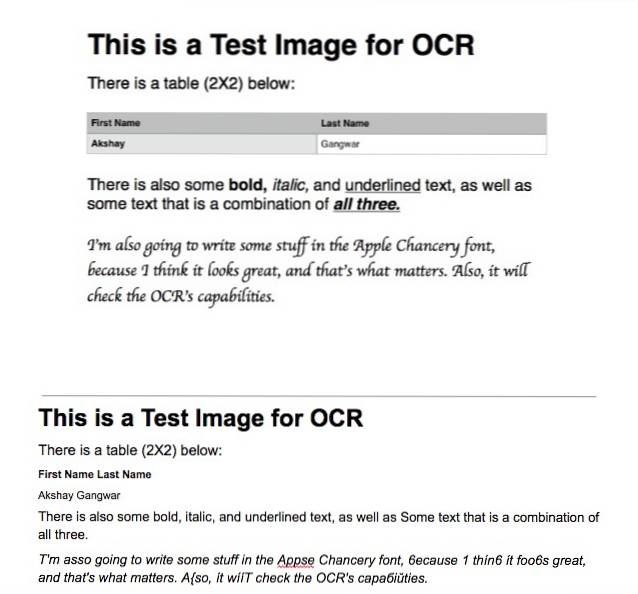
7. Zeigen Sie Ihre Dateien nach Größe sortiert an
Google Drive sortiert hochgeladene Dateien und Ordner nach der Regel "Neueste Änderung zuerst". Dies kann nützlich sein, da sichergestellt wird, dass die zuletzt hochgeladenen Dateien oben angezeigt werden, um einen einfachen Zugriff zu ermöglichen. Wenn Ihnen jedoch der verfügbare Speicherplatz in Ihrem Google Drive-Konto ausgeht, möchten Sie die Dateien möglicherweise nach ihrer Größe sortieren, um herauszufinden, wo Sie am meisten Speicherplatz sparen können.
Es gibt zwar keine direkte Möglichkeit, dies zu tun, aber Sie können Google Drive dennoch dazu bringen, Dateien nach Größe zu ordnen, indem Sie die folgenden Schritte ausführen:
- Auf der Google Drive-Startseite, Bewegen Sie die Maus auf der "Aktualisieren Sie den SpeicherOption unten im linken Bereich.
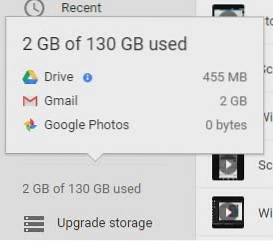
- Dies wird eine Fenster mit der Aufschlüsselung Ihrer Nutzung, klicke auf "Fahrt“, Und Google Drive sortiert alle Ihre Dateien nach Größe.
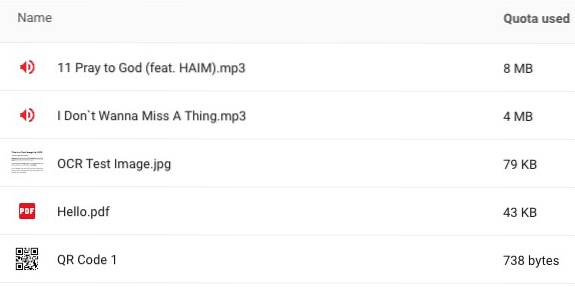
8. Überprüfen Sie Ihren Artikel auf Plagiate und grammatikalische Fehler
In Google Drive stehen zahlreiche Add-Ons zur Verfügung, mit denen die Produktivität und Effektivität der Verwendung von Google-Diensten wie Google Text & Tabellen, Google Sheets usw. erheblich gesteigert werden kann. Ein solches Add-On heißt ProWritingAid und ist ein Tool, mit dem Sie Ihr Dokument überprüfen können Grammatikfehler, Rechtschreibverwechslungen und Plagiate, unter vielen anderen Funktionen.
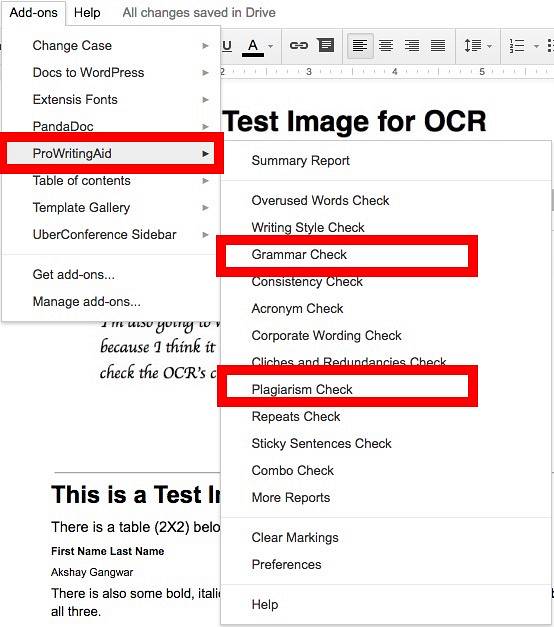
Das Tool selbst ist kostenpflichtig (ab 40 US-Dollar pro Jahr), bietet jedoch eine 14-tägige Testversion, sodass Sie es ausprobieren können, bevor Sie Geld dafür ausgeben.
9. Speichern Sie E-Mails und Anhänge automatisch in Google Drive
Ein weiteres Add-On für Google Sheets namens "E-Mails und Anhänge speichern" macht genau das, was der Name schon sagt. Sie können Regeln definieren, die auf Faktoren wie der E-Mail-ID des Absenders, dem Betreff, der Nachrichtengröße, den Anhängen usw. basieren. Das Add-On wird stündlich automatisch ausgeführt Synchronisieren Sie E-Mails von Ihrem Google Mail-E-Mail-Konto in eine Tabelle. Außerdem wird eine Kopie der E-Mail als PDF in Google Drive gespeichert, zusammen mit allen Anhängen in der E-Mail.
Das Add-On kann bei Bedarf auch manuell ausgeführt werden Addons-> E-Mails und Anhänge speichern -> Regeln verwalten -> Manuell ausführen

10. Fügen Sie Google Sheets mehrere Zeilen und Spalten hinzu
Google Sheets ist ein ziemlich abgerundetes Tool, das fast alle Tabellenkalkulationsfunktionen bietet, die jemand benötigt. Kombinieren Sie dies mit der Fülle von Add-Ons, die für Google Sheets verfügbar sind, und Sie werden sehen, wie unglaublich leistungsfähig es werden kann. Der einzige Nachteil von Google Sheets ist jedoch, dass Benutzer nicht mehrere Zeilen und Spalten zum Blatt hinzufügen können. Es ist nur möglich, Zeilen und Spalten einzeln hinzuzufügen. Dies kann jedoch bei Bedarf mühsam werden Fügen Sie mehrere Zeilen und / oder Spalten hinzu zur Tabelle. Um diese eklatante Lücke in der Funktionalität zu schließen, können Sie ein Add-On namens "Zeilen und Spalten hinzufügen" verwenden. Mit diesem Add-On können Sie problemlos mehrere Zeilen und Spalten in Google Sheets hinzufügen.
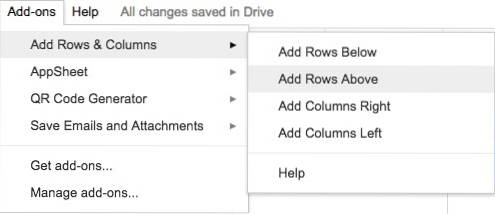
SIEHE AUCH: Google Drive Vs. Dropbox: Welche sollten Sie wählen?
Werden Sie ein Google Drive Ninja!
Nachdem Sie diese Tricks kennen und die Add-Ons zur Erhöhung der Funktionalität für verschiedene Drive-Dienste wie Dokumente, Blätter usw. kennen, können Sie sie in Ihren täglichen Workflow integrieren, um bei Verwendung des Cloud-Dienstes von Google produktiver und effizienter zu werden. Google Drive verfügt über viele zusätzliche Funktionen, die mithilfe von Add-Ons und Chrome-Apps, die damit funktionieren, freigeschaltet werden können. Es gibt eine Reihe weiterer Add-Ons und Apps, die Sie im Chrome Webstore und in Google Text & Tabellen, Folien und Folien auschecken sollten.
Wenn Sie ein Google Drive-Add-On, einen Trick oder eine Chrome-App kennen, die wir in diesem Artikel möglicherweise übersehen haben, können Sie uns dies gerne mitteilen. Wir möchten auch erfahren, wie Sie Google Drive nutzen, um sowohl persönlich als auch bei der Arbeit produktiver zu sein. Teilen Sie Ihre Erfahrungen mit Google Drive und Ihre Gedanken zur Verwendung im Kommentarbereich unten mit.
 Gadgetshowto
Gadgetshowto