Bei Android dreht sich alles um Anpassung und die Freiheit, es so zu verwenden, wie Sie es möchten. Mit jedem größeren Android-Update erhalten wir einige wirklich coole Funktionen. Aber nutzen Sie wirklich alle Funktionen, die Android bietet? Nutzen Sie Ihr Android-Smartphone voll aus? Nun, es ist Zeit, es herauszufinden. Es gibt einige weniger bekannte Funktionen von Android, über die die Leute nicht viel reden. Wir dachten uns also, warum wir nicht etwas Licht auf solche Funktionen werfen sollten. Gut, Hier ist unsere Liste von 10 nützlichen Android-Funktionen, die Sie nicht verwenden, aber Sie sollten:
1. Android-Geräte-Manager
Haben Sie jemals Ihr Android-Smartphone verlegt oder verloren? Wenn Sie das getan haben, muss es sicherlich ein großer Moment der Bedrängnis und Panik gewesen sein. Nun, der Android-Geräte-Manager ist für Ihre Rettung da. Mit Android Device Manager können Sie Verfolgen Sie einfach, wo sich Ihr Gerät befindet und kann sogar Löschen Sie Ihre wichtigen Daten für die Sicherheit.
Der Android-Geräte-Manager ist in Android 5.0+ -Geräte integriert und kann problemlos aktiviert werden. Gehen Sie zu Einstellungen> Sicherheit> Geräteadministrator und aktivieren Sie "Android-Geräte-Manager".. Das war's.
Wenn Sie nun Ihr Gerät finden möchten, müssen Sie die Webseite des Android-Geräte-Managers in einem Browser aufrufen. Sie können einen Webbrowser auf Ihrem PC / Mac oder auf einem Smartphone selbst verwenden. Melden Sie sich auf der Seite Android Device Manager mit dem an Google Benutzerkonto dass Sie auf Ihrem Android-Smartphone verwenden. Einmal eingeloggt, Sie erhalten drei Optionen:
- Ring: Dadurch klingelt Ihr Telefon mit voller Lautstärke, sodass Sie Ihr Telefon finden können, wenn es sich in der Nähe befindet.
- Sperren: Dadurch wird Ihr Telefon gesperrt und das Gerätekennwort zurückgesetzt.
- Löschen: Dadurch werden alle auf Ihrem Gerät vorhandenen Daten gelöscht.
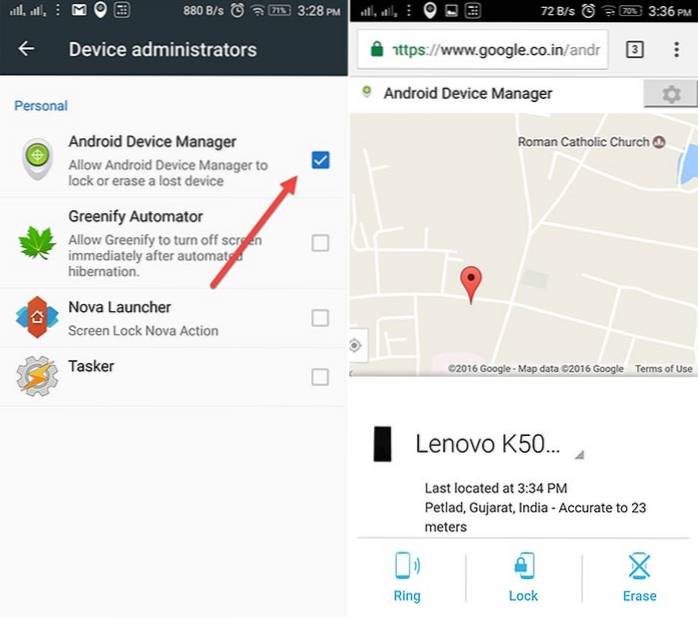
Damit der Android-Geräte-Manager funktioniert, gibt es jedoch einige Einschränkungen. Du brauchst Stellen Sie sicher, dass das verlorene Android-Telefon mit dem Google-Konto synchronisiert und mit dem Internet oder GPS verbunden ist. Wenn Ihr Telefon nicht mit dem Internet verbunden ist, zeigt Ihnen der Android-Geräte-Manager nur den zuletzt verfügbaren Standort und wann Ihr Telefon das letzte Mal online war.
2. Google Screen Search, auch bekannt als Now on Tap
Die Google-Bildschirmsuche oder früher als "Now on Tap" bekannt ist eine der am meisten übersehenen Funktionen von Android 6.0 Marshmallow. Sie sollten es jedoch versuchen, da es in vielen Situationen nützlich sein kann. Das Der Hauptzweck der Google-Bildschirmsuche besteht darin, weitere Informationen darüber bereitzustellen, was aktuell auf Ihrem Bildschirm angezeigt wird. Wenn Sie beispielsweise einen Artikel über VR-Spiele lesen, werden Ihnen weitere Informationen dazu angezeigt. Wenn Sie sich einen Filmtrailer auf YouTube ansehen, werden Ihnen verwandte Informationen zu Besetzung, Filmzusammenfassung und vielem mehr angezeigt. Wenn Sie nicht genau wissen, wie Sie es verwenden sollen, finden Sie hier einen kurzen Überblick darüber, wie Sie es aktivieren und verwenden können.
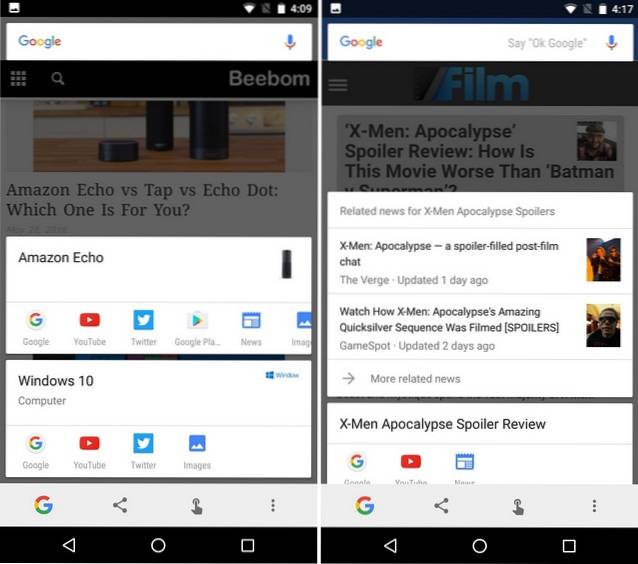
Um die Google Bildschirmsuche zu aktivieren, gehen Sie zu Einstellungen-> Google-> Bildschirmsuche und aktivieren Sie die erste Option. Um nun die Bildschirmsuche auszulösen, müssen Sie die Home-Taste gedrückt halten. Das Beste ist, es kann von jedem Bildschirm aus ausgelöst werden.
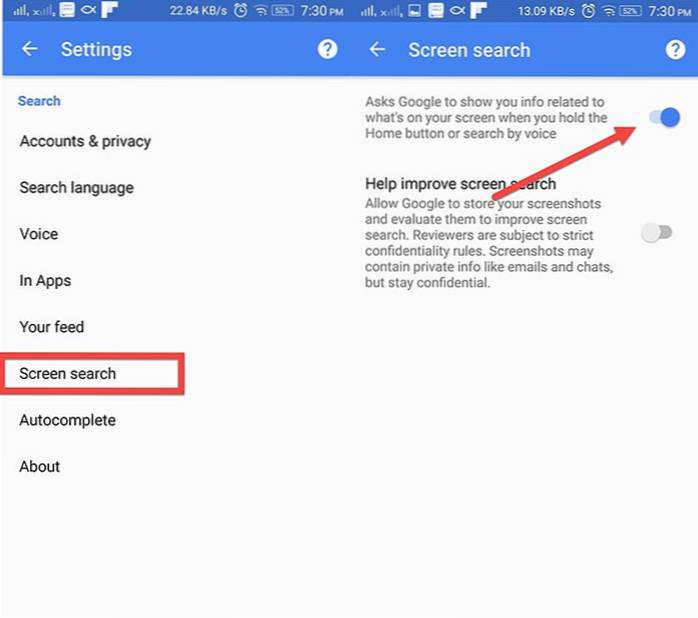
Sie können sogar einen Screenshot des aktuellen Bildschirms erstellen und ein Wort auf dem Bildschirm auswählen und es googeln. Die Textauswahl funktioniert auch bei Bildern. Das ist also ein Plus. Wenn Sie also ein Android 6.0-Gerät verwenden, sollten Sie es auf jeden Fall ausprobieren.
Hinweis: Die Bildschirmsuche in Android 7.0 und höher wird durch Google Assistant ersetzt. Es wurde tatsächlich in Google Assistant integriert.
3. Benutzerkonten
Es ist immer ein ziemlicher Aufwand, wenn es nur ein Android-Tablet gibt, das von verschiedenen Familienmitgliedern verwendet wird. Jede Person hat ihre eigenen Online-Konten und Interesse an Spielen und Apps. Zum Glück können Sie mit Android mehrere Benutzerkonten oder Profile erstellen. In einem neuen Benutzerprofil, Der Benutzer kann ein neues Erscheinungsbild für dieses Profil einrichten und sogar neue Apps installieren, die sich nicht auf das ursprüngliche Konto auswirken. Android Tablets haben diese Funktion von Android 4.2, aber diese Funktion ist nur auf Smartphones mit Android 5.0 Lollipop verfügbar. Lassen Sie uns sehen, wie Sie Ihrem Android-Gerät ein neues Benutzerkonto hinzufügen können.
Gehen Sie zuerst zu Einstellungen-> Benutzer und tippen Sie auf “Nutzer hinzufügen“. Tippen Sie dann auf „Jetzt einrichtenWenn Sie dazu aufgefordert werden, werden Sie zum neuen Benutzerkonto weitergeleitet und können die Konten hinzufügen und Apps installieren.
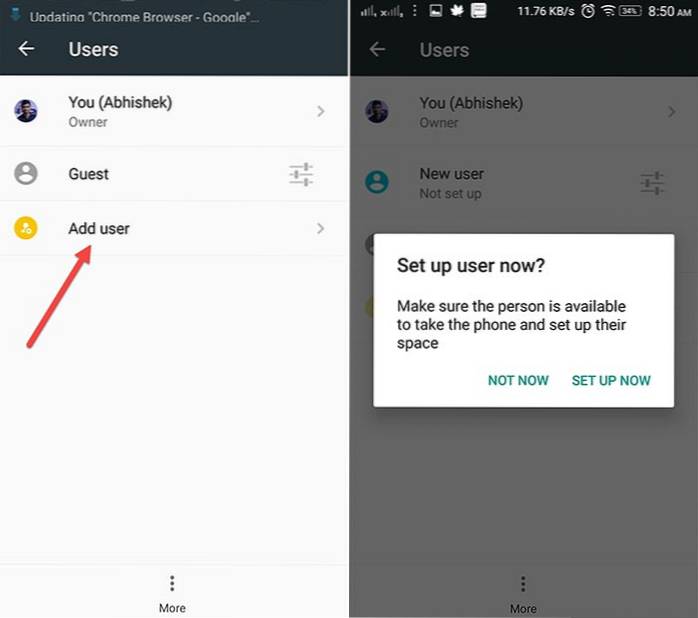
Um zwischen Benutzern zu wechseln, Öffnen Sie die Schnelleinstellungen im Benachrichtigungsschatten, tippen Sie auf das Benutzerprofilsymbol in der oberen rechten Ecke und wählen Sie den Benutzer aus.
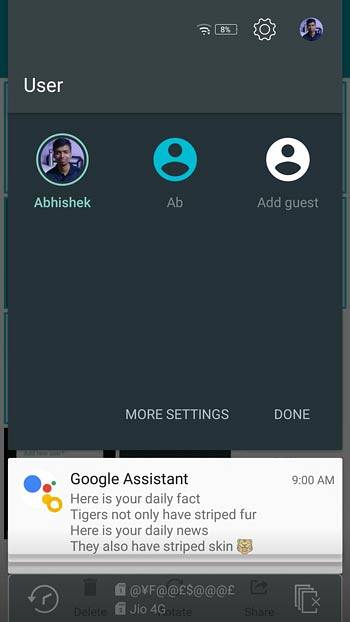
Hinweis: Jetzt legen einige Hersteller ihre eigene Höchstgrenze für Benutzer fest. Für mein Telefon ist das Benutzerlimit beispielsweise auf 2 festgelegt. Das Gastkonto wird jedoch nicht im Limit berücksichtigt. Ihr Telefon hat möglicherweise ein höheres Limit. Erstellen Sie also Benutzer entsprechend.
4. Fixieren des Bildschirms
Sie müssen diese Situation durchgemacht haben, in der Ihr Freund Sie auffordert, von Ihrem Telefon aus einen Anruf zu tätigen, und nachdem er mit dem Anruf fertig ist, beginnt er, mit Ihrem Telefon herumzuspielen. Chats lesen und private Fotos ansehen. Es ist nervig, oder? Nun, es gibt eine perfekte Lösung für solche Situationen. Google hat mit Android 5.0 Lollipop eine neue Funktion zum Anheften von Bildschirmen eingeführt, die nicht vielen Menschen bekannt ist. Was es im Grunde tut, ist, Es fixiert eine bestimmte App auf Ihrem Telefon, Dies bedeutet, dass ein Benutzer nur diese bestimmte App verwenden kann und keine andere App öffnen kann. Sogar die Schaltflächen "Startseite", "Zurück" und "Zuletzt verwendet" reagieren nicht mehr. Auf diese Weise können Sie einen Benutzer auf eine bestimmte App beschränken.
Um das Fixieren des Bildschirms zu aktivieren, gehen Sie zu Einstellungen -> - Sicherheit-> Bildschirm fixieren und aktivieren. Jetzt gerade Öffnen Sie die App, die Sie anheften möchten, Tippen Sie auf Schaltfläche "Letzte" und Sie sollten ein Pin-Symbol in der unteren rechten Ecke für die App finden. Tippen Sie auf das Stecknadelsymbol und die App wird angeheftet.
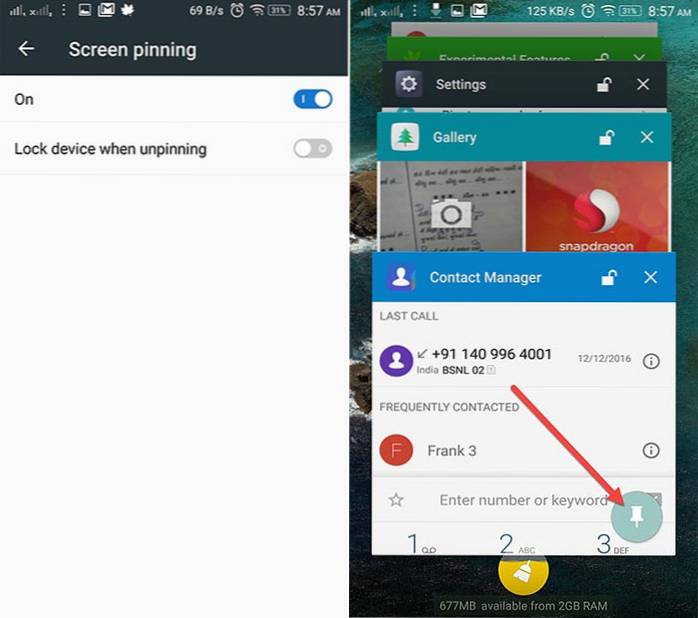
Um die App zu entfernen, müssen Sie nur lange die Zurück-Taste drücken. Nun, Sie können auch die Option "Gerät beim Aufheben der Fixierung sperren" in den Einstellungen für das Fixieren des Bildschirms aktivieren, um die Sicherheit zu erhöhen.
5. Smart Lock
Ein weiteres Sicherheitsmerkmal, das Sie wahrscheinlich nicht auf Ihrem Android-Smartphone verwenden, ist das Smart Lock. Smart Lock entsperrt Ihr Telefon automatisch, wenn sich ein vertrauenswürdiger Agent wie Ihre Android-Smartwatch, Ihr Haus oder vielleicht in Ihrer Tasche befindet. Wenn Sie Ihr Telefon mit einer PIN oder einem Muster sperren, kann diese Funktion sehr praktisch sein. Mal sehen, wie man es aktiviert. Dazu benötigen Sie Android 5.0 oder höher.
Gehe zu Einstellungen-> Sicherheit-> Vertrauenswürdige Agenten und aktivieren Sie "Smart Lock". Wenn die Option grau ist, bedeutet dies, dass Sie keine PIN oder Mustersperre hinzugefügt haben. Setzen Sie zuerst eine Sperre und aktivieren Sie dann die Option.
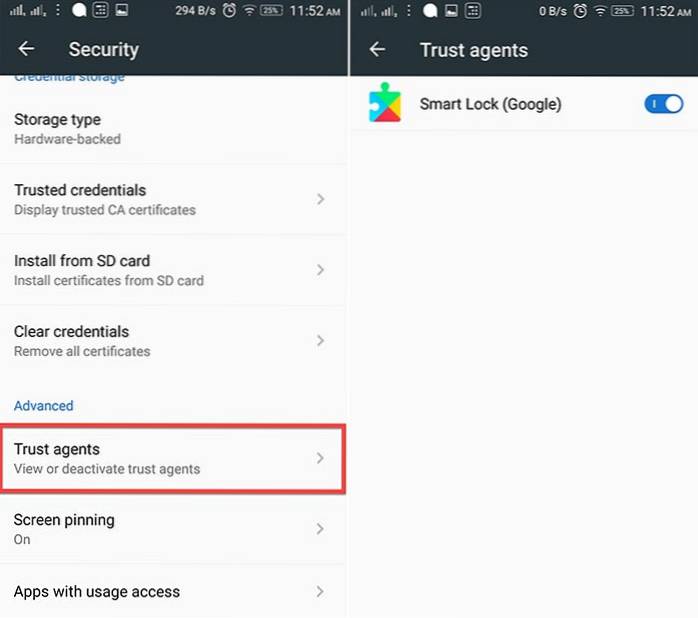
Um Ihre vertrauenswürdigen Agenten anzupassen und festzulegen, gehen Sie zu Einstellungen-> Sicherheit-> Smart Lock auf Ihrem Telefon. Hier finden Sie die Optionen zum Einrichten verschiedener vertrauenswürdiger Agenten wie Orte, Geräte, Sprache usw. Sie können die für Sie geeignete Option einrichten.

6. Benachrichtigungskontrolle und Priorität
Bei Android 6.0 ging es darum, den Benutzern die Kontrolle zu geben. Es wurde ein neuer "App Permission Manager" eingeführt, mit dem Benutzer bestimmte Berechtigungen für eine App deaktivieren können. Berechtigungen wie Kamerazugriff, Speicherzugriff, Standort und andere. Darüber hinaus können Sie die Priorität von Benachrichtigungen aus einer bestimmten App festlegen.
Wenn Sie mit Android 6.0 arbeiten, können Sie einfach zu gehen Einstellungen-> Apps, Wähle eine App, dann tippen Sie auf “Benachrichtigungen“. Hier können Sie sicherstellen, dass die Benachrichtigungen der App als Prorität behandelt werden. Sie können sogar sicherstellen, dass vertrauliche Inhalte in den Benachrichtigungen vor einer App ausgeblendet werden. Es gibt auch eine Option, um alle Benachrichtigungen einer App zu blockieren, deren Benachrichtigungen Sie nicht nützlich finden. Android 7.0 Nougat geht noch einen Schritt weiter. Auf der Seite "Benachrichtigungen" einer App finden Sie eine Leiste, die Sie festlegen können, um den App-Benachrichtigungen unterschiedliche Prioritätsstufen zuzuweisen. 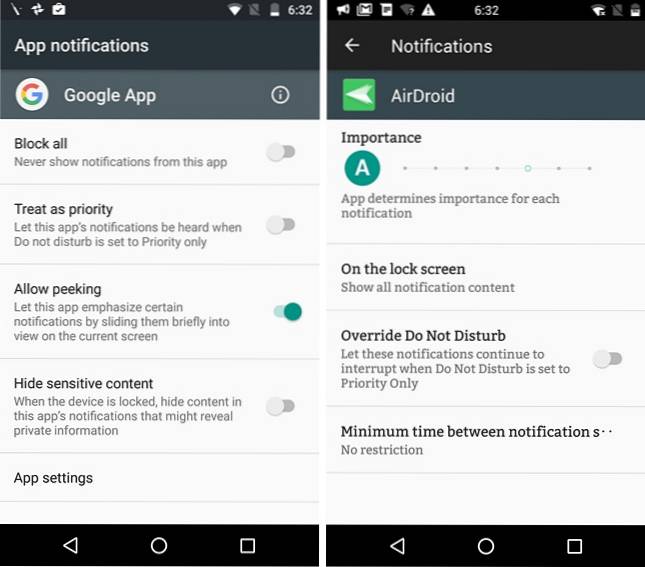
Sie können die Benachrichtigungseinstellungen einer App auch über aufrufen Halten Sie die Benachrichtigung gedrückt der App und tippen auf “die Info" Taste.
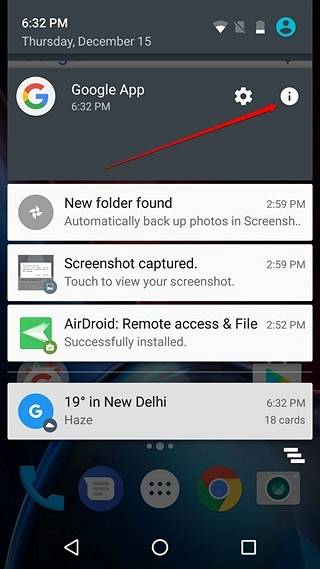
Hinweis: Einige Hersteller bieten noch mehr Optionen zur Benachrichtigungssteuerung an, daher sollten Sie diese überprüfen.
7. Der Nicht stören-Modus
Nun, die meisten Benutzer kennen diese Funktion, vernachlässigen sie jedoch häufig. Vielleicht ist es ein Treffen oder du machst eine wichtige Arbeit; Das Ausschalten oder Vibrieren des Telefons ist nicht die einzige Lösung. Das Der Modus „Nicht stören“ kann in diesen Situationen sehr hilfreich sein.
Sie können den Nicht stören-Modus über das Benachrichtigungsfeld aktivieren. Tippen Sie darauf und Sie erhalten die Optionen zu Stellen Sie die Zeit ein Zeitraum bis Sie möchten, dass es aktiv ist oder Sie es einfach einstellen können unbestimmte Zeit bis Sie es manuell deaktivieren. Wenn Sie einige wichtige Kontakte haben, die Sie nicht ignorieren können, sollten Sie die auswählen Nur-Priorität-Modus. Sie können auch den Modus „Nur Alarme“ wählen, wenn Sie keine Alarme verpassen möchten.
Um den Prioritätsmodus einzurichten, können Sie zu gehen Einstellungen-> Ton & Benachrichtigung-> Nicht stören und tippen Sie auf “Priorität erlaubt nur“. Hier können Sie Erinnerungen, Ereignisse, Nachrichten und Anrufe nur von markierten Kontakten und mehr aktivieren.
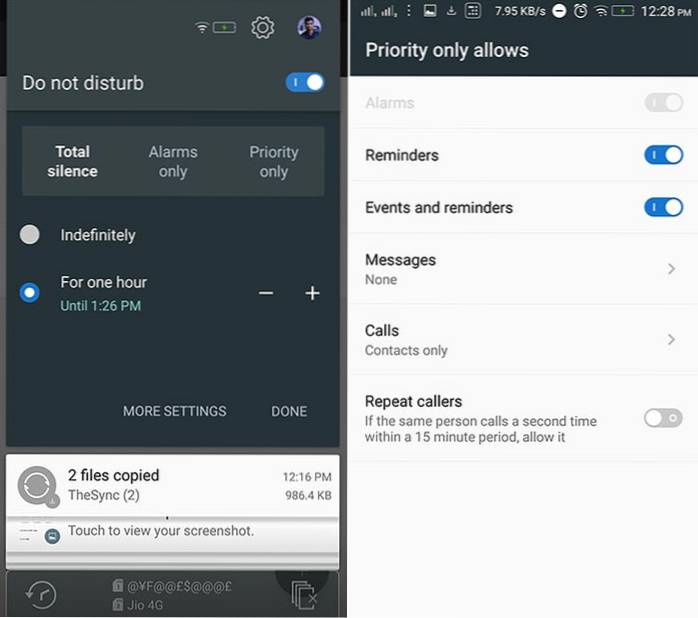
Sie können auch einstellen “Automatische Regeln ” Dadurch wird der Nicht stören-Modus automatisch aktiviert, wenn eine Regel in Kraft tritt. Sie können die Startzeit und die Endzeit zusammen mit dem tatsächlichen Tag einstellen. Wenn Sie zufällig ein Ereignis in Google Kalender haben, können Sie dies auch festlegen. Sie finden diese Optionen in Einstellungen-> Ton & Benachrichtigung-> Nicht stören.
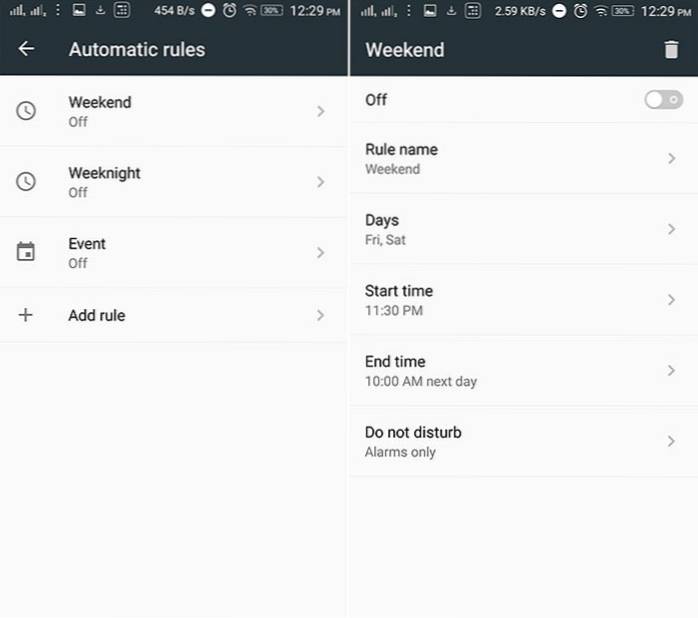
8. Formatieren Sie die SD-Karte als internen Speicher
Wenn Ihnen der interne Speicher knapp wird und Android 6.0 oder höher auf Ihrem Telefon ausgeführt wird, können Sie Ihre SD-Karte als internen Speicher für mehr Speicherplatz formatieren. Dies bedeutet, dass Ihre SD-Karte Teil des internen Speichers wird und Sie Apps darauf installieren können. Dies kann sehr praktisch sein, wenn Sie ein Gerät mit wenig internem Speicher haben. Mal sehen, wie du es schaffen kannst.
Zunächst benötigen Sie eine Hochgeschwindigkeits-SD-Karte mit guten Lese- / Schreibgeschwindigkeiten. Wenn Sie noch keine haben, empfehlen wir Ihnen, diese Funktion nicht zu aktivieren, da Ihr Gerät möglicherweise erheblich langsamer wird. Wenn Sie jedoch eine Hochgeschwindigkeits-SD-Karte haben, gehen Sie zu Einstellungen-> Speicher und USB-> Tragbarer Speicher und tippen Sie auf "Als intern formatieren". Ihre SD-Karte wird gelöscht und als interner Speicher formatiert. Stellen Sie sicher, dass Sie Sichern Sie zuerst Ihre SD-Kartendaten. Wenn Sie fertig sind, tippen Sie auf „Löschen und formatieren„.
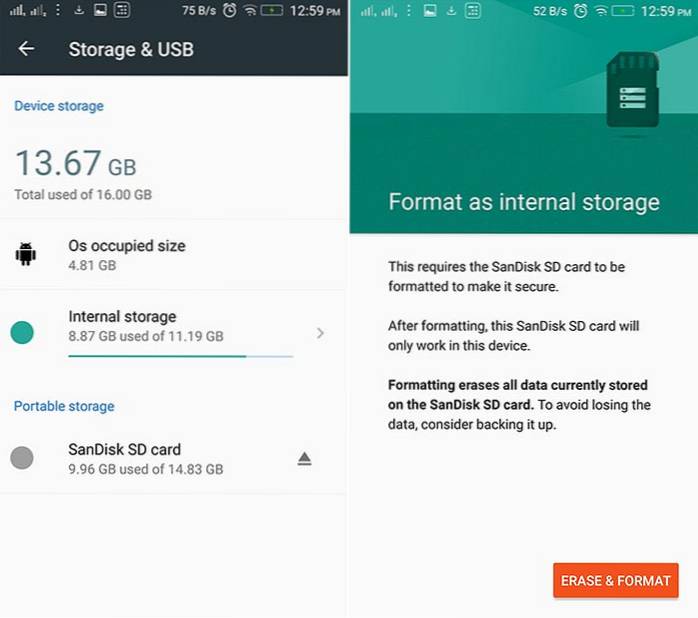
Um die SD-Karte wieder als tragbaren Speicher zu formatieren, kehren Sie einfach zu den SD-Karteneinstellungen zurück und Sie sollten die Option „Als tragbar formatieren„.
Beachten Sie außerdem, dass beim Formatieren einer SD-Karte als interner Speicher die Karte verschlüsselt wird, sodass Sie sie nicht entfernen können.
9. Bildschirmaufnahme
Wenn Sie eine Bildschirmrekorder-App auf Ihrem Gerät verwenden möchten, auf dem eine Android-Version vor 5.0 Lollipop ausgeführt wird, muss Ihr Gerät über Root-Zugriff verfügen. Das hat sich jedoch geändert und jetzt können Sie den Android-Bildschirm mit verschiedenen großartigen Apps aufzeichnen.
Die App, die ich immer für die Bildschirmaufnahme verwende, ist Lollipop Screen Recorder (kostenlos). Öffnen Sie die App und Sie können mit der Aufzeichnung des Bildschirms Ihres Telefons beginnen, indem Sie auf „Starte die Aufnahme". In den Aufnahmeeinstellungen können Sie Ändern Sie die Auflösung, Ausrichtung und sogar die Bitrate. Du kannst auch Nehmen Sie die Stimme mit dem Mikrofon Ihres Telefons auf und selbst Richten Sie eine PIP-Ansicht Ihrer Frontkamera ein.
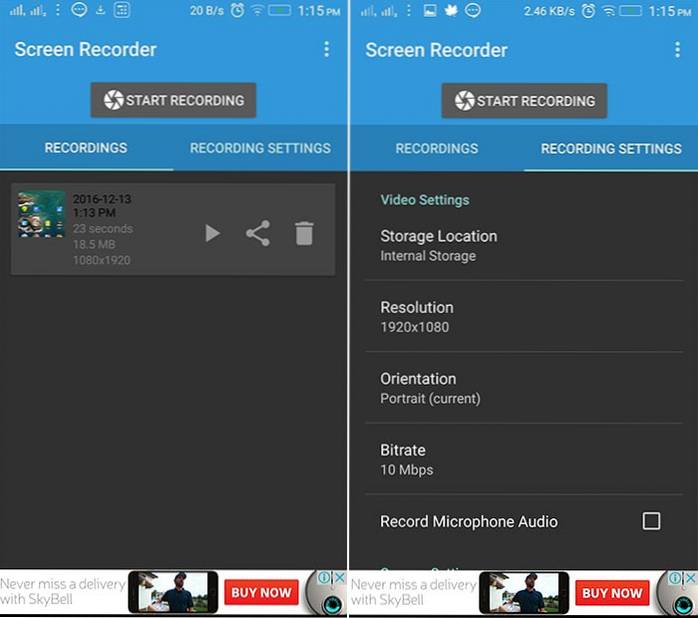
10. Verschlüsseln Sie Ihr Gerät
Die Geräteverschlüsselung wurde bereits in Android Gingerbread (2.3) eingeführt und befindet sich seitdem in den Sicherheitseinstellungen. Wenn Sie zufällig ein Android-Gerät haben, das Sie für vertrauliche Daten verwenden, ist die Telefonverschlüsselung eine Funktion, die Sie möglicherweise aktivieren möchten.
Durch die Verschlüsselung sind die Daten tatsächlich unlesbar und zufällig. Wenn Sie Ihr Telefon mit einer PIN entsperren, wird das Telefon mit einem geheimen Schlüssel entschlüsselt, sodass Ihre Daten lesbar sind. Auf diese Weise wird sichergestellt, dass andere Personen die Daten auch dann nicht entschlüsseln können, wenn Ihr Telefon verloren geht oder gestohlen wird.
Einige Dinge, die Sie vor der Verschlüsselung beachten sollten:
- Es könnte eine geben leichter Leistungsabfall nach der Verschlüsselung. Es wird während des Gebrauchs nicht so auffällig sein.
- Das Nur so kann dieser Vorgang rückgängig gemacht werden ist durch ein Werkseinstellungen zurückgesetzt.
- Die Verschlüsselung kann auf gerooteten Geräten Probleme verursachen.
Um den Verschlüsselungsprozess zu starten, gehen Sie zu Einstellungen-> Sicherheit und tippen Sie auf "Telefon verschlüsseln". Jetzt müssen Sie zuerst Lassen Sie Ihren Akku zu 80% aufladen und an ein Ladegerät anschließen während des Verschlüsselungsprozesses. Wenn es nicht aufgeladen ist, ist die Option zum Verschlüsseln des Telefons ausgegraut (siehe Abbildung unten).
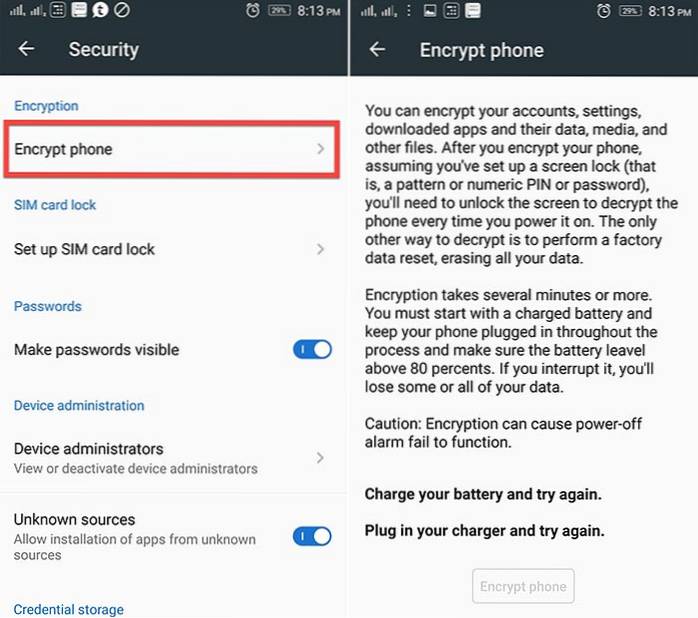
Wenn Sie fertig sind, tippen Sie auf „Telefon verschlüsseln“. Sie werden tatsächlich erneut gefragt, ob Sie wirklich verschlüsseln möchten. Tippen Sie erneut auf Telefon verschlüsseln. Das Telefon wird neu gestartet, um den Verschlüsselungsprozess zu starten.
SIEHE AUCH: 10 coole Android-Gesten, die Sie verwenden sollten
Kennen Sie mehr versteckte oder weniger genutzte nützliche Android-Funktionen?
Das Hauptziel dieses Artikels war es, die nützlichen Android-Funktionen zu beleuchten, die die Leute nicht wirklich nutzen. Fanden Sie diese Funktionen nützlich? Wenn Sie andere Android-Funktionen kennen, die nur selten verwendet werden, teilen Sie uns dies im Kommentarbereich unten mit.
 Gadgetshowto
Gadgetshowto



