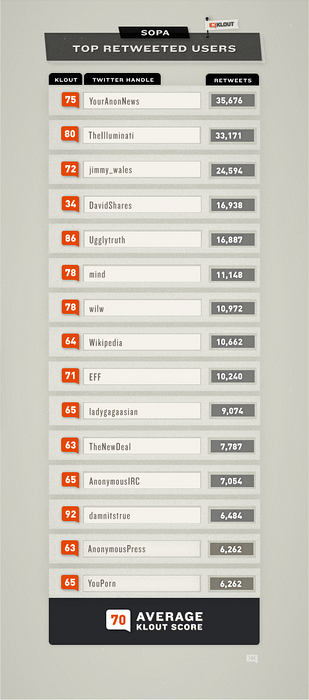Google Chrome ist zu Recht der am häufigsten verwendete Desktop-Browser der Welt, da es auch einer der funktionsreichsten Browser ist. Es ist jedoch auch dafür berüchtigt, Ressourcen schnell zu verbrauchen und Ihren Computer zu verlangsamen. vor allem, wenn es sich um eine ältere Maschine handelt. Wenn Sie ein Power-User sind, sind Sie wahrscheinlich nicht zufrieden mit der Leistung, die Chrome bietet.
Was auch immer dein Grund ist; Wenn Sie Google Chrome beschleunigen möchten, gibt es mehrere Optimierungen, um dem Browser von Google einen Geschwindigkeitsschub zu verleihen. Heute werden wir es Ihnen zeigen 10 einfache und dennoch effektive Möglichkeiten, Chrome zu beschleunigen:
1. Entfernen Sie unnötige Erweiterungen
Beginnen wir mit etwas Grundlegendem. Viele der Chrome-Erweiterungen arbeiten im Hintergrund, um ihre Dienste bereitzustellen. Dabei verbrauchen sie bei ihrer Arbeit viele Systemressourcen. Wenn Sie also zu viele Erweiterungen in Chrome aktiviert haben, können diese leicht die Ursache für eine schlechte Leistung in Chrome sein. Sie sollten alle Erweiterungen, die Sie nicht mehr verwenden, entweder deaktivieren oder löschen.
Klicken Sie dazu auf die Hamburger Menü Klicken Sie in der oberen rechten Ecke von Chrome auf „Mehr Werkzeuge”. Klicken Sie danach auf „Erweiterungen”Aus dem Seitenmenü.
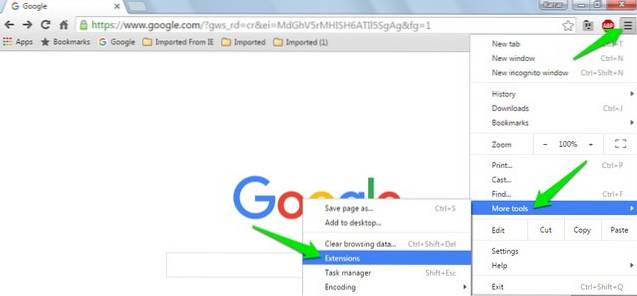
Nun sollten Sie zur Erweiterungsseite weitergeleitet werden, auf der alle Ihre Erweiterungen aufgelistet werden. Zu Deaktivieren Sie eine Erweiterung, Klick auf das "Checkbox" daneben. Wenn Sie die Erweiterung vollständig entfernen möchten, dann Klicken Sie auf das Symbol "Papierkorb" daneben. Wir empfehlen Ihnen außerdem, nicht häufig verwendete Erweiterungen zu deaktivieren, damit sie verfügbar sind, wenn Sie sie erneut benötigen.
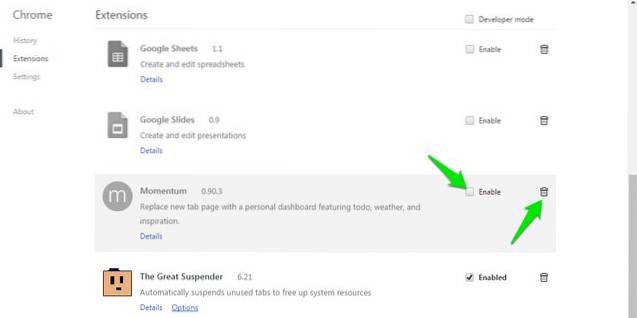
2. Aktivieren Sie Chrome Prefetch
Chrome verwendet einen Vorhersage-Service, um zu erraten, auf welche Links und Seiten Sie als Nächstes klicken können, und lädt sie automatisch im Hintergrund, damit die Seiten schnell geladen werden. Dies verbraucht natürlich mehr Daten, macht aber auch das Surfen erheblich schneller.
Um den Chrome-Prefetch zu aktivieren, gehen Sie zu „die EinstellungenKlicken Sie im Chrome-Hamburger-Menü auf „Erweiterte Optionen anzeigen" am Ende der Seite.
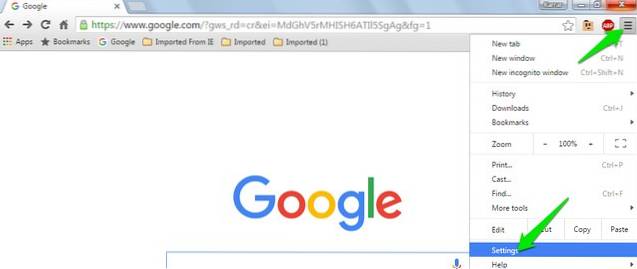
Hier, Aktivieren Sie das Kontrollkästchen neben der Option „Verwenden Sie einen Vorhersagedienst, um Seiten schneller zu laden”Unter der Überschrift“ Datenschutz ”. Sie sollten diese Funktion deaktivieren, wenn Sie einen eingeschränkten Internet-Tarif haben.
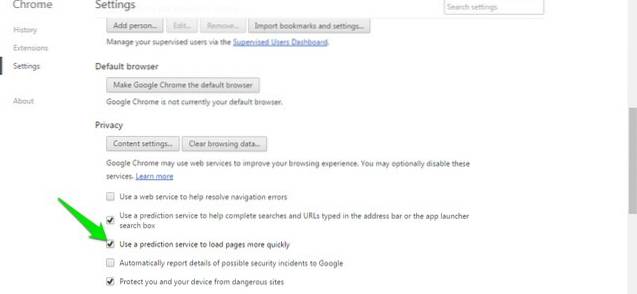
3. Verwenden Sie Chrome Data Saver
Google Chrome kann Google-Server verwenden, um Webseiten zu komprimieren, damit sie schneller geladen werden und weniger Bandbreite verbrauchen. Wenn Sie eine langsame Verbindung mit begrenzten Daten haben, kann dies für Sie lebensverändernd sein. Dies ist jedoch keine integrierte Chrome-Funktion Google bietet eine Chrome-Erweiterung an von sich aus, die Sie in Chrome installieren können.
Sie können die Data Saver-Erweiterung für Chrome installieren. Beim Surfen im Internet werden automatisch Webseiten komprimiert. Es sollte jedoch beachtet werden, dass die Erweiterung auf verschlüsselten Webseiten nicht funktioniert. Der eine mit "https”Am Anfang der Adresse.
4. Flash-Plugins erstellen Klicken Sie zum Laden
Zahlreiche Websites verwenden Flash-Inhalte wie Videos, Anzeigen und andere Arten von interaktiven Inhalten. Solche Inhalte sind meist sehr umfangreich und können eine Seite verlangsamen. Ich finde Videos zwischen Inhalten und interaktiven Quiz (und ähnlichen Plugins) nebenbei sehr ablenkend und ich bin sicher, dass viele mir zustimmen werden. Nun, Sie können sicherstellen, dass der Flash-Inhalt nur geladen wird, wenn Sie darauf klicken, damit Ihre Bandbreite gespart wird, Ablenkungen minimal sind und Chrome reibungslos funktioniert.
Gehen Sie dazu wie oben zu den erweiterten Einstellungen von Chrome und klicken Sie auf „Inhaltseinstellungen" in dem "PrivatsphäreÜberschrift.
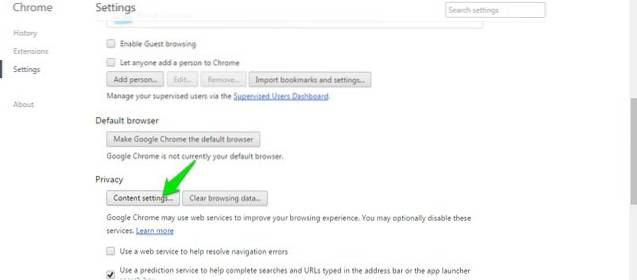
Scrollen Sie nun nach unten und wählen Sie die Option „Lassen Sie mich auswählen, wann Plugin-Inhalte ausgeführt werden sollen" unter dem "Plugins" Sektion. Sobald ein Plugin oder Flash-Inhalt auf einer Seite angezeigt wird, wird es nur wiedergegeben, wenn Sie darauf klicken.
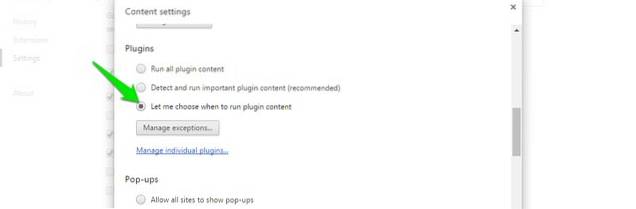
5. Deaktivieren Sie Bilder
Dies ist keine empfohlene Lösung, aber wenn Sie damit leben können, kann dies äußerst vorteilhaft sein. Sie können Bilder in Chrome deaktivieren und alle Bilder auf den Webseiten werden nicht geladen. Obwohl Bilder eine Webseite attraktiver und informativer machen, sind sie auch sehr schwer und der Grund, warum das Laden bestimmter Webseiten viel Zeit in Anspruch nimmt. Wenn Sie nur etwas lesen möchten, können Sie die Bilder deaktivieren und die Ladezeit der Seite auf einfache Weise verkürzen.
Um Bilder in Chrome zu deaktivieren, gehen Sie zum selben “InhaltseinstellungenSeite wie im obigen Tipp. Wählen Sie hier die Option „Zeigen Sie keine Bilder" unter dem "Bilder" Sektion.
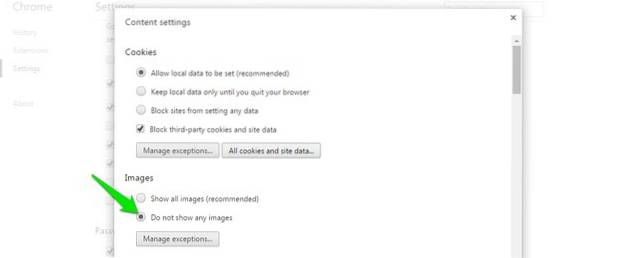
6. Löschen Sie Chrome-Daten
Chrome kann aufgrund zu vieler gespeicherter Daten wie Cookies, zwischengespeicherten Inhalten und Browserverlauf träge werden. Wenn Sie diese Daten seit einiger Zeit nicht mehr gelöscht haben, kann dies der Grund für die Verlangsamung sein.
Gehe zu "Geschichte”Aus dem Chrome-Hamburger-Menü oder durch Drücken von Strg + H., und klicken Sie auf die “Browserdaten löschen”Knopf oben.
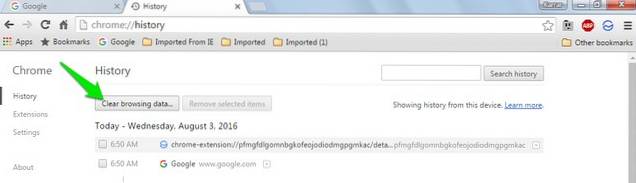
Jetzt du Aktivieren Sie das Kontrollkästchen neben den verschiedenen Daten Sie möchten löschen und klicken auf die “Browserdaten löschenSchaltfläche zum Löschen der Daten. Wir empfehlen Ihnen nicht, Kennwörter zu löschen und Formulardaten automatisch auszufüllen, da diese für das tägliche Surfen sehr wichtig sind und auch keinen spürbaren Druck auf den Browser ausüben.
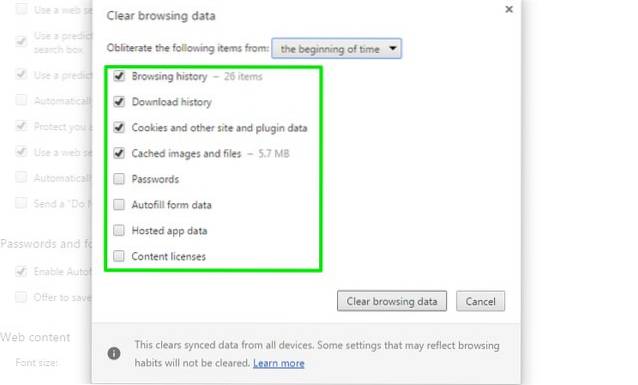
Experimentelle Funktionen von Chrome
Dies sind auch einige experimentelle Chrome-Funktionen, die die Leistung von Chrome erheblich verbessern und beschleunigen können. Diese Funktionen sind jedoch nicht offiziell und möglicherweise nicht auf allen Maschinen stabil. Obwohl sie in den meisten Fällen einwandfrei funktionieren, ohne dass sich dies negativ auswirkt. Wenn sich eine dieser experimentellen Funktionen negativ auf Ihre Browser-Erfahrung auswirkt, sollten Sie die vorgenommenen Änderungen rückgängig machen.
Um auf diese Funktionen zuzugreifen, geben Sie “chrome: // flags”In der Adressleiste und drücken Sie die Eingabetaste. Verwenden Sie anschließend die Funktion „Suchen“ (Strg + F), um die unten genannten experimentellen Funktionen zu finden:
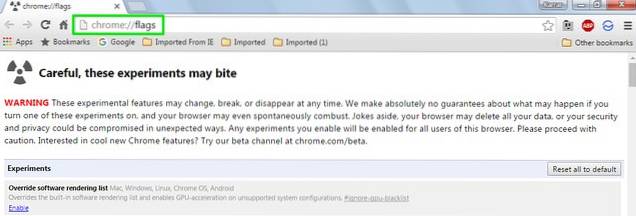
7. Ändern Sie die Höhe und Breite der Kacheln
Sie können die Höhe und Breite der Kacheln anpassen, um ihr mehr RAM zuzuweisen. Dies wird ermöglichen Besseres Scrollen und am wenigsten Stottern während Sie den Chrome-Browser verwenden. Es sollte jedoch nur angepasst werden, wenn Sie über genügend RAM für Chrome verfügen. 4 GB sollten gut funktionieren.
Art "Standardkachel" in dem Finden Dialogfeld und Sie sollten sowohl die Standardoptionen für die Kachelbreite als auch für die Höhe sehen. Verwenden Sie die Dropdown-Menüs darunter und ändern Sie sie von "Standard" auf 512. Sie können mehr oder weniger zuweisen, aber 512 sollte für die meisten Menschen gut funktionieren.
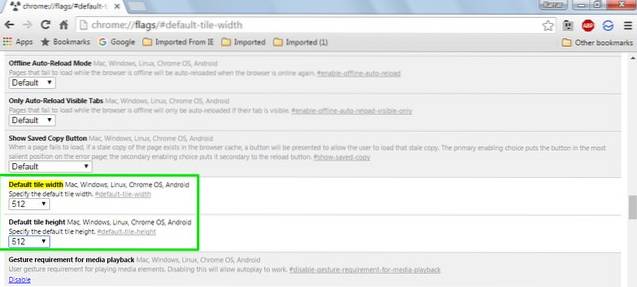
8. Aktivieren Sie die experimentellen Canvas-Funktionen
Dies ist eine in der Entwicklung befindliche Funktion, mit der Chrome die Vorteile von Leinwänden nutzen kann Beschleunigen Sie das Laden von Webseiten. Einfach ausgedrückt, kann es beim Öffnen einer Webseite verschiedene Arten von Inhalten entfernen. Die Änderungen sind jedoch für die Benutzer nicht sichtbar - aber sie sind vorhanden.
Suchen nach "Experimentelle Canvas-Funktionen"Und klicken Sie auf"AktivierenSchaltfläche darunter, um diese Funktion zu aktivieren.
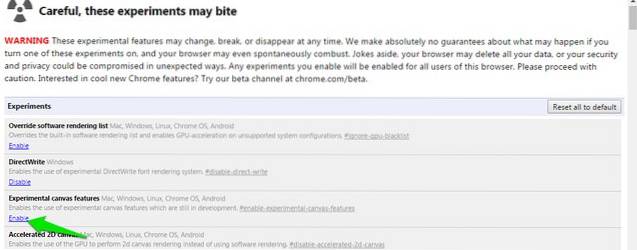
9. Aktivieren Sie das Schließen der Registerkarte Schnell / Fenster
Dies ist eine weitere praktische Funktion, mit der Chrome dies tun kann Schließen Sie schnell Registerkarten und Fenster damit es schnell funktioniert. Tatsächlich zeigt Chrome Ihnen nur, dass die Registerkarte / das Fenster schnell geschlossen wurde, der Schließvorgang jedoch im Hintergrund fortgesetzt wird. Dies bedeutet, dass Chrome das Schließen von Registerkarten nicht wirklich beschleunigt, sondern es nur vor Ihnen verbirgt und verhindert, dass es Ihnen in die Quere kommt. In der Praxis beschleunigt dies das Surfen, da Sie am Ende keine Sekunde warten müssen, wenn die Registerkarte geschlossen wird.
Suchen nach "Schneller Tab / Fenster schließen"Und klicken Sie auf"Aktivieren”, Um diese Funktion zu aktivieren.
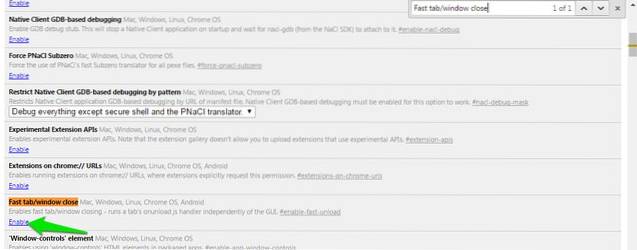
10. Aktivieren Sie das QUIC-Protokoll
Ein von Google erstelltes Work-in-Development-Verbindungsprotokoll verhindert mehrere Fahrten zum Server um eine Verbindung herzustellen. Dies macht es besser als UDP, da weniger Fahrten zum Herstellen einer Verbindung weniger Zeit für das Erstellen einer Verbindung und das Laden der Seite bedeuten. Normalerweise werden mindestens 2-3 Fahrten durchgeführt, bevor eine Verbindung mit dem Server hergestellt wird.
Suchen Sie nach der Option „Experimentelles QUIC-Protokoll”Und verwenden Sie das Dropdown-Menü darunter, um aktiviere es.
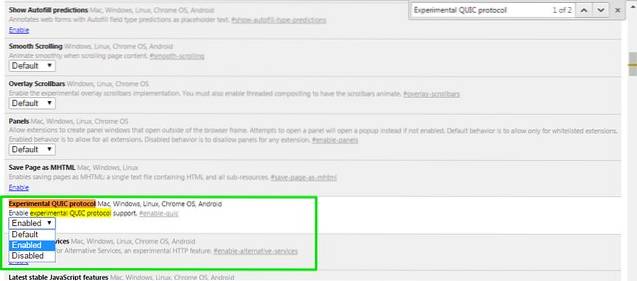
Sobald diese experimentellen Funktionen aktiviert sind, müssen Sie Chrome neu starten, damit diese Änderungen wirksam werden. Klicken Sie auf das große “JETZT NEU STARTENKlicken Sie unten auf dem Bildschirm auf die Schaltfläche, um Chrome neu zu starten und festzustellen, ob es schneller wird.
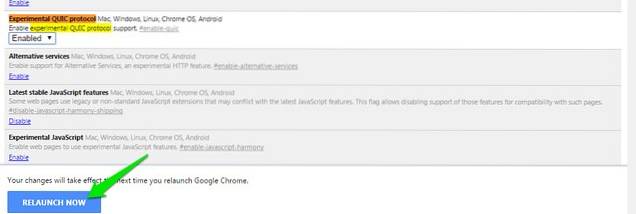
SIEHE AUCH: 10 coole Erweiterungen zum Anpassen eines neuen Tabs in Chrome
Siehe Unterschiede in der Leistung von Chrome?
Die oben genannten Methoden sollten ausreichen, um zumindest einen spürbaren Unterschied in der Chrome-Geschwindigkeit zu erzielen. Ich glaube, dass das Deaktivieren von Bildern und das Zulassen, dass Plugins nur abgespielt werden, wenn dies zulässig ist, großartige Möglichkeiten sind, um die Geschwindigkeit beim Laden von Seiten schnell zu erhöhen. Beide Methoden wirken sich jedoch auf Ihre Browser-Erfahrung aus. Es sollte auch beachtet werden, dass die oben erläuterten experimentellen Funktionen bei einigen Personen (sehr selten) auch die Geschwindigkeit beim Laden von Seiten verlangsamen können. Setzen Sie einfach die Optionen auf die Standardeinstellungen.
Wenn Sie andere Möglichkeiten zur Beschleunigung von Chrome kennen, teilen Sie uns dies im Kommentarbereich unten mit, um anderen Nutzern zu helfen.
 Gadgetshowto
Gadgetshowto