Outlook, ob Sie es lieben oder hassen, ist der Standard-E-Mail- und Produktivitätsclient in der Unternehmenswelt. Ein großer Teil der Zeit eines Büroangestellten wird vor diesem fundamentalen Werkzeug verbracht. Trotz seiner Beliebtheit und der schieren Anzahl von Stunden, die sie damit verbringen, wissen nur wenige Menschen über die erweiterten Funktionen Bescheid und noch weniger nutzen es in vollem Umfang.
Daher werden wir heute einige der großartigen Outlook 2016-Funktionen untersuchen. Lass uns anfangen:
1. Senden Sie eine E-Mail von Outlook.com Aliases
Oft müssen wir unterschiedliche E-Mail-Adressen für unterschiedliche Zwecke verwenden - beispielsweise möchten Sie möglicherweise eine persönliche Adresse [email protected] Adresse, eine Arbeitsadresse [email protected], und vielleicht ein [email protected] die Sie für die Anmeldung bei Newslettern und Marketing-Websites verwenden möchten. Die meisten Benutzer erstellen und verwalten für jede Adresse ein anderes Konto.
Stattdessen können Sie mit Outlook verschiedene erstellen und verwalten Aliase. Mit einem Alias können Sie verschiedene E-Mail-Adressen mit demselben Konto verwalten, und die an eine Ihrer Adressen gesendeten E-Mails werden im selben Posteingang eingehen. So richten Sie sie ein:
Rufen Sie die Outlook-Webanwendung auf und melden Sie sich mit Ihrem Office 365-Konto an. Gehen Sie dann zur Microsoft-Konto-Website und klicken Sie auf „Deine Infos”In der oberen Leiste. Klicken Sie nun auf „Verwalten Sie, wie Sie sich bei Microsoft anmelden. Sie werden wahrscheinlich aufgefordert, Ihr Passwort einzugeben.
Hier können Sie Ihre Aliase hinzufügen und verwalten. Um einen neuen Alias zu erstellen, klicken Sie auf „E-Mail hinzufügen„.
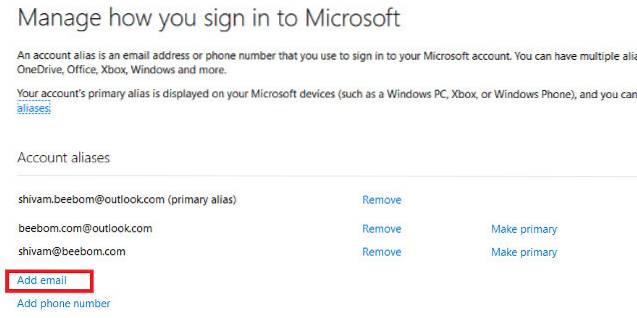
Jetzt Geben Sie die E-Mail-Adresse ein, die Sie als Alias verwenden möchten. Sie können eine neue erstellen oder eine vorhandene Adresse verwenden.
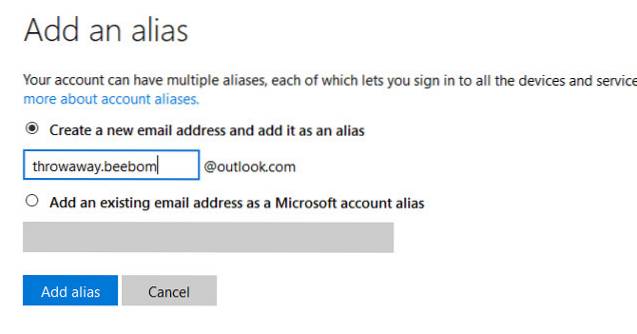
Sie sehen nun den Alias, den Sie gerade hinzugefügt haben, und wählen, ob Sie ihn zu Ihrem machen möchten primär Alias, oder entfernen Sie es, wenn Sie es nicht mehr benötigen.
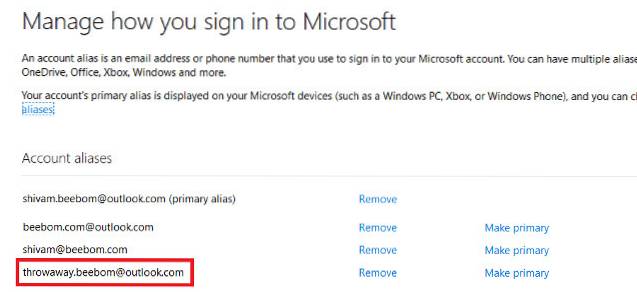
Jetzt kommen alle an die Aliasadresse gesendeten E-Mails in Ihrem primären Posteingang an. Um eine E-Mail von der neu erstellten Adresse zu senden, klicken Sie einfach auf Von Klicken Sie beim Verfassen einer Nachricht auf die Schaltfläche und wählen Sie die gewünschte Adresse aus.
2. Planen Sie Besprechungen
Outlook erleichtert das Planen von Besprechungen mit anderen. Dazu können Sie einfach zum Kalender gehen und auf klicken Zuhause Registerkarte und wählen Sie “Neues Treffen„.
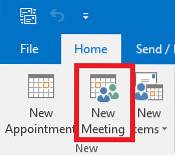
Hier können Sie die Teilnehmer, den Tag, die Uhrzeit, Erinnerungen und andere Optionen für das Meeting angeben.
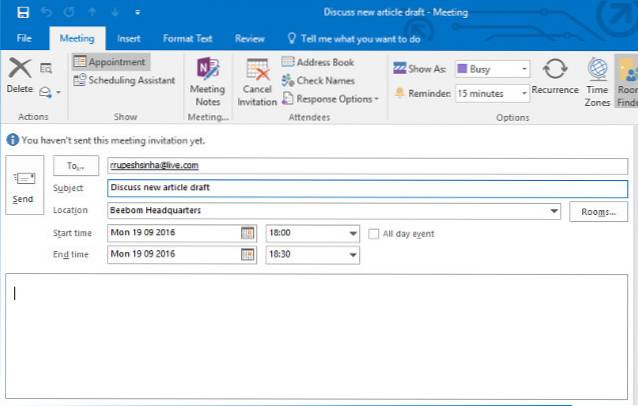
Wenn Sie ein wiederkehrendes Meeting erstellen möchten, klicken Sie auf Wiederholung Schaltfläche in der Optionen Abschnitt oben, in dem Sie verschiedene Optionen für die regelmäßige Planung sehen.

Sobald der Empfänger die Einladung angenommen hat, erhalten Sie eine Bestätigung dafür.
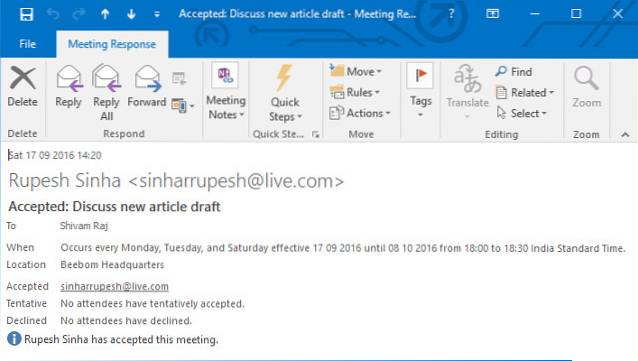 Sie erhalten auch eine Benachrichtigung, wenn es Zeit für das Meeting ist.
Sie erhalten auch eine Benachrichtigung, wenn es Zeit für das Meeting ist.
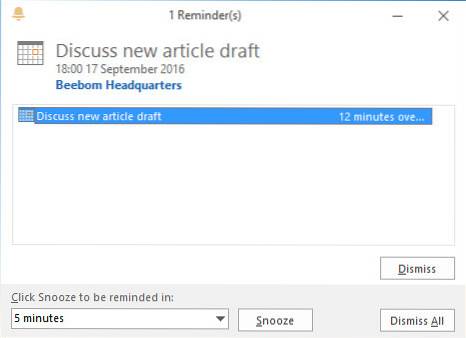
3. Automatische Antworten
Wenn Sie geschäftlich oder im Urlaub unterwegs sind, können Sie Outlook so konfigurieren, dass für jede E-Mail, die Sie erhalten, automatische Antworten gesendet werden. Um diese Funktion zu aktivieren, gehen Sie zu „DateiUnd klicken Sie aufAutomatische Antworten„.
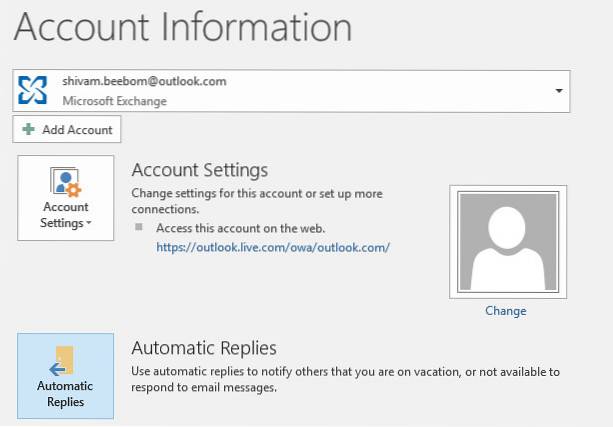
Hier kannst du Geben Sie den Datumsbereich an und der automatische Antwortnachricht.
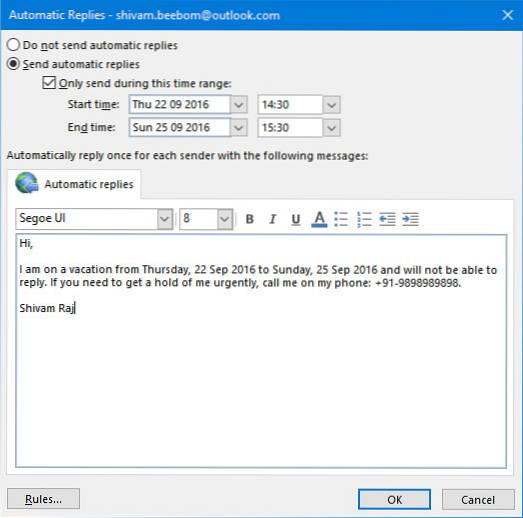
Wenn Sie eine genauere Kontrolle über die Regeln wünschen, können Sie auf „Regeln„Schaltfläche unten links.
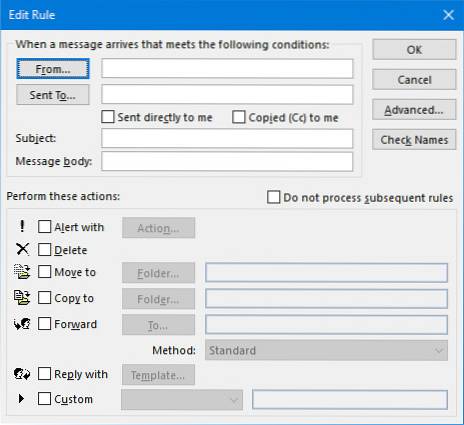
4. Verwenden Sie Google Drive als Cloud-Speicher in Outlook
Wenn Sie Google Drive als Cloud-Speicheranbieter verwenden, können Sie es in MS Office (einschließlich Outlook) integrieren, um Dokumente direkt von Drive aus zu öffnen und dort zu speichern, ohne Ihre Office-Programme zu verlassen.
Laden Sie einfach das Google Drive-Plugin für Office herunter, installieren Sie das Plugin und beim nächsten Öffnen von Outlook können Sie dies tun Hängen Sie Dateien direkt vom Laufwerk an mit der dedizierten Taste.
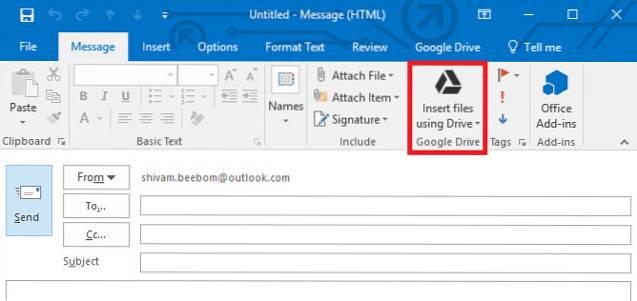
Du kannst auch Speichern Sie alle Anhänge, die Sie direkt in Drive erhalten.
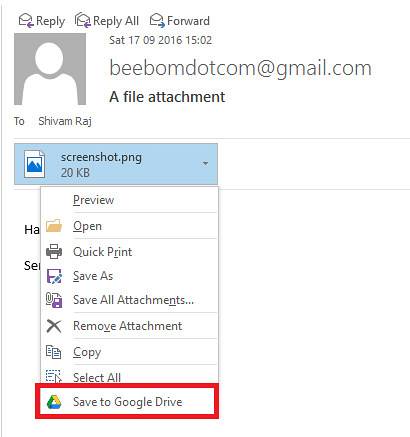
Hinweis: Das Google Drive-Plug-In für Office funktioniert nur unter Windows. Office für Mac wird derzeit nicht unterstützt.
5. Lieferung abrufen und Quittungen lesen
Wenn Sie eine Benachrichtigung darüber erhalten möchten, wann Ihre E-Mail zugestellt und / oder gelesen wurde, können Sie eine Zustellung anfordern und eine Quittung lesen. Um dies zu aktivieren, klicken Sie auf Optionen Klicken Sie beim Verfassen einer Nachricht auf die Registerkarte und aktivieren Sie die folgenden Kontrollkästchen:
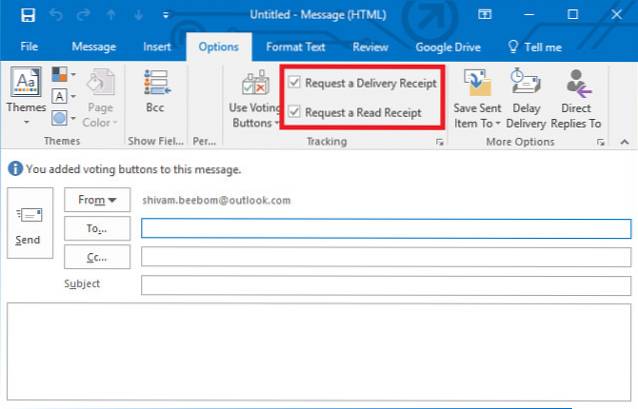
Du kannst auch Aktivieren Sie das Tracking für jede Nachricht du sendest. Gehen Sie dazu zu Datei > Optionen > Mail. Scrollen Sie nach unten zu Verfolgung Abschnitt, und kreuzen Sie das an Der Zustellbeleg zur Bestätigung der Nachricht wurde an den E-Mail-Server des Empfängers übermittelt oder Lesen Sie die Quittung, in der bestätigt wird, dass der Empfänger die Nachricht angezeigt hat Kontrollkästchen.
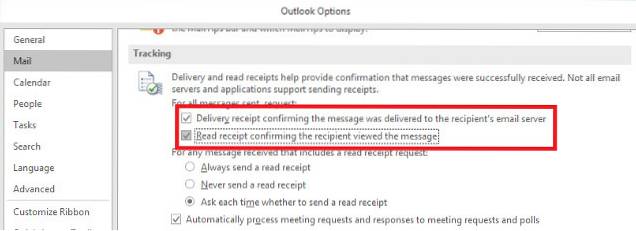
Bitte beachten Sie, dass der Nachrichtenempfänger möglicherweise ablehnt, eine Lesebestätigung zu senden. Darüber hinaus unterstützt das E-Mail-Programm des Empfängers möglicherweise keine Lesebestätigungen.
6. Fügen Sie E-Mails Abstimmungsschaltflächen hinzu
Wenn Sie von Ihrem Team einen Konsens zu einem Thema erhalten möchten, können Sie eine Umfrage in Outlook erstellen. Gehen Sie beim Verfassen einer neuen E-Mail zu Optionen Klicken Sie auf die Registerkarte “Verwenden Sie Abstimmungsschaltflächen„.
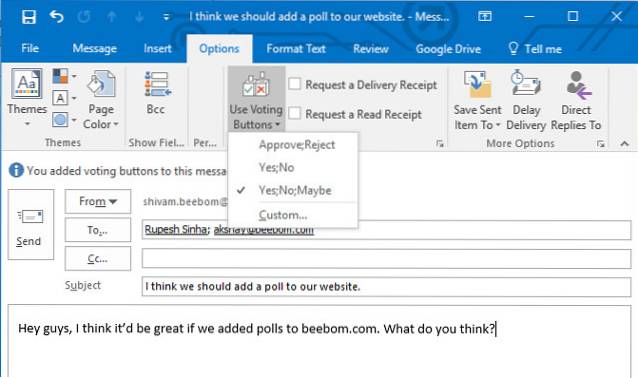
Du kannst den ... benutzen Vorlage Ja / Nein-Schaltflächen oder erstellen Sie Ihre eigenen, indem Sie auf klicken Benutzerdefiniert, Hier können Sie auch Optionen wie Wichtigkeit, Lese- / Lieferbelege und Ablaufzeit auswählen.
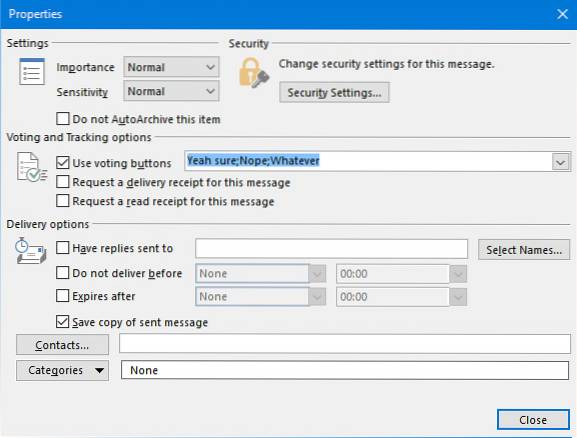
7. Versenden oder Versenden von E-Mails verzögern
Manchmal müssen Sie möglicherweise das Senden einer Nachricht verzögern. Zum Beispiel ist es möglicherweise fast geschlossen, und Sie möchten, dass Ihre Nachricht am nächsten Morgen während der Arbeitszeit zugestellt wird. Dazu können Sie Ihre Nachricht planen. Hier ist, wie:
Gehen Sie beim Schreiben einer E-Mail zu Optionen Tab und klicken Sie auf “Verspätete Lieferung„.
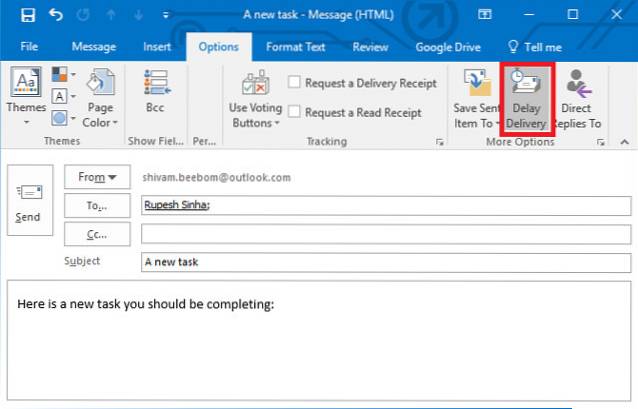
Im daraufhin angezeigten Dialogfeld unter Lieferoptionen, kreuzen Sie das “Nicht vorher liefern”Und geben Sie Datum und Uhrzeit ein.
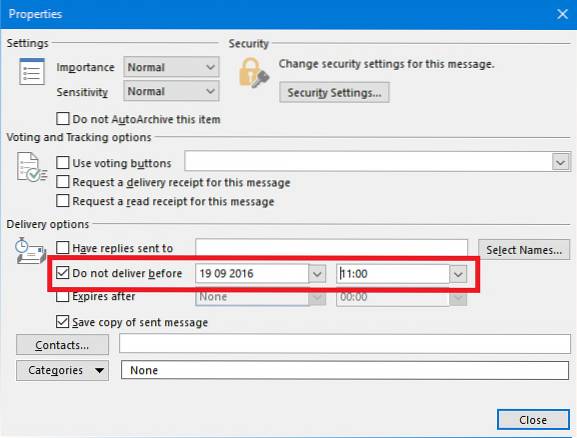
Schließen Sie nun das Dialogfeld und drücken Sie Senden. Ihre E-Mail wird zu dem von Ihnen angegebenen Zeitpunkt gesendet.
Hinweis: Diese Funktion funktioniert nahtlos in einem Microsoft Exchange-Konto. Wenn Sie ein POP3- oder IMAP-Konto verwenden, muss Outlook geöffnet bleiben, bis die Nachricht gesendet wird.
8. Verwalten Sie die E-Mails und den Kalender einer anderen Person
Bei der Arbeit mit einem Team ist es unerlässlich, einige gemeinsame Aufgaben zu koordinieren und gemeinsam zu bearbeiten. Zu diesem Zweck möchten Sie möglicherweise einen separaten Ordner für solche Aufgaben aufbewahren und ihn für die Mitglieder Ihres Teams freigeben. Hier erfahren Sie, wie Sie dies in Outlook 2016 tun.
Gehe zum Datei Tab. Klicke auf "Account Einstellungen”Und wählen Sie“Zugriff delegieren “.
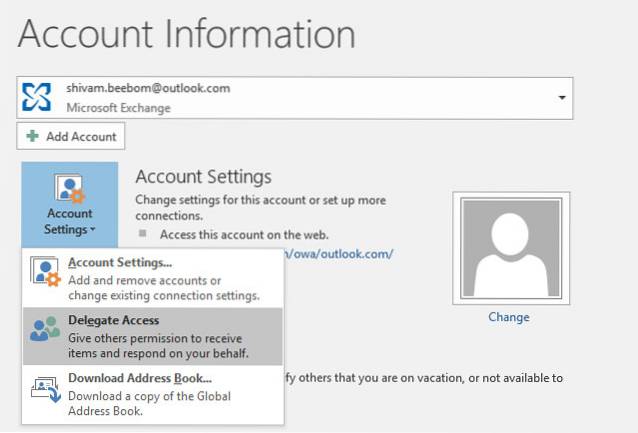
Klicken Sie im folgenden Dialogfeld auf „HinzufügenWählen Sie den Benutzer aus, dem Sie die Berechtigung erteilen möchten, und klicken Sie auf OK.
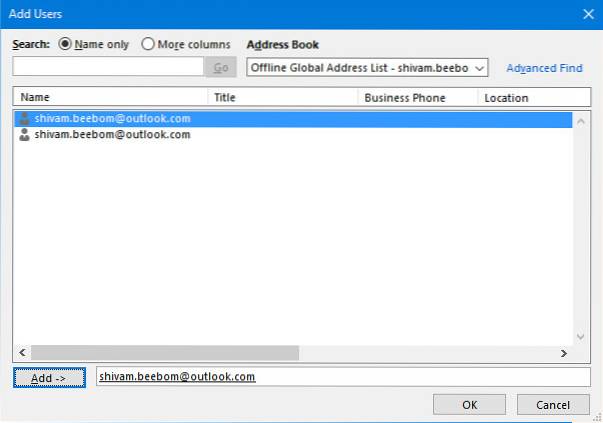
Im angezeigten Dialogfeld können Sie verschiedene Berechtigungen auswählen, die Sie diesem Benutzer erteilen können.
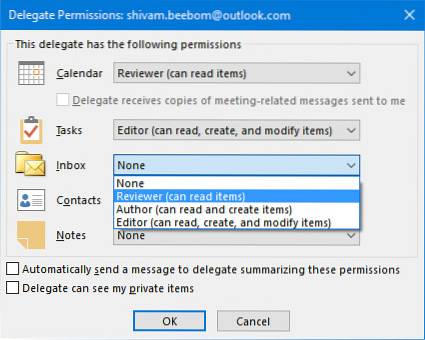
Nachdem Sie fertig sind, wird der andere Benutzer über die neuen Berechtigungen informiert, die ihm erteilt wurden. Dies sind nur die Grundlagen der Freigabefunktion. Eine umfassendere Übersicht und Anweisungen finden Sie in der offiziellen Dokumentation.
9. Verwenden Sie Regeln zum Verwalten von E-Mails
Eine Regel ist eine Aktion, die automatisch für eingehende oder ausgehende E-Mails ausgeführt wird. Beispielsweise möchten Sie möglicherweise alle E-Mails von Ihrem Vorgesetzten in einen anderen Ordner verschieben, alle E-Mails aus der Marketingabteilung in den Ordner "Dringend" verschieben oder alle E-Mails mit dem Betreff "Jetzt kaufen" löschen. Anstatt diese Aufgaben immer und immer wieder zu erledigen, können Sie Regeln für die Automatisierung einrichten Sie. Sie können aus den verschiedenen Regelvorlagen auswählen oder von einer leeren Regel ausgehen.
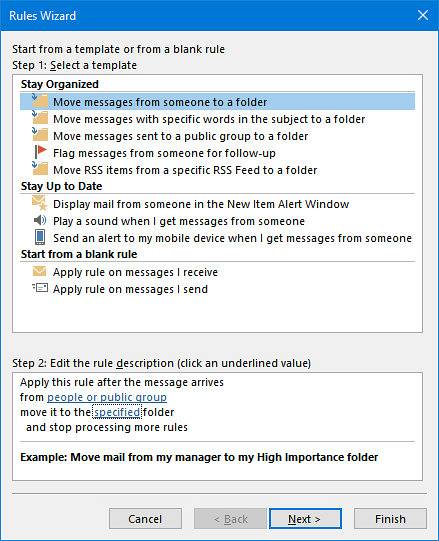
10. Beschleunigen Sie sich wiederholende Aufgaben mit schnellen Schritten
Es gibt oft Aufgaben, die mehrmals am Tag erledigt werden müssen. Möglicherweise leiten Sie E-Mails regelmäßig an Ihren Vorgesetzten weiter oder möchten einige E-Mails in einen bestimmten Ordner verschieben. Natürlich können Sie Regeln verwenden, um den Prozess zu automatisieren. Dadurch werden die Regeln jedoch auf alle E-Mails angewendet, die den Kriterien entsprechen, während Sie sie möglicherweise nur auf bestimmte E-Mails anwenden möchten. Daher ist ein manuellerer Ansatz erforderlich, und genau hier Schnelle Schritte Komm herein.
Gehe zum Zuhause Registerkarte in Outlook. Sie werden Folgendes sehen Abschnitt für schnelle Schritte::

Wie Sie sehen können, sind einige Schnellschritte für die Verwendung vorkonfiguriert. Beispielsweise, Wählen Sie eine E-Mail in Ihrem Posteingang und klicken Sie auf Zum Manager Schaltfläche im Abschnitt Schnelle Schritte. Sie werden so etwas sehen:
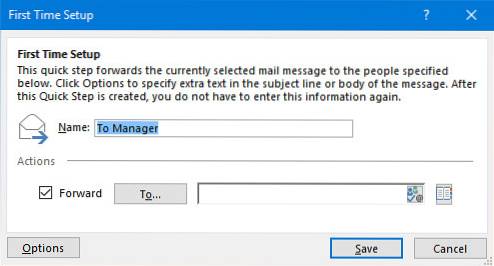
Hier kannst du konfigurieren Der fragliche Schnellschritt: Ändern Sie den Namen, fügen Sie E-Mail-Adressen hinzu, an die weitergeleitet werden soll, oder fügen Sie der Schaltfläche noch mehr Aktionen hinzu, indem Sie auf klicken Optionen unten links.
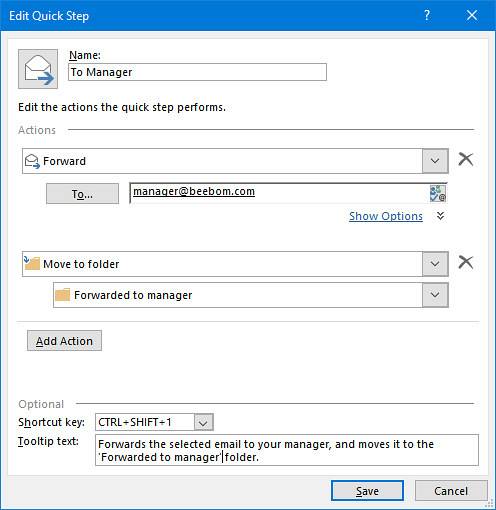
Im obigen Screenshot habe ich die E-Mail-Adresse meines Managers hinzugefügt und eine Aktion mit dem hinzugefügt Aktion hinzufügen Klicken Sie auf die Schaltfläche, um Outlook anzuweisen, die Nachricht in den Ordner "An Manager weitergeleitet" zu verschieben, eine Verknüpfungstaste hinzuzufügen und den QuickInfo-Text zu ändern.
Sie können vorhandene Quick Steps wie im obigen Beispiel ändern oder Ihre eigenen hinzufügen, indem Sie auf klicken Erstelle neu Schaltfläche in der Schnelle Schritte Symbolleiste:
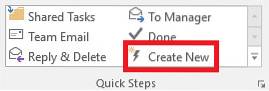
11. Tastaturkürzel und andere verschiedene Tipps
Outlook bietet eine Vielzahl weiterer kleinerer, aber nützlicher Funktionen wie Themen, das Verwandeln von E-Mail-Nachrichten in Besprechungen und die Favoriten aller fortgeschrittenen Benutzer: Tastatürkürzel. Sie können beispielsweise Strg + W drücken, um eine neue E-Mail zu erstellen, Strg + E, um zu suchen und vieles mehr. Weitere Informationen zu verschiedenen Outlook-Tastaturkürzeln finden Sie im offiziellen eBook mit Tipps und Tricks zu Outlook 2016 von Microsoft.
SIEHE AUCH: 12 beste Google Mail-Tools zur Verbesserung Ihrer E-Mail-Erfahrung
Wie diese coolen Outlook 2016-Funktionen und Tricks?
Wir hoffen, Sie haben einige erweiterte Outlook 2016-Funktionen kennengelernt. So nützlich es auch ist, Ihren E-Mail-Client in vollem Umfang zu nutzen, es gibt andere Dinge, die Sie bei der Verwendung von E-Mails beachten sollten. Lesen Sie daher unbedingt unseren Artikel über die grundlegende E-Mail-Etikette, die jeder befolgen sollte. In der immer vernetzten digitalen Welt ist Datenschutz wichtiger denn je. Lesen Sie dazu unseren Artikel zum Verschlüsseln von E-Mails.
Wenn Sie weitere Outlook-Tipps und -Tricks hinzufügen möchten oder der Meinung sind, dass wir eine wichtige Funktion verpasst haben, teilen Sie uns dies bitte im Kommentarbereich unten mit.
 Gadgetshowto
Gadgetshowto

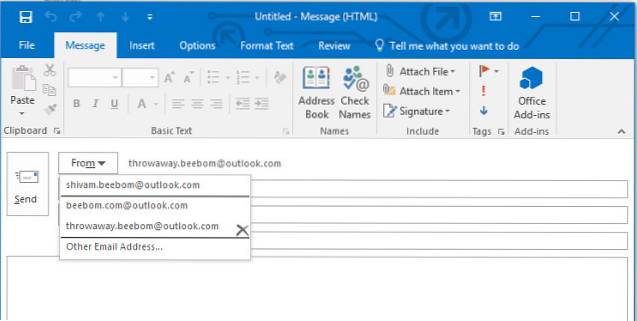
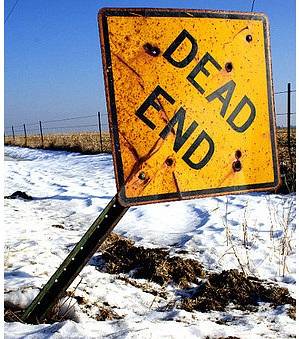
![Freundschaften auf Facebook zwischen rivalisierenden Ländern [Stats]](https://gadgetshowto.com/storage/img/images/friendships-on-facebook-between-rival-countries-[stats]_3.jpg)
