Während Konsolen auf dem Vormarsch sein könnten, verlassen sich viele Spieler immer noch auf PCs, um ihre Spielanforderungen zu erfüllen. Sie können alle Arten von Spielen ausprobieren, von Multiplayer-Spielen über FPS-Spiele bis hin zu Strategiespielen und vielem mehr. Und der Spaß wird verdoppelt, wenn Sie Ihr Gameplay mit Ihren Freunden und anderen Spielern weltweit teilen. Während Streaming eine Möglichkeit ist, dies zu tun, belastet es normalerweise Ihr Internet und hängt stark von Ihrer Bandbreite ab. Deshalb ziehe ich es vor, mein Gameplay aufzuzeichnen und es dann auf Video-Sharing-Plattformen zu teilen. Wenn Sie dasselbe auch tun möchten, finden Sie hier die 12 besten Spiele-Aufzeichnungssoftware für Windows, die Ihnen helfen sollen.
Beste Spielaufzeichnungssoftware unter Windows (2021)
Die meisten dieser Tools zeichnen Rohvideos ohne jegliche Komprimierung auf. Dies führt zu einer enormen Videogröße. Es wird daher empfohlen, nur Videos auf dem Laufwerk aufzunehmen, auf dem genügend Speicherplatz vorhanden ist. Wenn Sie das Video erhalten, stellen Sie sicher, dass Sie es komprimieren, bevor Sie es irgendwo freigeben.
Sofern nicht anders angegeben, entspricht die maximale Auflösung, mit der diese Software aufnehmen kann, Ihrer Anzeige. Schließlich erhalten Sie in allen die Standardoptionen von 30 fps oder 60 fps. Wenn Sie sich während des Spielens aufzeichnen möchten, können Sie sich unsere Liste der besten Webcam-Software ansehen, um loszulegen. Inhaltsverzeichnis + -
1. Öffnen Sie die Broadcaster-Software
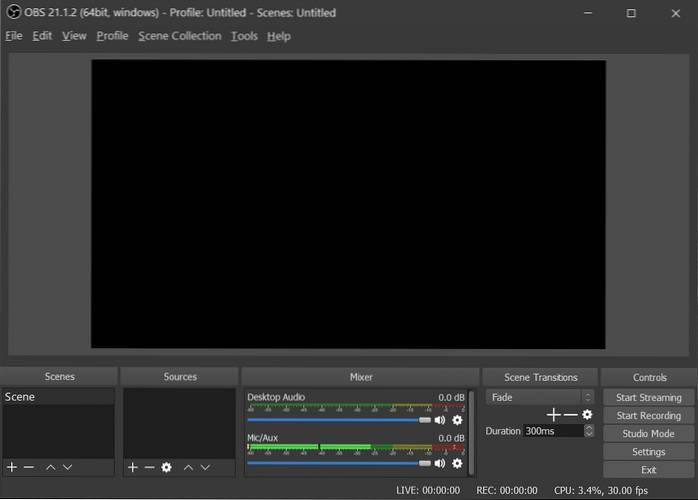 Open Broadcaster Software oder OBS ist wahrscheinlich das beste Tool der Welt, einfach aufgrund seiner Open-Source-Natur und Flexibilität. Es ist das bevorzugte Tool für viele Spieler da draußen. Ob Sie einfach Ihr Gameplay aufzeichnen oder es nebeneinander streamen - OBS ist das richtige Tool für Sie. Sie müssen keine speziellen Einstellungen ändern. Wählen Sie einfach die Quelle aus, die Sie aufnehmen möchten, und starten Sie die Aufnahme.
Open Broadcaster Software oder OBS ist wahrscheinlich das beste Tool der Welt, einfach aufgrund seiner Open-Source-Natur und Flexibilität. Es ist das bevorzugte Tool für viele Spieler da draußen. Ob Sie einfach Ihr Gameplay aufzeichnen oder es nebeneinander streamen - OBS ist das richtige Tool für Sie. Sie müssen keine speziellen Einstellungen ändern. Wählen Sie einfach die Quelle aus, die Sie aufnehmen möchten, und starten Sie die Aufnahme.
Es gibt jedoch eine Lernkurve, an die Sie sich rechtzeitig gewöhnen können. OBS kann in den Formaten MP4 und FLV aufnehmen und verwendet die GPU Ihres PCs für qualitativ hochwertiges Streaming. Es zeichnet im Verhältnis 1: 1 auf, dh genauso wie Ihr Panel. Neben den grundlegenden Funktionen zum Aufzeichnen und Speichern von Videos bietet es viele weitere Nebenfunktionen, die sich perfekt für Video-Tutorials eignen. Zu diesen Funktionen gehören der Bild-in-Bild-Modus, benutzerdefinierte Wasserzeichen und der Push-to-Talk-Modus.
Vorteile:
- Kostenlos und Open Source
- Plattformübergreifende Unterstützung
- Verschiedene Plugins zur Verbesserung der Erfahrung
- Unterstützung für die meisten Live-Streaming-Plattformen
- Riesige Community-Unterstützung
Nachteile:
- Steile Lernkurve
- Nicht die benutzerfreundlichste Benutzeroberfläche
Kompatibilität: Windows 10, 8.1, 8 und 7, MacOS (10.11 und neuer), Linux (Ubuntu 14.04 und neuer)
Preisgestaltung: Kostenlos
Laden Sie OBS herunter
2. Streamlabs OBS
 Wenn Sie gerade erst anfangen und die Benutzeroberfläche von OBS etwas zu kompliziert finden, sollten Sie sich unbedingt Streamlabs OBS ansehen. Streamlabs OBS ist eine Videoaufzeichnungs- und Streaming-Plattform, die die Benutzeroberfläche von OBS für Anfänger vereinfachen soll. Die Software ist recht einfach zu bedienen und voller integrierter Funktionen, mit denen Sie Ihre Spiele aufzeichnen und streamen können.
Wenn Sie gerade erst anfangen und die Benutzeroberfläche von OBS etwas zu kompliziert finden, sollten Sie sich unbedingt Streamlabs OBS ansehen. Streamlabs OBS ist eine Videoaufzeichnungs- und Streaming-Plattform, die die Benutzeroberfläche von OBS für Anfänger vereinfachen soll. Die Software ist recht einfach zu bedienen und voller integrierter Funktionen, mit denen Sie Ihre Spiele aufzeichnen und streamen können.
Da die Software eine Verbindung zu Ihrem Streamlabs-Konto herstellt, können Sie alle Tools direkt von der Website des Unternehmens importieren, ohne eine Reihe von URLs kopieren und einfügen zu müssen. Die Software bietet viele der gleichen Funktionen wie die ursprüngliche OBS, allerdings mit einer vereinfachten Benutzeroberfläche, wodurch sie eher einer gehäuteten Version von OBS ähnelt.
Vorteile:
- Kostenlos zu benutzen
- Enthält eine Vielzahl von Plugins zur Verbesserung der Benutzererfahrung
- Einfach einzurichten
- Spart Ressourcen und Einstellungen in der Cloud
Nachteile:
- Es ist wahrscheinlicher, dass es mit all seinen Add-Ons abstürzt
- Weniger Codierungsoptionen als OBS
- Derzeit in der Beta-Phase, sodass möglicherweise Probleme auftreten
- Keine plattformübergreifende Unterstützung
Kompatibilität: Windows 10, 8.1, 8 und 7
Preis: Kostenlos
Laden Sie Streamlabs OBS herunter
3. Nvidia GeForce Erfahrung
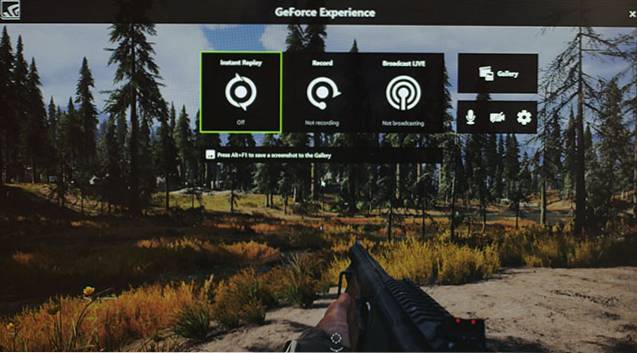 Wenn Sie über eine Nvidia-GPU verfügen, müssen Sie bereits aufgefordert worden sein, GeForce Experience auf Ihrem Gerät zu installieren. Abgesehen davon, dass Sie nur Ihre Nvidia-Treiber aktualisieren, enthält die Software auch die Shadowplay-Funktion von Nvidia, mit der Sie Spiele einfach aufzeichnen können. Eine der besten Eigenschaften von ShadowPlay ist, dass es die GPU (Nvenc) verwendet, um die Videokodierung zu handhaben, was bedeutet, dass es nicht viel CPU-Leistung erfordert.
Wenn Sie über eine Nvidia-GPU verfügen, müssen Sie bereits aufgefordert worden sein, GeForce Experience auf Ihrem Gerät zu installieren. Abgesehen davon, dass Sie nur Ihre Nvidia-Treiber aktualisieren, enthält die Software auch die Shadowplay-Funktion von Nvidia, mit der Sie Spiele einfach aufzeichnen können. Eine der besten Eigenschaften von ShadowPlay ist, dass es die GPU (Nvenc) verwendet, um die Videokodierung zu handhaben, was bedeutet, dass es nicht viel CPU-Leistung erfordert.
Die Software kann mit der gleichen Auflösung wie Ihr Display aufnehmen. Wenn Sie also ein 4K-Panel haben, werden Ihre Aufnahmen auch in 4K aufgenommen. Wenn Sie eine Nvidia-GPU haben, ist die GeForce Experience-Software ein Muss, da sie keinen Cent kostet und normalerweise recht gut für grundlegende Gameplay-Aufnahmen geeignet ist.
Vorteile:
- Kostenlos zu benutzen
- Einfach und unkompliziert
- Verwendet die GPU für die Codierung
Nachteile:
- Funktioniert nur mit Nvidia-GPUs
- Hat nicht so viele Funktionen wie andere Software auf der Liste
Kompatibilität: Windows 10, 8.1, 8 und 7
Preisgestaltung: Kostenlos
Laden Sie Nvidia GeForce Experience herunter
4. Radeon ReLive
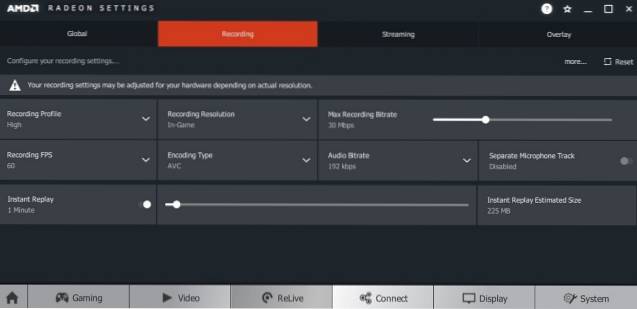 Nvidia hat also eine eigene Aufnahmesoftware. Glauben Sie nicht, dass AMD auch eine haben würde? Geben Sie Radeon ReLive (früher AMD ReLive genannt) ein, die firmeneigene Software zum Aufzeichnen des Gameplays auf einer AMD-Karte. Wie die Nvidia-Lösung, AMDs ReLive verwendet die GPU für den größten Teil der Codierung und speichert Ihre CPU-Zyklen für andere Dinge. Die Auswirkungen auf die Frameraten sind recht gering (in den meisten Fällen 5 bis 10 Prozent), bei komplexeren Streaming-Setups kann dies jedoch zu kurz kommen. Darüber hinaus unterstützt die Software auch das Upscaling. Wenn Sie also mit 1080p spielen, können Sie immer noch mit 4K UHD aufnehmen. Wenn Sie eine AMD-GPU haben, sollten Sie Radeon ReLive auf jeden Fall ausprobieren.
Nvidia hat also eine eigene Aufnahmesoftware. Glauben Sie nicht, dass AMD auch eine haben würde? Geben Sie Radeon ReLive (früher AMD ReLive genannt) ein, die firmeneigene Software zum Aufzeichnen des Gameplays auf einer AMD-Karte. Wie die Nvidia-Lösung, AMDs ReLive verwendet die GPU für den größten Teil der Codierung und speichert Ihre CPU-Zyklen für andere Dinge. Die Auswirkungen auf die Frameraten sind recht gering (in den meisten Fällen 5 bis 10 Prozent), bei komplexeren Streaming-Setups kann dies jedoch zu kurz kommen. Darüber hinaus unterstützt die Software auch das Upscaling. Wenn Sie also mit 1080p spielen, können Sie immer noch mit 4K UHD aufnehmen. Wenn Sie eine AMD-GPU haben, sollten Sie Radeon ReLive auf jeden Fall ausprobieren.
Vorteile:
- Kostenlos zu benutzen
- Einfache Einrichtung und einfache Bedienung
- Unterstützung für Upscaling
Nachteile:
- Funktioniert nur mit AMD-GPUs
- Hat nicht so viele Funktionen wie dedizierte Aufnahmesoftware
Kompatibilität: RX Vega, Grafikprodukte der Serie 500; Radeon RX 400-Serie; Radeon R9 Fury, Serie R9 300, R7 300; Radeon Pro Duo; AMD Radeon R9 200, R7 200, R5 300, R5 240 Serie; AMD Radeon ™ HD 8500 - HD 8900-Serie; AMD Radeon ™ HD 7700 - HD 7900-Serie
Preisgestaltung: Kostenlos
Laden Sie Radeon ReLive herunter
5. Bandicam
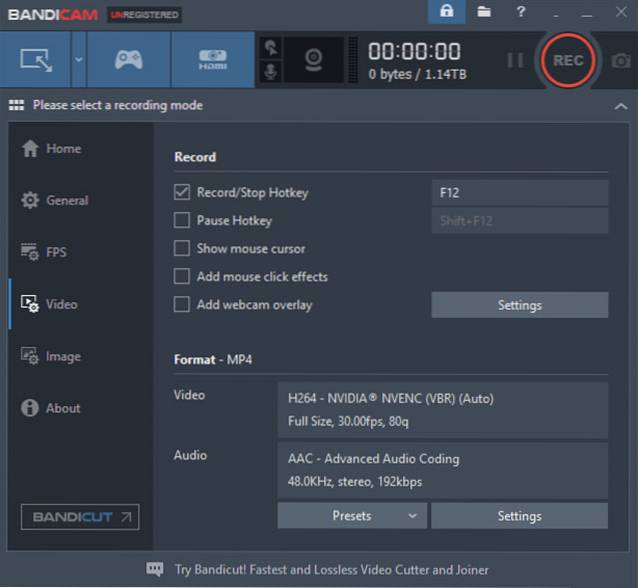 Bandicam Screen Recorder ist eine der bekanntesten Software in Bezug auf Bildschirmaufzeichnung. Die Software ist zwar als Bildschirmrekorder für Windows positioniert, bietet aber auch die Möglichkeit, mit hohen Bitraten und Bildern aufzunehmen. Sie eignet sich auch hervorragend als Aufnahmesoftware für Spiele. Sie können Videos mit anpassbaren Bildraten und 4K Ultra HD-Auflösung aufnehmen. Selbst bei solch hoher Qualität bietet es aufgrund seiner integrierten Komprimierungsfunktion kleine Videoaufnahmen, die sicherstellen, dass die Qualität nicht beeinträchtigt wird und Sie die kleinste Dateigröße erhalten. Die Aufzeichnungen können für Spiele oder andere PC-Aktivitäten angepasst werden, und die Größe des Fensters kann bei Erhöhung verringert werden.
Bandicam Screen Recorder ist eine der bekanntesten Software in Bezug auf Bildschirmaufzeichnung. Die Software ist zwar als Bildschirmrekorder für Windows positioniert, bietet aber auch die Möglichkeit, mit hohen Bitraten und Bildern aufzunehmen. Sie eignet sich auch hervorragend als Aufnahmesoftware für Spiele. Sie können Videos mit anpassbaren Bildraten und 4K Ultra HD-Auflösung aufnehmen. Selbst bei solch hoher Qualität bietet es aufgrund seiner integrierten Komprimierungsfunktion kleine Videoaufnahmen, die sicherstellen, dass die Qualität nicht beeinträchtigt wird und Sie die kleinste Dateigröße erhalten. Die Aufzeichnungen können für Spiele oder andere PC-Aktivitäten angepasst werden, und die Größe des Fensters kann bei Erhöhung verringert werden.
Vorteile:
- Zwei Aufnahmemodi
- Möglichkeit, die Größe des Erfassungsbereichs zu ändern
- Unterstützung für zahlreiche Codecs und Formate
- Eingebaute Komprimierungsfunktion
Nachteile:
- Ziemlich teuer
- Videos haben möglicherweise Verzögerungsprobleme
Kompatibilität: Windows 10, 8.1, 8, 7 und Vista
Preisgestaltung: Kostenlose Testversion, 60 US-Dollar für 1 Lizenz
Laden Sie Bandicam herunter
6. Gamecaster
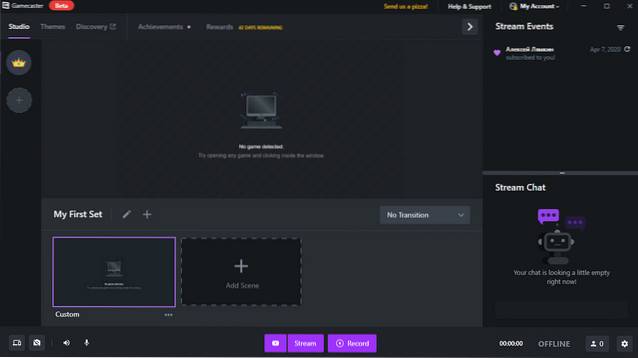
Gamecaster ist eines der einfachsten und leistungsstärksten Aufnahmewerkzeuge überhaupt. Abgesehen vom Streaming kann die Software problemlos zur Aufzeichnung Ihres Gameplays in hoher Qualität verwendet werden. Sie können die Aufnahme mit einem einzigen Knopfdruck starten, und Gamecaster konfiguriert die Einstellungen für Sie entsprechend Ihrem PC.
Darüber hinaus können Sie Funktionen wie den Bild-in-Bild-Modus, Wasserzeichen, Videoanmerkungen und die Integration in soziale Medien verwenden. Mit Gamecaster können Sie Videos auch mit einem integrierten Video-Editor bearbeiten, alle aufgenommenen Videos einfach verwalten und mit der Welt teilen.
Vorteile:
- Freie Software mit allen Funktionen, die Sie benötigen
- Intuitive und saubere Benutzeroberfläche
- Bietet die Möglichkeit, lokal aufzuzeichnen oder mit einem Klick auf alle gängigen Plattformen zu streamen
- Partnerintegrationen
Nachteile:
- Nicht für fortgeschrittene Benutzer
Kompatibilität: Windows 10, 8.1 und 7
Preisgestaltung: Kostenlose Premium-Lizenzen ab 8,32 USD / Monat
Laden Sie XSplit Gamecaster herunter
7. Fraps
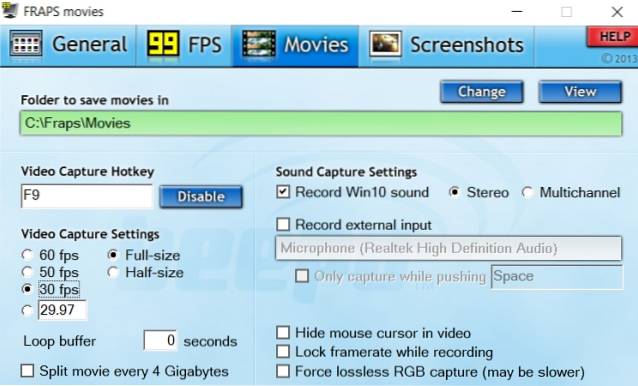
Fraps ist eine weitere sehr beliebte Spielaufzeichnungssoftware für Windows und sehr einfach zu bedienen. Im Gegensatz zu anderen Aufnahmeprogrammen mit überwältigenden Einstellungen und Konfigurationsseiten dreht sich bei Fraps alles um Benutzerfreundlichkeit. Gehen Sie einfach zum Abschnitt "Filme" und beginnen Sie mit der Aufnahme.
Fraps bietet Ihnen jedoch einige wesentliche Optionen: Sie können die Videoaufnahme-Bildrate manuell einstellen und sie kann zwischen 30 und 120 fps liegen. Es gibt auch eine Option zur Eingabe eines benutzerdefinierten FPS-Werts, mit dem Sie die Bildrate sogar unter 30 einstellen können. Als nächstes kann Fraps Audio sowohl über externe Eingänge als auch über Systemtöne aufnehmen, was ziemlich beeindruckend ist.
Und das Beste ist, dass Sie Ihren Cursor genau wie OBS Studio anzeigen können, während Sie Spiele auf Ihrem Windows-PC aufnehmen. Ganz zu schweigen davon, dass Sie in der Ecke des Bildschirms auch einen Live-Frameratenzähler erhalten können, der für starke Spieler sehr hilfreich ist. Um es klar zu sagen, Fraps ist ein leichtes Bildschirmaufzeichnungswerkzeug und kann ein großartiges Dienstprogramm für Benutzer sein, die eine nahtlose Erfahrung beim Aufzeichnen ihres Gameplays auf PCs wünschen.
Vorteile:
- Leicht und einfach zu bedienen
- Kann einen benutzerdefinierten FPS-Wert festlegen. Unterstützt 120FPS Videoaufzeichnung
- Hat einen Live-FPS-Zähler
- Markieren Sie den Cursor und nehmen Sie Audio von einem externen Eingabegerät auf
Nachteile:
- Die Größe des aufgezeichneten Videos ist hoch
Kompatibilität: Windows 10, 8.1, 8, 7, Vista und XP
Preisgestaltung: Kostenlos; $ 37 für die Vollversion
Laden Sie Fraps herunter
8. Movavi Screen Recorder
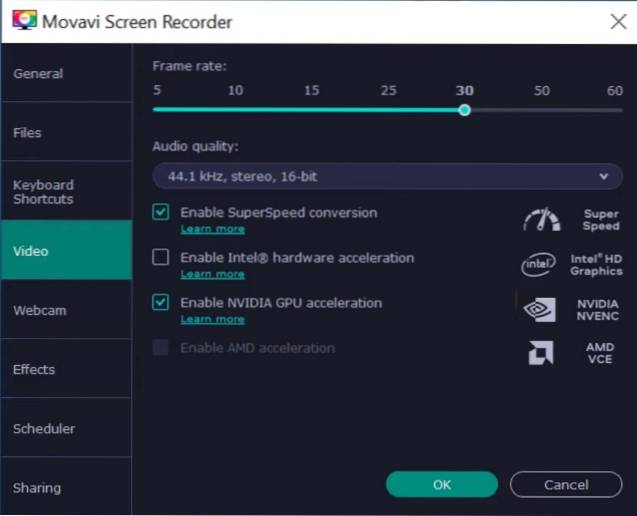
Movavi hat einen neuen Bildschirmrekorder mit geladenen Funktionen für die Bildschirmaufnahme und Nachbearbeitung veröffentlicht. Das Hauptmerkmal dieses Bildschirmrekorders ist jedoch die moderne Benutzeroberfläche und die einfachere Navigation, die meiner Meinung nach viele Benutzer schätzen würden. Sie können den Bildschirm mit integriertem Audio aufnehmen und er unterstützt eine Auflösung von bis zu 4K. In Ergänzung, Sie können das Voice-Over von Webcam und Mikrofon mit einer laufenden Bildschirmaufnahme synchronisieren und ich denke, das ist eine großartige Funktion.
Außerdem haben Sie die Möglichkeit, einen Teil des Bildschirms im Fenstermodus aufzuzeichnen. Wie gesagt, Monavi Screen Recorder verfügt über viele Tools für die Nachaufnahme, mit denen Sie ein Video in GIF konvertieren können. Videos schneiden, schneiden und verbinden; Fügen Sie animierte Titel, Spezialeffekte und vieles mehr hinzu. Insgesamt kann Movavi Screen Recorder eine gute Wahl sein, wenn Sie eine Spielaufzeichnungssoftware mit einer gesunden Dosis an Bearbeitungswerkzeugen wünschen. Alternativ zu Movavi können Sie auch den Gecata-Spielrekorder ausprobieren.
Vorteile:
- Mit vielen Funktionen
- Kommt mit vielen Bearbeitungswerkzeugen
- Unterstützt eine Bildschirmauflösung von bis zu 4K
- Kann einen Teil des Bildschirms aufnehmen
- Konvertieren Sie die Bildschirmaufnahme sofort in GIF
Nachteile:
- Ein bisschen teuer
- Begrenzte kostenlose Testversion
Kompatibilität: Windows 10, 8.1, 8, 7
Preisgestaltung: Beginnt bei 39,95 $
Laden Sie Movavi Screen Recorder herunter
9. Dxtory
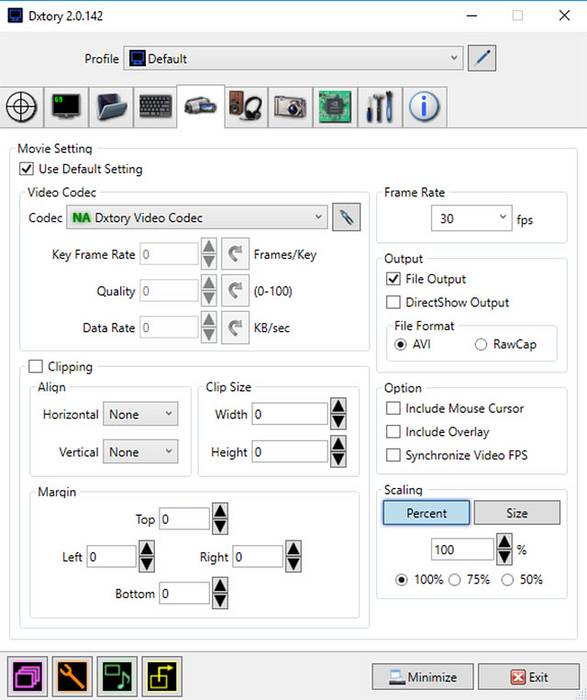 Dxtory ist ein weiteres einfaches Tool in dieser Liste, das unzählige Funktionen bietet und gleichzeitig das System sehr leicht macht. In der Tat ist es eine der leichtesten Software, aber ziemlich robust. Die Benutzeroberfläche ist äußerst einfach und macht es sehr einfach, alle Einstellungen zu verstehen und zu optimieren. Es erfasst verlustfreie Videos in höchster Qualität, um sicherzustellen, dass Sie das beste Video erhalten (allerdings große Größe)..
Dxtory ist ein weiteres einfaches Tool in dieser Liste, das unzählige Funktionen bietet und gleichzeitig das System sehr leicht macht. In der Tat ist es eine der leichtesten Software, aber ziemlich robust. Die Benutzeroberfläche ist äußerst einfach und macht es sehr einfach, alle Einstellungen zu verstehen und zu optimieren. Es erfasst verlustfreie Videos in höchster Qualität, um sicherzustellen, dass Sie das beste Video erhalten (allerdings große Größe)..
Die Audioeinstellungen sind auch recht robust, da zwei Sounds gleichzeitig aufgenommen werden können, z. B. Spielton und Mikrofonsound, die später separat bearbeitet werden können. In den Videoeinstellungen können Sie den Videocodec, Bilder pro Sekunde von 10 bis 120, Quellen, Größe und Format angeben. Sie können die Software zwingen, das Spiel beim Start automatisch aufzuzeichnen, und auch ausgleichen, ob die Software für die Aufzeichnung Druck auf die GPU oder die CPU ausübt.
Vorteile:
- Grundlegende Benutzeroberfläche
- Intuitive Benutzererfahrung
- Viele Anpassungsoptionen
Nachteile:
- Ärgerliche Versuchsbenachrichtigung
- Nicht für Gelegenheitsnutzer
Kompatibilität: Windows 10, 8.1, 8, 7, Vista und XP
Preisgestaltung: Kostenlose Testversion, $ 35 für 1 Lizenz
Laden Sie Dxtory herunter
10. Aktion!
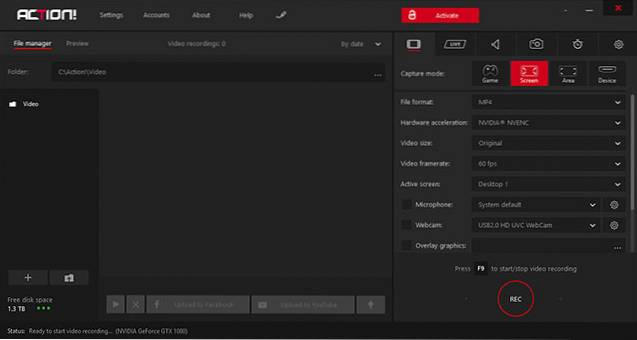 Aktion! ist eine der besten Spiele-Aufzeichnungssoftware, die Sie derzeit verwenden können, wenn Sie einen leistungsstarken Computer haben. Die Software nutzt Ihre GPU, um Aufzeichnungen zu beschleunigen und die CPU weniger zu belasten. Sie können qualitativ hochwertige Videos mit einer Auflösung von bis zu 4k und hohen Bildraten erstellen und sogar Live-Kommentare hinzufügen.
Aktion! ist eine der besten Spiele-Aufzeichnungssoftware, die Sie derzeit verwenden können, wenn Sie einen leistungsstarken Computer haben. Die Software nutzt Ihre GPU, um Aufzeichnungen zu beschleunigen und die CPU weniger zu belasten. Sie können qualitativ hochwertige Videos mit einer Auflösung von bis zu 4k und hohen Bildraten erstellen und sogar Live-Kommentare hinzufügen.
Darüber hinaus können die Videos über alle gängigen Dienste wie YouTube, Hitbox, Twitch, Livestream und Ustream usw. gestreamt werden. Action! kommt auch mit Zeitverschiebungsmodus, aber es ist auf 10 Minuten anstatt auf 20 Minuten begrenzt. Ihre Videos können auch bearbeitet werden, z. B. Zuschneiden, Effekte wie Zeitlupe und andere grundlegende Bearbeitungsfunktionen.
Vorteile:
- Funktionsreich
- GPU-Beschleunigung
- Einfach zu verwenden
- Tolle Optionen für die gemeinsame Nutzung von Dateien
- High Definition Wiedergabe
Nachteile:
- Höhere Bildraten beanspruchen mehr Speicher
- Keine Option zum Anpassen der Bildraten
- Ziemlich teuer
Kompatibilität: Windows 10, 8.1, 8, 7 und Vista
Preisgestaltung: Kostenlose Testversion, 29,95 USD pro Benutzer
Aktion herunterladen!
11. D3DGear
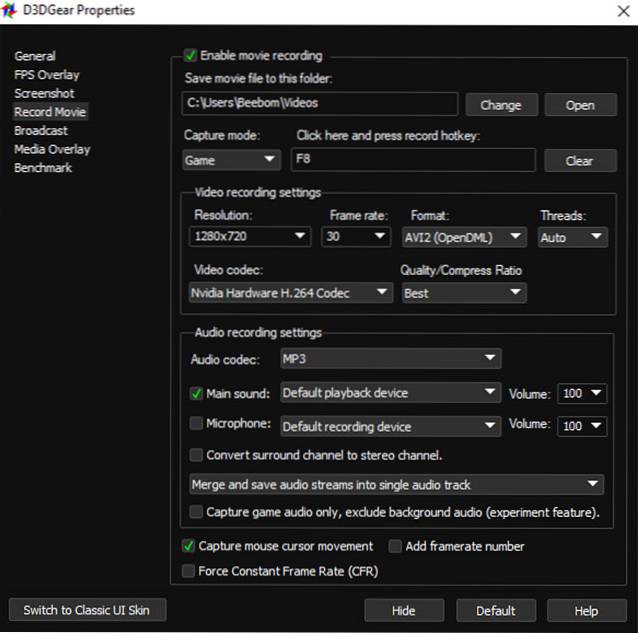 D3DGear mag wie ein einfaches und einfaches Werkzeug aussehen, ist aber äußerst nützlich. Die Spielaufzeichnungssoftware erfordert keine spezielle Einrichtung. Tatsächlich installieren Sie es einfach und sind nur einen Klick von der Aufnahme Ihres Gameplay-Filmmaterials entfernt. Neben einem leichten Design verfügt es auch über ein integriertes Komprimierungssystem, das alle damit aufgenommenen Videos komprimiert.
D3DGear mag wie ein einfaches und einfaches Werkzeug aussehen, ist aber äußerst nützlich. Die Spielaufzeichnungssoftware erfordert keine spezielle Einrichtung. Tatsächlich installieren Sie es einfach und sind nur einen Klick von der Aufnahme Ihres Gameplay-Filmmaterials entfernt. Neben einem leichten Design verfügt es auch über ein integriertes Komprimierungssystem, das alle damit aufgenommenen Videos komprimiert.
Die Videos werden in Echtzeit komprimiert. Selbst wenn Sie weniger Speicherplatz im Laufwerk haben, können Sie möglicherweise trotzdem ein Video aufnehmen. Trotz seiner geringen Größe nutzt es auch die GPU-Beschleunigung, um Druck auf die GPU auszuüben, nicht auf die CPU. Die Software erkennt Spiele automatisch und stellt eine Verbindung zu ihnen her. Sie müssen nur den Hotkey drücken, um die Aufnahme zu starten oder zu stoppen.
Vorteile:
- Grundlegende Benutzeroberfläche
- Einfach zu verwenden
- Echtzeitkomprimierung
- Ideal auch zum Streamen auf beliebten Live-Stream-Websites
Nachteile:
- Eingeschränkte Funktionen
- Veraltetes UI-Design
Kompatibilität: Windows 10, 8.1, 8, 7, Vista und XP
Preisgestaltung: Kostenlose 15-Tage-Testversion, 29,85 USD für 1 Lizenz
Laden Sie D3DGear herunter
12. Xbox Game Bar (Ersetzt Windows Game DVR)
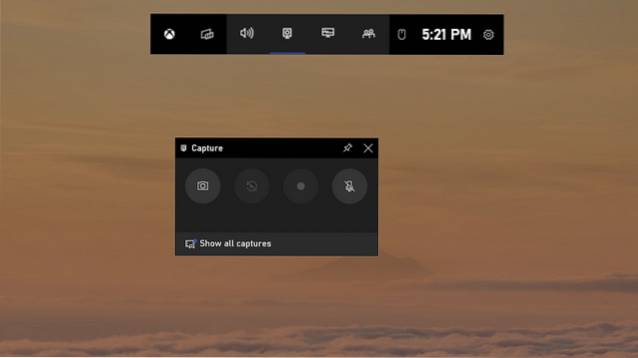
Möglicherweise führen Sie Windows 10 aus, während Sie diesen Test lesen. Wenn dies der Fall ist und Sie nur ein einfaches Tool zum Aufzeichnen Ihres Gameplays und nichts anderes benötigen, sollte die Xbox Game Bar den Trick machen. Mit der Videoaufnahme (Standardverknüpfung von Win + Alt + R) können Sie 30 fps oder 60 fps Aufnahme sowie Standardqualität (720p) oder hohe Qualität (1080p) und eine Audio-Bitrate festlegen.
Alternativ können Sie die Spielleiste starten, indem Sie die Tastenkombination (Win + G) drücken. Die Tatsache, dass es so einfach zu bedienen und völlig kostenlos ist, macht es zu einer einfachen Empfehlung für jedermann. Es ist jedoch nur für Anfänger geeignet. Wenn Sie etwas Fortgeschritteneres suchen, können Sie eine der anderen oben genannten Optionen auswählen.
Vorteile:
- Kostenlos zu benutzen
- Kommt mit Windows 10 eingebaut
Nachteile:
- Eingeschränkte Funktionen
- Nur unter Windows 10 verfügbar
Kompatibilität: Windows 10
Preisgestaltung: Kostenlos
Nehmen Sie Ihr Gameplay mit der Game Recording Software auf
Die oben genannte Spielaufzeichnungssoftware bietet vollständige Kontrolle über die Aufzeichnung Ihres Spiels während des Spielens. Alle von ihnen zeichnen in hoher Qualität auf, können sich jedoch in Funktionen und Benutzerfreundlichkeit unterscheiden. Einige mögen einige Funktionen nicht haben, sind aber sehr einfach zu bedienen, was sie perfekt für Anfänger macht. Andere sind möglicherweise am besten für Profis geeignet, die aus Streaming- und Videospiel-Tutorials Karriere machen möchten.
In jedem Fall sollte die obige Liste der Spielaufzeichnungssoftware Ihren Anforderungen entsprechen. Gibt es dennoch eine andere Software, die Ihrer Meinung nach auf der Liste stehen sollte? Lass es uns in den Kommentaren unten wissen. Lesen Sie auch unseren Artikel über das Aufzeichnen von Bildschirmen unter Windows 10, um herauszufinden, wie Sie Ihren PC aufzeichnen können, wenn Sie kein Spiel spielen.
 Gadgetshowto
Gadgetshowto



