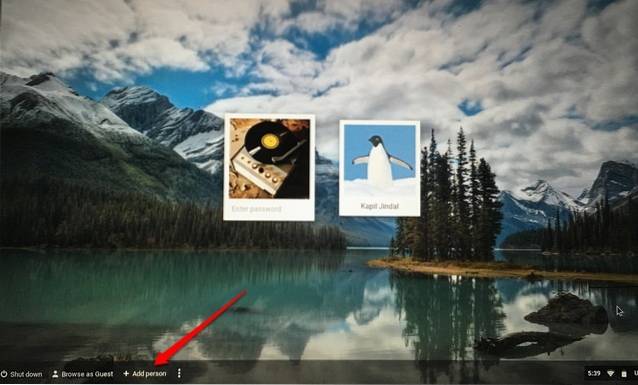Nach monatelangen Hänseleien wurde der Name Oreo neben der stabilen Veröffentlichung von Android 8.0 endlich enthüllt. Die Entwickler-Betas für Android Oreo gibt es schon seit langer Zeit und bringen unzählige neue Funktionen und Verbesserungen mit sich. Google hat außerdem offiziell mit der öffentlichen Einführung der stabilen Android Oreo-Builds für Pixel, Pixel XL, Nexus 5X, Nexus 6P, Pixel C-Tablet und die Set-Top-Box für den Nexus-Player begonnen. Während die meisten Funktionen von Android O leicht zugänglich sind, gibt es einige raffinierte versteckte Funktionen, die Sie möglicherweise nicht kennen. Wenn Sie also Android Oreo auf Ihrem Smartphone haben und sich fragen, wie Sie Ihr Gerät optimal nutzen können, lesen Sie weiter, wie wir es Ihnen bringen 12 coole Android 8.0 Oreo-Tricks, die Sie kennen sollten:
1. Aktivieren und verwenden Sie den Bild-in-Bild-Modus
Eine der größten Neuerungen des Android Oreo ist die Tatsache, dass es den Picture-In-Picture-Modus unterstützt. Dies bedeutet im Wesentlichen, dass Sie jemanden per Video anrufen oder ein Video auf YouTube ansehen können, während Sie Ihre E-Mails abrufen oder andere Arbeiten im Hintergrund ausführen. Während der PiP-Modus bereits seit Marshmallow auf Android TV verfügbar ist, hat er nun endlich auch den Weg zu Android Oreo gefunden. Führen Sie die folgenden Schritte aus, um den Bild-in-Bild-Modus zu aktivieren:
- Gehen Sie zu Ihren Android-Einstellungen und tippen Sie auf "Apps & Benachrichtigungen". Dort tippen Sie auf "Fortgeschritten" um mehr Optionen aufzuzeigen.
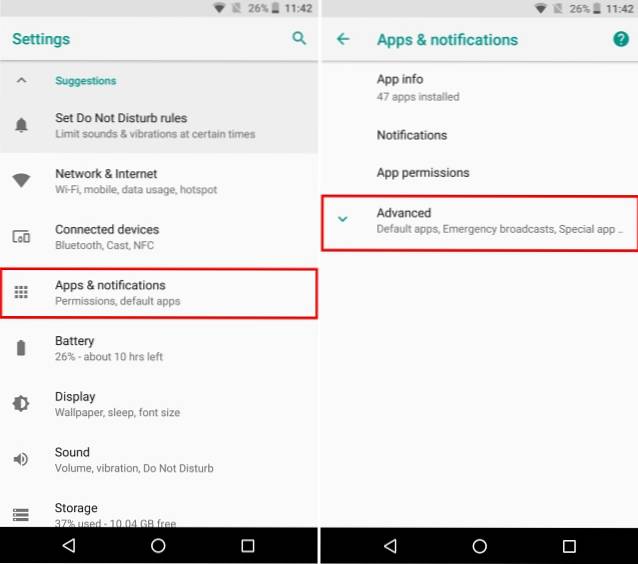
- Tippen Sie nun auf "Spezieller App-Zugriff" Möglichkeit. Dort wird eine neue Liste spezieller Zugriffskontrollen geöffnet, die verschiedenen Apps zur Verfügung stehen. Wählen "Bild im Bild" von der Liste.
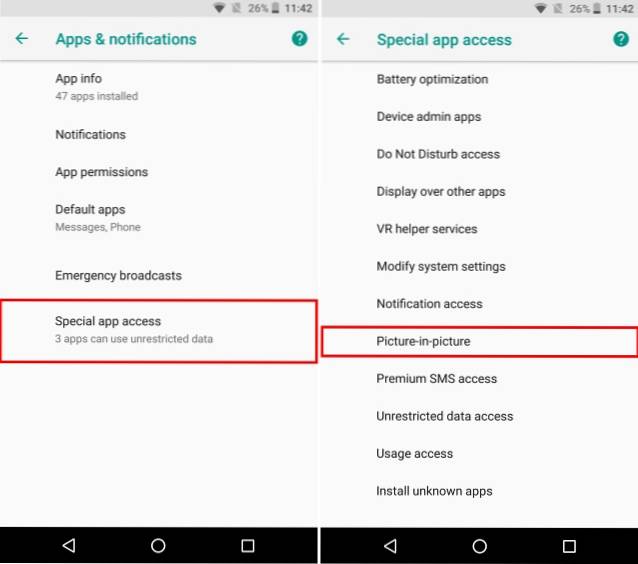
- Sie erhalten nun eine Liste aller Apps, die Bild-in-Bild unterstützen. Tippen Sie einfach auf die gewünschte App und aktivieren Sie den Schalter neben "Bild in Bild zulassen".
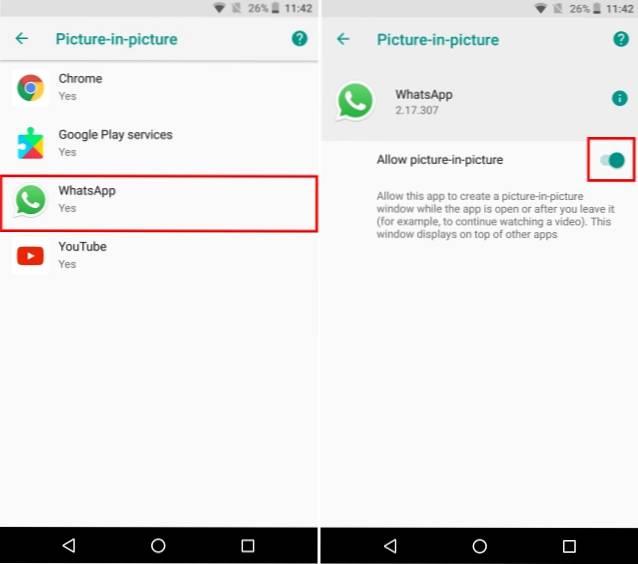
Sie können jetzt den Bild-in-Bild-Modus für die gewünschten Apps verwenden. Wenn Sie beispielsweise jemanden auf WhatsApp per Video anrufen, wird das Fenster für Videoanrufe im Vollbildmodus geöffnet. Jetzt können Sie einfach auf das Symbol „Nachricht“ tippen, um das Chat-Menü zu öffnen, und Ihre Aufgaben im Hintergrund ausführen, während in einer Ecke ein Popup-Fenster des Videoanrufs auf dem Bildschirm angezeigt wird. Schlau, richtig?
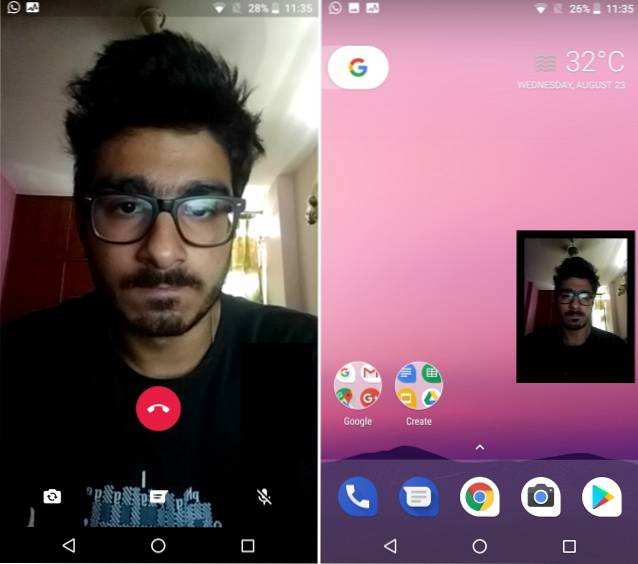
2. Verwenden Sie die automatische Ausfüllung in Apps
Ein weiteres großartiges Feature von Android Oreo ist die Integration der Autofill-API. Möglicherweise sind Sie bereits mit Google Smart Lock vertraut, das Ihre Passwörter grundsätzlich speichert, wenn Sie sich zum ersten Mal auf einer Website anmelden. Beim nächsten Anmelden auf der Website werden Ihnen dann dieselben Anmeldeinformationen angezeigt. In Android Oreo wurde diese Funktion erweitert, um auch in Apps zu funktionieren. Google speichert Ihre Passwörter grundsätzlich und bietet an, sie beim nächsten Versuch, sich bei einer App anzumelden, einfach direkt einzugeben.
Wenn Sie sich zum ersten Mal bei einer App anmelden, bietet Google Ihnen an, die Anmeldeinformationen des Kontos zu speichern. Dazu in der Benachrichtigung für "Mit Google automatisch ausfüllen", tippen Sie auf "Speichern".
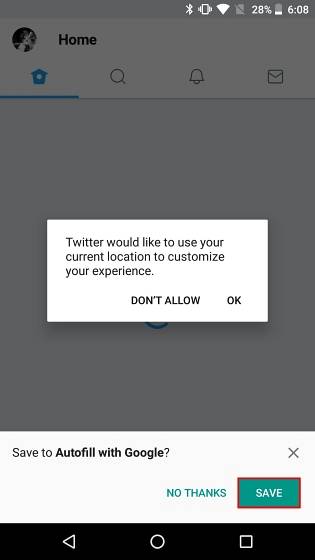
Wenn Sie sich das nächste Mal in Ihrem Konto anmelden, zeigt Google Ihnen automatisch eine an Liste der gespeicherten Anmeldeinformationen. Tippen Sie einfach auf Ihre bevorzugte ID und Google füllt Ihre Daten automatisch aus.
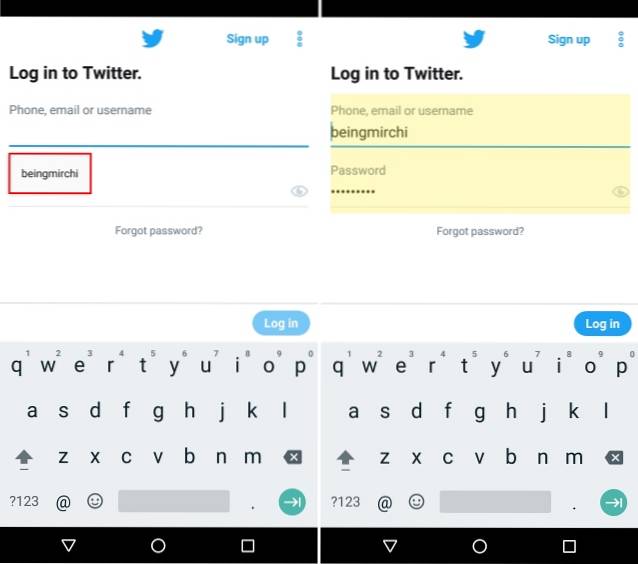
Außerdem hat Google zugelassen, dass Apps von Drittanbietern wie LastPass und Dashlane auch in Apps funktionieren, wodurch die Kennwortverwaltung vereinfacht wird. Führen Sie dazu die folgenden Schritte aus:
- Hier werde ich zeigen, wie LastPass Password Manager in Twitter verwendet wird. Die Methode bleibt für alle Kennwortmanager und alle anderen Anwendungen gleich. Laden Sie zunächst LastPass herunter, installieren Sie es und gehen Sie zu "Barrierefreiheit" Sektion. Dort tippen Sie auf "LastPass" unter "Heruntergeladene Dienste", und aktivieren Sie es.
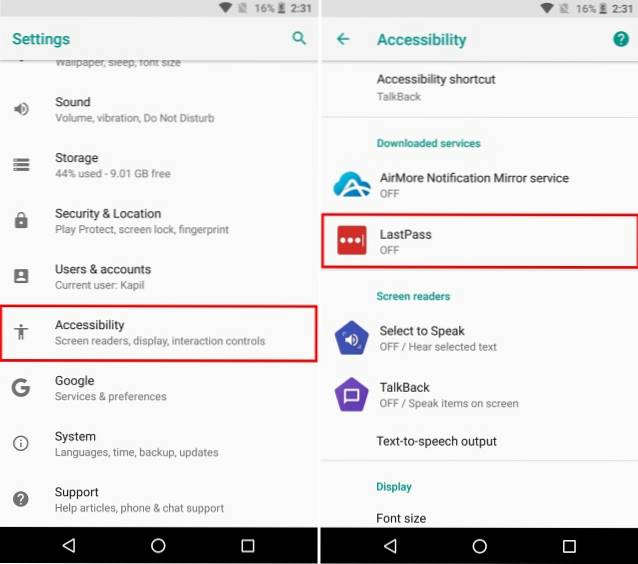
- Öffnen Sie als Nächstes LastPass und Melden Sie sich mit Ihrem LastPass-Konto an, Das hat alle Ihre gespeicherten Passwörter. Falls Sie noch keine Passwörter gespeichert haben, können Sie diese mithilfe der schwebenden Aktionsschaltfläche hinzufügen.
- Öffnen Sie nun die App, bei der Sie sich anmelden möchten. Dort erhalten Sie, ähnlich wie beim Autofill-Dienst von Google, eine Vorschlag für gespeicherte Anmeldeinformationen. Tippen Sie einfach darauf, um sich in Ihrem gespeicherten Konto anzumelden. Und das ist es. LastPass gibt nun automatisch die Anmeldeinformationen ein Sie haben in seiner App auf der Anmeldeseite gespeichert.
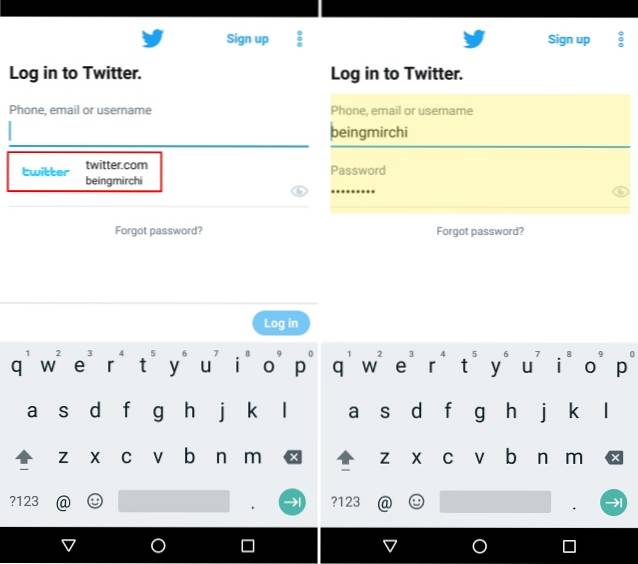
Wenn Sie jemals zwischen Passwort-Managern wechseln möchten, können Sie dies tun, indem Sie zu gehen Einstellungen -> System -> Sprachen & Eingabe -> Erweitert -> Autofill-Dienst. Hier können Sie zwischen verschiedenen Autofill-Diensten wie Google Autofill, LastPass oder einem anderen von Ihnen installierten Auto-Fill-Dienst auswählen. Wenn Ihnen die Funktion nicht gefällt, können Sie sie auch auf „Keine“ setzen.
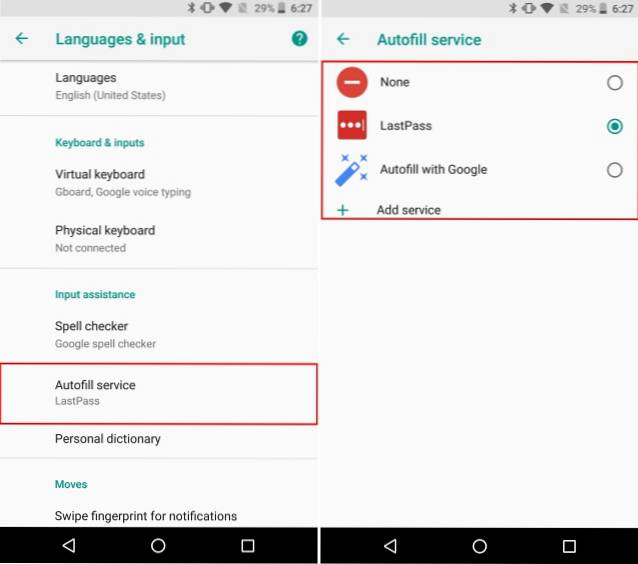
3. Machen Sie mehr mit Hilfe von Benachrichtigungsausweisen
Benachrichtigungsabzeichen sind eine weitere neue Funktion, die mit Android Oreo geliefert wird. Während Sie Ihre Benachrichtigungen immer über das Benachrichtigungsfeld anzeigen können, kann es bei unzähligen Benachrichtigungen recht mühsam sein, durch die Liste zu scrollen, um die gesuchte Benachrichtigung zu finden. Dank Benachrichtigungsausweisen wurde der gesamte Prozess vereinfacht. Auf dem Pixel Launcher (oder einem anderen unterstützten Launcher) wird immer dann, wenn eine App eine Benachrichtigung erhält, ein Benachrichtigungspunkt darüber angezeigt. Einfach Wenn Sie lange auf dieses Symbol drücken, wird das Benachrichtigungsabzeichen angezeigt für diese App, die es dem Benutzer ermöglicht Benachrichtigung anzeigen für diese App bequem.
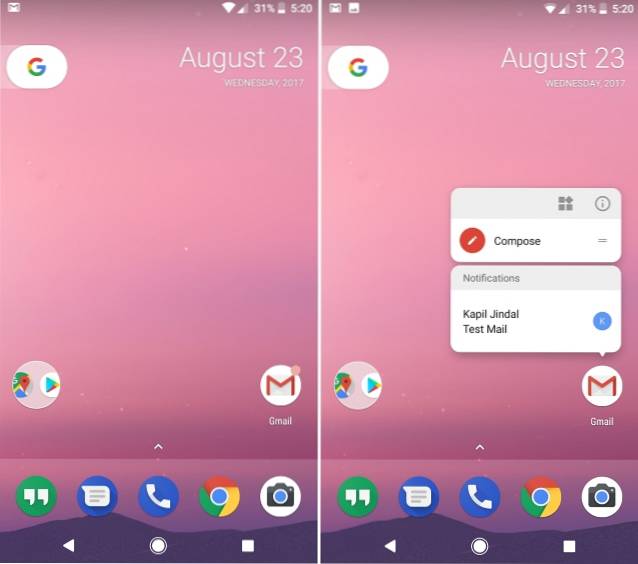
Darüber hinaus befindet sich unter den Benachrichtigungsausweisen auch die Liste der verschiedene App-Verknüpfungen, Damit können Sie verschiedene app-bezogene Aufgaben ausführen, für die Sie sonst die App öffnen müssten. Wenn für die ausgewählte App ein Widget verfügbar ist, wird es auch im Benachrichtigungsabzeichen angezeigt. Sie können Fügen Sie direkt ein Widget hinzu mit dieser Schaltfläche zum Startbildschirm.
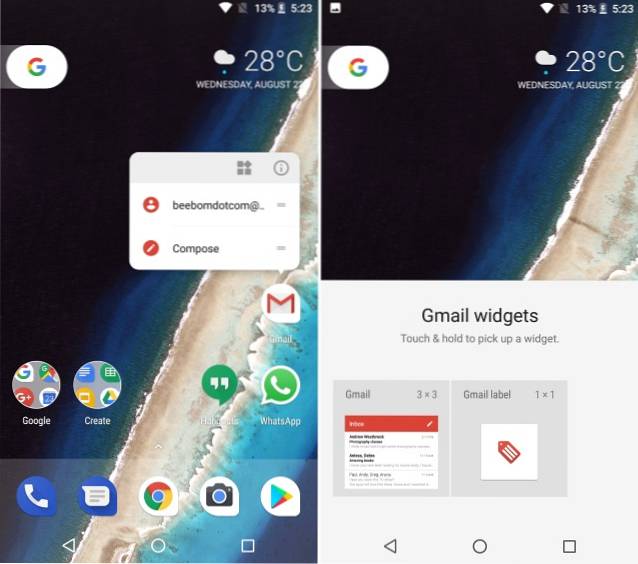
4. Übernehmen Sie die Kontrolle über Apps, die im Hintergrund ausgeführt werden
Für jeden mobilen Benutzer ist die Batterieoptimierung ein wichtiger Aspekt jedes Betriebssystems. Während Android Oreo unzählige Batterieoptimierungen bietet, gibt es dem Benutzer auch die Kontrolle darüber, welche Apps im Hintergrund ausgeführt werden sollen. Grundsätzlich zeigt Android Oreo dem Benutzer, welche Apps derzeit im Hintergrund ausgeführt werden, und ermöglicht ihm, das Schließen effektiv zu erzwingen. Die Schritte dazu sind ziemlich einfach und lauten wie folgt:
- Öffnen Sie das Benachrichtigungsfeld für Zeigen Sie die Benachrichtigung des Android-Systems an in Bezug auf die Liste aller Apps, die im Hintergrund ausgeführt werden. Tippen Sie darauf, um zur Infoseite der App zu gelangen.
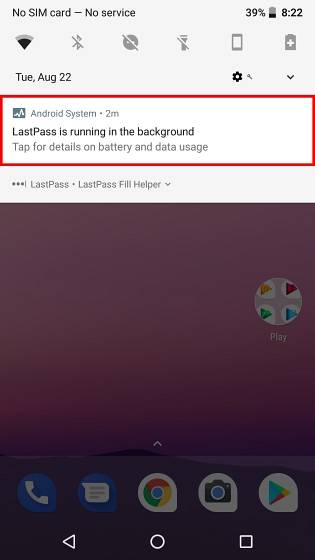
- Dort angekommen, tippen Sie einfach auf "Force Stop" um zu verhindern, dass die App im Hintergrund ausgeführt wird.
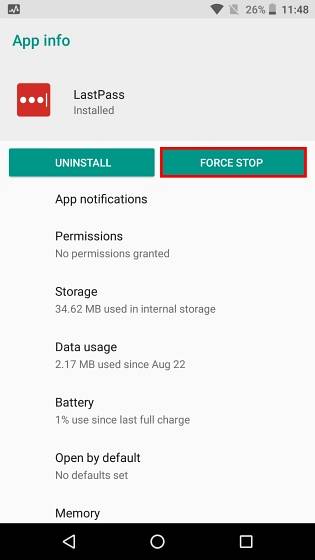
5. Filtern Sie App-Benachrichtigungen mithilfe von Benachrichtigungskanälen
Mit Android Oreo kommt eine weitere neue Funktion, nämlich Benachrichtigungskanäle. Zuvor hatte der App-Entwickler alle Arten von Benachrichtigungen als eine Sammelmenge eingegeben, und der Benutzer hatte die Möglichkeit, sie entweder vollständig zu deaktivieren oder ganz zu tragen. Dank Android Oreo sind die Benachrichtigungen nun nach Priorität oder Funktionsweise in Kategorien unterteilt. Der Benutzer kann jetzt einfach eine Kategorie von App-Benachrichtigungen deaktivieren, während die andere aktiviert bleibt. Führen Sie dazu die folgenden Schritte aus:
- In unserem Beispiel verwenden wir YouTube. Öffne dein Android die Einstellungen, und tippen Sie auf "Apps und Benachrichtigungen". Dort auswählen "App-Information".
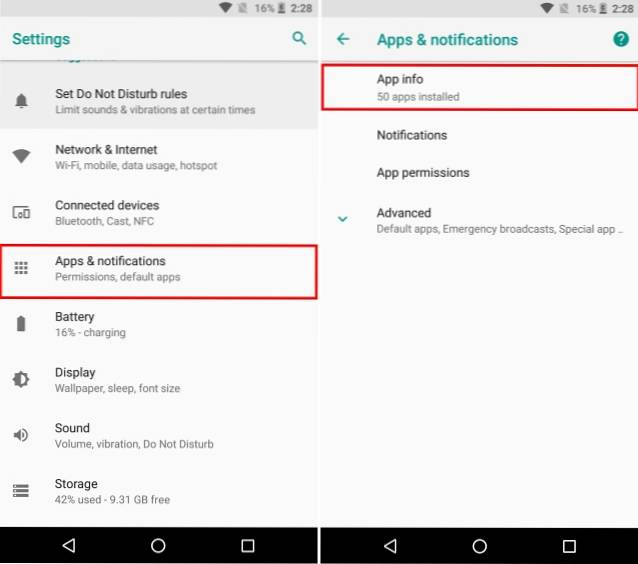
- Nun wird eine Liste aller auf Ihrem System installierten Apps angezeigt. Scrollen Sie nach unten und wählen Sie "Youtube". Sie können nun die verschiedenen Einstellungen für YouTube anzeigen. Wählen Sie in diesem Bildschirm aus "App-Benachrichtigungen".
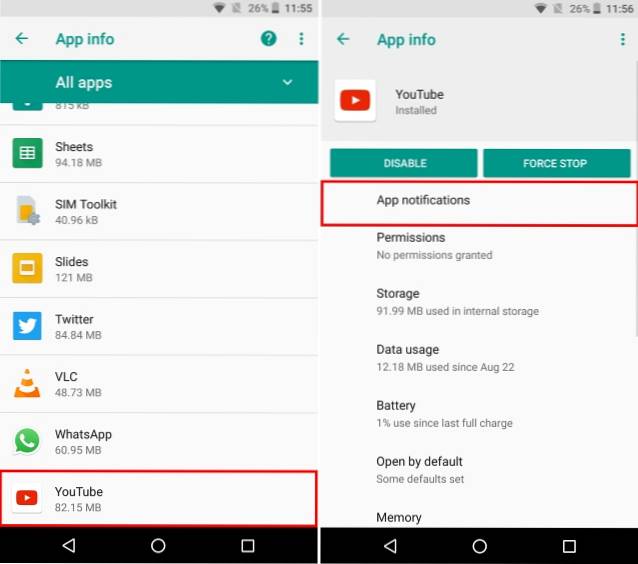
- Hier wird Ihnen jetzt das angezeigt verschiedene Kategorien von Benachrichtigungen für die YouTube-App. Sie können jetzt zwischen Download-Benachrichtigungen, allgemeinen Benachrichtigungen usw. wählen. Sie können sie gemäß Ihren Einstellungen aktivieren und deaktivieren.
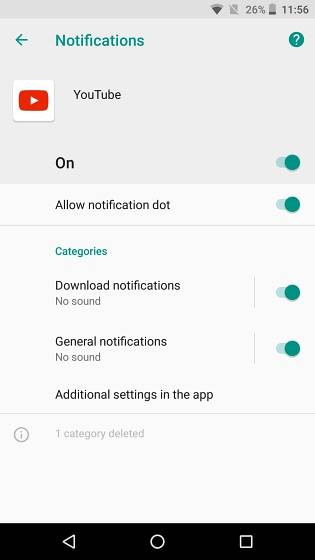
Wenn Sie beispielsweise die "Download-Benachrichtigungen" deaktivieren, werden Ihnen keine Benachrichtigungen für heruntergeladene Videos von YouTube angezeigt. Davon abgesehen werden weiterhin alle Benachrichtigungen angezeigt, z. B. Benachrichtigungen für neue Videos von abonnierten Kanälen.
6. Intelligente Textauswahl
Im Laufe der Jahre hat Android viel entwickelt und neue Funktionen eingeführt, mit denen der Benutzer seine Geräte problemlos bedienen kann. Um die Suche nach Inhalten zu vereinfachen, hat Google die intelligente Textauswahl mit Android Oreo eingeführt. Mit dieser Funktion können Sie Folgendes tun: Wählen Sie den wichtigen Text einfach durch zweimaliges Tippen aus. Diese Daten können eine Telefonnummer oder eine Adresse sein oder alles, was relevant erscheint.
Wie unten gezeigt, werden durch zweimaliges Tippen auf einen Text automatisch die relevanten Informationen ausgewählt, in diesem Fall die Adresse der Person. zusätzlich, Google zeigt auch Aktionen und Apps an, die für diesen Text relevant sind. Für die Adresse einer Person zeigt das System beispielsweise Vorschläge zum Auffinden der Adresse in Google Maps an.
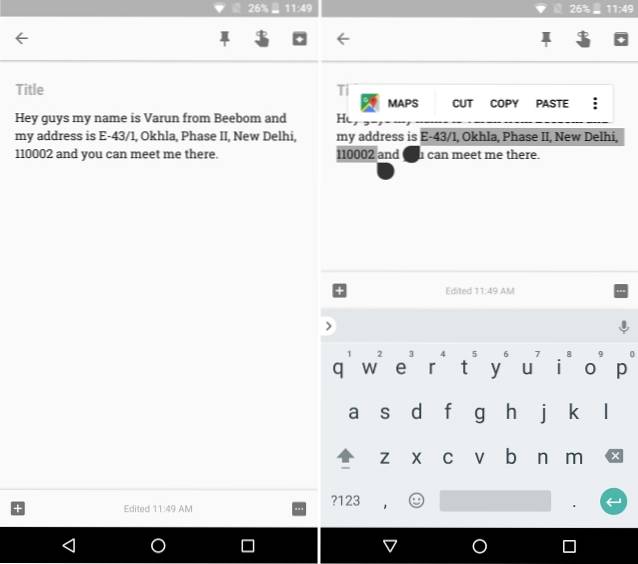
7. Suchen Sie besser mit neuen Android-Einstellungen
Die Android-Einstellungen sind in den letzten Ausgaben viel ausgefeilter geworden. Während die Seitenleiste "Einstellungen" von Android Nougat nicht mehr angezeigt wird (R.I.P.), wird die "Vorschläge" Funktion ist noch da. Darüber hinaus haben Android-Einstellungen jetzt eine tiefer integrierte Suchfunktion, Auf diese Weise können Sie nach Optionen suchen, die möglicherweise unter mehreren Menüebenen verborgen sind. Mit der Suchfunktion in den Android-Einstellungen können Sie Optionen anzeigen, die ansonsten schwer zu finden sind. Was mehr ist, ist, dass neben diesen Einstellungen auch die Suche Zeigt den Pfad dieser Einstellung als Untertext an, Dies erleichtert es Ihnen, es beim nächsten Mal zu finden.
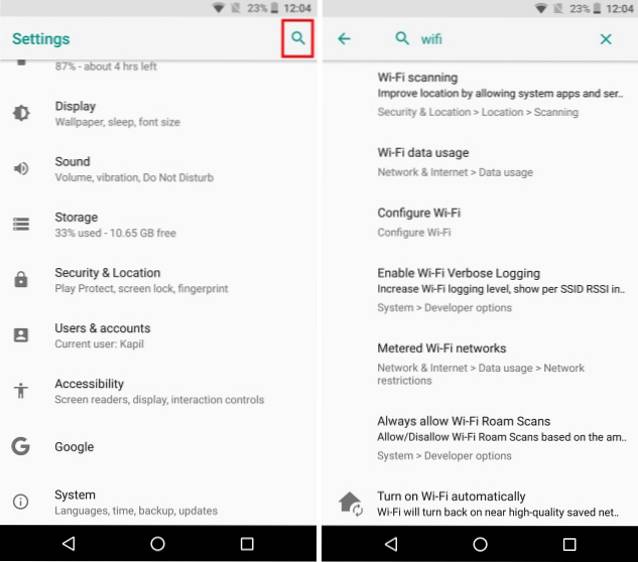
Zum Beispiel, wenn Sie das Wort "Google" suchen auf Android Nougat, nur die Suche gibt zwei Ergebnisse zurück für Google Voice Typing und Google Indic Keyboard. Auf der anderen Seite eine einfache Suche nach "Google" auf Android Oreo gibt mehrere Ergebnisse zurück, die mehrere Einstellungen zur Auswahl enthalten. Es enthält auch Einstellungen für Apps, in denen das Wort "Google" enthalten ist, z. B. Google Now Launcher und Google+.
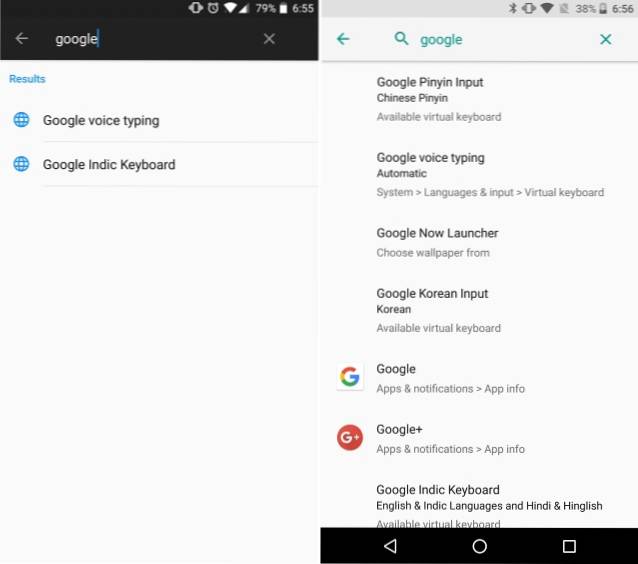
8. Ändern Sie die Form der Symbole
Anpassbarkeit war schon immer einer der stärksten Haltepunkte für Android. Während der Pixel Launcher als Standard- und Basis-Android-Launcher hoch angesehen wird, kann der Benutzer in Verbindung mit Android Oreo auch das allgemeine Erscheinungsbild der App-Symbole ändern. Führen Sie dazu die folgenden Schritte aus:
- Öffnen Sie Ihren Startbildschirm und Halte einen leeren Raum fest um das Anpassungsmenü des Launchers zu öffnen. Wählen "Die Einstellungen" aus den Optionen am unteren Bildschirmrand.
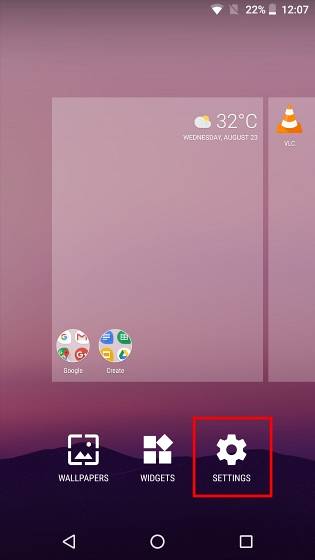
- Als nächstes werden die Einstellungen für Pixel Launcher geöffnet. Tippen Sie auf "Symbolform ändern" weitermachen. Sie erhalten nun eine Liste zur Auswahl Systemstandard, Quadrat, Abgerundetes Quadrat, Kreis und Tropfen. Wählen Sie die nach Ihren Wünschen aus, indem Sie einfach darauf tippen.
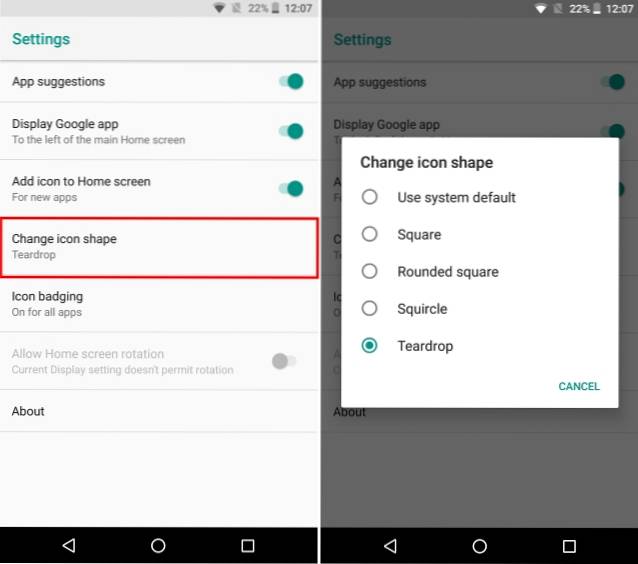
9. Aktivieren Sie die Entwickler-Schnelleinstellungen
Die Schnelleinstellungen unter Android ermöglichen ein einfaches Umschalten und / oder den Zugriff auf verschiedene Funktionen des Systems. Leider sind die Funktionen, die jeder Entwickler gerne verwendet, wie z. B. das Anzeigen von Layoutgrenzen, das Aktivieren des Renderns von Profil-GPUs usw., immer im Menü "Entwickleroptionen" in den Android-Einstellungen verborgen. Es kann eine hektische Aufgabe werden, sie jedes Mal ein- und auszuschalten, wenn Sie sie benötigen. Glücklicherweise erleichtert Android Oreo Entwicklern die Arbeit, indem es entwicklerspezifische Schnelleinstellungen erstellt. Führen Sie die folgenden Schritte aus, um sie zu aktivieren:
- Öffnen Sie das Android die Einstellungen, und gehe rüber zum "System" Sektion. Dort tippen Sie auf "Entwickleroptionen".
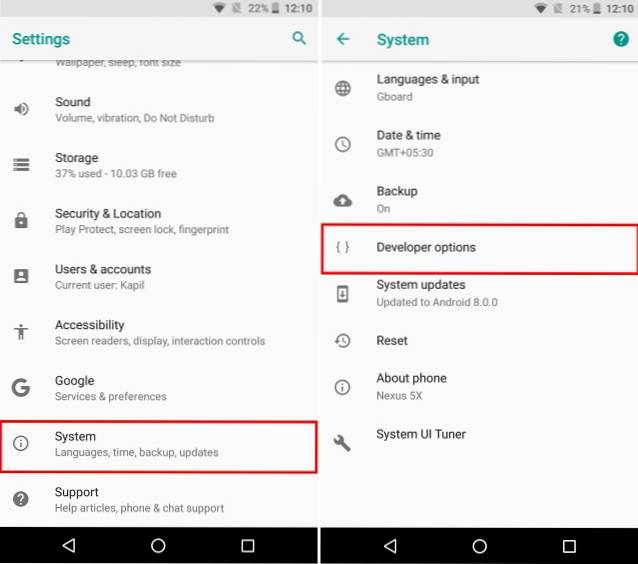
- Scrollen Sie nun nach unten und wählen Sie "Schnelleinstellungen Entwickler Kacheln". Jetzt können Sie verschiedene entwicklerbezogene Kacheln aktivieren oder deaktivieren, z "Layoutgrenzen anzeigen, Profil-GPU-Rendering, RTL-Layoutrichtung erzwingen und Fensteranimationsskala".
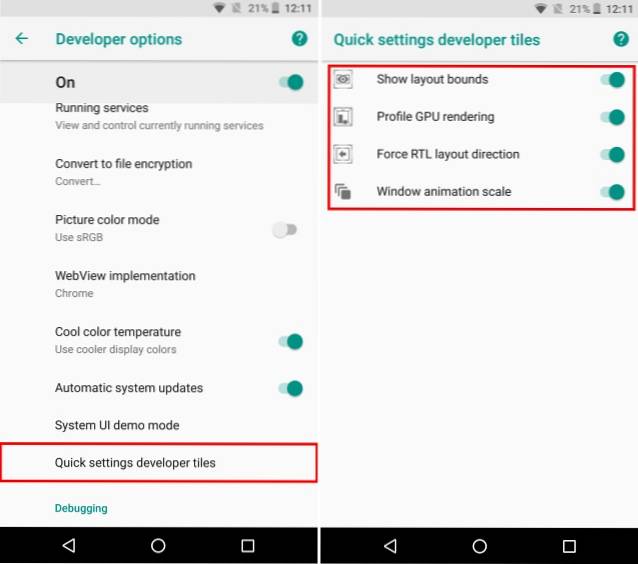
- Nach der Aktivierung werden diese Benachrichtigungen nun in den Schnelleinstellungen angezeigt. Um sie hinzuzufügen, tippen Sie auf "Bearbeiten" Schaltfläche in der unteren Ecke Ihrer Quick Tiles-Seite. Ziehen Sie nun einfach die Entwicklerkacheln auf die Seite Schnelleinstellungen.
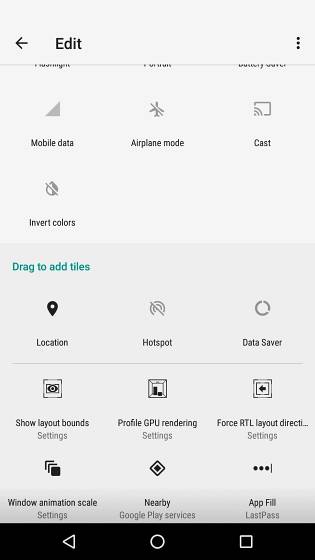
10. Snooze-Benachrichtigungen
Android-Benachrichtigungen eignen sich hervorragend, um den Benutzer über die aktuellen Entwicklungen zu informieren. Es kann jedoch vorkommen, dass sie Ihre aktuellen Aktivitäten beeinträchtigen. Vielleicht tun Sie etwas Wichtiges und möchten nicht, dass eine bestimmte Benachrichtigung Sie stört. Gleichzeitig befürchten Sie jedoch, dass Sie es völlig vergessen, wenn Sie es durchwischen. Hier kommt die Snooze-Benachrichtigungsfunktion von Android Oreo ins Spiel. Sie können Ihre Benachrichtigungen einfach 15 Minuten lang deaktivieren und Ihre Arbeit fortsetzen. Sobald der Timer abgelaufen ist, wird Ihnen dieselbe Benachrichtigung erneut angezeigt. Wenn 15 Minuten für Sie nicht funktionieren, können Sie den Timer auf 30 Minuten, 1 Stunde einstellen oder nicht einschlafen. Um Ihre Benachrichtigungen zu deaktivieren,
- Sobald eine Benachrichtigung eintrifft, einfach Schieben Sie die Benachrichtigung zur Seite nur ein bisschen. Ein neues Menü mit einem Uhrensymbol und einem Einstellungssymbol wird angezeigt. Tippen Sie auf "Uhrensymbol".
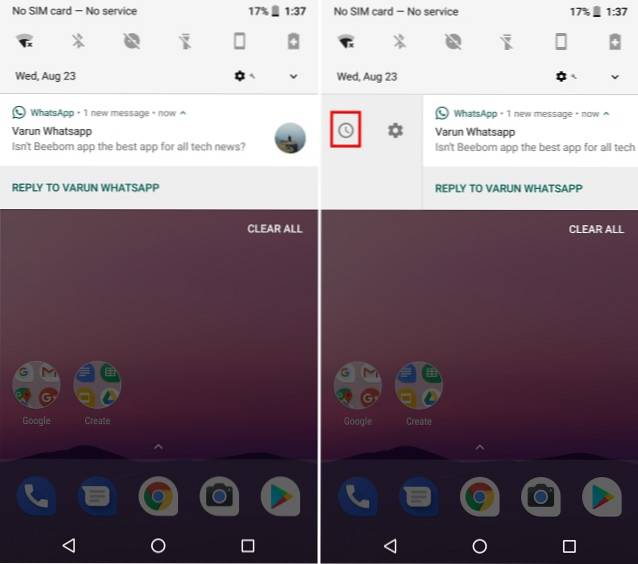
- EIN Timer-Option wird nun angezeigt. Einfach Wählen Sie die Zeit Sie möchten Ihre Benachrichtigung für deaktivieren und dann die Benachrichtigungsleiste schließen. Ihre Benachrichtigung sollte jetzt deaktiviert sein und wird automatisch wieder angezeigt, sobald der Timer abgelaufen ist.
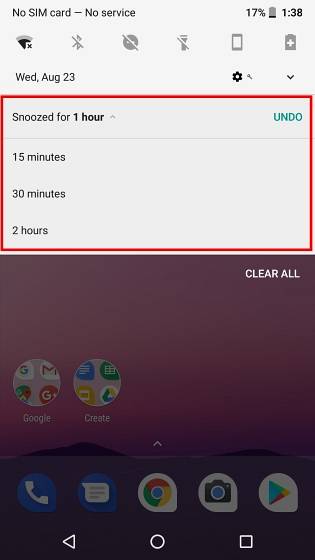
11. WLAN automatisch aktivieren
Android Oreo bietet außerdem die Möglichkeit, WLAN automatisch zu aktivieren, wenn Sie zu Hause oder im Büro sind, wo ein qualitativ hochwertiges Netzwerk verfügbar ist. Es ist eine raffinierte kleine Funktion, mit der Sie zwar die Batterie schonen, aber auch automatisch zu Hochgeschwindigkeitsnetzwerken wechseln können. Führen Sie die folgenden Schritte aus, um diese Funktion zu aktivieren:
- Öffne dein Android die Einstellungen und gehe rüber zu "Netzwerk & Internet". Dort tippen Sie auf "W-lan", um die WiFi-bezogenen Einstellungen zu öffnen.
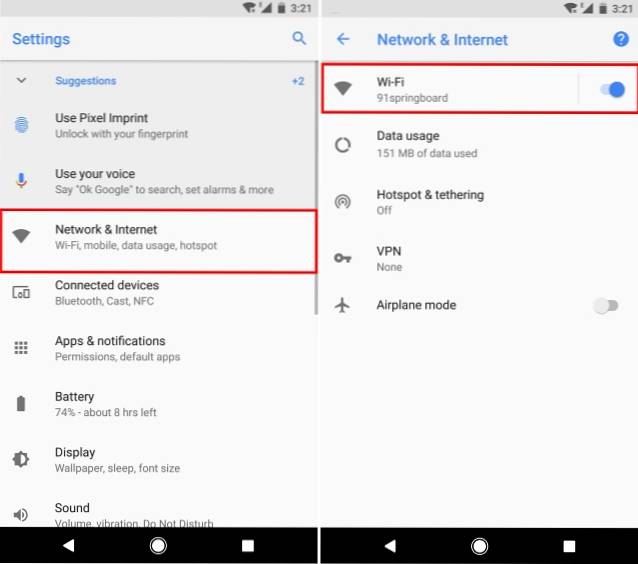
- Eine Liste aller Ihrer Wi-Fi-Netzwerke wird jetzt angezeigt. Scrollen Sie nach unten und wählen Sie "Wi-Fi-Einstellungen". Ein neuer Bildschirm wird nun angezeigt. Aktivieren Sie einfach das Umschalten neben "WLAN automatisch einschalten", und du solltest gut sein zu gehen.
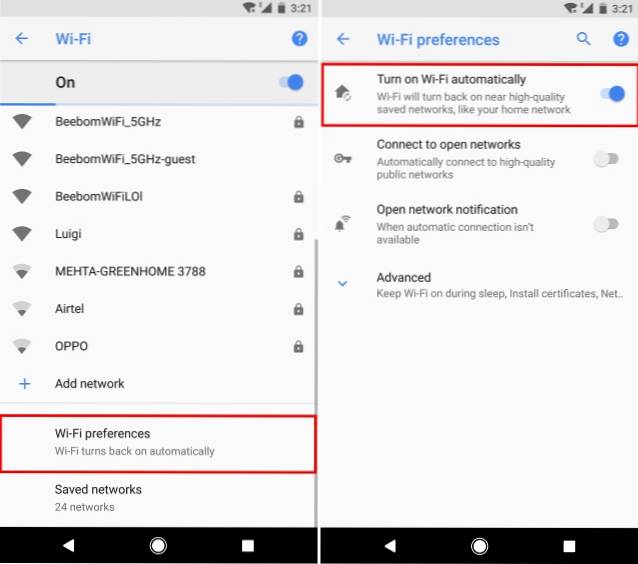
Ihr WLAN wird jetzt automatisch wieder eingeschaltet, wenn Sie sich in der Nähe von gespeicherten Netzwerken hoher Qualität befinden, z. B. Ihrem Heimnetzwerk.
12. Aktivieren oder Deaktivieren von Benachrichtigungspunkten
Eine weitere neue Funktion von Android Oreo sind Benachrichtigungspunkte. Diese Punkte zeigen an, dass die App etwas Neues enthält, das der Benutzer auschecken sollte. Während einige Benutzer (einschließlich mir) eine sehr nützliche Funktion finden, finden andere sie möglicherweise nur im Weg. In beiden Fällen nimmt Android dem Benutzer nicht das Wahlrecht und ermöglicht es dem Benutzer, die Benachrichtigungspunkte nach seinen Wünschen zu aktivieren / deaktivieren. Darüber hinaus haben Sie die Wahl, diese Benachrichtigungspunkte global oder pro App zu deaktivieren.
Deaktivieren Sie Benachrichtigungspunkte für alle Apps
- Öffne das Pixel Launcher-Einstellungen indem Sie auf eine leere Stelle auf Ihrem Startbildschirm tippen und dann auswählen "Die Einstellungen". Dort tippen Sie auf "Icon Badging".
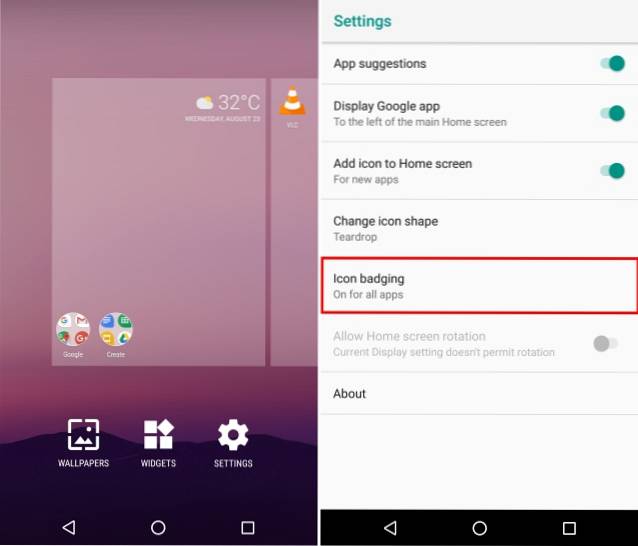
- Ein neuer Bildschirm für Benachrichtigungseinstellungen wird jetzt geöffnet. Aktivieren oder deaktivieren Sie einfach den Schalter neben "Benachrichtigungspunkte zulassen" um die Benachrichtigungspunkte zu aktivieren oder zu deaktivieren.
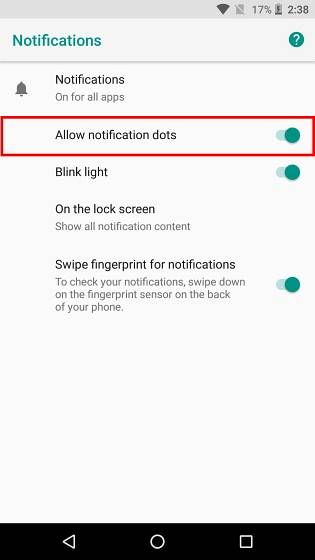
Deaktivieren Sie Benachrichtigungspunkte für eine bestimmte App
- Alternativ, wenn Sie einfach möchten Deaktivieren Sie die Benachrichtigungspunkte für eine bestimmte App, Gehen Sie einfach zu Einstellungen -> Apps & Benachrichtigungen -> App-Informationen. Tippen Sie nun auf die App, für die Sie die Benachrichtigungspunkte deaktivieren möchten, und schalten Sie im neuen Bildschirm, der geöffnet wird, die Schaltfläche neben ein "Benachrichtigungspunkt zulassen".
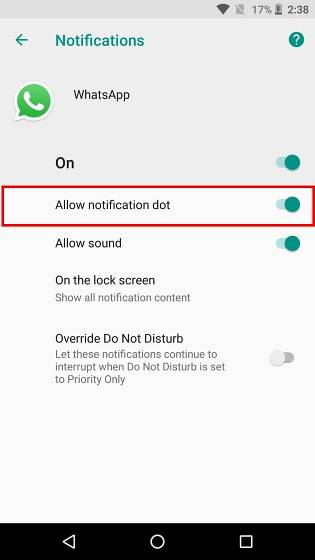
Bonus: Octopus Osterei
Ähnlich wie in früheren Android-Versionen hat Google in seiner Android Oreo-Version ein lustiges Osterei versteckt. Um es zu finden, gehen Sie zu Einstellungen -> System -> Über Telefon. Tippen Sie nun auf "Android Version 8.0.0" ein paar Mal, bis das große gelbe Android O-Symbol auf Ihrem Bildschirm erscheint. Tippen Sie nun einige Male darauf und drücken Sie dann lange darauf, bis Ihr Gerät vibriert. Auf Ihrem Bildschirm wird nun ein animierter Tintenfisch angezeigt, den Sie strecken und ziehen können. Es macht zwar nicht so viel Spaß wie die Android-Version von Flappy Bird, ist aber dennoch eine lustige Kleinigkeit, die Sie auf Ihrem Gerät haben sollten.
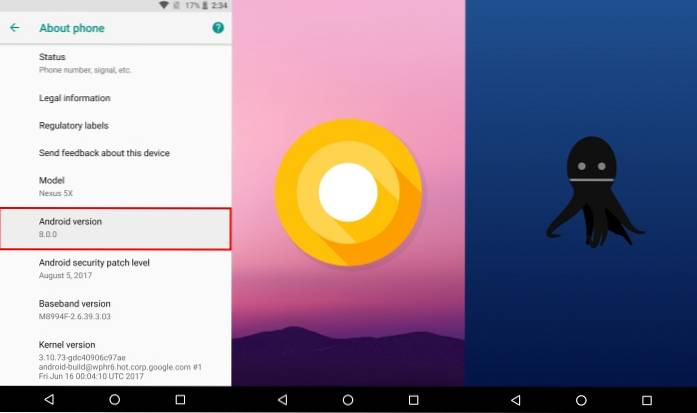
SIEHE AUCH: So erhalten Sie Android O-Funktionen auf jedem Android-Gerät
Machen Sie das Beste aus Ihrem Gerät mit diesen Android Oreo Tricks
Android Oreo ist die neueste Version von Google und sicherlich ein Schritt in die richtige Richtung. Wie immer sind dem allgemeinen Benutzer jedoch möglicherweise nicht alle Änderungen hinter den Kulissen und die Funktionen bekannt, die zur Vereinfachung hinzugefügt werden. Daher sollte unser Artikel mit Tipps und Tricks für Ihr Android Oreo-Gerät nützlich sein. In diesem Bereich finden Sie weitere Tricks zu Android Oreo. Kommentieren Sie alle Tricks, die Sie im Kommentarbereich unten finden.
 Gadgetshowto
Gadgetshowto