Windows 10 bietet viele coole neue Funktionen wie Cortana, Edge, ein aktualisiertes Startmenü und vieles mehr, aber das ist noch nicht alles. Es gibt einige wirklich großartige versteckte Funktionen, über die Microsoft nicht wirklich gesprochen hat. Darüber hinaus ist Windows dank verschiedener Hacks und Mods für seine hervorragende Anpassbarkeit bekannt, und Windows 10 ist nicht anders. Neben den versteckten Funktionen gibt es auch einige coole Tricks, mit denen Sie Windows 10 an Ihre Bedürfnisse anpassen können. Mit diesen Tipps und Tricks können Sie das Windows 10-Erlebnis optimal nutzen.
Wir haben bereits die Anfängertipps für Windows 10 angegeben. Hier sind die erweiterten Tipps und Tricks für Windows 10:
Beste versteckte Funktionen und Tipps und Tricks für Windows 10
Hinweis:
Einige der Windows 10-Tricks beinhalten Manipulationen im Registrierungseditor und im Gruppenrichtlinien-Editor, die Ihr System möglicherweise anhalten, wenn Sie die falschen Änderungen vornehmen. Seien Sie also vorsichtig und erstellen Sie einen Wiederherstellungspunkt auf Ihrem PC, falls etwas schief gehen sollte.
1. Storage Sense, um die Speichernutzung zu überprüfen
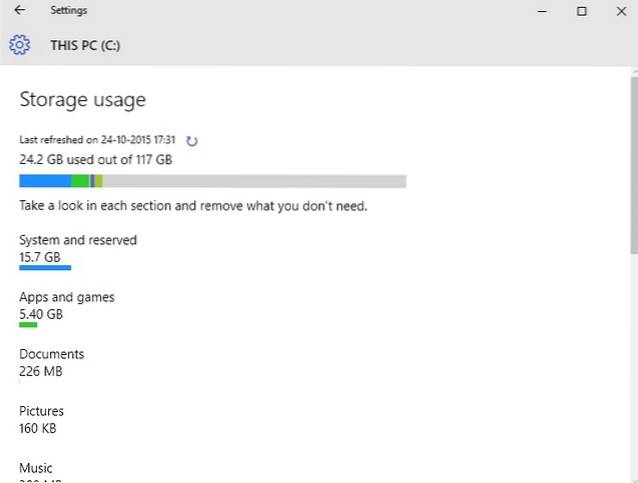
Windows 10 bietet neue Speichereinstellungen. Dies ist eines der vielen Dinge, die Microsoft von seiner Windows Phone-Plattform übernommen hat. Die Funktion ist in versteckt Einstellungen-> System-> Speicher. "Speicher" zeigt Ihnen alle Laufwerke auf Ihrem PC und Sie können auf ein Laufwerk klicken, um detaillierte Informationen darüber zu erhalten, was den größten Teil des Arbeitsspeichers Ihres Systems beansprucht. Außerdem können Sie sehen, welche App am meisten Speicherplatz beansprucht. Mit Storage Sense können Sie auch temporäre Dateien löschen und Apps mit einem einzigen Klick deinstallieren.
2. WiFi Sense, um Ihr WiFi-Netzwerk mit Ihren Kontakten zu teilen
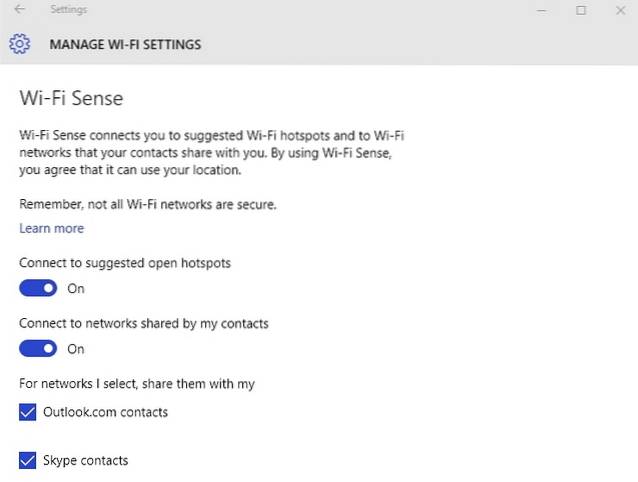
WiFi Sense ist eine weitere praktische Windows Phone-Funktion, die den Weg zu Windows 10 gefunden hat. Sie ist in versteckt Einstellungen-> Netzwerk & Internet-> WiFi-> WiFi-Einstellungen verwalten. Mit WiFi Sense können Sie Ihr WiFi-Netzwerk mit Ihren Freunden und Ihrer Familie teilen, ohne ihnen das Passwort zu geben. Es teilt Ihr WiFi-Netzwerk automatisch mit den von Ihnen ausgewählten Kontakten. WiFi Sense gibt Ihr WiFi-Netzwerk nur für Kontakte frei, die über ein Windows-Gerät verfügen.
3. Snap mit Snap Assist-Funktion aktualisiert

In Windows 7 wurde die Multitasking-Funktion „Snap“ eingeführt, mit der Sie Apps nebeneinander ausführen können, um ein besseres Multitasking-Erlebnis zu erzielen. Nun, Windows 8 hat es verbessert und jetzt hat Windows 10 die Idee verbessert. Windows 10 bietet die Möglichkeit, vier verschiedene Apps gleichzeitig zu fangen. Wenn Sie jetzt eine App fangen, zeigt Snap Assist den Task-Viewer an und schlägt Ihnen weitere Apps vor, die Sie nebeneinander ausführen können.
4. DirectX 12-Unterstützung für Spiele mit besserer Qualität
Microsoft hat nicht viel über Windows 10 mit DirectX 12-Unterstützung gemacht, aber es ist in der Tat eine große Sache. DirectX 12 bietet eine verbesserte Spieleleistung, neue Grafikeffekte, Unterstützung mehrerer GPUs, Speicherpooling und vieles mehr. Spiele der nächsten Generation werden bald verfügbar sein, und dann wird es kein Zurück mehr zu früheren Windows-Versionen geben, da nur Windows 10 DirectX 12-Unterstützung bietet.
5. Neue Mac-ähnliche Trackpad-Gesten
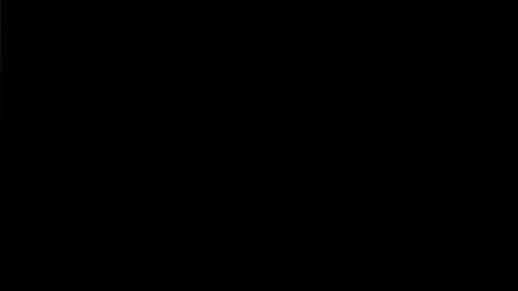
Microsoft hat eine Seite aus Apples Buch herausgenommen und viele Mac-ähnliche Gesten in Windows 10 eingeführt, was das Windows-Erlebnis wirklich verbessert. Hier ist die vollständige Liste der Gesten:
- Scrollen: Sie können durch Seiten und Fenster scrollen, indem Sie zwei Finger auf das Touchpad legen und sie entsprechend schieben.
- Zum Zoomen kneifen: Pinch to Zoom war schon immer verfügbar und wird in Windows 10 unterstützt.
- Rechtsklick: Sie können in Windows 10 mit der rechten Maustaste klicken, indem Sie einfach mit zwei Fingern auf tippen.
- Geöffnete Fenster anzeigen: Um die geöffneten Fenster zu sehen, legen Sie einfach drei Finger auf das Trackpad und wischen Sie nach außen (wie das obige GIF zeigt)..
- Desktop anzeigen: Um den Desktop zu sehen, legen Sie drei Finger auf das Touchpad und schieben Sie ihn nach innen.
- Zwischen Fenstern wechseln: Sie können zwischen verschiedenen geöffneten Fenstern wechseln, indem Sie nur drei Finger platzieren und nach rechts oder links wischen.
Hinweis:
Um alle Windows 10-Gesten verwenden zu können, benötigen Sie ein Präzisions-Touchpad. Um zu überprüfen, ob Sie ein Präzisions-Touchpad haben oder nicht, gehen Sie im Startmenü zu „Einstellungen“, klicken Sie auf „Geräte“ und dann zu „Maus & Touchpad“. Wenn Sie über ein Präzisions-Touchpad verfügen, wird der Text "Sie haben ein Präzisions-Touchpad" angezeigt. Wenn Ihr PC nicht über dieses verfügt, wird es nicht angezeigt.
6. Unterstützung für gängige Videoformate
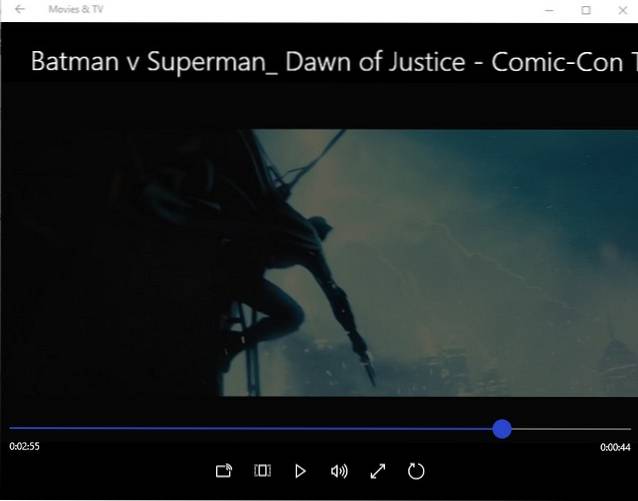
In den vorherigen Windows-Versionen waren wir auf verschiedene Videoplayer von Drittanbietern angewiesen, da Windows Media Player nicht die beste Unterstützung für Video- und Audioformate bietet. Nun, das ändert sich mit Windows 10, da Windows Media Player zusammen mit der neuen Film- und TV-App (zuvor Xbox Video) neue Videoformate unterstützt. Windows 10 unterstützt jetzt das sehr beliebte MKV-Videoformat, FLAC-Audioformat zusammen mit dem kommenden HEVC / H.264-Videokomprimierungsstandard.
7. Hintergrund-App-Manager, um nach Apps zu suchen, die im Hintergrund ausgeführt werden

Der Hintergrund-App-Manager ist eine weitere Funktion in Windows 10, die von Windows Phone übernommen wurde. Sie können auswählen, welche Apps im Hintergrund ausgeführt werden sollen. Den Background App Manager finden Sie in Einstellungen-> Datenschutz-> Hintergrund-Apps. In den Einstellungen für Hintergrund-Apps können Sie alle Apps deaktivieren, die nicht im Hintergrund ausgeführt werden sollen. Dies spart Ihnen Daten und Batterie.
8. Stecken Sie den Papierkorb in das Startmenü
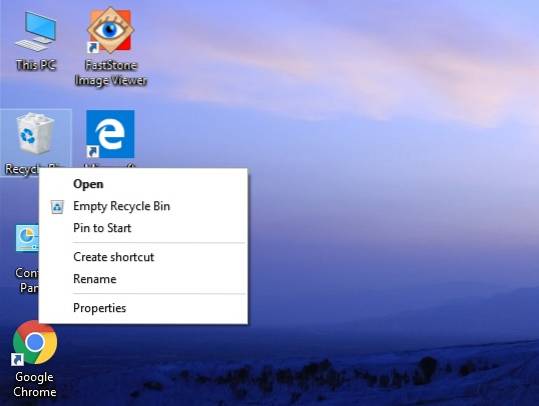
Windows 10 verfügt über zahlreiche Anpassungsfunktionen für das Startmenü und ermöglicht es Ihnen, fast alles an das Startmenü anzuheften. Jetzt können Sie den Papierkorb mit dem Startmenü verbinden. Es sollte für Benutzer nützlich sein, die Windows 10 im Tablet-Modus verwenden. Sie können einfach mit der rechten Maustaste auf das Papierkorbsymbol klicken und auf „Zum Starten anheften“ klicken, um im Startmenü eine Papierkorbkachel zu erstellen.
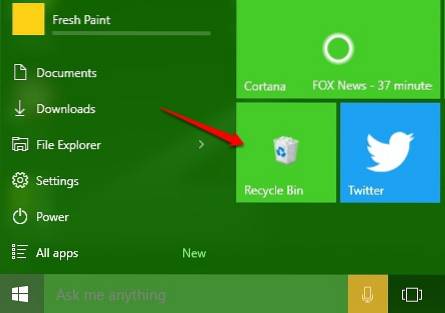
9. Deaktivieren Sie den Windows 10-Sperrbildschirm
Windows 10 verfügt genau wie Windows 8 über einen Sperrbildschirm, der für ein Tablet oder Smartphone geeignet ist, da wir nicht versehentlich etwas drücken möchten, wenn wir unsere Mobilgeräte in unseren Taschen oder in einer Tasche aufbewahren. Die Funktion ist jedoch für PCs und Laptops nutzlos, da nur ein zusätzlicher Klick oder Wischen hinzugefügt wird, um zum Login zu gelangen. Der Sperrbildschirm wird auf lange Sicht etwas nervig, aber die gute Nachricht ist, dass Sie ihn leicht deaktivieren können. So geht's:
- Gehe zu "Lauf" durch Drücken "Win + R.„.
- Art "gpedit.msc”Im Dialogfeld Ausführen und drücken Sie die Eingabetaste. Das Fenster "Lokaler Gruppenrichtlinien-Editor" wird Öffnen.
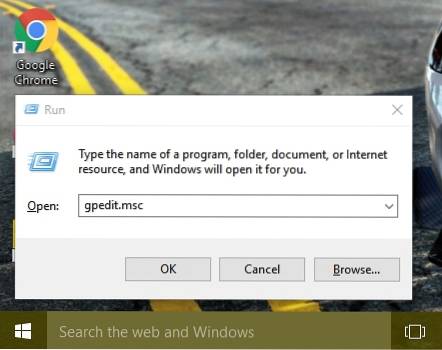
- Erweitern Sie die "ComputerkonfigurationOrdner und erweitern Sie dannAdministrative Vorlagen„.
- Geben Sie danach „Schalttafel" und dann "Personalisierung„.
- Einmal in der “Personalisierung"Ordner finden Sie eine Option"Zeigen Sie den Sperrbildschirm nicht anZusammen mit anderen Optionen.
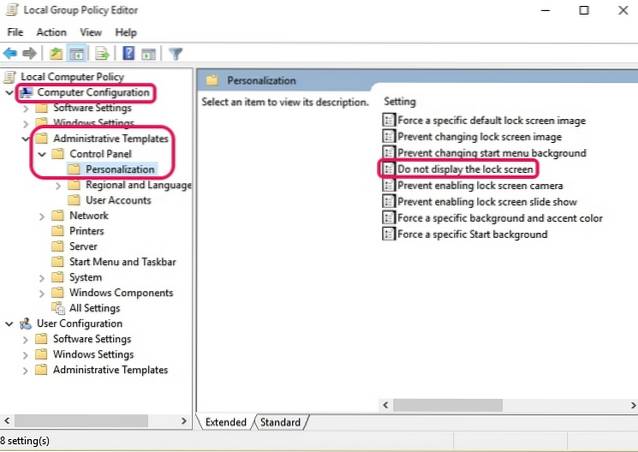
- Doppelklicken Sie auf die Option und konfigurieren Sie sie als „aktiviert“, Wodurch Ihr Windows 10-Sperrbildschirm deaktiviert wird.
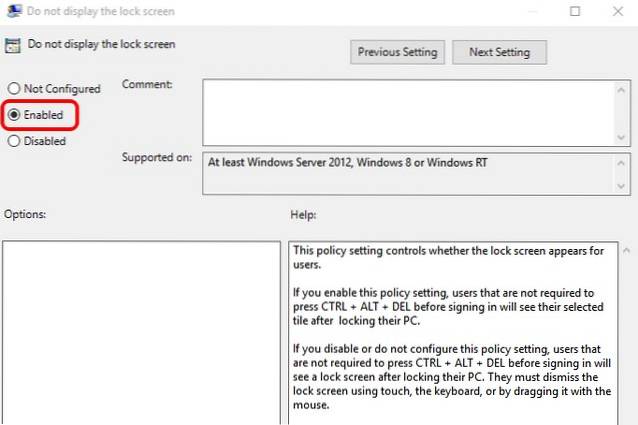
- Starten Sie Ihren PC neu und Ihr Windows 10-Sperrbildschirm ist nicht mehr vorhanden.
10. Ändern Sie die Benutzeroberfläche von Windows 10 auf eine ältere Version
Windows 10 hat viele neue Elemente der Benutzeroberfläche eingeführt, darunter einen neuen Lautstärkeregler. Die neue Lautstärkeregler-Oberfläche gefällt uns sehr gut, aber wenn Sie aus irgendeinem Grund die alte bevorzugt haben, können Sie sie folgendermaßen zurückerhalten:
- Öffnen Sie “Lauf" durch Drücken Win + R..
- Art "regedit”Im Dialogfeld Ausführen und drücken Sie“OK”, Um den Registrierungseditor zu öffnen.
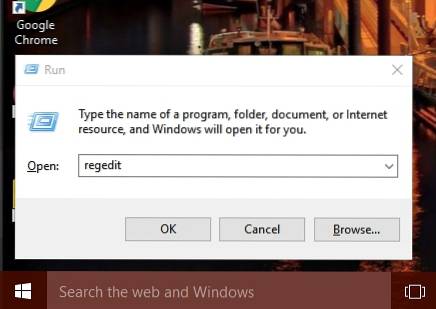
- Gehen Sie in der linken Leiste zu HKEY_LOCAL_MACHINE-> Software-> Microsoft-> Windows NT-> Aktuelle Version.
- Klicken Sie mit der rechten Maustaste auf “Aktuelle Version”Und wählen Sie“Neu-> Taste", Um einen neuen Schlüssel mit dem Namen"MTCUVC„.
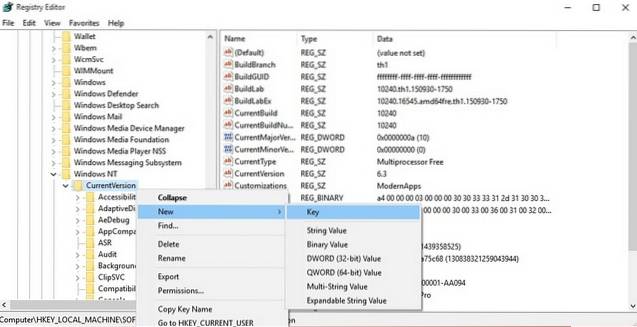
- Klicken Sie auf das neu erstellte “MTCUVCSchlüssel und Rechtsklick in den offenen Raum auf der rechten Seite.
- Wählen Sie dann „Neu-> DWORD-Wert„.
- Benennen Sie DWORD in „EnableMtcUvc„.
- Rechtsklick auf dem DWORD und Klicken Sie auf Ändern.
- Setzen Sie die Daten auf 0 und klicken Sie auf "OK".
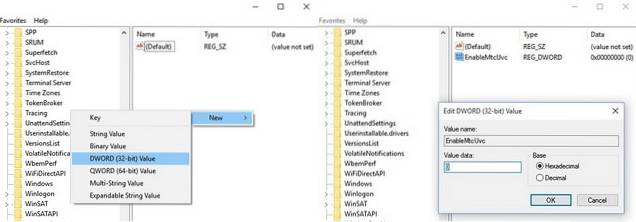
- Schließen Sie den Registrierungseditor und starten Sie Ihren PC neu. Sie finden den alten Lautstärkeregler anstelle des neuen.
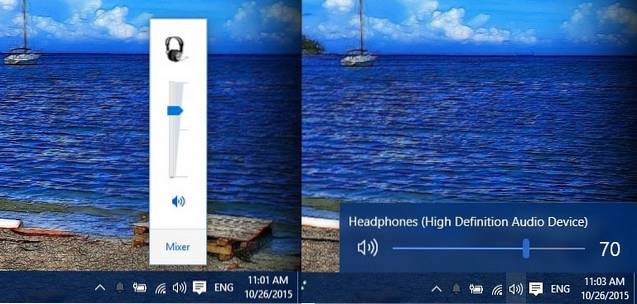
- Falls Sie es wollen zurückkehren Rufen Sie zur neuen Benutzeroberfläche für die Lautstärkeregelung erneut den Registrierungseditor auf und Löschen Sie die Taste „MTCUVC“ Sie haben gerade erstellt.
11. Holen Sie sich die alte Windows-Uhr und den Kalender
Windows 10 hat eine neue Uhr- und Kalenderoberfläche eingeführt. Wenn Ihnen das klassische Erscheinungsbild gefallen hat, können Sie es zurückerhalten. So geht's:
- Gehen Sie zum Registrierungseditor, indem Sie „regedit”In“ Run ”.
- Dann geh zu HKEY_LOCAL_MACHINE-> Software-> Microsoft-> Windows-> CurrentVersion-> ImmersiveShell Schlüssel.
- Erstellen Sie ein DWORD mit dem Titel „UseWin32TrayClockExperienceKlicken Sie mit der rechten Maustaste auf den rechten Bereich und wählen Sie „Neu-> Taste„.
- Dann. Klicken Sie mit der rechten Maustaste auf den neu erstellten Schlüssel und Ändern Sie den Wert auf 1.
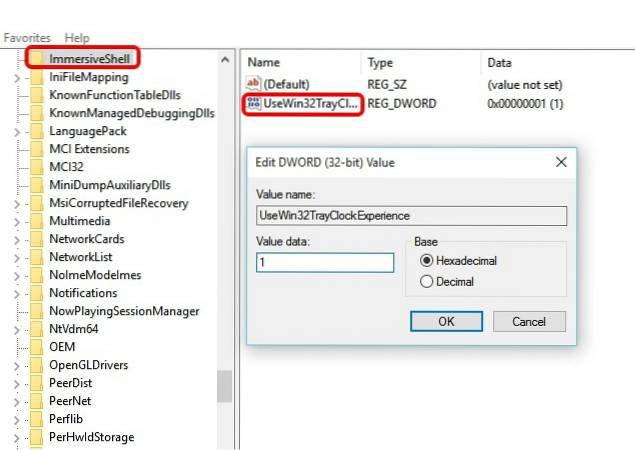
- Das ist es. Nach dem Neustart Ihres Windows 10-PCs sehen Sie die klassische Uhr und den Kalender.
- Zurück zu gehen auf die Uhr- und Kalenderoberfläche von Windows 10, nur Löschen Sie das DWORD "UseWin32TrayClockExperience"..
Hinweis:
Diese Optimierung funktioniert möglicherweise nicht für Sie, da nicht jeder Windows 10-Build mit der Shell "Immersive Key" geliefert wird.
12. Rufen Sie die Benutzeroberfläche für alte Batterieinformationen auf
Windows 10 verfügt außerdem über eine neue Batterieinfo-Oberfläche für das Batterie-Symbol im Benachrichtigungsfeld in der Taskleiste. Wenn Sie ein Fan der alten Benutzeroberfläche für Batterieinformationen sind, können Sie die folgenden Schritte ausführen, um sie wiederherzustellen.
- Gehen Sie zum Registrierungseditor, indem Sie „regedit" im "Lauf„.
- Dann geh zu HKEY_LOCAL_MACHINE-> Software-> Microsoft-> Windows-> CurrentVersion-> ImmersiveShell Schlüssel.
- Erstelle ein DWORD “UseWin32BatteryFlyout„.
- Dann. Rechtsklick darauf und Ändern Sie den Wert auf 1.
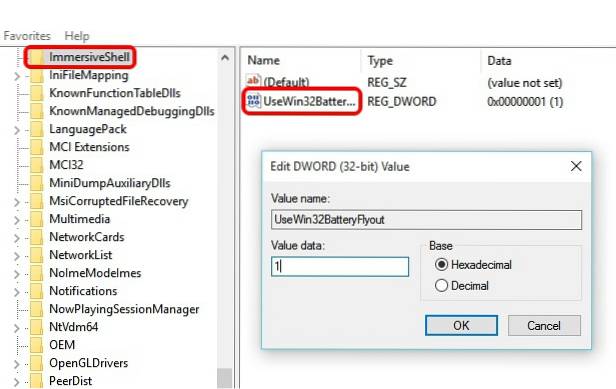
- Das ist es. Nach dem Neustart Ihres Windows 10-PCs sehen Sie die klassische Uhr und den Kalender.
- Du kannst zurück gehen zur Akku-Info-Benutzeroberfläche von Windows 10, indem Sie einfach die DWORD “UseWin32BatteryFlyout”.
Hinweis:
Diese Optimierung funktioniert möglicherweise nicht für Sie, da nicht jeder Windows 10-Build mit der Shell "Immersive Key" geliefert wird.
13. Stellen Sie den Datei-Explorer so ein, dass "Mein PC" geöffnet wird.
Die Schaltfläche "Datei-Explorer" unter Windows 10 öffnet den "Schnellzugriff", der nun häufige Ordner und aktuelle Dateien enthält. Nicht jeder mag diese Funktion und wenn Sie einer von ihnen sind, haben Sie die Wahl. Sie können die Datei-Explorer-Schaltfläche so einstellen, dass "Mein PC" anstelle des Schnellzugriffs geöffnet wird. Die Schritte sind ziemlich einfach:
- Gehe zu Dateimanager.
- Drücke den "AussichtTab.
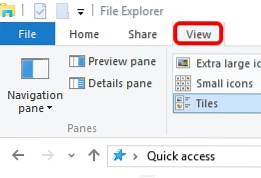
- Schlagen Sie die “OptionenKlicken Sie auf die Schaltfläche und klicken Sie dann aufOrdner- und Suchoptionen ändern„.
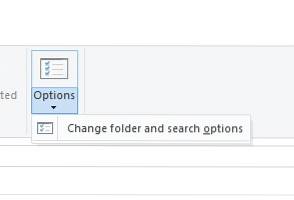
- Eine neue "OrdneroptionenDas Dialogfeld wird geöffnet.
- Im "AllgemeinesRegisterkarte ", die erste Option ist"Öffnen Sie den Datei-Explorer fürMit einem Dropdown-Menü daneben.
- Klicken Sie auf das Dropdown-Menü und wähle "Mein PC„.
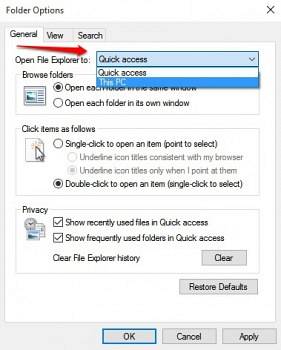
14. Durchsuchen Sie Dokumente nach ihren Erweiterungen in Cortana
Cortana ist eine großartige Ergänzung zur Windows-Plattform und enthält viele Tricks. Eine der interessanten Funktionen in Cortana ist, dass Sie mit ihren Erweiterungen nach Dateien suchen können. Wenn Sie beispielsweise nur .jpg in Cortana eingeben, werden alle JPEG-Bilder auf dem PC aufgelistet.
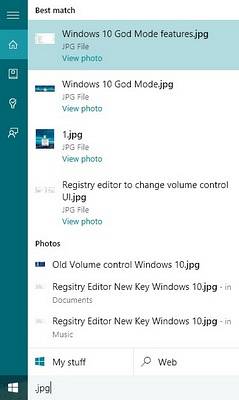
15. Aktivieren Sie den „Gott“ -Modus in Windows 10, um versteckte Einstellungen anzuzeigen
In erster Linie ist der „Gott“ -Modus in Windows nur eine einfache Option, mit der Sie versteckte Einstellungen in der Systemsteuerung anzeigen können. Es bringt keine göttlichen Kräfte. Nachdem wir dies festgestellt haben, können Sie es folgendermaßen aktivieren:
- Erstellen Sie überall einen neuen Ordner du möchtest.
- Umbenennen der Ordner genau dazu: GodMode. ED7BA470-8E54-465E-825C-99712043E01C
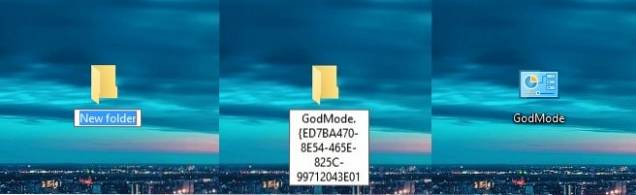
- Das war's, der Ordner wird zu “GodMode”Mit 239 erweiterten Einstellungen in der Systemsteuerung für Leute, die gerne mit ihnen spielen.
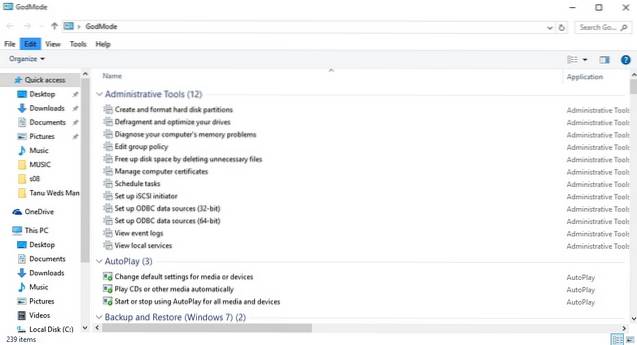
16. Erhalten Sie Benachrichtigungen über verpasste Anrufe und senden Sie Textnachrichten über Cortana auf dem PC
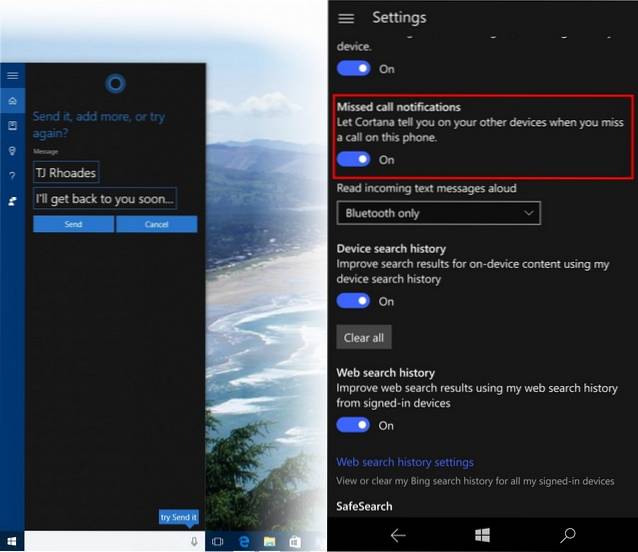
Windows 10 Mobile wird voraussichtlich im Dezember eingeführt, aber Leute, auf denen die Insider-Vorschau installiert ist, haben bereits Spaß. Die neueste Windows 10 Mobile-Vorschau bringt Benachrichtigungen über verpasste Anrufe auf Ihren Windows 10-PC und ermöglicht das Senden von Texten aus Cortana auf Ihrem PC. Dies ist nur möglich, wenn Sie auf beiden Geräten über ein einziges Microsoft-Konto verfügen. Microsoft hat diese Funktion zwar für Windows 10 Mobile eingeführt, wir hoffen jedoch, dass sie auch für Android- und iOS-Smartphones verfügbar ist.
18. Eingebauter Bildschirmrekorder

Windows 10 verfügt über einen integrierten Bildschirmrekorder in der neuen Xbox-App. Sie können die Schritte zur Verwendung des integrierten Bildschirmrekorders von Windows 10 überprüfen. Es handelt sich jedoch um einen einfachen Bildschirmrekorder mit eingeschränkten Funktionen. Wenn Sie nach einem fortschrittlichen Bildschirmrekorder suchen, können Sie auch unsere Liste der besten Bildschirmaufzeichnungs-Apps von Drittanbietern für Windows lesen.
SIEHE AUCH: 20 coole Microsoft Edge-Tipps und Tricks
Wir hoffen, dass diese Windows 10-Tipps und Tricks für Sie hilfreich waren. Lassen Sie uns wissen, ob Sie eigene coole Tricks für Windows 10 haben. Wir würden uns freuen, von Ihnen zu hören!
 Gadgetshowto
Gadgetshowto



