Haben Sie bemerkt, dass Artikel über Linux-Terminalemulatoren normalerweise so etwas wie "Das Terminal ist nicht beängstigend" sagen? Nun, sie sind nicht falsch. Der Terminalemulator ist nur eine Anwendung. Es ist nichts von Natur aus „beängstigend“ (die Befehle, die Sie darin ausführen, sind potenziell gefährlich). Und da es sich um eine Anwendung wie jede andere handelt - beispielsweise um einen Musik-Player oder eine Messaging-App - können Sie diese problemlos ersetzen.
Wie Sie vielleicht bereits wissen, bezieht sich das Wort „Terminal“ auf tatsächliche physische Geräte. Sie hatten eine Tastatur und einen Bildschirm und ermöglichten es den Menschen, mit den Großrechnern zu interagieren. Heutzutage sind unsere Terminalemulatoren nur Software, aber wir verwenden oft das gleiche Wort - Terminal - für sie.
 Die meisten Linux-Terminals emulieren die Funktionalität von VTxxx-Geräten, die von DEC (Digital Equipment Corporation) entwickelt wurden. Es gibt jedoch Emulatoren für andere Geräte (IBM, HP, ADDM…). Linux-Terminals sind einander sehr ähnlich, insbesondere solche, die auf der VTE-Softwarebibliothek basieren. Der Unterschied besteht hauptsächlich in zusätzlichen Optionen, die Sie aktivieren können, um Ihren Workflow zu verbessern.
Die meisten Linux-Terminals emulieren die Funktionalität von VTxxx-Geräten, die von DEC (Digital Equipment Corporation) entwickelt wurden. Es gibt jedoch Emulatoren für andere Geräte (IBM, HP, ADDM…). Linux-Terminals sind einander sehr ähnlich, insbesondere solche, die auf der VTE-Softwarebibliothek basieren. Der Unterschied besteht hauptsächlich in zusätzlichen Optionen, die Sie aktivieren können, um Ihren Workflow zu verbessern.
Während die meisten Leute mit dem Standardterminal ihrer Linux-Distribution zufrieden sein werden, möchten einige vielleicht die Dinge auf den Kopf stellen. Wenn Sie sich abenteuerlustig fühlen, sind hier Die 15 besten Linux-Terminalemulatoren, die Ihren aktuellen perfekt ersetzen können:
1. AltYo
Großartig, wenn Sie möchten: ein Dropdown-Terminal mit vielen Optionen zur Registerkartenverwaltung
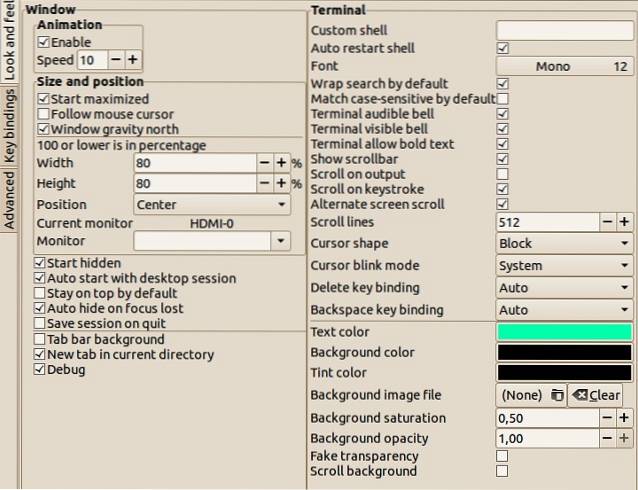 AltYo hat nicht viele Abhängigkeiten, aber viele tab-bezogene Einstellungen. Sie können mit mehreren Registerkarten arbeiten, sie neu anordnen, ihre Titel ändern oder sie sperren, um ein versehentliches Schließen zu verhindern. Da ist es ein Dropdown-Terminal, Es gleitet reibungslos vom Bildschirmrand, funktioniert aber auch gut mit Kachel-Fenstermanagern.
AltYo hat nicht viele Abhängigkeiten, aber viele tab-bezogene Einstellungen. Sie können mit mehreren Registerkarten arbeiten, sie neu anordnen, ihre Titel ändern oder sie sperren, um ein versehentliches Schließen zu verhindern. Da ist es ein Dropdown-Terminal, Es gleitet reibungslos vom Bildschirmrand, funktioniert aber auch gut mit Kachel-Fenstermanagern.
AltYo kann Apps automatisch in neuen Registerkarten öffnen Sobald Sie es starten oder sogar automatisch mit Ihrem Linux-Desktop starten. Anfänger werden sich freuen zu hören, dass AltYo einen unkomplizierten Einstellungsdialog hat, sodass sie keine Konfigurationsdateien bearbeiten müssen. Umgekehrt können diejenigen, die hinter den Kulissen basteln möchten, AltYo mit CSS anpassen.
Webseite
2. Kitty
Großartig, wenn Sie möchten: ein modernes, auf Geschwindigkeit optimiertes Terminal
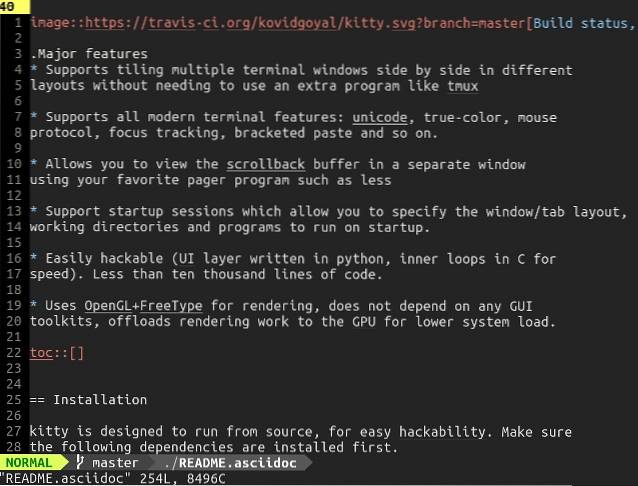 Kitty hat eine intelligente Funktion, die unter Linux-Terminalemulatoren relativ selten ist - OpenGL-Rendering. Anstatt die CPU zu belasten, wird die Grafikkarte für eine schnellere und flüssigere Ausgabe verwendet.
Kitty hat eine intelligente Funktion, die unter Linux-Terminalemulatoren relativ selten ist - OpenGL-Rendering. Anstatt die CPU zu belasten, wird die Grafikkarte für eine schnellere und flüssigere Ausgabe verwendet.
Sie können mehrere Instanzen von Kitty öffnen und ordentlich in einem Container organisieren. Es werden mehrere Kachellayouts unterstützt, und Sie können sogar ein Layout (mit allen laufenden Apps und Befehlen) als Sitzung speichern und jederzeit laden.
Webseite
3. Extraterm
Großartig, wenn Sie möchten: Erweiterte Optionen zum Verwalten der Befehlsausgabe
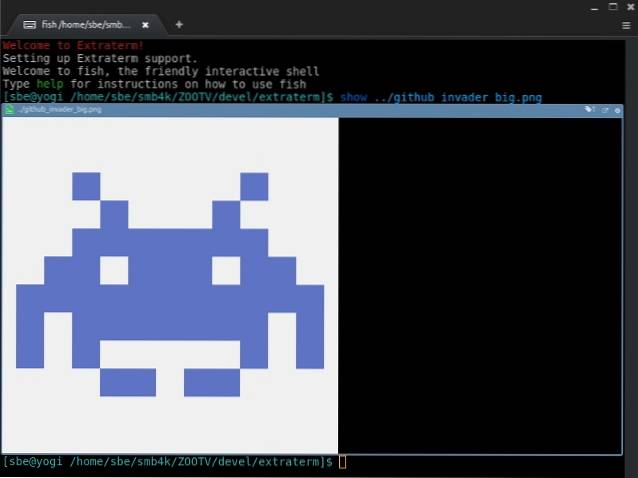 Der Preis für das coolste Feature geht an Befehlsrahmen von Extraterm. Extraterm platziert die Ausgabe von Linux-Befehlen in farbcodierten Frames - blau für erfolgreiche, rot für fehlgeschlagene Befehle. Sie können die Ausgabe eines Befehls schnell löschen, indem Sie auf das X-Symbol klicken oder es auf einer separaten Registerkarte in Extraterm öffnen. Wenn Sie in den Auswahlmodus wechseln, können Sie die Ausgabe jedes Frames bearbeiten.
Der Preis für das coolste Feature geht an Befehlsrahmen von Extraterm. Extraterm platziert die Ausgabe von Linux-Befehlen in farbcodierten Frames - blau für erfolgreiche, rot für fehlgeschlagene Befehle. Sie können die Ausgabe eines Befehls schnell löschen, indem Sie auf das X-Symbol klicken oder es auf einer separaten Registerkarte in Extraterm öffnen. Wenn Sie in den Auswahlmodus wechseln, können Sie die Ausgabe jedes Frames bearbeiten.
 Weitere hilfreiche Funktionen sind von und Show Befehle. Mit dem ersten können Sie die Ausgabe eines vorherigen Befehls als Eingabe für den nächsten verwenden. Das Show Der Befehl zeigt den Inhalt einer Datei im Terminalfenster an, und Bilddateien werden ebenfalls unterstützt.
Weitere hilfreiche Funktionen sind von und Show Befehle. Mit dem ersten können Sie die Ausgabe eines vorherigen Befehls als Eingabe für den nächsten verwenden. Das Show Der Befehl zeigt den Inhalt einer Datei im Terminalfenster an, und Bilddateien werden ebenfalls unterstützt.
Webseite
4. Urxvt
Großartig, wenn Sie möchten: Erweiterbarkeit und Geschwindigkeit
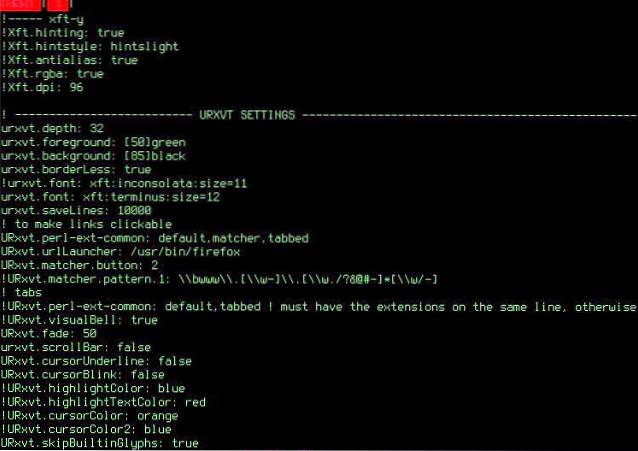 Urxvt steht für rxvt-unicode, was auf den Ursprung dieses Terminalemulators hinweist. Es ist ein Gabel von rxvt mit Unterstützung für Unicode - einen Codierungsstandard, der es ermöglicht, verschiedene Schriftsysteme und Zeichen in Dateien und Anwendungen darzustellen.
Urxvt steht für rxvt-unicode, was auf den Ursprung dieses Terminalemulators hinweist. Es ist ein Gabel von rxvt mit Unterstützung für Unicode - einen Codierungsstandard, der es ermöglicht, verschiedene Schriftsysteme und Zeichen in Dateien und Anwendungen darzustellen.
Urxvt unterstützt auch benutzerdefinierte Zeilenhöhe und Buchstabenabstände für eine bessere Lesbarkeit. Sie können urxvt im Server-Client-Modus verwenden, wo es als Hintergrundprozess (Server) ausgeführt wird, um Speicherplatz zu sparen und neue urxvt-Fenster (Clients) viel schneller zu öffnen.
Wenn Perl Ihre bevorzugte Programmiersprache ist, ist urxvt möglicherweise Ihr bevorzugter Linux-Terminalemulator. Es gibt ziemlich viele Perl-Erweiterungen für uxrvt, das Sie aktivieren können, um Funktionen wie Registerkarten, anklickbare URLs und die Verwaltung der Zwischenablage einzuführen. Natürlich können Sie versuchen, benutzerdefinierte Erweiterungen zu schreiben.
Webseite
5. Xfce-Terminal
Großartig, wenn Sie möchten: ein anfängerfreundliches Terminal mit optionalem Dropdown-Modus
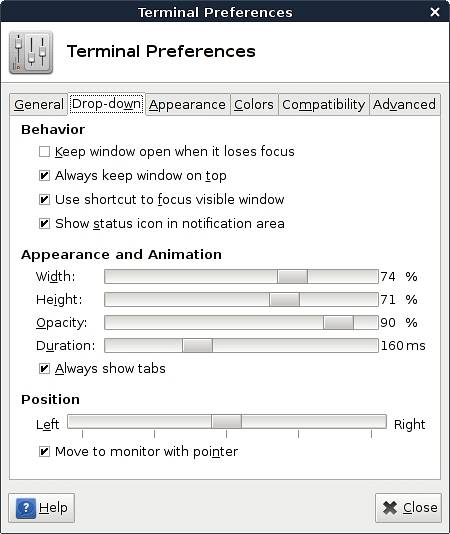 Xfce Terminal ist ein Anfänger Favorit weil es einfach ist, durch einfache Dialoge anzupassen. Es bietet die Standardfunktionen, die Sie von einem Linux-Terminal erwarten, sowie einige coole Extras.
Xfce Terminal ist ein Anfänger Favorit weil es einfach ist, durch einfache Dialoge anzupassen. Es bietet die Standardfunktionen, die Sie von einem Linux-Terminal erwarten, sowie einige coole Extras.
Sie können Ziehen Sie eine Datei per Drag & Drop vom Dateimanager in das Xfce-Terminal und lassen Sie es den vollständigen Pfad zur Datei anzeigen. Der Hintergrund des Terminalfensters kann transparent sein, und Sie können das Xfce-Terminal im kompakten Modus verwenden, in dem Fensterränder, Dekorationen und Symbolleisten ausgeblendet werden.
Das Beste von allem ist der optionale Dropdown-Modus, mit dem Xfce Terminal wie andere beliebte Dropdown-Terminals (Guake oder Tilda, die auf dieser Liste aufgeführt sind) funktioniert. Lesen Sie unbedingt die offizielle Dokumentation, um sicherzustellen, dass der Dropdown-Modus ordnungsgemäß eingerichtet ist.
Webseite
6. Konsole
Großartig, wenn Sie möchten: Erweiterte Anpassung durch einfache Dialoge
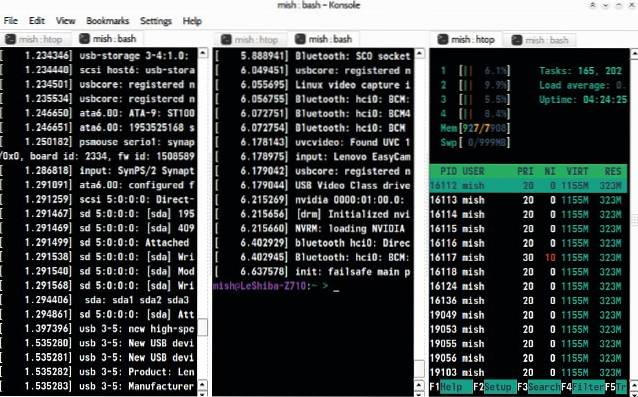 Konsole zu benutzen ist wie in einem Förderband-Sushi-Restaurant zu essen. So viele leckere Details Vor Ihnen liegen, um auszuwählen, was Sie wollen. Wenn Sie sie jedoch zu lange anstarren, kann sich Ihr Kopf drehen. Wo fangen wir überhaupt an??
Konsole zu benutzen ist wie in einem Förderband-Sushi-Restaurant zu essen. So viele leckere Details Vor Ihnen liegen, um auszuwählen, was Sie wollen. Wenn Sie sie jedoch zu lange anstarren, kann sich Ihr Kopf drehen. Wo fangen wir überhaupt an??
Beginnen wir mit der Erstellung eines Profils. Konsole lässt Sie zwischen Profilen wechseln, oder führen Sie sogar mehrere Profile gleichzeitig auf verschiedenen Registerkarten aus. Jedes Profil hat seine eigenen Einstellungen für Aussehen und Verhalten, und Sie können verschiedene Shells in separate Konsolenprofile laden. Ein Profil kann automatisch benutzerdefinierte Befehle und Anwendungen ausführen, wenn Sie es aktivieren.
Sobald Sie Profile eingerichtet haben, tauchen Sie in die Registerkartenverwaltung ein. Die Option Geteilte Ansicht zeigt den Inhalt mehrerer Registerkarten gleichzeitig an. Um Registerkarten zwischen Konsolenfenstern zu verschieben, verwenden Sie einfach die Option Registerkarte klonen oder entfernen Sie eine Registerkarte, um sie in einem neuen Fenster zu öffnen.
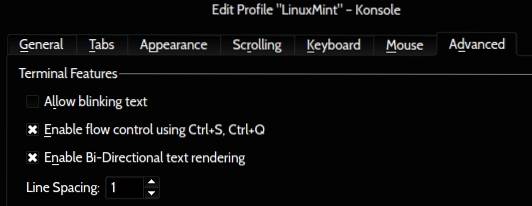 Weitere coole Funktionen sind Flow Control, mit dem Sie die Befehlsausgabe anhalten können, und Monitor for Activity / Silence (Überwachung auf Aktivität / Stille), mit dem Sie erfahren, was mit Befehlen auf den Registerkarten von Konsole geschieht. Wenn Sie enttäuscht sind, dass Konsole keinen Dropdown-Modus hat, schauen Sie sich Yakuake an. Es basiert auf Konsole und teilt viele seiner Funktionen.
Weitere coole Funktionen sind Flow Control, mit dem Sie die Befehlsausgabe anhalten können, und Monitor for Activity / Silence (Überwachung auf Aktivität / Stille), mit dem Sie erfahren, was mit Befehlen auf den Registerkarten von Konsole geschieht. Wenn Sie enttäuscht sind, dass Konsole keinen Dropdown-Modus hat, schauen Sie sich Yakuake an. Es basiert auf Konsole und teilt viele seiner Funktionen.
Webseite
7. Gnome Terminal
Großartig, wenn Sie möchten: Stabilität in einer vertrauten Oberfläche
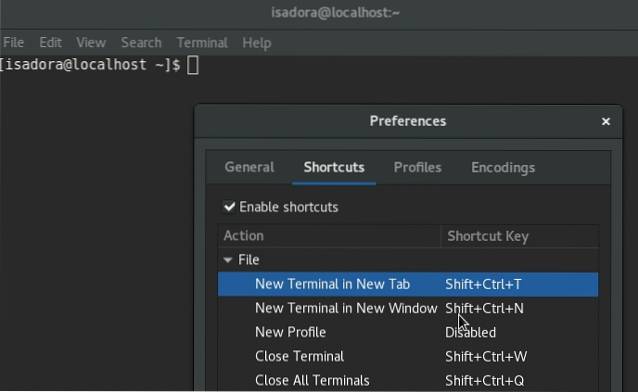 Gnome Terminal ist ein etwas leichteres Gegenstück zu Konsole in einer anderen Desktop-Umgebung. Wie Konsole unterstützt Gnome Terminal Profile und lässt Sie alles anpassen von der Cursorform und dem Farbschema bis zur Codierung und dem Verhalten der Rücktaste.
Gnome Terminal ist ein etwas leichteres Gegenstück zu Konsole in einer anderen Desktop-Umgebung. Wie Konsole unterstützt Gnome Terminal Profile und lässt Sie alles anpassen von der Cursorform und dem Farbschema bis zur Codierung und dem Verhalten der Rücktaste.
Da Gnome Terminal auf der VTE-Bibliothek basiert, ist sein Funktionsumfang fast identisch mit anderen Linux-Terminals, die dasselbe Backend verwenden. Daher sollten Sie es nicht zu verwirrend finden, wenn Sie vom MATE-Terminal oder vom Pantheon-Terminal (elementares Betriebssystem) wechseln.
Webseite
8. Terminologie
Großartig, wenn Sie möchten: praktische Dateivorschauen im Terminal
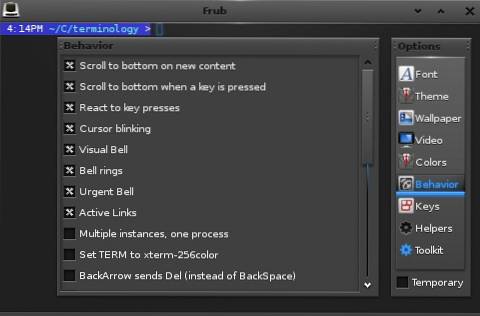 Mit Terminology kann die Verwendung des Terminals Spaß machen. Die Dateiverwaltung wird durch Dateivorschauen erleichtert, die als kleine Popups angezeigt werden. Sie können eine Vorschau zahlreicher Dateiformate anzeigen, einschließlich Bilder und Videodateien. Die Terminologie erkennt automatisch URLs und Pfade zu lokalen Dateien, sodass Sie sie mit einem Mausklick öffnen können.
Mit Terminology kann die Verwendung des Terminals Spaß machen. Die Dateiverwaltung wird durch Dateivorschauen erleichtert, die als kleine Popups angezeigt werden. Sie können eine Vorschau zahlreicher Dateiformate anzeigen, einschließlich Bilder und Videodateien. Die Terminologie erkennt automatisch URLs und Pfade zu lokalen Dateien, sodass Sie sie mit einem Mausklick öffnen können.
Wenn Sie häufig mit mehreren Terminalfenstern arbeiten, können Sie diese mithilfe der Terminologie organisieren ein Fenster in Scheiben teilen. Jeder Bereich kann mehrere Registerkarten enthalten, deren Größe Sie nach Belieben ändern können. Auf diese Weise können Sie mehrere Fenster zu einem kombinieren. Eine andere Möglichkeit, die Terminologie zu steuern, ist der Tab Switcher. Es zeigt alle Terminalfenster in einem Raster an, sodass Sie schnell durch die Fenster blättern können, um das gewünschte Fenster zu finden.
Webseite
9. QTerminal
Großartig, wenn Sie möchten: ein Dropdown-Terminal mit Unterstützung für Multiplexing
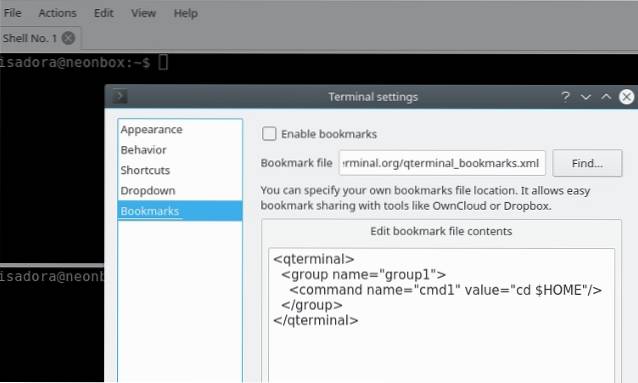 QTerminal ist eine dieser Apps, die Sie überraschen, wie leicht sie sind, wenn man bedenkt, wie viele Funktionen sie bieten. Es ist ein schnelles, reaktionsschnelles Dropdown-Terminal Damit können Sie fast alles anpassen: von Farbschemata, Schriftarten und Tastaturkürzeln bis hin zu Bildlaufleisten- und Registerkartenposition, Transparenz und Lesezeichen.
QTerminal ist eine dieser Apps, die Sie überraschen, wie leicht sie sind, wenn man bedenkt, wie viele Funktionen sie bieten. Es ist ein schnelles, reaktionsschnelles Dropdown-Terminal Damit können Sie fast alles anpassen: von Farbschemata, Schriftarten und Tastaturkürzeln bis hin zu Bildlaufleisten- und Registerkartenposition, Transparenz und Lesezeichen.
Dank der Multiplexer-Funktionen kann QTerminal mehrere Terminalemulatorinstanzen in einem Fenster anzeigen. Sie können das QTerminal-Anwendungsfenster auch vertikal oder horizontal teilen und einfach zwischen geöffneten Registerkarten und Fenstern wechseln.
Webseite
10. Termite
Großartig, wenn Sie möchten: Ein Vim-ähnlicher Workflow, der sich stark auf Tastaturkürzel stützt
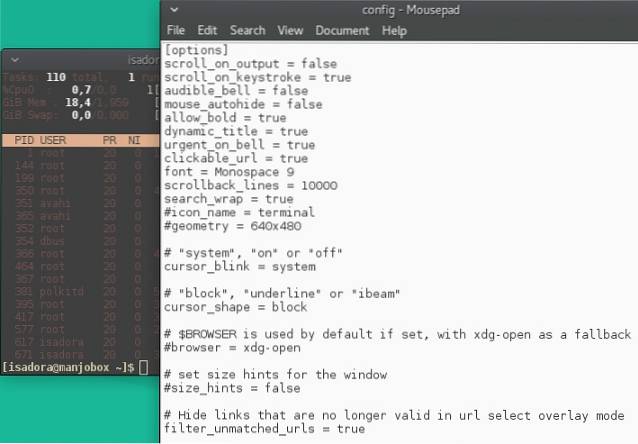 Auf den ersten Blick ist Termite nur ein einfacher Terminalemulator. Wenn Sie sich die Konfigurationsdatei ansehen, finden Sie eine Reihe von Standardoptionen. Es gibt Unterstützung für Transparenz, benutzerdefinierte Schriftarten und Farbschemata, anklickbare URLs und benutzerdefinierte Scrollback-Größe.
Auf den ersten Blick ist Termite nur ein einfacher Terminalemulator. Wenn Sie sich die Konfigurationsdatei ansehen, finden Sie eine Reihe von Standardoptionen. Es gibt Unterstützung für Transparenz, benutzerdefinierte Schriftarten und Farbschemata, anklickbare URLs und benutzerdefinierte Scrollback-Größe.
Aber das ist nicht alles! Termite kann in zwei Modi arbeiten: Einfügen und Auswählen, jeder mit seinen eigenen Tastaturkürzeln. Sie alle wurden entwickelt, um Sie produktiver zu machen, ohne jemals nach der Maus greifen zu müssen. Deshalb ist Termite ein Perfekt für mauslose Workflows in Kachelfenster-Managern.
Webseite
Hinweis: Es gibt einen anderen Linux-Terminalemulator namens Termit. Obwohl der Name ähnlich ist, hat er nicht den gleichen Ansatz wie Termite.
11. Mlterm
Großartig, wenn Sie möchten: Unterstützung für zahlreiche Sprachen und Codierungen
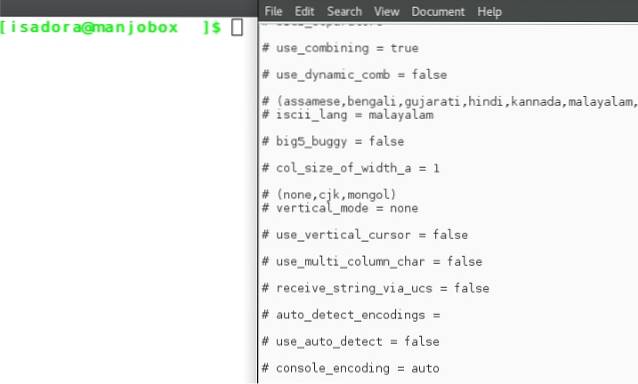 Die meisten modernen Terminalemulatoren unterstützen mehrere Codierungen, aber nur wenige kommen der Anzahl der von Mlterm unterstützten Sprachen und Schriftsysteme nahe. Es ist ein Muss für jeden, der es nutzen möchte RTL-Sprachen (von rechts nach links) wie Arabisch, Hebräisch und Persisch. Codierungen für indische und dravidische Sprachen - Hindi, Bengali, Gujarati, Kannada, Punjabi und mehr - werden ebenfalls unterstützt.
Die meisten modernen Terminalemulatoren unterstützen mehrere Codierungen, aber nur wenige kommen der Anzahl der von Mlterm unterstützten Sprachen und Schriftsysteme nahe. Es ist ein Muss für jeden, der es nutzen möchte RTL-Sprachen (von rechts nach links) wie Arabisch, Hebräisch und Persisch. Codierungen für indische und dravidische Sprachen - Hindi, Bengali, Gujarati, Kannada, Punjabi und mehr - werden ebenfalls unterstützt.
Spezielle Funktionen für vertikales Schreiben, doppelte Breite und das Kombinieren von Zeichen ermöglichen die Verwendung ostasiatischer, thailändischer und vietnamesischer Skripte. Darüber hinaus unterstützt Mlterm mehrere X Input Method Server, und kann automatisch die erforderliche Codierung für Ihre Eingabe erkennen.
Webseite
12. Cooler Retro-Begriff
Großartig, wenn Sie möchten: Nostalgie auslösende Augenweide
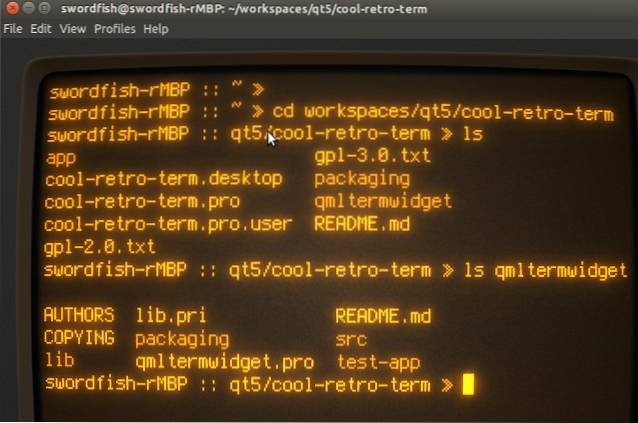 Wie bereits erläutert, ahmen Linux-Terminalemulatoren die Funktionalität jetzt veralteter physischer Geräte nach. Cool Retro Term geht jedoch noch einen Schritt weiter und emuliert auch das Aussehen (ed). Jetzt können Sie Ihren gesamten Desktop in eine Nachbildung eines alten CRT-Monitors verwandeln und neugierige Blicke von Kollegen und Passanten auf sich ziehen.
Wie bereits erläutert, ahmen Linux-Terminalemulatoren die Funktionalität jetzt veralteter physischer Geräte nach. Cool Retro Term geht jedoch noch einen Schritt weiter und emuliert auch das Aussehen (ed). Jetzt können Sie Ihren gesamten Desktop in eine Nachbildung eines alten CRT-Monitors verwandeln und neugierige Blicke von Kollegen und Passanten auf sich ziehen.
Cooler Retro Term kommt mit verschiedene Farbschemata und Effekte wie Bildschirmflackern und Scanlinien. Obwohl der Hauptzweck nur eine Augenweide zu sein scheint, können Sie Cool Retro Term dennoch als jeden anderen Terminalemulator verwenden.
Webseite
13. Roxterm
Großartig, wenn Sie möchten: eine leichtere und dennoch nützliche Alternative zum Gnome Terminal
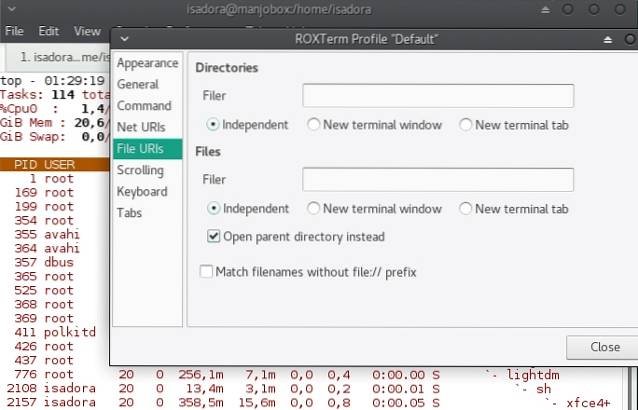 ROXTerm will ein sein erweiterte Alternative zum Gnome Terminal, aber ohne die Last von Gnom-bezogenen Abhängigkeiten. In der Praxis bedeutet dies, dass Sie viele bekannte Funktionen finden: Unterstützung für Tastaturkürzel, Farbschemata, Benutzerprofile und Speichern von Sitzungen.
ROXTerm will ein sein erweiterte Alternative zum Gnome Terminal, aber ohne die Last von Gnom-bezogenen Abhängigkeiten. In der Praxis bedeutet dies, dass Sie viele bekannte Funktionen finden: Unterstützung für Tastaturkürzel, Farbschemata, Benutzerprofile und Speichern von Sitzungen.
Außerdem verfügt ROXTerm über ein praktisches Popup-Menü, mit dem Sie die Menüleiste ausblenden und den Bildschirmbereich maximieren können. Darüber hinaus kann ROXTerm Dateipfade, SSH-Hostnamen, E-Mail-Adressen und Web-URLs erkennen. Sie können entweder darauf klicken, um das Ziel zu öffnen / darauf zuzugreifen, oder Strg drücken und den Link in eine andere Anwendung ziehen.
Apropos Ziehen: Es ist auch möglich, Text und Dateien per Drag & Drop in das ROXTerm-Anwendungsfenster zu ziehen. Text wird in das Terminal eingefügt, während Dateien als Pfad angezeigt werden, den Sie weiter bearbeiten können.
Webseite
14. Tilda
Großartig, wenn Sie möchten: ein Dropdown-Terminal mit einer angemessenen Anzahl an Optionen
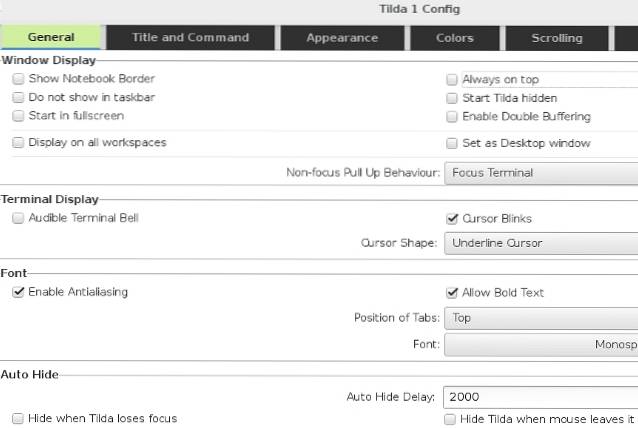 Tilda ist ein bekanntes Dropdown-Terminal voller großartiger Möglichkeiten Das ist einfach in den Konfigurationsdialogen zu optimieren. Sie können mit dem automatischen Ausblenden und Fokussieren experimentieren oder Tilda veranlassen, alle anderen Fenster auf dem Desktop abzudecken. Tilda kann transparent sein und Sie können anpassen, wo es auf dem Bildschirm angezeigt wird.
Tilda ist ein bekanntes Dropdown-Terminal voller großartiger Möglichkeiten Das ist einfach in den Konfigurationsdialogen zu optimieren. Sie können mit dem automatischen Ausblenden und Fokussieren experimentieren oder Tilda veranlassen, alle anderen Fenster auf dem Desktop abzudecken. Tilda kann transparent sein und Sie können anpassen, wo es auf dem Bildschirm angezeigt wird.
Tastaturkürzel erleichtern die Tab-Navigation. Um sicherzustellen, dass Sie nichts von der Ausgabe eines Befehls verpassen, können Sie den unbegrenzten Bildlauf aktivieren. Last but not least verfügt Tilda über eine Suchleiste, die Sie jederzeit mit einer Tastenkombination aufrufen können. Bei der Abfrage kann zwischen Groß- und Kleinschreibung unterschieden werden, und Sie können auch reguläre Ausdrücke verwenden.
Webseite
15. Terminix
Großartig, wenn Sie möchten: ein leichtes Terminal mit verschiedenen Fensterlayouts
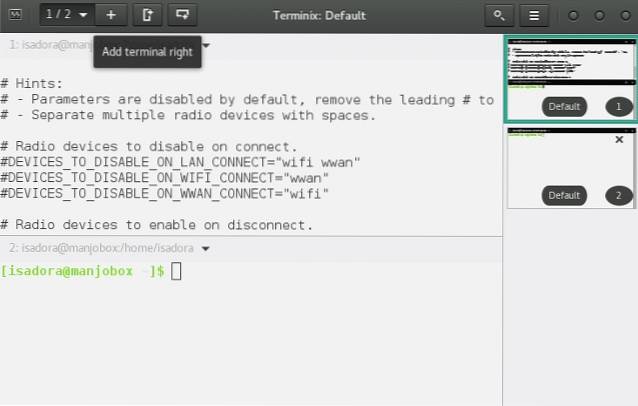 Terminix gibt dem Wort "Kacheln" eine neue Bedeutung. Durch Aufteilen des Anwendungsfensters in mehrere Bereiche können Sie Dutzende von Layouts für verschiedene Zwecke erstellen, speichern und bei Bedarf laden. Um zwischen Fenstern zu wechseln, klicken Sie in der Seitenleiste darauf oder verwenden Sie Tastaturkürzel.
Terminix gibt dem Wort "Kacheln" eine neue Bedeutung. Durch Aufteilen des Anwendungsfensters in mehrere Bereiche können Sie Dutzende von Layouts für verschiedene Zwecke erstellen, speichern und bei Bedarf laden. Um zwischen Fenstern zu wechseln, klicken Sie in der Seitenleiste darauf oder verwenden Sie Tastaturkürzel.
Optional kann Terminix als Dropdown-Terminal ausgeführt werden. Konfigurieren Sie dies im Dialogfeld "Einstellungen"> "Beben". Es besteht auch die Möglichkeit, Desktop-Benachrichtigungen für abgeschlossene Prozesse zu aktivieren.
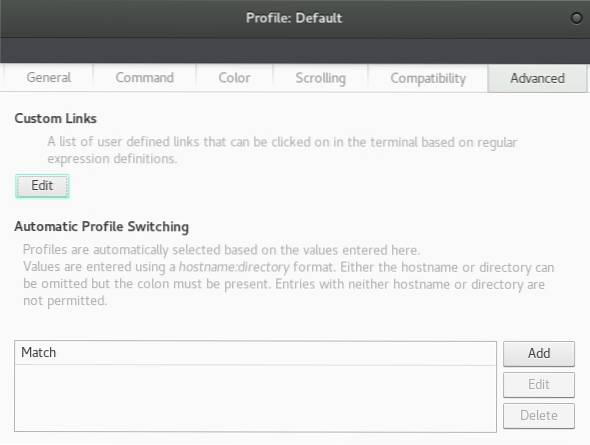 Die automatische Profilumschaltung ist möglicherweise die praktischste Funktion. Basierend auf Ihren Benutzerprofileinstellungen ändert sich das Verhalten und Aussehen von Terminix, wenn Änderungen am aktuellen Benutzernamen, Hostnamen oder Verzeichnis festgestellt werden. Beachten Sie jedoch, dass Terminix derzeit nur eine 64-Bit-Version hat.
Die automatische Profilumschaltung ist möglicherweise die praktischste Funktion. Basierend auf Ihren Benutzerprofileinstellungen ändert sich das Verhalten und Aussehen von Terminix, wenn Änderungen am aktuellen Benutzernamen, Hostnamen oder Verzeichnis festgestellt werden. Beachten Sie jedoch, dass Terminix derzeit nur eine 64-Bit-Version hat.
Webseite
SIEHE AUCH: 10 Linux Markdown-Editoren, die Sie ausprobieren sollten
Die besten Terminalemulatoren für Linux!
Obwohl dies bereits eine lange Liste ist, gibt es noch mehr Terminalemulatoren für Linux. Einige halten an den Grundlagen fest und verfolgen einen traditionellen Ansatz. Andere, wie das (eingestellte) Cyborg Terminal-Projekt, entscheiden sich für etwas völlig anderes und Unerwartetes.
Wie immer liegt die Wahl bei Ihnen. Wählen Sie also ein Terminal, das Ihrem Erfahrungsniveau entspricht. Bei so vielen Terminalemulatoren, die benutzerfreundlicher und einfacher anzupassen sind, sollten selbst komplette Linux-Anfänger keine Probleme haben, einen auszuwählen und zu verwenden.
Was suchen Sie in einem Terminalemulator? Welches ist dein Lieblings? Können Sie andere Terminalemulatoren für Linux empfehlen? Lass es uns in den Kommentaren wissen!
Bildnachweis: DEC VT100 Terminal von Wolfgang Stief über Flickr; Ausgewählte Bildquelle.
 Gadgetshowto
Gadgetshowto



