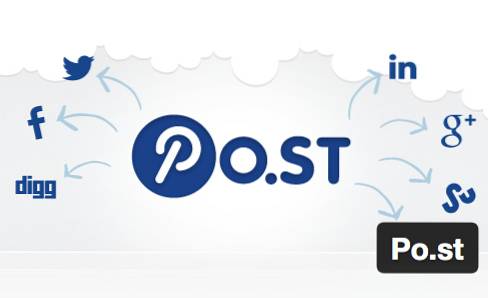3D Touch ist eines der bestimmenden Merkmale der neueren iPhone-Generation. Die druckempfindliche Eingabemethode auf dem iPhone 6s und höher eröffnet eine Vielzahl von Möglichkeiten für die Art und Weise, wie Benutzer mit ihren Geräten interagieren. Während 3D Touch in iOS 9 nicht sehr gut implementiert war, hat Apple es in iOS 10 viel besser und nützlicher gemacht. Hier sind also 15 3D Touch-Tricks, die Sie auf Ihrem iPhone verwenden sollten.
Hinweis:: Einige dieser Tricks sind nur unter iOS 10 verfügbar. Stellen Sie daher sicher, dass Sie auf die neueste Version des mobilen Betriebssystems von Apple aktualisiert haben.
1. Kontrollzentrum
Das Control Center wurde in iOS 10 komplett überarbeitet, sodass es viel sauberer aussieht. Die Anordnung der UI-Elemente hat sich jedoch nicht geändert. Auch im Control Center stehen viele 3D Touch-Funktionen zur Verfügung.
- Taschenlampe: Benutzer können jetzt das Taschenlampensymbol im Control Center in 3D berühren, um die Intensität der Taschenlampe anzupassen. Es stehen drei Optionen zur Verfügung: „Helles Licht","Mittleres Licht", und "Gedimmtes Licht„.
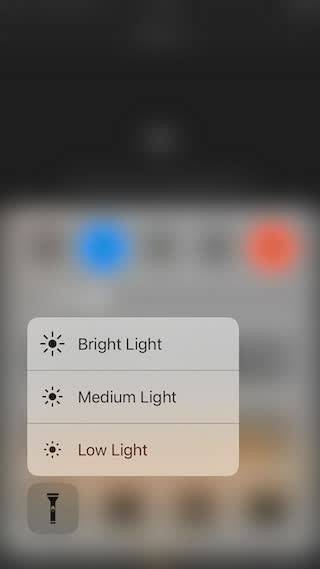
- Timer: Das Timer-Symbol im Control Center kann auch 3D-berührt werden, um vorkonfigurierte Timer einzustellen. Verfügbare Zeiteinstellungen für den Timer sind: 1 Minute, 5 Minuten, 20 Minuten und 60 Minuten.
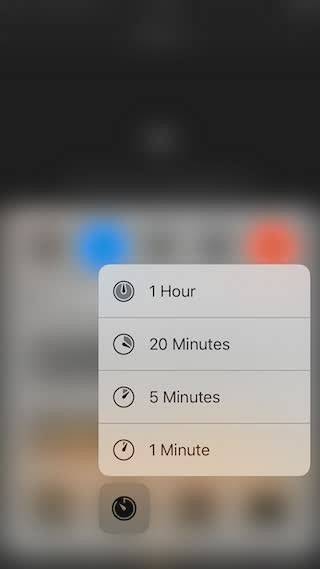
- Rechner: Wenn Sie das Rechnersymbol fest im Control Center drücken, haben Benutzer jetzt die Möglichkeit dazu Kopieren Sie das zuletzt berechnete Ergebnis, die dann eingefügt werden können, wo immer sie wollen.
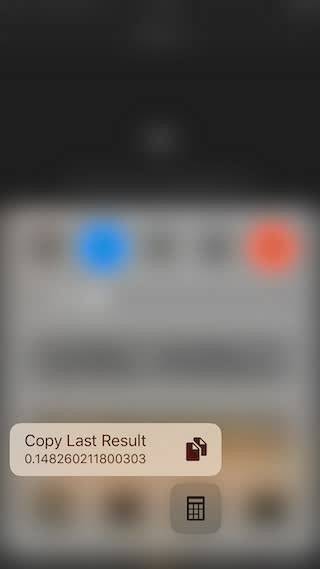
- Kamera: Das Kamerasymbol im Control Center unterstützt auch 3D Touch. Benutzer können das Kamerasymbol in 3D berühren, um die Kamera in einem der vier verfügbaren Modi direkt zu starten: „Foto machen","Nehmen Sie Slo-mo auf","Ein Video aufnehmen","Nimm Selfie„.
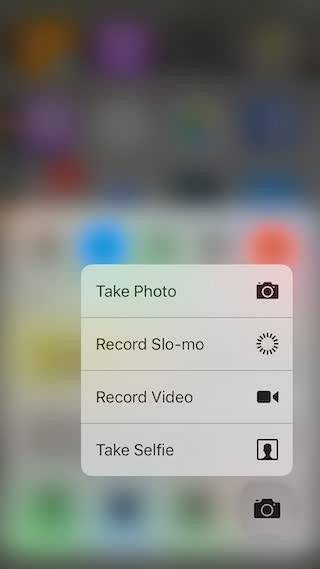
2 Benachrichtigungen
Das Verwalten von Benachrichtigungen auf dem iPhone wurde auch in iOS 10 erheblich verbessert. In iOS 9 mussten Benutzer Benachrichtigungen für jeden Tag löschen, indem sie auf „X.”Symbol, auf iOS 10 können Benutzer einfach 3D Berühren Sie das Symbol „X“ um die Option zu bekommen, “Alle Benachrichtigungen löschen„.
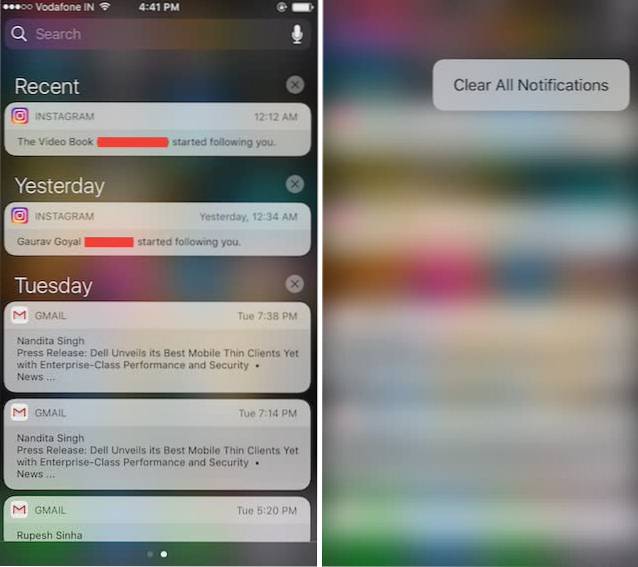
3. Tastatur
Die Tastatur wurde auch für 3D Touch verbessert. Während der Eingabe von Text können Benutzer überall auf dem iPhone einfach 3D Touch auf der Tastatur ausführen, um ihn in einen zu ändern Trackpad. Das Trackpad kann dann verwendet werden, um den Cursor auf dem Bildschirm zu bewegen und ihn genau dort zu positionieren, wo der Benutzer es wünscht.
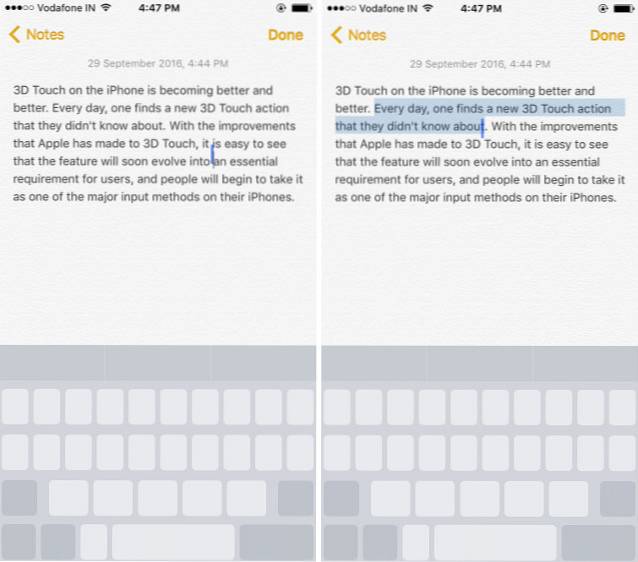
Das Trackpad kann auch verwendet werden Text auswählen. Alles, was Benutzer tun müssen, ist, ihre Berührung zu erleichtern und dann erneut stärker zu drücken, um mit der Auswahl von Text zu beginnen.
4. App Switcher
Das zweimalige Drücken der Home-Taste, um auf den App Switcher zuzugreifen, ist einfach, es gibt jedoch eine alternative Möglichkeit, 3D Touch zu verwenden. Ich muss Sie jedoch warnen, dies könnte etwas gewöhnungsbedürftig sein, aber sobald Sie den Dreh raus haben, werden Sie nie wieder zweimal Ihre Home-Taste drücken wollen.
Wann immer Sie auf Ihrem 3D Touch-fähigen iPhone auf den App Switcher zugreifen möchten, einfach 3D Berühren Sie am linken Rand der Anzeige. Sobald Sie das taptische Feedback von Ihrem Telefon erhalten haben, drücken Sie stärker und Sie gelangen in den App Switcher.
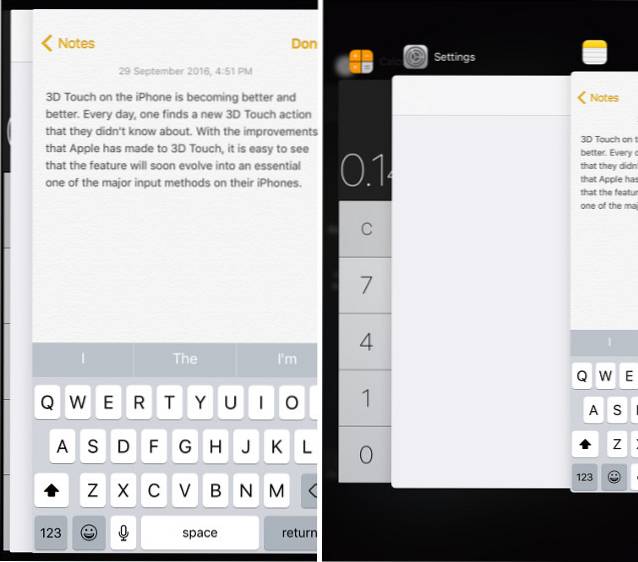
Eine weitere großartige Anwendung dieses Tricks ist das schnelle Wechseln zwischen Apps. Wenn Sie sich in einer App befinden und schnell zur zuletzt geöffneten App wechseln möchten, berühren Sie einfach 3D Touch am linken Bildschirmrand. Ziehen Sie dann Ihren Finger an den rechten Bildschirmrand, und Ihr iPhone wechselt zur zuletzt geöffneten App im App Switcher. Ziemlich cool, richtig?
5. Vorschau der Safari-Registerkarten
Eine weitere großartige Verwendung von 3D Touch ist die Möglichkeit, eine Vorschau der Registerkarten anzuzeigen, ohne tatsächlich darauf wechseln zu müssen.
- Sie können einfach in Safari auf die Schaltfläche zum Wechseln der Registerkarte tippen und dann Drücken Sie fest auf die Lasche dass Sie eine Vorschau anzeigen möchten. Wenn Sie dann zu der Registerkarte wechseln möchten, die Sie in der Vorschau anzeigen, drücken Sie einfach stärker darauf, und sie wird auf dem Bildschirm angezeigt.
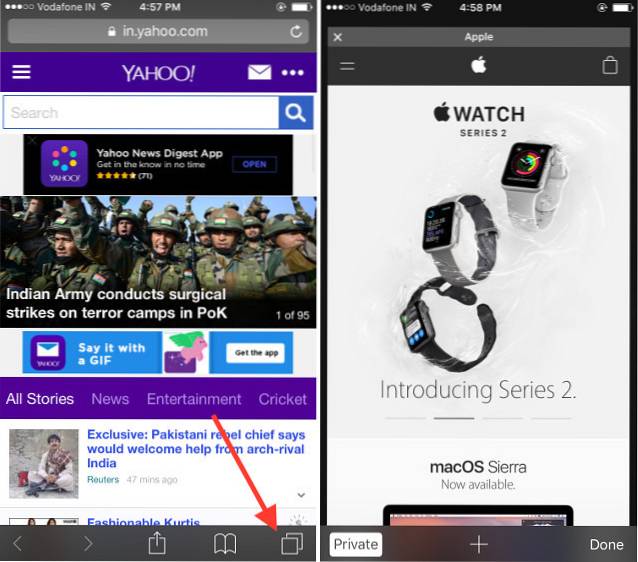
6. Holen Sie sich eine Wegbeschreibung nach Hause und zur Arbeit
Wenn Sie Apple Maps oder Google Maps verwenden und Ihre Arbeits- und Privatstandorte in den Apps festgelegt haben, können Sie dies einfach tun 3D Berühren Sie die Symbole der Apps auf dem Startbildschirm. Dies gibt Ihnen die Optionen zu “Holen Sie sich eine Wegbeschreibung nach Hause", und "Wegbeschreibung zur Arbeit erhalten“, So können Sie direkt loslegen.
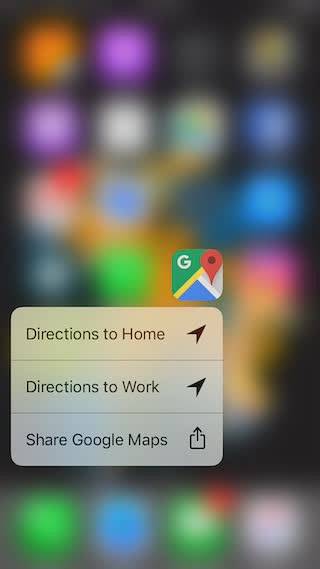
7. Alarme, Stoppuhr und Timer
Das Einstellen von Alarmen war nie wirklich schwierig, aber es ist immer besser, wenn eine Aufgabe in weniger Schritten erledigt werden kann. Genau hier setzt 3D Touch an. Sie können einfach 3D Berühren Sie die Uhr-App auf dem Startbildschirm, um Optionen zu “Alarm erstellen","Stoppen Sie die Stoppuhr", und "Timer starten“. Sie können einfach auf eine der drei Optionen tippen, um sie direkt in der Uhr-App einzurichten.
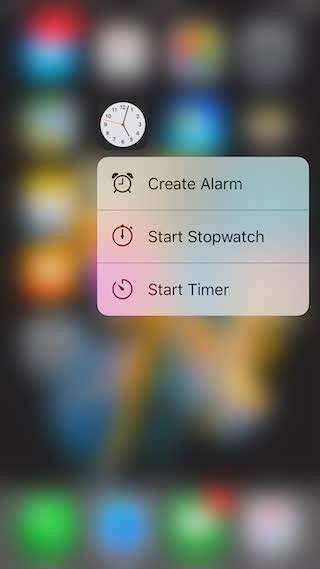
8. Schnelle Aktionen in der Mail-App
Wenn Sie die Standard-Apple Mail-App unter iOS verwenden, können Sie mit diesem 3D-Touch-Trick schnell auf E-Mails antworten. Wenn Sie eine E-Mail anzeigen, einfach 3D Berühren Sie das Profilsymbol des Absenders um Optionen zu erhalten, um sie per E-Mail zu senden. Wenn sich der Absender in Ihrer Kontaktliste befindet und Sie seine Telefonnummer gespeichert haben, erhalten Sie sogar die Möglichkeit, Text zu senden oder ihn anzurufen.
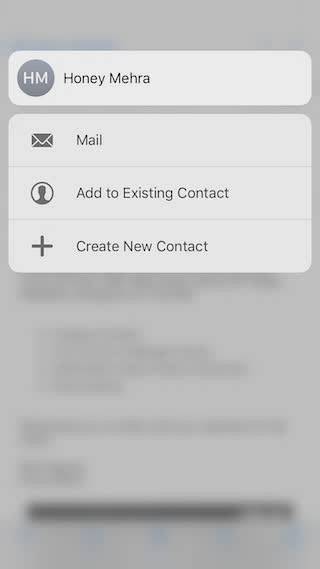
9. Peek in Fotos App
Wenn Sie die Fotos-App nicht starten möchten, können Sie dies jedes Mal tun, wenn Sie sich einige der neuesten Bilder ansehen oder ein Element aus dem Speicherbereich wiedergeben möchten 3D Berühren Sie die Fotos-App Auf dem Startbildschirm erhalten Sie die Optionen zum Anzeigen der neuesten Bilder, zum Suchen nach Bildern, Favoriten usw..
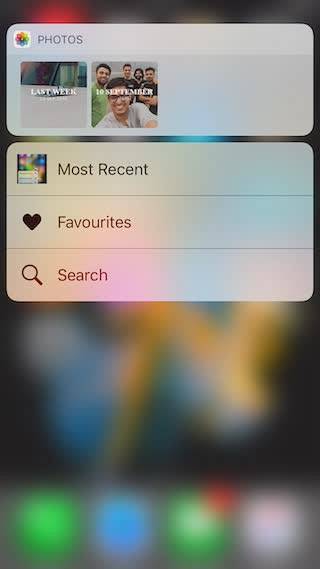
10. 3D-Touch auf dem Startbildschirm
Wahrscheinlich verwenden Sie jeden Tag viele Apps. Aber wussten Sie, dass Sie können 3D Touch für fast alle Apps das hast du auf deinem iPhone? Sie können beispielsweise in der Adobe Lightroom-App 3D Touch verwenden, um die Optionen "Foto aufnehmen", "Selfie aufnehmen" und "Letztes Foto bearbeiten" abzurufen. Ebenso können Sie das Laufwerkssymbol in 3D berühren, um Fotos zu suchen oder hochzuladen.
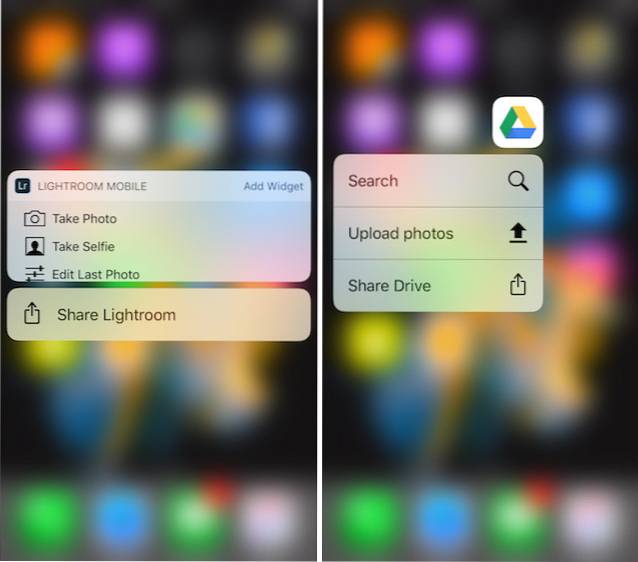
Wenn Sie 3D Touch in einer App ausführen, für die keine 3D Touch-Aktionen definiert sind, haben Sie übrigens weiterhin die Möglichkeit, die App freizugeben.
11. Sehen Sie sich die Nachrichten an
Auch in der Nachrichten-App ermöglicht 3D Touch viele coole Funktionen. Wenn Sie beispielsweise eine Nachricht erhalten, können Sie einfach auf die Nachricht tippen, um sie zu öffnen 3D Berühren Sie es, um einen Blick darauf zu werfen. Hier können Sie die Nachricht lesen, und wenn Sie nach oben wischen, erhalten Sie die Optionen dazu Antworten, Sende ein Schnelle Antwort, oder einfach Markieren Sie die Nachricht als gelesen. Eine coole Funktion dabei ist, dass der Absender keine Lesebestätigung erhält, wenn Sie eine Nachricht ansehen und sie nicht öffnen, selbst wenn Sie sie aktiviert haben.
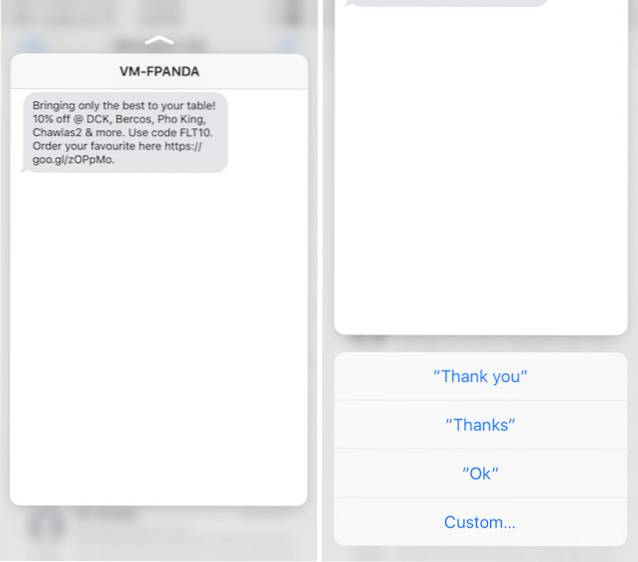
12. Nachricht oder Anrufabsender in Nachrichten
In der Nachrichten-App können Sie das Kontaktbild für jeden Absender in 3D berühren, um verschiedene Optionen wie „Erstellen Sie einen neuen Kontakt","Botschaft","AnrufSie können damit schnell einen Kontakt erstellen, wenn ein Freund Ihnen eine SMS von seiner neuen Nummer sendet oder eine Person anruft, die Ihnen eine SMS geschickt hat.
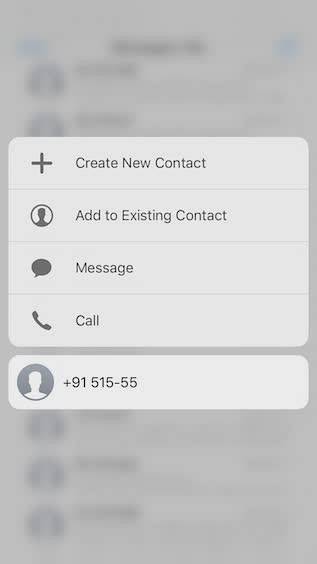
13. Priorisieren Sie das Herunterladen von Apps
Kennen Sie dieses Gefühl, wenn Sie versuchen, viele Apps gleichzeitig herunterzuladen, und dann langsam darauf warten, dass die Apps heruntergeladen werden? Mit 3D Touch können Sie die Apps priorisieren, die Ihr iPhone zuerst herunterladen soll. Berühren Sie einfach 3D für die App, die Sie priorisieren möchten, und tippen Sie im angezeigten Menü auf „Download priorisieren“. iOS versucht dann sicherzustellen, dass die von Ihnen priorisierte App zuerst heruntergeladen wird.
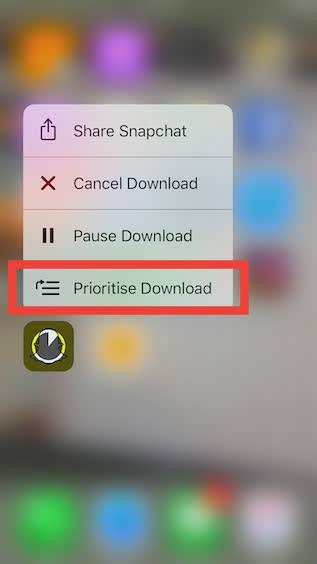
14. Live-Hintergründe
Wenn Sie möchten, können Sie ein Live-Foto als Hintergrundbild festlegen und dann auf dem Sperrbildschirm das Hintergrundbild mit 3D-Touch berühren, um es zu animieren. Führen Sie dazu einfach die folgenden Schritte aus:
- Gehe zu Einstellungen -> Hintergrundbild, und tippen Sie auf “Wählen Sie ein neues Hintergrundbild„.
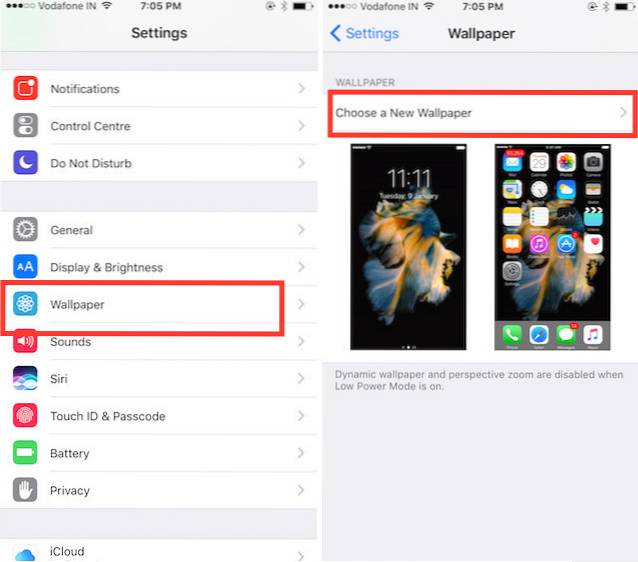
- Wählen Sie ein Live-Foto die Sie genommen haben, oder eine der Standardeinstellungen von Apple.
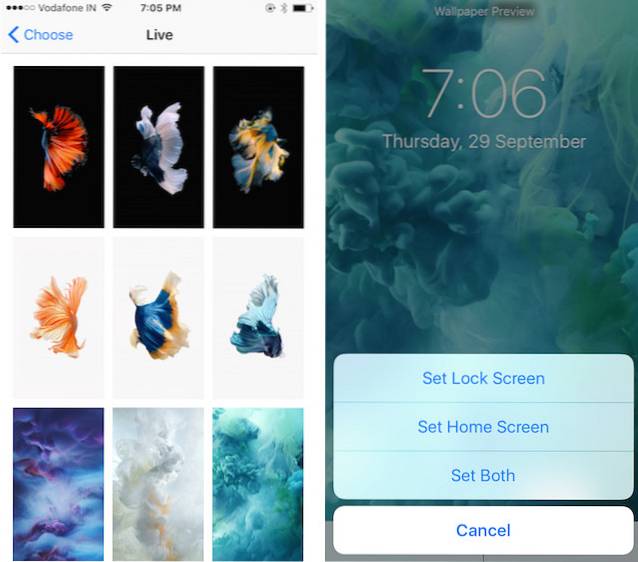
- Sobald Sie das Live-Foto als Hintergrundbild eingerichtet haben, einfach 3D Berühren Sie es im Sperrbildschirm, und du wirst sehen, wie es animiert wird.
15. Vorschau von Bildern, ohne die Kamera-App zu verlassen
Mit 3D Touch können Sie auch eine Vorschau von Bildern anzeigen, ohne die Kamera-App auf Ihrem iPhone zu verlassen. Berühren Sie einfach 3D-Miniaturbild in der unteren linken Ecke der Benutzeroberfläche der Kamera-App, und bewegen Sie Ihren Finger nach links oder rechts, um durch alle Bilder in Ihrer Fotobibliothek zu scrollen. Wenn Sie loslassen, endet die Vorschau und Sie befinden sich wieder in der Kamera-App.
Dies ist definitiv einfacher, als vom Foto nach oben oder unten wischen zu müssen, um zur Kamera zurückzukehren.
SIEHE AUCH: 26 coole Siri-Tricks, die Sie in iOS 10 und macOS Sierra ausprobieren sollten
Verwenden Sie diese 3D-Touch-Tricks, um Ihr iPhone-Erlebnis zu verbessern
Dies waren die 15 coolsten 3D-Touch-Tricks, die Sie auf Ihrem iPhone verwenden sollten. Wenn Sie diese Tricks im täglichen Gebrauch des iPhone anwenden, werden Sie die Technologie mit Sicherheit lieben und auf Ihrem Apple-Gerät produktiver arbeiten als bisher.
 Gadgetshowto
Gadgetshowto