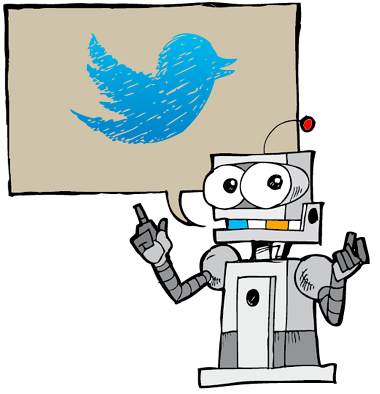Apple hat gerade die endgültige Version des mobilen Betriebssystems iOS 11 des Unternehmens für die breite Öffentlichkeit freigegeben, nachdem es sich etwa drei Monate lang in der Beta-Phase befunden hatte. Solange Sie ein iOS-Gerät haben, das mindestens Ende 2013 veröffentlicht wurde, können Sie die neueste Version des Betriebssystems aktualisieren und verwenden. iOS 11 bringt viele neue Features und Funktionen auf den Tisch, aber das neueste iOS-Update enthält auch viele versteckte Features und Optionen. Wenn Sie bereits interessiert sind, werfen wir einen Blick auf 15 coole iOS 11-Tricks, die Sie kennen sollten:
Tipps und Tricks für iOS 11, die Sie kennen sollten
Hinweis: Ich habe diese iOS 11-Tricks auf meinem iPhone 7 Plus und iPhone 6s ausprobiert, aber sie sollten auf älteren iPhones sowie auf dem neuen iPhone 8, 8 Plus und iPhone X funktionieren.
1. Versteckter dunkler Modus
Der Dunkelmodus ist eine Funktion, auf die seit dem iOS 10.3-Update sehr gewartet wurde. Obwohl wir nicht genau den dunklen Modus erhalten haben, den wir gesucht haben, bietet iOS 11 die bisher beste Erfahrung. Es heißt "Smart Invert" Modus und es kann einfach aktiviert werden, indem Sie einfach die folgenden Schritte ausführen:
- Gehe rüber zu Einstellungen -> Allgemein -> Barrierefreiheit und tippen Sie auf "Display Accomodations". Tippen Sie nun erneut auf "Farben umkehren".
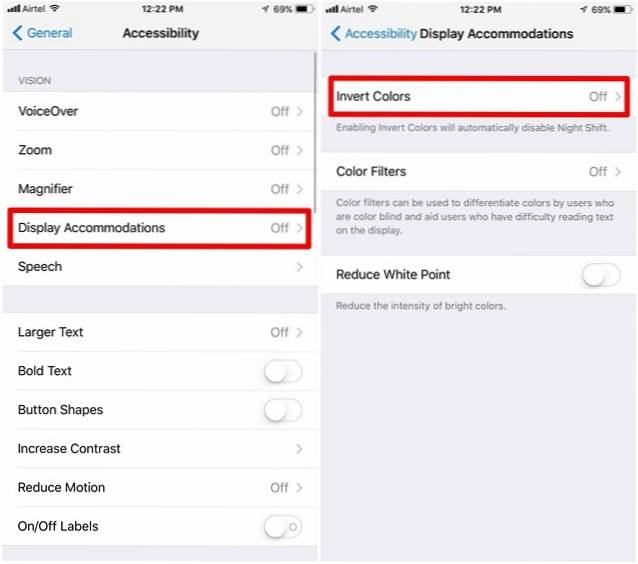
- Sobald Sie sich im Menü Farben umkehren befinden, werden Sie das bemerken "Smart Invert" Umschalter, mit dem die Funktion einfach aktiviert / deaktiviert werden kann. Wenn Sie jetzt durch die meisten Menübereiche in iOS scrollen, haben Sie eher ein völlig dunkles als ein langweiliges helles Thema.
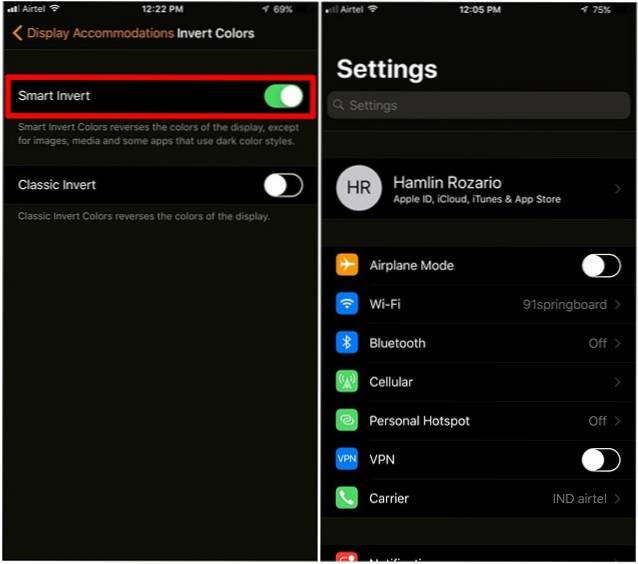
Obwohl wir den Dunkelmodus „Smart Invert“ gerne verwendet haben, ist er alles andere als perfekt, da Bilder, Anwendungen und Symbole von Drittanbietern so aussehen, als ob sie sich im Negativfarbmodus und nicht im echten Dunkelmodus befinden. Hoffentlich verbessert Apple diese neue Funktion in naher Zukunft.
2. Passen Sie das Control Center an
Das überarbeitete Control Center ist eine der herausragenden Funktionen von iOS 11. Es wurde visuell überarbeitet und bietet dem Endbenutzer jetzt viel mehr Funktionen. Es kann leicht aufgerufen werden, indem Sie vom unteren Bildschirmrand wischen. Nun, Sie können sogar nach Belieben hinzufügen oder entfernen, was Sie möchten. Gehen Sie dazu einfach zu Einstellungen -> Control Center -> Steuerelemente anpassen und fügen Sie alle verfügbaren Steuerelemente im Menü hinzu oder entfernen Sie sie. Zum Beispiel waren Bildschirmaufzeichnung und Nicht stören während der Fahrt die beiden Steuerelemente, die ich persönlich dem Control Center meines iPhones hinzugefügt habe.
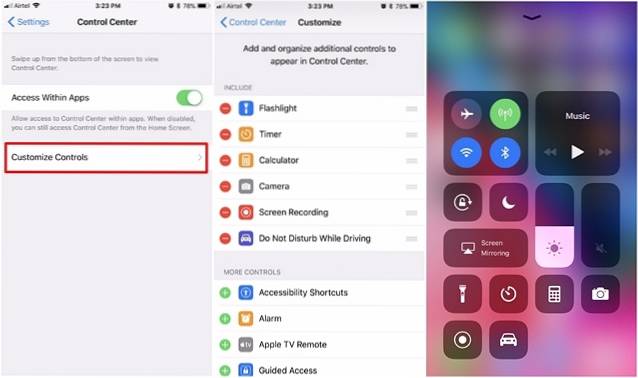
3. Apps herunterladen
Offloading ist eine neue Funktion, die von Apple implementiert wurde, um Speicherplatz auf Ihren iOS-Geräten zu sparen, insbesondere auf Geräten mit einem begrenzten Speicherplatz von 64 GB oder weniger. Durch das Auslagern einer App deinstallieren Benutzer im Grunde genommen eine App, während alle Daten intakt bleiben, sodass sie an der Stelle fortfahren können, an der sie sie verlassen haben, wenn sie die App erneut installieren möchten. Um eine App auf Ihrem iOS-Gerät auszulagern, gehen Sie zu die Einstellungen und befolgen Sie einfach die folgenden Schritte:
- Gehe zu Allgemein -> iPhone-Speicherin der Anwendung "Einstellungen" auf Ihrem iOS-Gerät.
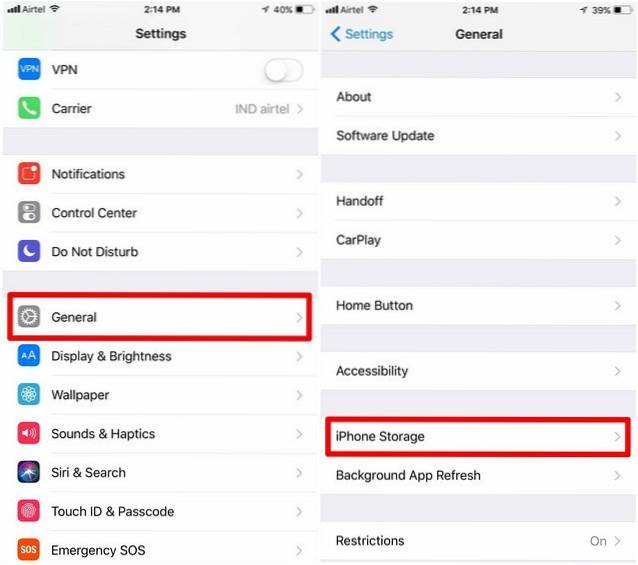
- Scrollen Sie im nächsten Menü nach unten, wählen Sie die App aus, die Sie auslagern möchten, und tippen Sie auf "Offload App". Tippen Sie auf, wenn das Gerät Sie zur Bestätigung auffordert "Offload App" nochmal.
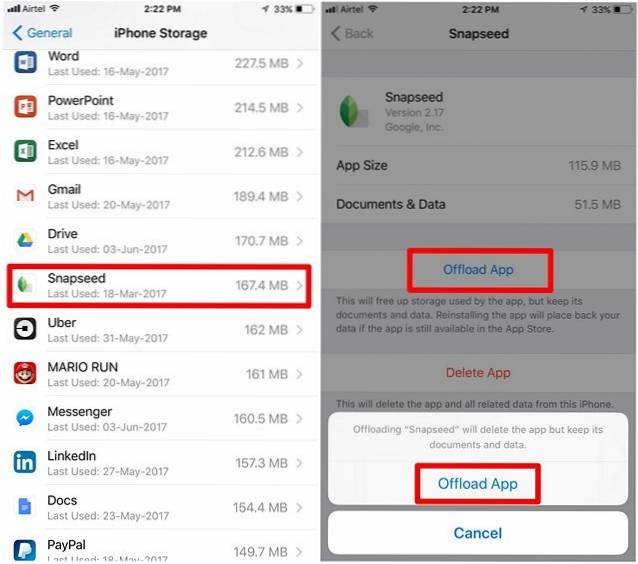
4. Geben Sie Siri ein
Siri ist der persönliche Sprachassistent, der auf iOS-Geräten verfügbar ist. Normalerweise verwenden wir Sprachbefehle, um alle unsere Anfragen zu beantworten. Mit iOS 11 können Sie jedoch auch Ihre Anfragen abtippen. Dies ist besonders nützlich, wenn Sie sich in einer überfüllten Umgebung befinden, in der Siri Ihre Stimme nicht genau aufnimmt, oder wenn Sie sich in einer Situation befinden, in der Sie um jeden Preis schweigen müssen. Nun, zuerst müssen Sie die Funktion in den Einstellungen aktivieren. Es ist jedoch erwähnenswert, dass Sie Siri nicht mit Ihrer Stimme steuern können, solange Sie "Type to Siri" aktiviert haben. Befolgen Sie ohne weiteres einfach die folgenden Schritte, um "Type to Siri" zu aktivieren:
- Gehe zu Einstellungen -> Barrierefreiheit und gehe rüber zum Siri Sektion. Hier sehen Sie die Option zum Aktivieren / Deaktivieren "Tippe an Siri".
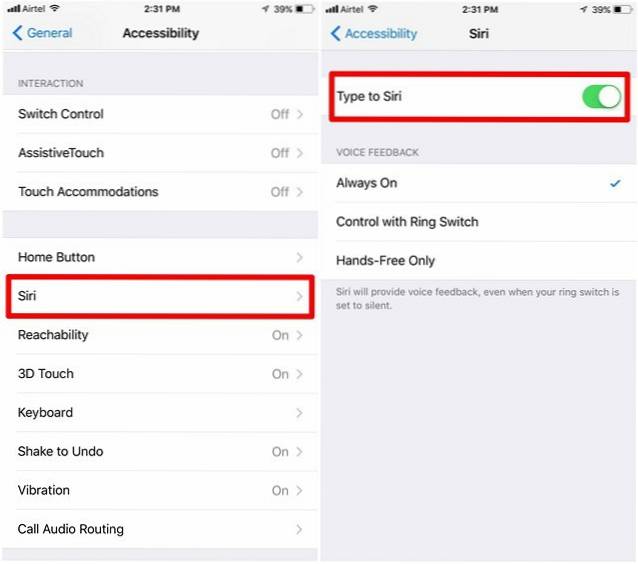
- Aktivieren Sie Siri jetzt einfach wie gewohnt, indem Sie die Home-Taste lange drücken. Worauf warten Sie noch? Beginnen Sie sofort mit der Eingabe Ihrer Abfragen über die Bildschirmtastatur.
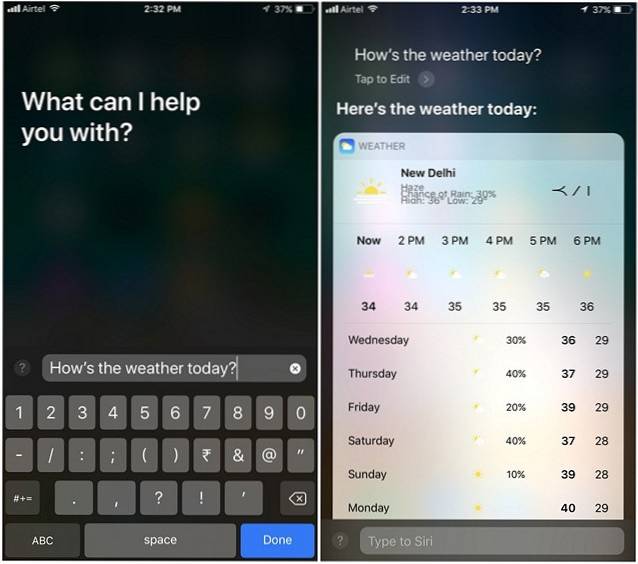
5. Bildschirmaufnahme
Mit Apple können Sie jetzt den Bildschirm Ihres Geräts mit iOS 11 aufzeichnen. Dies ist äußerst hilfreich, wenn Sie kurze Lernvideos für andere Personen aufnehmen möchten. Dies ist viel einfacher als das Aufnehmen und Senden mehrerer Screenshots, was nur zu Verwirrung führen kann. Die Funktion ist direkt in das Control Center von iOS 11 integriert, jedoch nicht standardmäßig aktiviert. Richtig, Sie müssen zuerst den Schalter zum Control Center hinzufügen, und dann können Sie die Aufzeichnung Ihres Bildschirms auf Knopfdruck starten oder stoppen. Befolgen Sie einfach die folgenden Schritte, um dies im Handumdrehen zu erledigen:
- Gehe zu Einstellungen -> Control Center und wenn Sie in diesem Abschnitt sind, scrollen Sie ein wenig nach unten und finden Sie die "Bildschirmaufnahme" Möglichkeit. Tippen Sie darauf, um den Umschalter zu Ihrem Control Center hinzuzufügen.
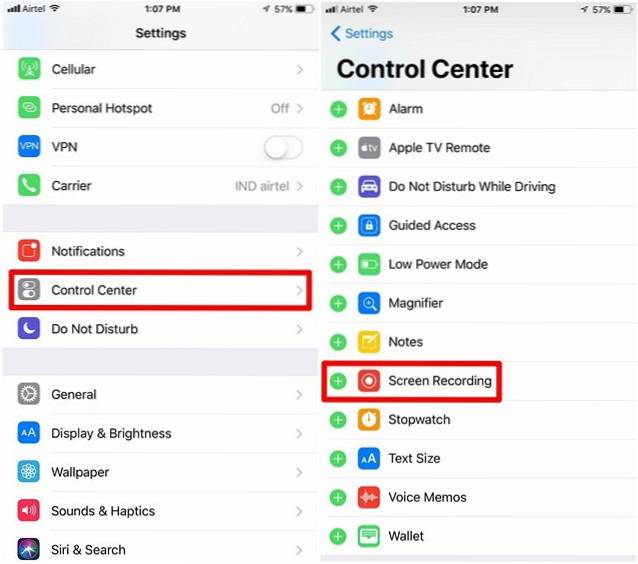
- Sobald Sie das Control Center aufrufen, indem Sie vom unteren Bildschirmrand nach oben wischen, werden Sie Folgendes bemerken: Umschalten zwischen „Bildschirmaufnahme“ ganz unten. Sie können einmal darauf tippen, um die Aufnahme zu starten, und erneut darauf tippen, um die Aufnahme Ihres Scren zu beenden. Einfacher geht es nicht.
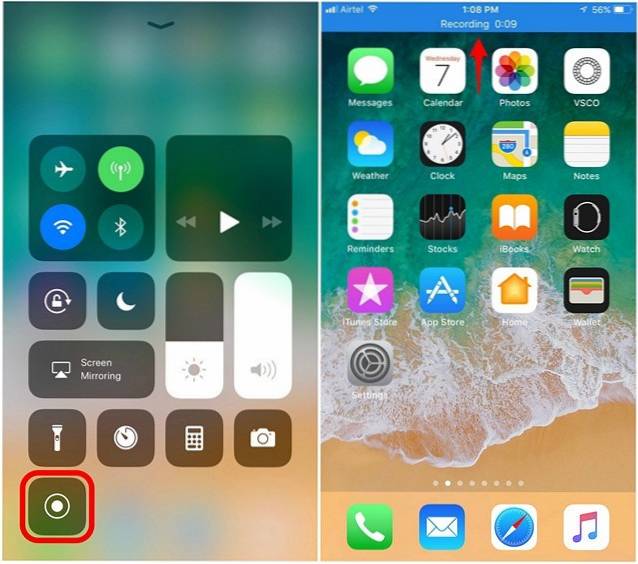
6. Senden Sie Live-Fotos als GIFs
Live-Fotos, eine Funktion, die bereits 2015 zusammen mit dem iPhone 6S und dem iPhone 6S Plus eingeführt wurde, wurde von vielen Benutzern als Spielerei angesehen, da die Benutzer ein iOS-Gerät mit 3D-Touch-Funktionalität benötigten, um diese nutzen und diese Fotos anzeigen zu können. Dies sind nichts anderes als sehr kurze Clips, die nur etwa 3 Sekunden dauern. Es wird automatisch vom iPhone aufgezeichnet, bevor und nachdem ein Bild aufgenommen wurde. Mit iOS 11 können Sie diese Live-Fotos direkt über die Mail-App von Apple als GIFs an andere Personen senden. Da es als GIF gesendet wird, kann es fast jeder ohne besondere Hardwareanforderungen anzeigen. Befolgen Sie einfach die folgenden Schritte, um Live-Fotos innerhalb von Sekunden als GIFs zu senden:
- Wenn Sie ein Live-Foto mit der Kamera Ihres iPhones aufgenommen haben, rufen Sie die Foto-App auf Sehen Sie sich das Bild an und wischen Sie einfach auf dem Bildschirm nach oben. Auf dem Bildschirm wird ein neues Menü angezeigt, mit dem Sie den Effekt für das gerade aufgenommene Live-Foto ändern können. Wählen Sie entweder "Schleife" oder "Prallen" als Effekt und tippen Sie auf die "Teilen" Option unten links auf dem Bildschirm. Jetzt können Sie sich für Apple entscheiden "Mail" App zum Teilen dieses Live-Fotos.
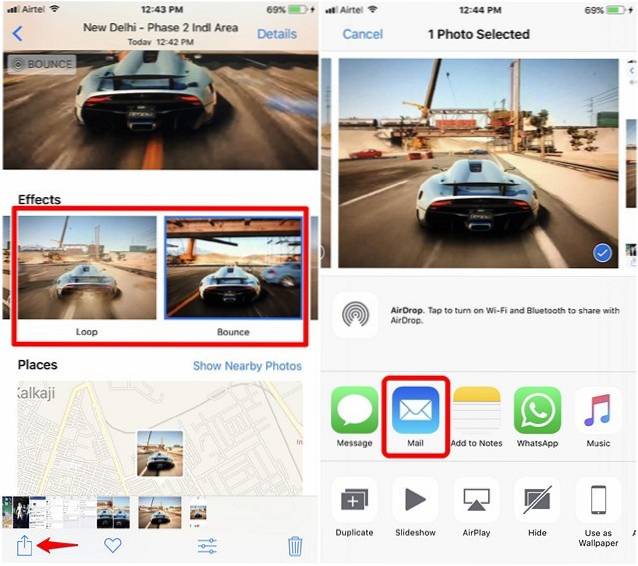
- Nun werden Sie zur Mail-App weitergeleitet, in der Sie das Foto direkt als GIF an den Empfänger senden können. Benutzer können vor dem Senden des GIF entweder eine kleine Dateigröße oder die tatsächliche Größe auswählen. Wenn Sie das GIF nicht komprimieren möchten, ist die tatsächliche Dateigröße hier die bessere Wahl.
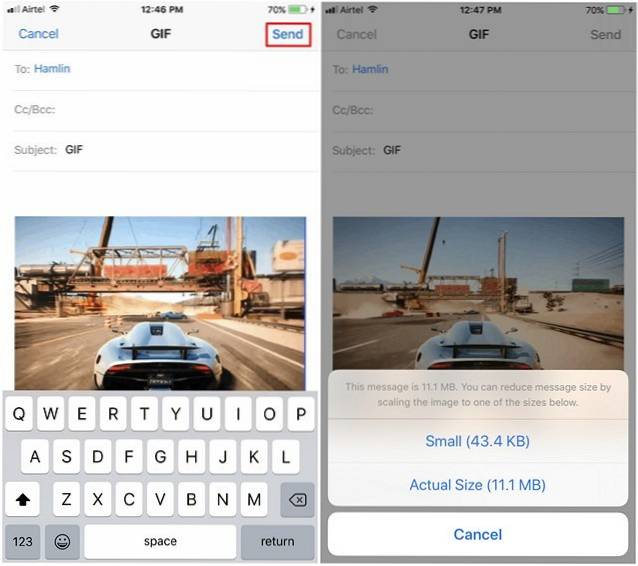
7. Deaktivieren Sie das hocheffiziente Bildformat
Apples iOS 11 folgt einer neuen Bildkomprimierungstechnik namens HEIF (High Efficiency Image Format) und wird für alle Fotos verwendet, die auf Ihren iOS-Geräten mit dem Apple A9-Chip oder höher aufgenommen wurden. Dies geschieht, um die Größe Ihrer Fotos zu verringern und den wertvollen, nicht erweiterbaren Speicherplatz Ihres Geräts zu schonen. Obwohl dies eine willkommene Funktion ist und die Komprimierungstechnik fast keinen Verlust an Bildqualität mit sich bringt, gibt es Bedenken hinsichtlich der Kompatibilität dieses Dateiformats. Anwendungen von Drittanbietern wie Discord erkennen dieses relativ neue Format nach dem Hochladen der Bilder nicht und werden daher als unbekannte Datei und nicht als Bilddatei gerendert. Um solche Kompatibilitätsprobleme zu vermeiden, könnten Benutzer daran interessiert sein, diese Funktion zu deaktivieren. Führen Sie einfach die folgenden Schritte aus, um HEIF innerhalb von Sekunden zu deaktivieren:
- Gehe zu Allgemein -> Kamera und tippen Sie auf "Formate" Option im Bereich Kamera.
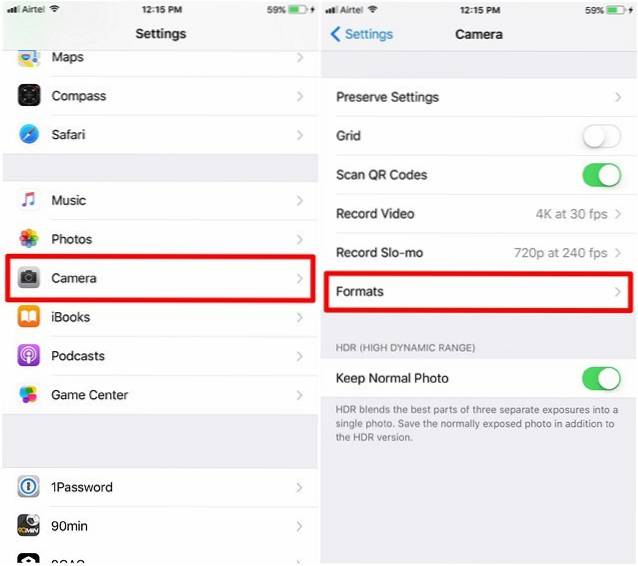
- Wählen "Am kompatibelsten" Dies ist das bevorzugte Format, das von iOS verwendet werden sollte, um alle Fotos zu verarbeiten, die mit Ihrem iOS-Gerät aufgenommen wurden. Nun, das ist so ziemlich der ganze Prozess. Von nun an müssen Sie sich nicht einmal mehr um Bildkompatibilitätsprobleme kümmern.
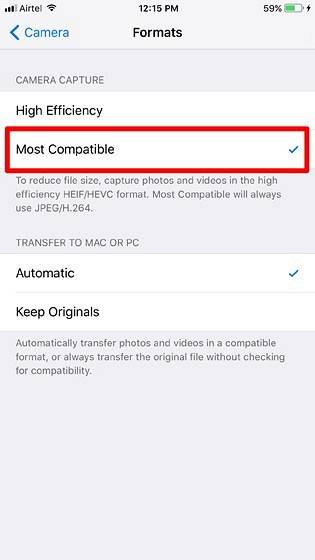
8. Scannen Sie die QR-Codes
Sobald Sie Ihr Gerät auf iOS 11 aktualisiert haben, können Sie dies tun Verwenden Sie die Standard-Kamera-App, um einen beliebigen QR-Code zu scannen dass Sie möglicherweise stoßen könnten. Es gibt keine Einstellung, mit der Sie herumspielen müssen. Richten Sie die Kamera einfach auf den QR-Code und lassen Sie Ihr Gerät die Arbeit für Sie erledigen. Der Link hinter dem jeweiligen Code wird als Banner oben auf Ihrem Bildschirm angezeigt.
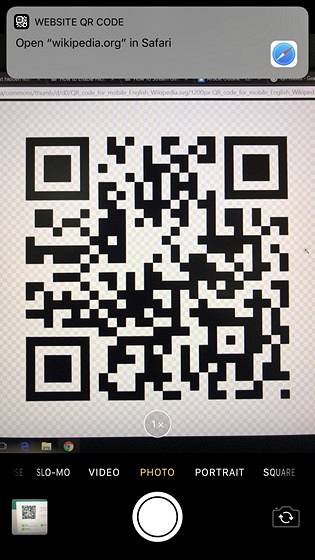
9. Fahren Sie das iOS-Gerät herunter, ohne eine Taste zu drücken
Wie Sie vielleicht alle wissen, verfügen fast alle iOS-Geräte über eine spezielle Sleep / Wake-Taste zum Ein- und Ausschalten. Dies ist jedoch beim neuen iPhone X nicht der Fall. Obwohl es eine Sleep / Wake-Taste zum Sperren und Entsperren Ihres Telefons gibt, wird Siri durch langes Drücken der Taste aktiviert, anstatt Ihnen die Option zu geben, das Gerät auszuschalten. Nun, es gibt nicht viel zu befürchten, da Sie diesen Trick verwenden können, um ihn auszuschalten. Es ist auch sehr nützlich, wenn Sie den Netzschalter beschädigt haben und er nicht mehr funktioniert.
Um Ihr iOS-Gerät herunterzufahren, ohne den Netzschalter drücken zu müssen, gehen Sie einfach zu Einstellungen -> Allgemein und scrollen Sie ganz nach unten. Tippen Sie jetzt einfach auf "Schließen" um den Schieberegler zum Ausschalten aufzurufen.
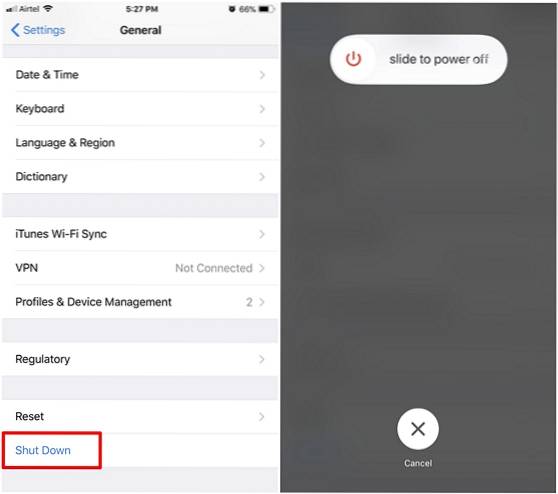
10. Scannen Sie Dokumente in Notizen
Wollten Sie schon immer Ihre physischen Dokumente in digitale konvertieren, ohne einen Teil des Geldes für einen dedizierten Scanner ausgeben zu müssen? Mit iOS 11 können Sie von nun an genau das tun. Die Stock Notes-App auf Ihrem iOS-Gerät kann Ihre Dokumente problemlos scannen und speichern. Befolgen Sie einfach die folgenden Schritte, um dies im Handumdrehen zu erledigen:
- Öffne das "Anmerkungen" App und tippen Sie auf "Notiz erstellen" Symbol, das durch einen Stift und Papier unten rechts auf Ihrem Bildschirm angezeigt wird. Tippen Sie im nächsten Menü auf "+" Symbol direkt über Ihrer Tastatur.
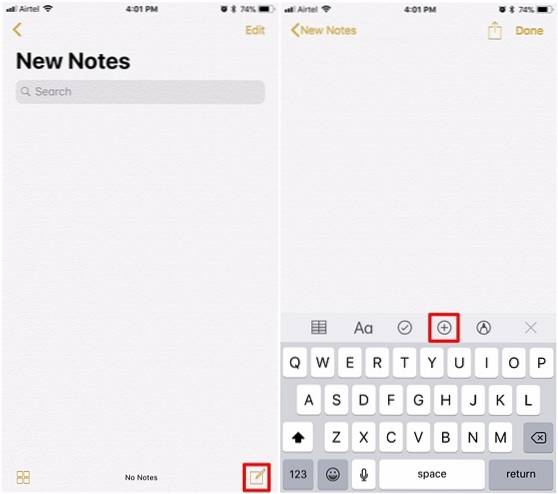
- Tippen Sie jetzt auf "Dokumente scannen" und richten Sie die Kamera auf das Papier und klicken Sie auf ein anständiges Bild davon. Danach können Sie den Scanbereich nach Ihren Wünschen anpassen. Wenn Sie fertig sind, tippen Sie auf "Scan fortsetzen" um das gescannte Dokument zu speichern.
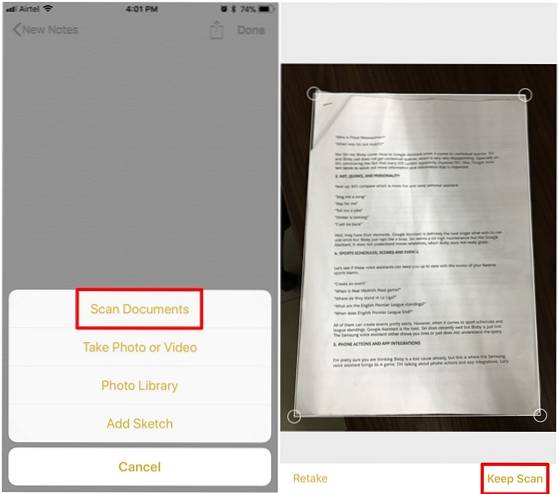
Das gescannte Dokument sieht dem unten gezeigten ziemlich ähnlich. Wie Sie sehen können, hat iOS 11 beim Scannen ziemlich gute Arbeit geleistet. Wenn Sie mit den Ergebnissen nicht zufrieden sind, können Sie den Scan wiederholen und Ihre Kamera perfekt positionieren.
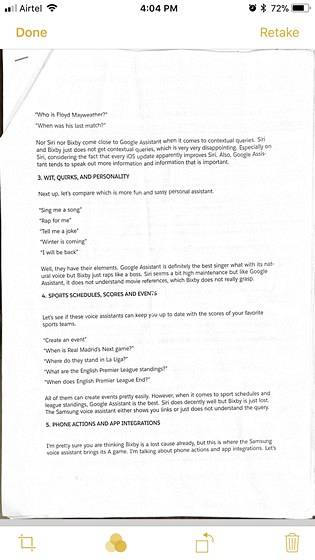
11. Kommentieren Sie Screenshots
Fast jedes Smartphone kann heutzutage Screenshots machen, aber das Markieren ist immer noch ein langwieriger Prozess. Mit iOS 11 können Benutzer ihre Screenshots sofort nach der Aufnahme markieren. Alles was Sie tun müssen, ist einfach wie gewohnt einen Screenshot zu machen und Tippen Sie auf die Screenshot-Vorschau Das wird für einige Sekunden in der unteren linken Ecke des Bildschirms angezeigt. Jetzt können Sie Ihre Screenshots markieren und auf tippen "Getan" um den bearbeiteten Screenshot zu speichern.
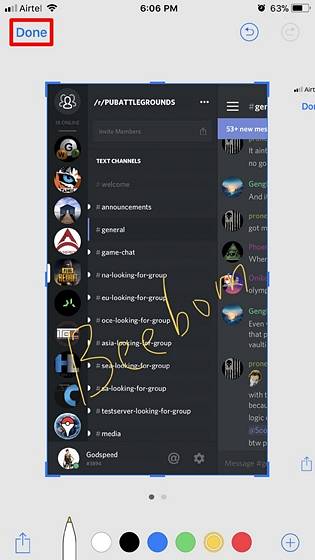
12. Dauerhafte Benachrichtigungen
Apples interaktive Benachrichtigungen im Banner-Stil unter iOS sind, gelinde gesagt, ziemlich beeindruckend. Sie sind am wenigsten gerade lang genug, um die gesamte Benachrichtigung zu lesen, und verschwinden automatisch. Allerdings ist nicht jeder schnell genug beim Lesen und daher macht das temporäre Banner möglicherweise nicht den richtigen Schnitt für ihn. Sobald Sie auf iOS 11 aktualisiert haben, können Sie für jede App einzeln zwischen temporären und dauerhaften Bannerbenachrichtigungen wechseln.
Um dies zu erreichen, gehen Sie einfach zu Einstellungen -> Benachrichtigungen und wählen Sie die App aus, für die Sie die permanente Benachrichtigung aktivieren möchten. Wählen Sie nun die "Hartnäckig" Bannersymbol wie im folgenden Screenshot gezeigt. Ab sofort sind die Benachrichtigungen im Banner-Stil dieser App nicht mehr vorübergehend.
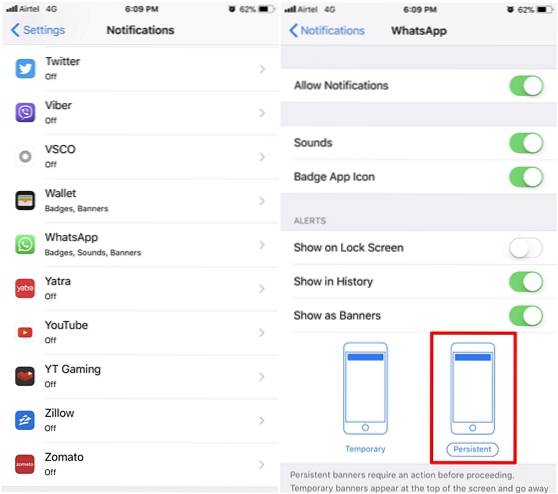
13. Screenshots schnell freigeben
Normalerweise machen die Leute Screenshots auf ihren Smartphones, um sie mit anderen zu teilen. Aber wer möchte sich mit dem Aufwand befassen, in die Fotos-App zu gelangen, nur um den jeweiligen Screenshot zu teilen? Mit iOS 11 können Benutzer ihre Screenshots sofort nach der Aufnahme freigeben. Dies kann durch erfolgen langes Drücken auf die Screenshot-Vorschau Das wird für einige Sekunden in der unteren linken Ecke des Bildschirms angezeigt. iOS zeigt jetzt alle unterstützten Anwendungen an, für die es Ihren Screenshot freigeben kann. Das Aufnehmen und Teilen von Screenshots ist jetzt viel einfacher und schneller.
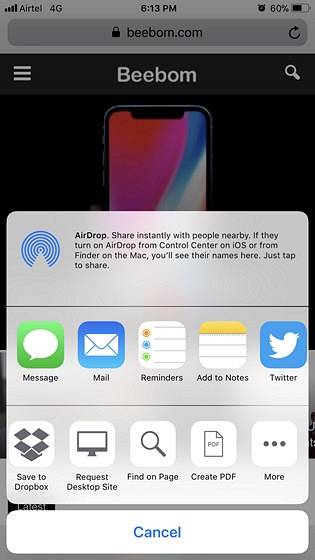
14. Einhandtastatur
Wenn Sie die Plus-Variante eines iPhones verwenden und wirklich kleine Hände haben, werden Sie wahrscheinlich die ganze Zeit beide Hände zum Tippen verwenden. Was ist, wenn Sie während des Essens oder Trinkens eine SMS schreiben möchten und eine Ihrer Hände nicht sauber ist? Verwenden Sie einfach die Einhandtastatur, eine nützliche Funktion, die mit dem iOS 11-Update geliefert wird.
Um diese Tastatur nutzen zu können, drücken Sie einfach lange auf die "Emoji" Symbol am unteren Rand der Tastatur. Jetzt werden Sie das bemerken Option zum Umschalten zwischen rechts- und linkshändiger Tastatur. Tippen Sie auf Ihren bevorzugten Stil, um sofort die Einhandtastatur zu verwenden.
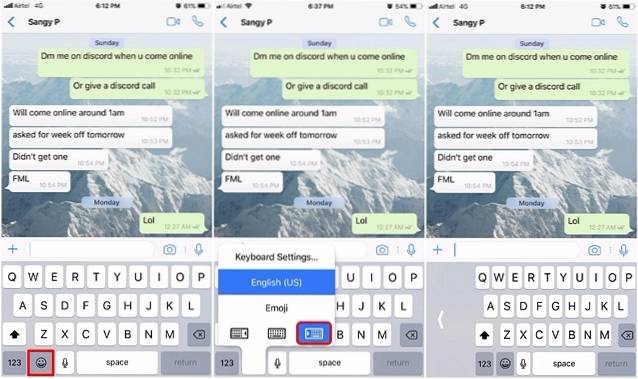
15. Webseiten als PDF speichern
Wollten Sie schon immer Online-Webseiten speichern, um sie später offline zu lesen und zu teilen? Mit Apple können Sie genau das mit iOS 11 tun. Sobald Sie auf die neueste Version des Betriebssystems aktualisiert haben, können Sie aus jeder Webseite schnell ein PDF erstellen. Tippen Sie dazu auf "Teilen" Symbol am unteren Rand des Safari-Browsers und wählen Sie die Option "PDF erzeugen". Sobald Sie fertig sind, können Sie einfach auf tippen "Getan" um die PDF-Datei für die spätere Verwendung zu speichern.
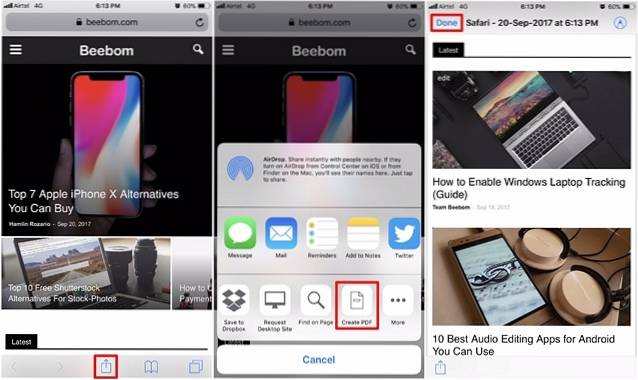
Bonus: Siri Tricks
Apples persönlicher Sprachassistent, der in iOS integriert ist, ist mit der neuesten Version des Betriebssystems noch viel intelligenter geworden. Sie können Siri jetzt bitten, Englisch in verschiedene Sprachen zu übersetzen, darunter Mandarin, Französisch, Deutsch, Italienisch und Spanisch. Der Assistent kann es jedoch immer noch nicht umgekehrt übersetzen. Hoffentlich wird dies in naher Zukunft von dem in Cupertino ansässigen Unternehmen umgesetzt.
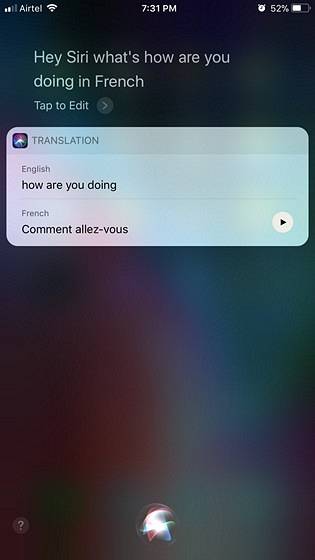
Siri kann auch die auf Ihrem iOS-Gerät installierten Hagelschlag-Apps nutzen und innerhalb von Sekunden ein Taxi für Sie buchen. Es kann sogar speziell den Typ der Kabine auswählen, den Sie suchen, und diese bestimmte Kabine anfordern.
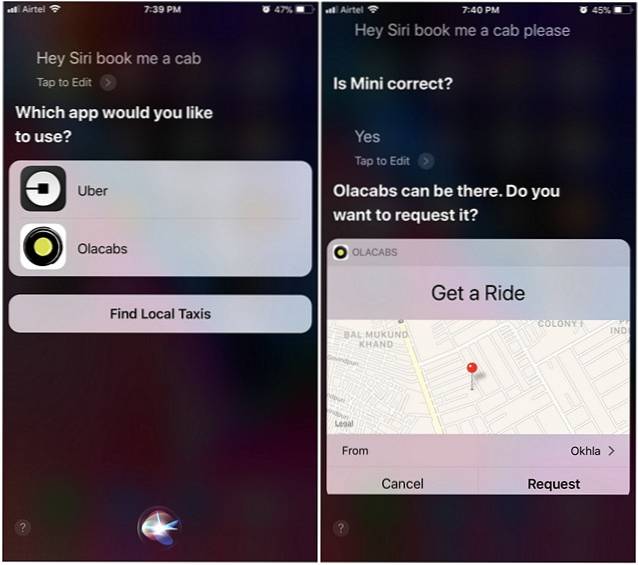
Abgesehen davon hat Apple mit iOS 11 Siri für Entwickler geöffnet, sodass mehr Apps von Drittanbietern wie WhatsApp auch von Siri unterstützt werden.
SIEHE MEHR: 20 coole iOS 11-Funktionen, die Sie kennen sollten
Verbessern Sie Ihre iOS-Erfahrung mit diesen iOS 11-Tricks
Es gibt eine Reihe neuer Funktionen und Tricks, die direkt in die neueste Version von Apples mobilem Betriebssystem integriert sind. Von geringfügigen Verbesserungen wie der Möglichkeit, Ihren Bildschirm aufzuzeichnen, bis hin zur vollständigen Neugestaltung des Control Centers hat iOS 11 einen langen Weg zurückgelegt und ist ein bedeutendes Upgrade gegenüber dem Vorgänger. Stellen Sie also sicher, dass Sie Ihr iOS-Gerät auf die neueste Version aktualisiert haben, um alle diese Tricks und Funktionen nutzen zu können. Welche dieser iOS 11-Tricks probieren Sie gerne aus und warum? Lassen Sie es uns wissen, indem Sie Ihre wertvollen Meinungen im Kommentarbereich unten veröffentlichen.
 Gadgetshowto
Gadgetshowto