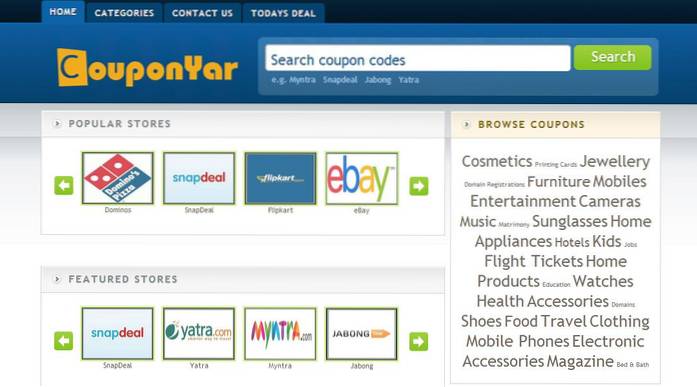Das Trackpad auf einem Mac ist definitiv der Goldstandard bei Laptop-Trackpads. Es erleichtert die Anbindung an den Mac und macht, um ganz ehrlich zu sein, Spaß. Wenn Sie jedoch an einem Artikel oder einer tastaturintensiven Aufgabe arbeiten, kann das Umschalten auf den Mauszeiger schmerzhaft sein. Ich meine, genau deshalb wurden Verknüpfungen wie Cmd + B zu fett, Cmd + U zu unterstreichen usw. eingeführt. Niemand möchte Text auswählen und auf eine Schaltfläche klicken müssen, um ihn zu formatieren, wenn die Verwendung der Tastatur viel schneller sein kann. Das Beherrschen einiger wichtiger Verknüpfungen auf Ihrem Mac kann sich als große Zeitersparnis und langfristig als Produktivitätssteigerer erweisen, weshalb Wir listen 15 Tastaturkürzel auf, die Sie auf Ihrem Mac verwenden sollten:
1. Automatische Google-Suche in Safari
Angenommen, Sie lesen ein Buch in iBooks oder eine PDF-Datei, die Ihnen von Ihrem Kollegen per E-Mail gesendet wurde, und dort ist etwas geschrieben, für das Sie eine Google-Suche ausführen möchten. Wie machst du das? Die meisten Leute würden den Text auswählen, eine Safari starten, ihn in die Adressleiste einfügen und die Eingabetaste drücken. Dies ist zwar ein völlig akzeptabler Weg, aber ich möchte Ihnen eine viel einfachere Methode erläutern.
Wählen Sie einfach den Text aus, für den Sie eine Google-Suche ausführen möchten, und drücken Sie Befehl + Umschalt + L., Ihr Mac startet Safari automatisch und sucht es in Google für Sie. Wie cool ist das?
2. Verfassen Sie schnell eine Mail
Diese Verknüpfung funktioniert nur in der Standard-Mail-App, die nicht wirklich gut ist, sich aber in bestimmten Situationen als zeitsparend erweisen kann. Wenn Sie eine kurze E-Mail senden müssen, drücken Sie einfach Befehl + Umschalt + I. und die Mail-App wird mit dem darin geöffneten Fenster zum Verfassen von E-Mails gestartet. Sie können direkt mit dem Schreiben Ihrer E-Mails beginnen, anstatt sich zuerst Ihrem Posteingang zu stellen.
3. Löschen Sie vollständige Wörter
Es kann vorkommen, dass Sie ganze Wörter löschen müssen und am Ende die Löschtaste auf Ihrer Tastatur gedrückt halten, um wiederholt Buchstaben aus dem Wort zu löschen. Was wäre, wenn das Wort etwas sehr Langes wie "Pneumonoultramicroscopicsilicovolcanoconiosis" wäre (es ist ein echtes Wort. Google it). Wenn Sie für dieses Wort die Entf-Taste gedrückt halten, würde dies lange dauern, und es wird definitiv ärgerlich. Sie können jedoch ein ganzes Wort mit einem Fingertipp löschen, indem Sie einfach auf drücken Option + Löschen, Sie davor zu bewahren, vor allen wie ein Idiot auszusehen.
4. Scrollen Sie nach oben / unten
Sicher, das Trackpad ist gut genug, dass Sie sich damit zufrieden geben, mehrere schnelle Zwei-Finger-Wischbewegungen durchzuführen, um eine lange Seite nach oben oder unten zu verschieben. Aber was ist, wenn Sie ein 500-Seiten-Archiv gelesen haben und ganz unten sein müssen? Das ist viel Wischen. Zum Glück können Sie drücken Befehl + Auf / Ab um direkt zum oberen oder unteren Rand der Seite zu scrollen. Dies spart Ihnen definitiv viel Zeit beim Durchsuchen von Websites mit nur einer Seite, die schamlos lang sind.
5. Probieren Sie den Schallpegel aus, während Sie die Lautstärke einstellen
Das Einstellen der Lautstärke ist dankenswerterweise über die Tastatur möglich. Woher wissen Sie jedoch, wann Sie die optimale Lautstärke für ein schmerzloses Hörerlebnis auf Ihrem Mac erreicht haben? Mit macOS können Benutzer den Sound abtasten, während sie den Lautstärkeregler anpassen. Dies kann durch erfolgen Drücken Sie die Umschalttaste während die Lautstärke erhöht oder verringert wird. Ihr Mac macht kleine Fehler, wenn Sie die Lautstärke erhöhen oder verringern.

6. Starten Sie die Einstellungen für Schnellaktionen direkt
Die Funktionstasten eines Mac entsprechen alle bestimmten Schnellaktionen wie dem Anpassen der Helligkeit Ihres Displays oder der Lautstärke usw. Natürlich wussten Sie das, aber wussten Sie das, wenn Sie drücken Option + Funktionstaste, Daraufhin wird der Einstellungsbereich für diese Funktion in den Systemeinstellungen geöffnet, in dem Sie die verfügbaren Einstellungen anpassen können. Dies kann wertvolle Zeit sparen, die sonst für das Starten der Systemeinstellungen, das Suchen nach der Einstellung und das anschließende Optimieren aufgewendet worden wäre.
7. Scrubben Sie durch YouTube-Videos
YouTube-Videos machen normalerweise Spaß, bis deine Familienmitglieder dich zwingen, ein extrem langes Video von deinem kleinen Cousin zu sehen, der krabbelt. Zum Glück können YouTube-Videos in Schritten von 10% gesäubert werden, indem Sie einfach die Zifferntasten auf Ihrer Tastatur verwenden. Drücken Sie einfach 1, 2, 3 und so weiter, um das Video zu schrubben 10% Fertigstellung, 20% Fertigstellung und so weiter, um das Scrubben in YouTube-Videos zu vereinfachen.
8. Löschen Sie Elemente direkt, ohne in den Papierkorb zu wechseln
Eine der Funktionen im Windows Explorer, die ich im Finder sehr vermisst habe, war die Möglichkeit, Dateien dauerhaft zu löschen (mit Umschalt + Entf) und nicht den Papierkorb für jede einzelne Datei verwenden zu müssen. Es stellt sich heraus, dass Finder diese Funktion auch hat, sie ist nur ein wenig komplizierter als das Windows-Gegenstück. Sie können verwenden Befehl + Option + Löschen um eine Datei direkt zu löschen, ohne sie in den Papierkorb zu verschieben.
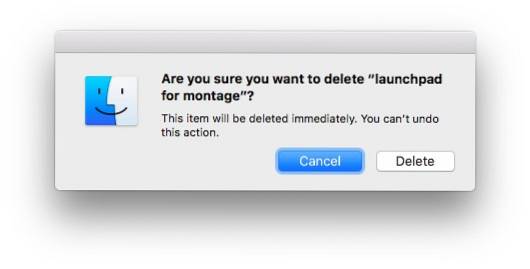
9. Verschieben Sie das Hintergrundfenster, ohne es in den Fokus zu rücken
Wenn auf Ihrem Mac mehrere Fenster geöffnet sind, möchten Sie möglicherweise einige der Hintergrundfenster verschieben, damit sie übersichtlicher aussehen. Sobald Sie jedoch auf die Titelleiste des Fensters klicken, wird sie in den Vordergrund gestellt Ihr Hauptarbeitsfenster verschwindet dahinter. Das ist definitiv nicht cool. Es gibt jedoch eine Möglichkeit, Hintergrundfenster neu zu positionieren, ohne sie in den Vordergrund zu verschieben.
Dies kann durch erfolgen Drücken Sie Befehl und Ziehen Sie dann das Hintergrundfenster dorthin, wo immer Sie es wollen. Das Fenster wird neu positioniert und nicht in den Vordergrund gerückt.
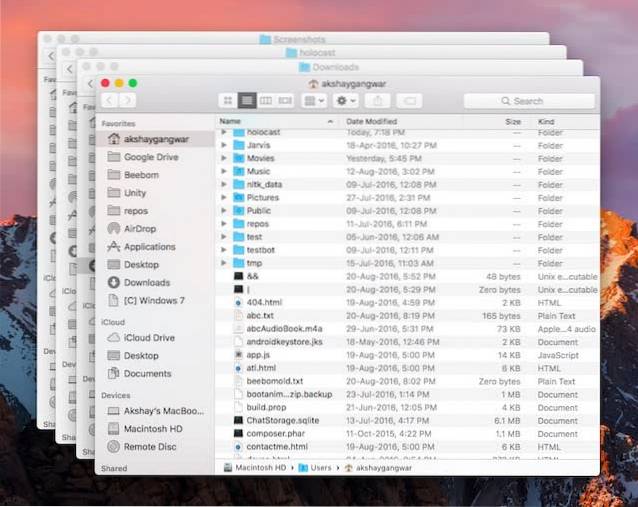
10. Text automatisch vervollständigen
Macs haben auch eine ziemlich leistungsstarke Autovervollständigungsfunktion für Text. Während Sie ein Wort eingeben, einfach Drücken Sie Escape (oder F5)., Daraufhin wird ein Dropdown-Menü zur Textvervollständigung mit einer Liste von Wörtern angezeigt, die der von Ihnen eingegebenen Schreibweise entsprechen. Sie können das gewünschte Wort auswählen und es wird automatisch für Sie in das Textfeld eingegeben. Das Beste daran ist, dass die Funktion zur automatischen Vervollständigung Ihren Schreibstil lernt und im Laufe der Zeit Wörter vorschlägt, die Ihrer Meinung nach am wahrscheinlichsten im Kontext des Satzes eingegeben werden. Erstaunlich, nicht wahr??
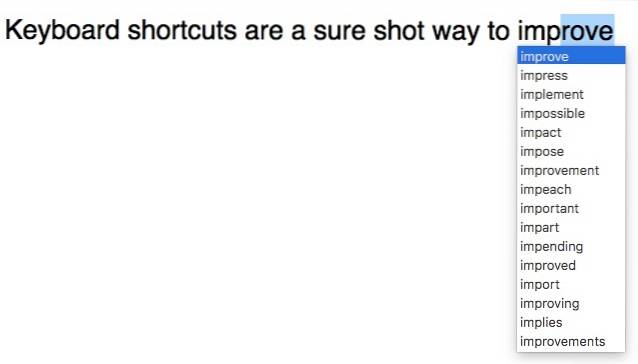
11. Spotlight: Ausgewähltes Element im Finder anzeigen
Ich liebe Spotlight wirklich. Es ist schnell und kann meine Dateien problemlos finden. Ich suche jedoch nicht immer nach einer Datei, nur um sie zu öffnen. Manchmal suche ich nach einer Datei, um herauszufinden, wo sie sich befindet, oder um den Pfad dazu zu finden. Leider kann ich dies in Spotlight nur tun, indem ich zum Ende der Spotlight-Ergebnisse scrolle und auf "Alle Ergebnisse im Finder anzeigen" klicke, wodurch der Finder mit den Suchergebnissen gestartet wird und ich nach der Datei suchen muss nochmal.
Glücklicherweise gibt es eine Möglichkeit, ein Element in den Spotlight-Ergebnissen einfach auszuwählen und direkt im Finder anzuzeigen. Alles was Sie tun müssen, ist drücken Befehl + Eingabetaste Während das gewünschte Objekt ausgewählt ist, wird es im Finder angezeigt. Von dort aus können Sie mit Befehlstaste + Aufwärtspfeil in Ordnern nach oben gehen oder einfach mit Befehlstaste + I Informationen über das Element abrufen, einschließlich seines Pfads und vieler weiterer Informationen.
12. Spotlight: Springe zu den Wörterbuchergebnissen
Ich benutze Spotlight oft, um nach Bedeutungen seltsamer Wörter zu suchen, von denen ich noch nie in meinem Leben gehört habe, und Spotlight lässt mich nicht wirklich im Stich. bis auf das kleine Problem, dass Sie zu den Dictionary-Ergebnissen scrollen müssen. Es wäre besser, wenn ich direkt zu ihnen springen könnte, nicht wahr? Glücklicherweise ist es möglich, für eine Spotlight-Suche direkt zu den Wörterbuchergebnissen zu springen. Suchen Sie einfach nach dem Wort, das Sie im Wörterbuch nachschlagen möchten, und drücken Sie Befehl + L., und Spotlight springt direkt zu den Wörterbuchergebnissen für das Wort.
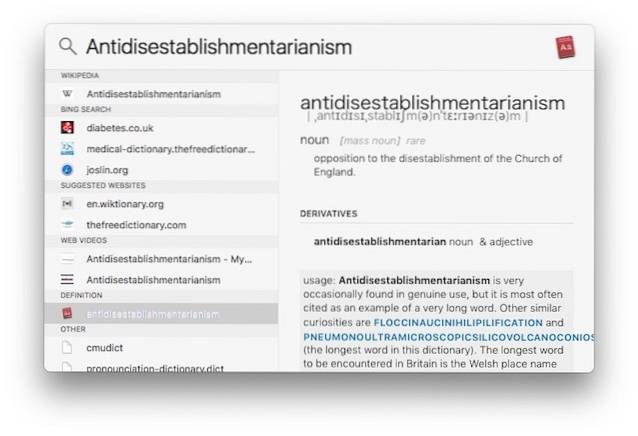
13. Schnell umschalten Nicht stören-Modus in Mac umschalten
Wenn Sie so viele Benachrichtigungen erhalten wie ich, müssen Sie "Nicht stören" aktivieren, um in Ruhe arbeiten zu können. Dazu musste ich immer über mein Trackpad wischen, das Benachrichtigungscenter nach unten ziehen, um den Schalter „Nicht stören“ anzuzeigen, und dann darauf klicken, um ihn ein- oder auszuschalten. Es ist nicht sehr kompliziert, aber es dauert einige Zeit.
Es gibt jedoch eine Möglichkeit, mit nur einem Klick den Modus „Nicht stören“ auf Ihrem Mac umzuschalten. Alles was Sie tun müssen, ist Drücken Sie Option und klicken Sie auf das Benachrichtigungscenter Das Symbol in der Menüleiste und der Modus „Nicht stören“ werden umgeschaltet.
14. Sofortige Vollbild-Diashow
Nicht jedes Foto, das ich mache, wird in meine Fotobibliothek aufgenommen, und viele davon werden nur auf meinem Mac gespeichert, um sie vor neugierigen Blicken zu schützen, oder nur Fotos, die ich noch nicht aussortiert habe. Das Durchsuchen dieser Elemente im Finder ist über Quick Look einfach genug, aber es wäre noch besser, wenn ich sie nur als Diashow anzeigen könnte, finden Sie nicht? Nun, das ist durchaus möglich.
Sie können einfach Wählen Sie die Bilder aus Sie möchten in der schnellen Diashow, und drücken Sie Befehl + Option + Y., und Bratsche! Ihre Bilder werden jetzt in einer Diashow abgespielt. Sie können dies jederzeit beenden und die Diashow vorwärts, rückwärts oder pausieren.
15. Verschieben Sie Elemente im Finder, anstatt sie zu kopieren
Finder ist gut darin, das zu tun, was es tut, aber auf Anhieb wird jeder neue Mac-Benutzer feststellen, dass es keine Dateien zwischen Ordnern ausschneiden und einfügen kann. Natürlich können Sie eine Datei ziehen und in einen anderen Ordner ablegen, und sie wird dorthin verschoben, aber es ist einfacher, dies mit Tastaturkürzeln wie Strg + X, Strg + V unter Windows zu tun. Finder bietet zwar keine Methode zum "Ausschneiden" von Dateien aus einem Verzeichnis, bietet jedoch eine Möglichkeit dazu Bewegung kopierte Dateien in neue Verzeichnisse, was im Grunde das gleiche ist.
Alles was du tun musst, ist Kopieren Sie die Datei Wenn Sie mit „Befehl + C“ verschieben möchten, gehen Sie zu dem neuen Speicherort, an den Sie die Datei verschieben möchten, und anstatt „Befehl + V“ zum Einfügen der Datei zu verwenden, können Sie „Befehl + Option + V.”Zu Bewegung die Datei an den neuen Speicherort.
SIEHE AUCH: 26 Windows 10-Tastaturkürzel, die Sie kennen sollten
Werden Sie ein Mac Maestro mit diesen MacOS-Tastaturkürzeln
Wenn Sie bei der täglichen Verwendung Ihres Mac noch keine Tastaturkürzel verwenden, müssen Sie diese sofort verwenden. Es kann einige Zeit dauern, bis Sie sich daran gewöhnt haben, aber letztendlich sparen Sie mit diesen Tastaturkürzeln viel Zeit und erleichtern das Leben. Sobald Sie Tastaturkürzel auf Ihrem Mac verwenden, werden Sie feststellen, dass es fast immer einfacher und intuitiver ist, die Tastatur zu verwenden, um sich in Ihrem System zurechtzufinden und Aufgaben auszuführen, anstatt eine Maus zu verwenden, um dasselbe zu tun.
 Gadgetshowto
Gadgetshowto