Wenn Sie ein PC-Spieler sind, ist es nicht zu leugnen, dass Sie Steam verwenden müssen. Valve's Steam ist der weltweit führende Anbieter von digitalem Vertrieb für Spiele und spielbezogene Dienste. Steam hat sogar einen eigenen Client für die einfache und effiziente Verwaltung von Spielen. Sie sind vielleicht ein langjähriger Benutzer von Steam, aber es ist eine Tatsache, dass unter den verschiedenen Menüs der Steam-App und des Webportals viele Tools versteckt sind, die Sie möglicherweise nicht kennen. Ja, ich spreche von verschiedenen Steam-Tricks, mit denen Sie Ihr Steam-Gesamterlebnis verbessern können. Also ohne weiteres, Hier sind 15 coole Steam-Tricks, die du kennen solltest:
1. Fügen Sie Ihrer Bibliothek Nicht-Steam-Spiele hinzu
Sicherlich wurden nicht alle Spiele, die Sie kaufen, über Steam gekauft. Sie hätten sie von EAs Origin oder anderen Portalen kaufen können, die Ihnen Rabatte boten, als Steam dies nicht tat. In jedem Fall kann es mühsam sein, sich ohne Valves Steam mit Ihren Freunden in diesem Spiel zu verbinden und Kontakte zu knüpfen. Zum Glück verfügt Steam über eine integrierte Funktion, mit der Sie Ihrem Steam-Client Titel hinzufügen können, die nicht von Steam stammen. Führen Sie dazu die folgenden Schritte aus:
- Öffnen Sie den Steam-Client und gehen Sie zu "Spiele" Option in der Menüleiste. Wählen "Hinzufügen eines Nicht-Steam-Spiels zu meiner Bibliothek".
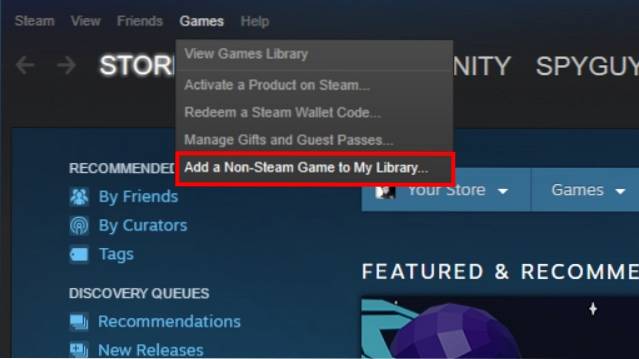
- Der Prozess ist ziemlich einfach. Sie erhalten eine Liste der auf Ihrem System installierten Programme und Anwendungen. Einfach Aktivieren Sie das Kontrollkästchen neben den Titeln die Sie hinzufügen möchten, und klicken Sie dann auf "Ausgewählte Programme hinzufügen" Klicken Sie unten rechts auf die Schaltfläche, um sie zur Steam-Liste hinzuzufügen.
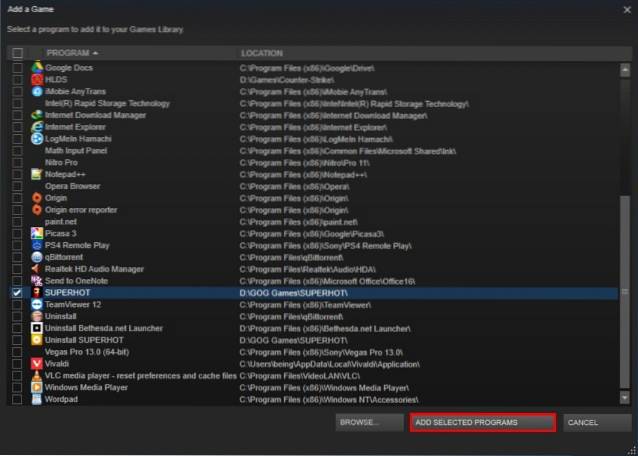
2. Batch-Spiele installieren / deinstallieren
Sicher, die in Windows integrierte App zum Installieren und Deinstallieren von Apps kann für die meisten Ihrer Anforderungen ausreichen, aber es fehlt immer noch die Möglichkeit, tatsächlich alles aus dem System zu löschen, einschließlich Registrierungseinträgen und anderer übrig gebliebener Daten. Darüber hinaus kann der Windows-Dienst Apps nicht gemeinsam deinstallieren. Aber warum müssen Sie sich fürchten, wenn Sie Steam haben? Bereits 2014 hat Steam seinem Client eine neue Funktionalität hinzugefügt, mit der Sie Spiele stapelweise in Ihrer Bibliothek installieren und deinstallieren können, wodurch Sie viel Platz sparen. Um dies zu tun:
- Öffne deine Dampfbibliothek und wechseln Sie zu "Listenansicht" durch Klicken auf das Listensymbol oben rechts.
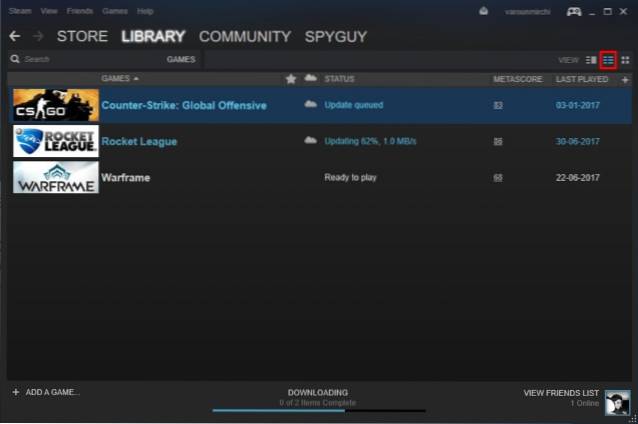
- Sobald Sie fertig sind, können Sie Wähle mehrere Spiele aus in Ihrer Bibliothek, indem Sie die Strg-Taste gedrückt halten und Spiele mit dem linken Mausklick auswählen. Sobald Sie mit der Auswahl fertig sind, einfach Rechtsklick und wählen Sie "Installieren" oder "Deinstallieren" abhängig von Ihrer Wahl.
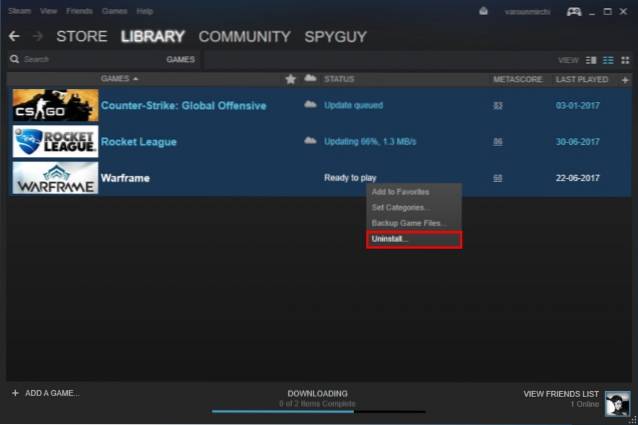
3. Sichern Sie Ihre gespeicherten Spiele
Sie denken also wahrscheinlich, dass Steam Cloud alle Ihre Spiele automatisch sichert, oder? Nun, das tut es und dann nicht. Was ich damit meine, ist dieser Dampf Sichert nur die gespeicherten Spieldaten auf den Servern des Ventils, und das auch nur von den Titeln, die diese Funktion unterstützen. Aber was ist, wenn Sie in eine Situation geraten, in der Ihr System abstürzt oder fast alles passiert und Sie Ihre Spiele erneut installieren müssen? Sicher, die gekauften Spiele bleiben immer noch in Ihrer Bibliothek, aber Sie müssen Ihren Internetdienstanbieter verärgern, indem Sie die Gigs mit Spieldaten erneut herunterladen. Zum Glück hilft Ihnen Steam dabei Sichern Sie Ihre gesamten Spieldaten auf einem externen Speicher, in Zukunft leicht restauriert werden. Wenn Sie auch Ihre Spieldaten sichern möchten, führen Sie die folgenden Schritte aus:
- Geh rüber zu deinem Bibliothek und Klicken Sie mit der rechten Maustaste auf das Spiel Ihrer Wahl und wählen Sie "Backup-Spieledateien". Ein Dialogfeld mit einer Liste aller installierten Spiele wird angezeigt, in dem Sie auswählen können, welche Titel Sie sichern möchten.

- Ein Dialogfeld wird angezeigt, in dem Sie das Ziel für die Sicherung auswählen können. Wählen Sie den Ort Ihrer Wahl aus, indem Sie auf klicken "Durchsuche", und wenn Sie fertig sind, klicken Sie auf "Nächster" um mit der Sicherung fortzufahren. Steam sichert nun Ihre gesamten Spieldaten an dem ausgewählten Ort.
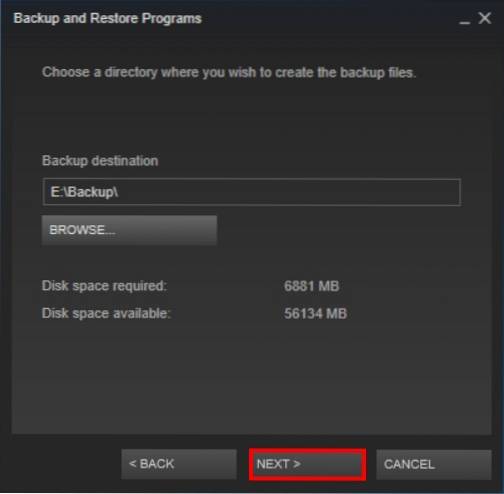
- Etwas wiederherstellen Melden Sie sich für diese Backups einfach bei Ihrem Steam-Konto an Öffnen Sie den Sicherungsordner und führen Sie die "Steambackup.exe" Datei und fahren Sie mit den Anweisungen auf dem Bildschirm fort, um alles sicher und gesund wiederherzustellen.
Hinweis - Die Backup-Funktion von Steam ist zwar großartig, sie sichert jedoch keine Mods, benutzerdefinierten Konfigurationsdateien oder Spiele, die Installationsprogramme von Drittanbietern verwenden, oder Nicht-Steam-Spiele, die Sie Steam mit der oben genannten Methode hinzugefügt haben.
4. Teilen Sie Ihre Spiele mit Ihrer Familie
Steam ist das führende Portal für die digitale Verbreitung von Spielen. Aber es ist nicht jedem möglich, sich alle Spiele zu leisten, die man sich wünscht. Schlimmer noch, es tut weh, wenn Sie Ihren jüngeren Bruder ein Spiel spielen sehen, das Sie wirklich spielen wollten, aber Sie haben Ihr Geld für ein anderes Spiel ausgegeben. Und jetzt lässt er dich nicht über sein Konto spielen, weil er befürchtet, dass du seine gespeicherten Spiele und seine verschiedenen Erfolge im Spiel vermasseln könntest.
Nun, Valve versteht diese Situation und hat eine einfache und raffinierte Lösung bereitgestellt, nämlich Family Sharing. Was diese Funktion im Wesentlichen bewirkt, ist, dass es Ermöglicht einem Familienmitglied, sein gekauftes Spiel über Steam an ein anderes Familienmitglied weiterzugeben. Befolgen Sie dazu unsere ausführliche Anleitung zum Teilen von Steam-Spielen mit Steam Family Sharing.
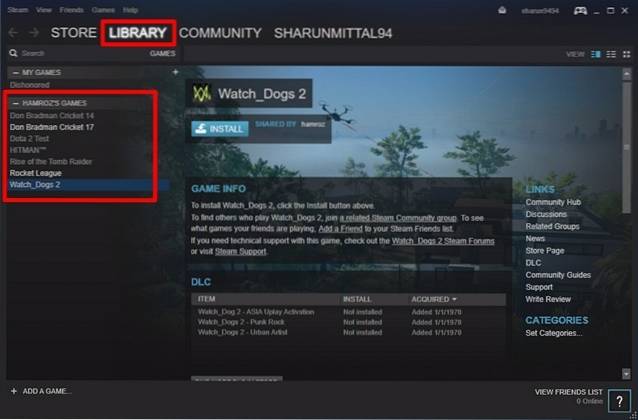
5. Zeigen Sie den FPS-Zähler im Spiel an
Sie haben gerade eine neue GPU für Ihr System gekauft und sie sieht gut aus und bietet eine hervorragende Leistung. Aber wie zeigst du dich deinen Freunden, die es nicht sehen können? Ich denke, wir alle wissen, dass Zahlen nicht lügen. Zumindest in den meisten Fällen. Die Nummer, auf die ich mich in diesem Fall beziehe, ist Ihr FPS-Messgerät. Für jeden Spieler ist das FPS-Messgerät ein wesentliches Wissensinstrument, das ihm bei der Entscheidung hilft, welche Einstellungen für eine anständige Spielsitzung am besten zum System passen. Wenn Ihr FPS im Bereich von 30 bis 60 liegt, wird das Spiel im Idealfall als spielbar angesehen. Aber wie sehen Sie dieses berühmte FPS-Messgerät, über das ich in einem Spiel spreche??
Während einige Spiele die Möglichkeit bieten, eine FPS-Anzeige in ihren Spielen selbst umzuschalten, ist dies keine einheitliche Funktion. Aber ärgern Sie sich nicht, Valve konnte es beheben, indem es eine Funktion für bereitstellte Zeigen Sie die FPS-Anzeige in allen Spielen an, die Steam hinzugefügt wurden. Führen Sie dazu die folgenden Schritte aus:
- Gehe zum "Dampf" Option in Ihrer Menüleiste und wählen Sie "Die Einstellungen".
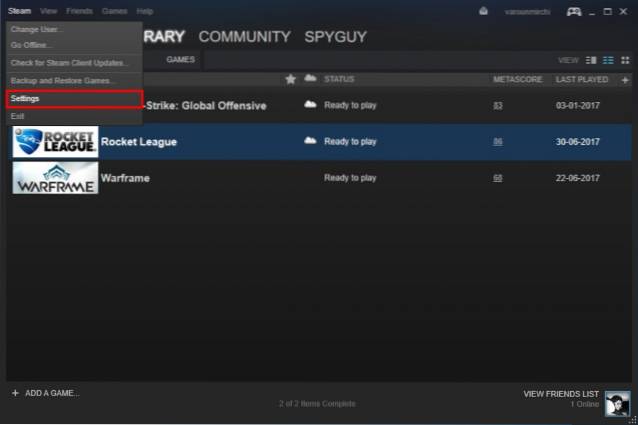
- Dort angekommen, gehen Sie zum "Im Spiel" Klicken Sie auf die Registerkarte und aktivieren Sie das Kontrollkästchen neben "Aktiviere das Steam-Overlay im Spiel". Sobald Sie damit fertig sind, gehen Sie einfach zum "FPS-Zähler im Spiel" Option darunter und wählen Sie den Ort für das FPS-Messgerät, der Ihren Wünschen entspricht.
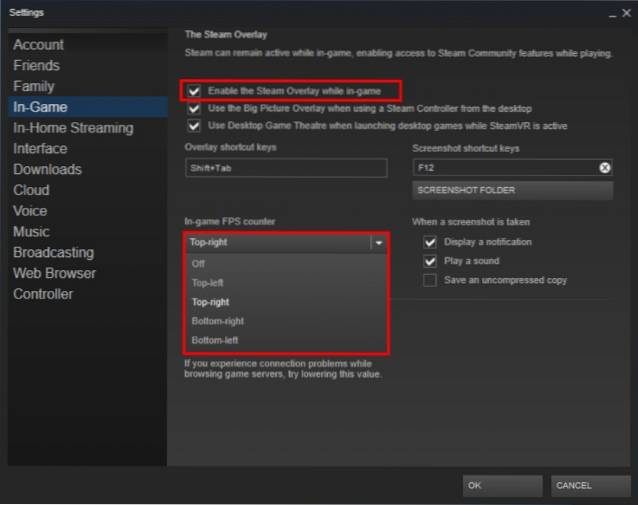
- Und das ist es. Öffnen Sie das Spiel Ihrer Wahl und Sie werden Zeugen des FPS-Messgeräts an dem von Ihnen festgelegten Ort.
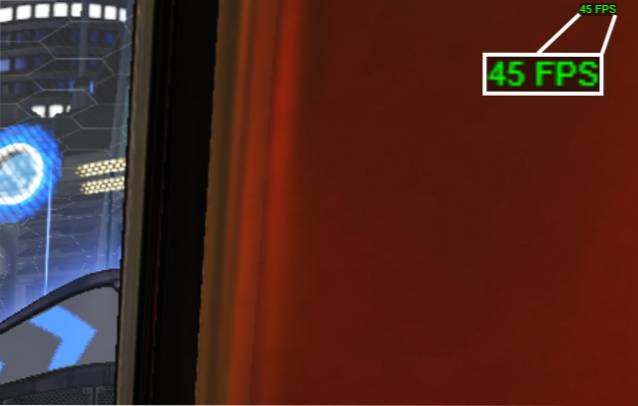
6. Ändern Sie den Installationsort
Ihre Spiele werden also auf Ihrer trägen Festplatte gespeichert, und Sie haben das Bedürfnis, das Bedürfnis nach Geschwindigkeit? Vielleicht möchten Sie alle Ihre Spiele auf diese blitzschnelle SSD verschieben, oder Sie haben eine neue Festplatte, die angeblich schneller als die vorhandene ist, und Sie möchten alle Ihre Spiele dorthin verschieben. In jedem Fall hoffe ich, dass Sie erkennen, dass das einfache Verschieben der Installationsordner nicht ausreicht, sondern Ihre gesamten Spieldaten durcheinander bringt. Aber ärgern Sie sich nicht, Valve's Steam bietet Ihnen eine einfache Möglichkeit, dies zu tun Verschieben Sie Ihre installierten Spiele, und das auch mit nur wenigen klicks. Um das zu tun,
- Öffne deine Bibliothek und Klicken Sie mit der rechten Maustaste auf das Spiel Sie möchten sich bewegen und auswählen "Eigenschaften".
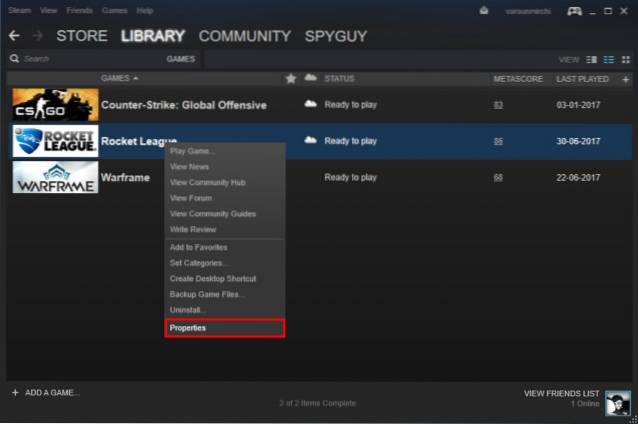
- Unter dem "Lokale Dateien" Registerkarte unten sehen Sie a "Installationsordner verschieben" Taste. Klicken Sie einfach darauf und folgen Sie den Anweisungen auf dem Bildschirm.
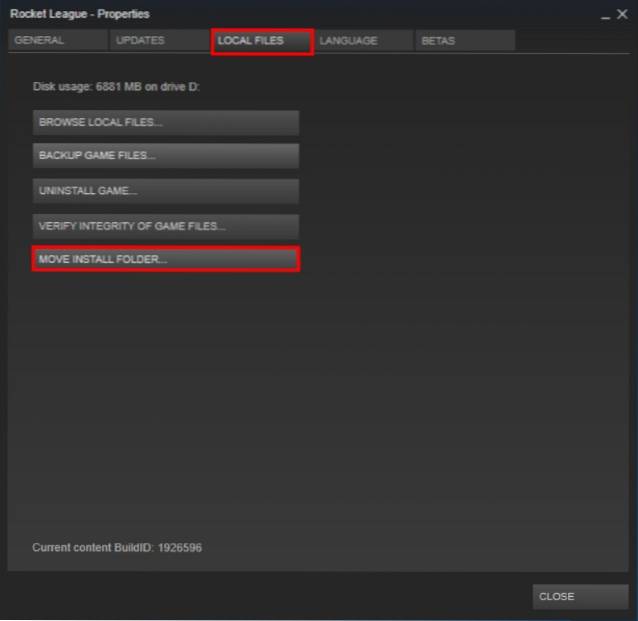
7. Ändern Sie das Erscheinungsbild von Steam
Nun, wer mag es nicht, das Erscheinungsbild von irgendetwas nach seinen Wünschen anzupassen? Obwohl die ursprüngliche Steam-Oberfläche an sich schon großartig ist, gibt es keinen Grund, warum Sie sie nicht nach Ihren Wünschen ändern sollten. Nun, Valve erkennt dies an und verfügt über eine integrierte Option zum Ändern der Skins des Steam-Clients. Sie können Ändern Sie das Aussehen Ihres Steam-Clients Führen Sie die folgenden Schritte aus:
- Beachten Sie, dass Valve zwar das Ändern der Skins ermöglicht, jedoch keine zusätzlichen Skins in seinem Client bereitstellt. Sie müssen zuerst Laden Sie die Skins herunter Sie möchten von hier aus oder erstellen alternativ Ihre eigenen Skins von Grund auf mit dem hier bereitgestellten Tool.
- Nachdem Sie die Steam-Skin heruntergeladen haben, kopieren Sie sie und fügen Sie sie in den Steam-Installationsordner ein. Der Standardspeicherort ist "C: \ Programme (x86) \ Steam \ skins".
- Öffnen Sie nach dem Einfügen der Skin-Dateien den Steam-Client und klicken Sie auf "Dampf" Option in der Menüleiste und wählen Sie "Die Einstellungen".
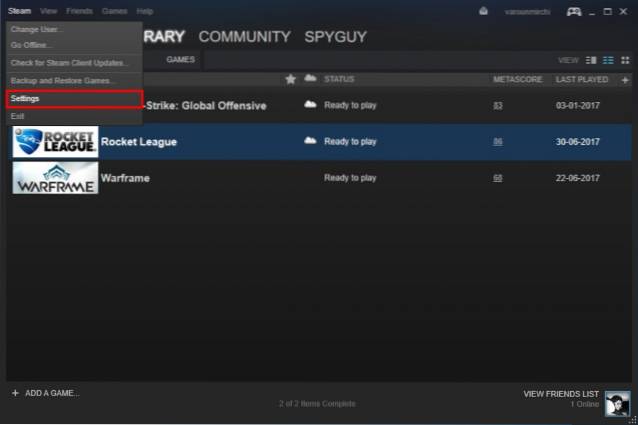
- Dort angekommen, gehen Sie zum "Schnittstelle" Registerkarte und Wählen Sie die Haut Sie haben gerade heruntergeladen. Sobald Sie fertig sind, drücken Sie "OK". Sie müssen jetzt Starten Sie den Steam Client neu.
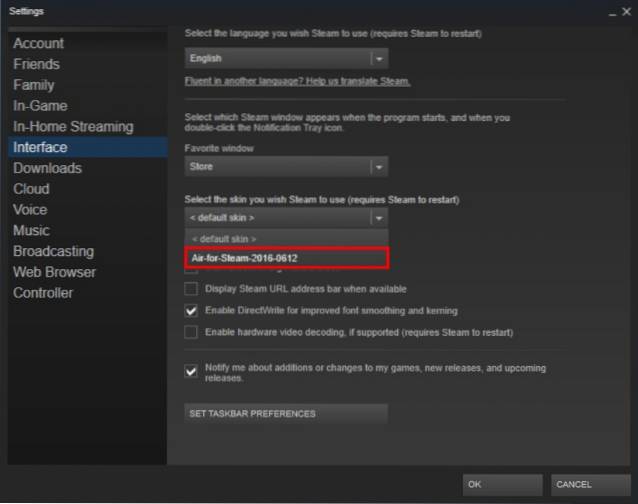
- Und das ist es. Ihr Steam Client wird nun neu gestartet und Ihr neue Haut wird geladen. Wenn Sie dieselbe Haut auftragen möchten, die ich verwendet habe, ist es die "Luft für Dampf" Haut und es kann hier gefunden werden.
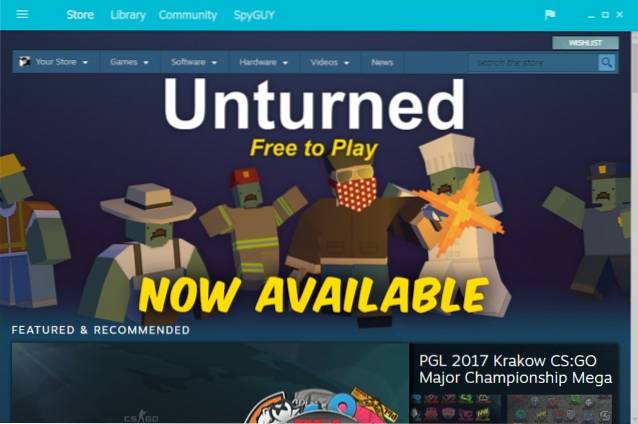
8. Einschalten mit verstärktem Dampf
Der Steam-Service von Valve ist praktisch der beste Distributionsservice für digitale Spiele, aber der Steam-Client ist nicht fehlerfrei. Es gibt eine eigene Kritik, bei der einige Funktionen fehlen, die das gesamte Steam-Erlebnis wirklich verbessern können. Die Community hat dies berücksichtigt und „Enhanced Steam“ entwickelt., eine Webbrowser-Erweiterung Das Ändert die Art und Weise, wie Sie über Ihren Browser auf Steam zugreifen.
Enhanced Steam bietet seinen Benutzern zahlreiche neue Funktionen, z. B. Spielpreise von anderen Webportalen, Auflisten von Spielpaketen, Anzeigen des Benutzers, wie lange es dauern sollte, bis er die Story beendet hat, Entfernen der ständigen und nervigen Eingabeaufforderungen zur Altersüberprüfung und viel mehr. Um Enhanced Steam zu verwenden, laden Sie einfach die Browsererweiterung für Ihren jeweiligen Browser von hier herunter.
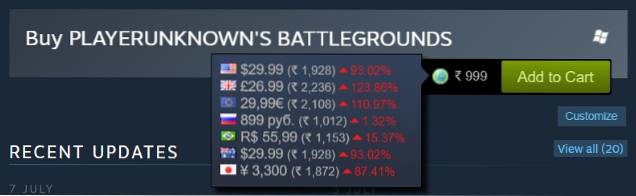
9. Steam Inventory Helper
Wie oben erwähnt, ist der Steam-Client großartig, aber nicht perfekt. Wenn Sie ein Benutzer des Steam-Clients sind, müssen Sie sicherlich auf den Aufwand gestoßen sein, der mit der Verwaltung Ihres Steam-Inventars einhergeht. Aber hier kommt Steam Inventory Helper ins Spiel. Derzeit nur für Google Chrome, diese Browsererweiterung, verfügbar macht den sich wiederholenden und umständlichen Prozess des Verkaufens, Kaufens und Handels bei Steam viel einfacher und effizienter.
Die Erweiterung enthält unzählige neue Ergänzungen des Steam-Inventars, z. B. den schnellen Kauf und Verkauf von Artikeln ohne kontinuierliche Bestätigung, die Anzeige der Handelsangebote, die Anpassung der Preise aufgrund von Marktschwankungen und vieles mehr. Sie können die Erweiterung von hier herunterladen und die Art und Weise ändern, wie Sie mit Ihrem Steam-Inventar umgehen.
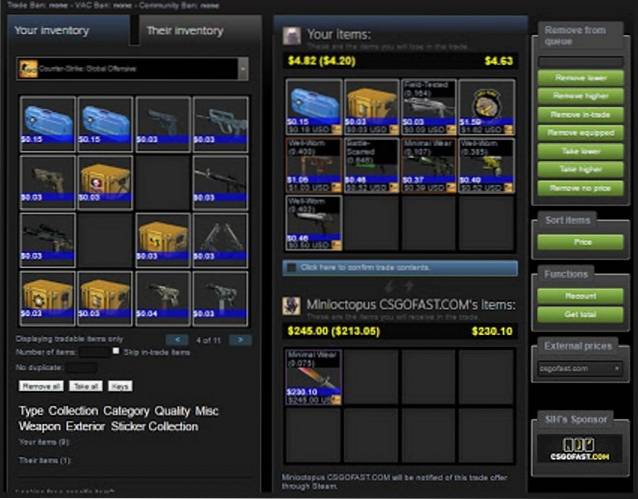
10. Anzeigen der auf Steam verbrachten Stunden
Sicherlich gibt es in jeder unserer Bibliotheken Unmengen von Spielen, für die wir unzählige Stunden aufgewendet haben. Aber was wäre, wenn ich Ihnen sagen würde, dass es einen Weg gibt, das zu ändern? Nein, ich spreche nicht davon, das Spiel zu entfernen, sondern ich beziehe mich auf den Akt, den "unzähligen" Teil in einen ziemlich messbaren Teil ändern zu können.
Die Website - Steam Time - zeigt nur, wie viele Stunden Sie haben "verschwendet" beim Spielen auf Steam. Öffnen Sie dazu einfach die Website hier und Geben Sie Ihre Steam-ID ein im Texteingabefeld und wählen Sie "Zeig mir: D".
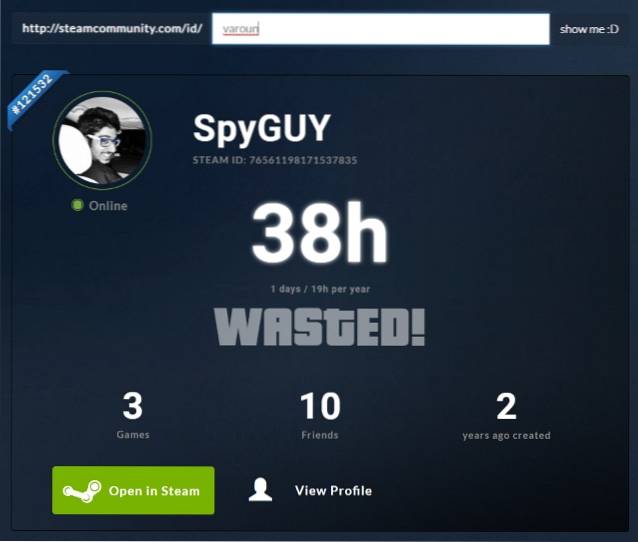
Ich habe zwar gerade 38 Stunden verschwendet, aber das liegt daran, dass die meisten meiner Spiele außerhalb des Steam-Clients installiert wurden, aber Ihre Spiele sind möglicherweise größer. Ich würde gerne die Stunden, die Sie bei Steam verbracht (oder verschwendet) haben, im Kommentarbereich unten sehen.
11. Fairer Dampf
Wie viele von euch glauben tatsächlich, dass die auf der Spielbeschreibungsseite von Steam gezeigten Videos eine tatsächliche Darstellung des Spiels sind? Wenn Sie dies tun, könnten Sie sich nicht mehr irren. Fast 90% dieser Videos stammen aus dem Engine-Filmmaterial und nicht aus der tatsächlichen Leistung im Spiel. Was machst du damals? Sie installieren Fair Steam, das ist was.
Fair Steam ist eine nette kleine Google Chrome-Erweiterung Dadurch werden dem Steam Store aktuelle Gameplay-Videos von YouTube hinzugefügt. Auf diese Weise können Sie in Echtzeit durch das realistische Rendering der Spielelemente blättern und eine kluge Entscheidung treffen, ob Sie das Spiel kaufen oder nicht. Sie können Fair Steam von hier aus installieren.
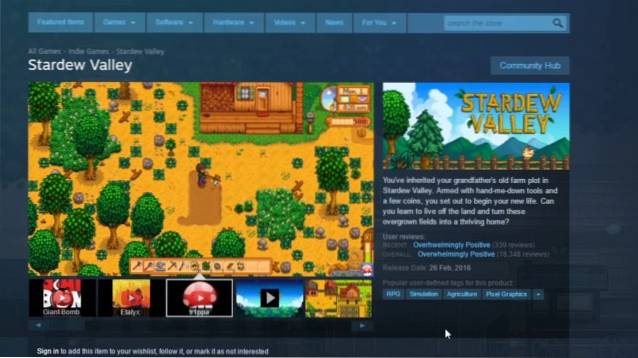
12. Was können wir alle spielen??
Sie haben also ein paar Freunde, die an einem faulen Sonntagnachmittag untätig in ihren Häusern sitzen, und Sie beschließen, gemeinsam ein Multiplayer-Spiel zu spielen. Aber wie kann man überprüfen, welche Spiele man zusammen spielen kann? Im Idealfall müssen Sie das Profil jedes Spielers durchsuchen und sehen, welche Spiele er hat. Anschließend müssen Sie Ihre Bibliothek überprüfen und schließlich die Spieleliste abgleichen, um letztendlich zu erhalten eine Liste der gängigen Spiele. Aber zum Glück gibt es eine Website, die diese Aufgabe für Sie erledigen kann. Führen Sie dazu die folgenden Schritte aus:
- Gehen Sie einfach zu Was können wir alle spielen und Geben Sie Ihre Steam-ID ein und dein Steam-IDs eines Freundes und klicken Sie auf einreichen.
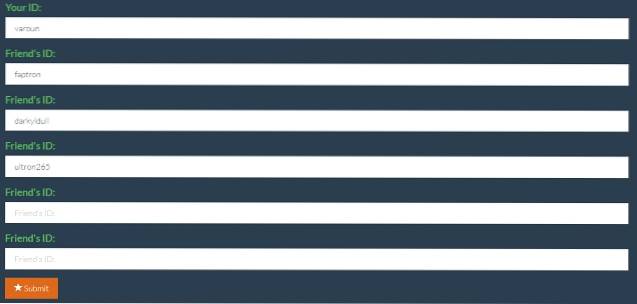
- Die Website durchsucht nun die Liste der Spiele in jedem Profil und zeigt Ihnen schließlich die gängigen Spiele.
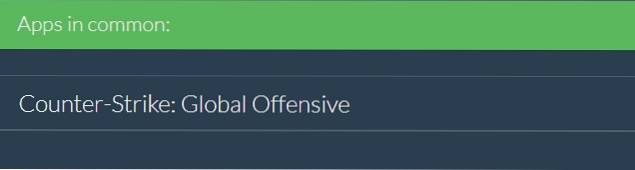
13. Überprüfen Sie Ihren Kontowert
Die Stunden zu sehen, die Sie verschwendet haben, ist eine Sache, aber das Geld zu sehen, das Sie verschwendet haben, ist etwas völlig anderes. Sicherlich müssen Sie verschiedene Artikel aus dem Laden gekauft und in der Welt der auf Steam verfügbaren Spiele sogar eine Menge erreicht haben. Aber wie kann man das alles vor der Welt zeigen? Nun, es gibt ein hübsches kleines Portal, das Ihr Profil bewertet, um zu sehen, welchen Wert Ihr Steam-Konto hat.
Um Ihre zu bewerten, besuchen Sie einfach die SteamDB Calculator-Website und Geben Sie Ihre Steam-ID ein zusammen mit der Währung Ihrer Wahl. Klicken Sie dann auf "Enttäuscht euch von eurem Leben" Taste. Auf der Website wird nun der Wert Ihres Steam-Kontos angezeigt. Wenn Sie ähnliche Bewertungen wie ich haben, werden Sie sicherlich auch enttäuscht sein.

14. Wie lange zu schlagen
Sie müssen sicherlich einige Story-basierte Spiele auf Ihrem System installiert haben, und obwohl Sie mehrere Stunden mit diesem Spiel verbracht haben, müssen Sie das Gefühl haben, dass dies möglicherweise nicht weiterkommt. Der Gedanke an "Wie lange dauert es, bis ich dieses gottverlassene Spiel beendet habe?" hat fast jeden Spieler mindestens einmal während seiner Spielesitzungen gekreuzt. Glücklicherweise gibt es eine Website, die diese Frage für Sie beantworten kann.
Gehen Sie einfach zu How Long To Beat und Geben Sie Ihre Steam-ID ein. Das Portal analysiert nun alle Ihre Spiele und auch Ihre Fortschritte in diesen Spielen und zeigt dann die Gesamtstundenzahl an, die weiter benötigt wird, um das Spiel zu beenden.
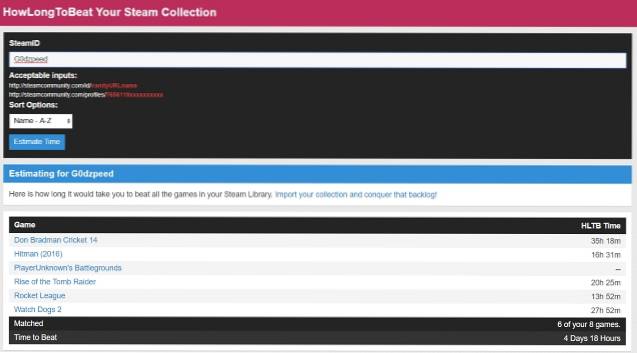
15. Beschleunigen Sie Ihre Steam-Downloads
Die Server von Steam wurden immer wieder als die besten für jedes Spieleportal gelobt. Abgesehen davon ist es durchaus möglich, dass Sie nicht das Beste aus ihnen herausholen und unter langsamen oder nicht bis zu den angegebenen Download-Geschwindigkeiten leiden. In diesem Fall können Sie in unserem ausführlichen Tutorial nachlesen, wie Sie die Download-Geschwindigkeit in Steam erhöhen können.
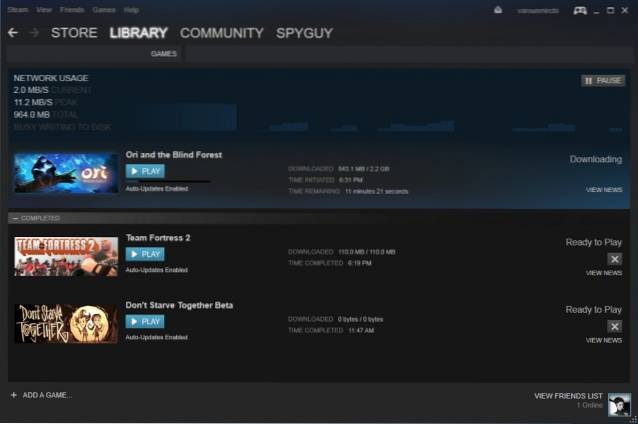
SIEHE AUCH: Top 15 der billigen Steam-Spiele, die Sie sich ansehen sollten
Machen Sie das Beste aus Steam mit diesen Steam-Tricks
Sei es mit Hilfe des offiziellen Kunden oder des Webportals, Steam ist definitiv das führende Portal, um alle Ihre Spielanforderungen zu erfüllen. Ich hoffe, dass Sie mithilfe unserer Liste der besten Steam-Tricks das Beste aus den Dienstleistungen von Valve herausholen können. Probieren Sie diese Steam-Tricks aus und teilen Sie uns Ihre Erfahrungen im Kommentarbereich mit, um uns mitzuteilen, wie diese Tricks Ihnen geholfen haben.
 Gadgetshowto
Gadgetshowto



