Obwohl Excel eine leistungsstarke Software ist, kann es eine Bedrohung sein, wenn wir alles manuell erledigen müssen. Vor diesem Hintergrund war Excel mit Funktionen ausgestattet, in die bestimmte Formeln integriert sind. Was es tatsächlich bedeutet, ist, dass wir nicht jede Berechnung und viele andere Dinge manuell durchführen müssen, aber Excel kann es für uns tun, wenn wir ihm sagen, welche Formel wir verwenden müssen.
In diesem Artikel werden viele verschiedene Funktionen vorgestellt, mit denen Sie sich in MS Excel zurechtfinden können.
1. Automatische Berechnung der Anzahl der Tage
Wenn wir zwei Daten in zwei verschiedenen Zellen haben, können wir eine Funktion verwenden, um die Anzahl der Tage zwischen diesen Daten zu berechnen. Zum Beispiel können wir die folgenden Screenshots sehen, in denen wir unterschiedliche Daten in den Zellen E18 und E19 haben. Wenn wir die Anzahl der Tage zwischen den beiden Daten berechnen möchten, geben wir einfach die Formel als ein '= Days360 (Startdatum, Enddatum, Methode)'
Es ist besser, sich zunächst mehr auf das Start- und Enddatum und nicht auf die Methode zu konzentrieren.
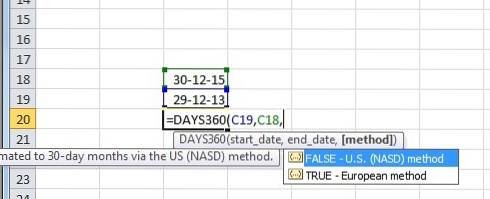
Wie Sie im Beispiel sehen können, erhalten Sie das Ergebnis als Gesamtzahl der Tage zwischen den in E4 und E5 geschriebenen Daten, wenn Sie die Formel mit E4 als Anfangstag und E5 als Endtag eingeben.
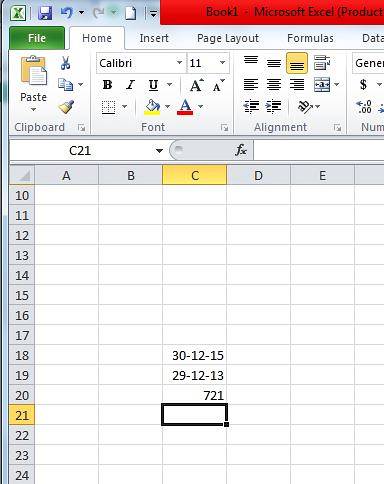
2. Prozent Rang
Der prozentuale Rang ist eine Funktion, mit der wir den prozentualen Rang einer beliebigen Zahl in Bezug auf einen definierten Bereich ermitteln und die Anzahl der signifikanten Stellen definieren können, für die der Rang zurückgegeben werden soll.
Um diese Funktion nutzen zu können, müssen wir eingeben '= PERCENTRANK (Array, x, Signifikanz)' in der Zelle, in der wir unsere Ausgabe erhalten möchten. Wie bereits erwähnt, definiert das Array den angegebenen Bereich, auf dessen Grundlage wir unsere Nummer bewerten werden, x ist die Nummer, für die wir einen Rang finden möchten, und schließlich wird die Signifikanz als die Anzahl der signifikanten Stellen definiert, für die wir unsere Rangfolge wünschen Rang zurückgegeben werden.
Wir nehmen das Bild unten als Beispiel für die Prozent-Rang-Funktion. Wir können sehen, dass das Array / der definierte Bereich von E15 bis E21 und x als 750 verwendet wird. Die Anzahl der signifikanten Ziffern, die wir in diesem Beispiel erwähnt haben, ist 4. Schließlich ist die Ausgabe, die wir erhalten, gleich 0,8125.
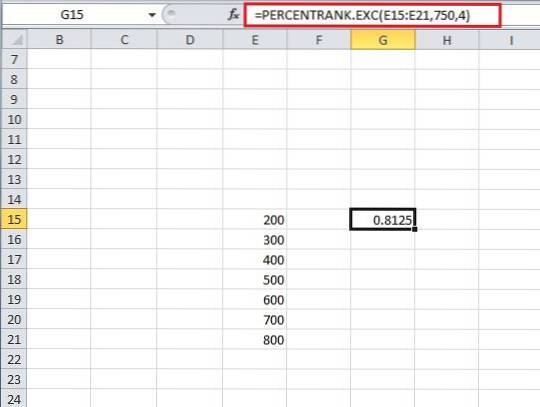
3. Automatische Berechnung der Anzahl der Arbeitstage (5 Tage die Woche)
Diese Formel ist der ersten Formel etwas ähnlich, aber diese Formel ist wirklich nützlich, wenn wir die Anzahl der Arbeitstage zwischen zwei verschiedenen Daten ermitteln möchten. Wir können diese Formel durch Eingabe verwenden '= NetworkDays (Startdatum, Enddatum, Feiertage)', Durch Eingabe des Startdatums und des Enddatums kann das System alle Samstage und Sonntage (und zusätzliche Feiertage, falls eingegeben) aus der Gesamtzahl der Tage zwischen diesen beiden Daten entfernen.
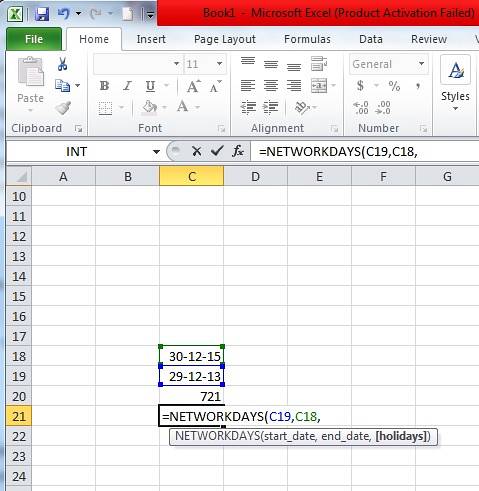
Wie Sie im Beispiel sehen können, erhalten wir, wenn wir diese Netzwerktagesformel in Zelle C21 eingeben und dann die Daten aus den Zellen C18 und C19 hinzufügen, das Ergebnis als 523, im Gegensatz zu 721 in C20, das wir mithilfe der Formel erhalten haben der Berechnung der Gesamtzahl der Tage.
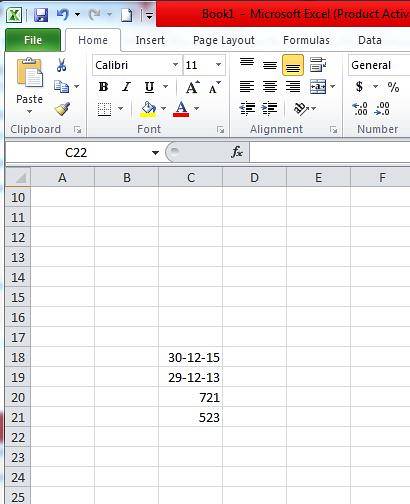
4. Trimmen
Wenn wir Daten von bestimmten Orten kopieren oder Tools zum Importieren von Daten aus dem Web verwenden, haben wir in einzelnen Datenzellen Leerzeichen um die Daten. Excel bietet eine wunderbare Formel, um dieses Problem zu beheben, und die Formel oder Funktion wird als TRIM bezeichnet. Für die Verwendung von Trim geben wir also ein '= TRIM (Adresse der Zelle)' in die Zelle, in der wir unser Ergebnis erhalten möchten, und drücken Sie dann die Eingabetaste.
Wie im Beispiel zu sehen ist, gibt uns das Trimmen von C22 (das zufällig die Zelle mit dem darin geschriebenen Epiphone ist) ein Epiphone ohne Leerzeichen, und dasselbe gilt für alle anderen Zellen unter dem Epiphone bis hinunter zu Ibanez, wenn wir alle trimmen Sie erhalten ein Endergebnis ohne zusätzliche Leerzeichen.
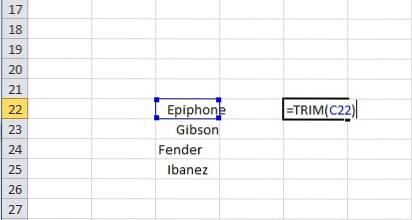
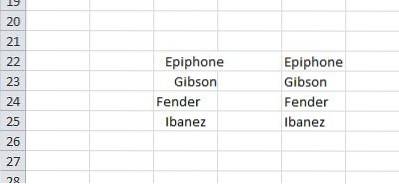
5. Perzentil
Die Perzentilfunktion hilft dabei, das n-te Perzentil aus einer Reihe von Werten zurückzugeben. Dafür müssen wir eintreten '= PERCENTILE (Array, nth_percentile)' in eine Zelle, in der wir unser Ergebnis / unsere Ausgabe erhalten wollen. Hier ist Array der Bereich, aus dem unsere Funktion das n-te Perzentil zurückgeben soll, und wie der Name schon sagt, ist das n-te Perzentil das Perzentil, das wir in unserer Ausgabe sehen möchten. Der Wert des Perzentils kann zwischen 0 und 1 liegen.
Zum Beispiel können wir das Bild unten sehen, in dem wir unsere Zelle G15 haben, in der die Funktion des Perzentils eingegeben ist, und wie wir die 0,4 sehen könnenth Das Perzentil in diesem gegebenen Satz von Werten, d. h. zwischen E15 und E21, beträgt 420.
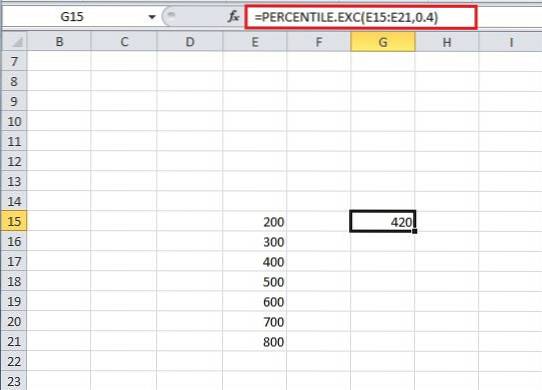
6. Verketten
Haben Sie schon einmal Lust gehabt, den Inhalt verschiedener Zellen zu einer einzigen Zelle zu kombinieren? Dann hat Excel eine Funktion nur für Sie, die als Verkettungsfunktion bezeichnet wird. Um sie zu verwenden, müssen Sie sie nur eingeben '= Verketten (Adresse von Zelle 1, Adresse von Zelle 2, Adresse von Zelle 3,… Adresse von Zelle n)' Wenn Sie die Eingabetaste drücken, werden alle Ihre Daten aus den genannten Zellen in der Zelle angezeigt, in der Sie die Verkettungsfunktion eingegeben haben.
Im Beispiel sehen wir beispielsweise die Verkettung der Zellen E22 bis E25 (die zufällig die hervorgehobenen Zellen von Epiphone bis Ibanez sind), und das Endergebnis der Verwendung der Verkettungsfunktion stellt sich als Verkettung von Daten aus allen Zellen heraus ausgewählte Zellen (E22 bis E25).
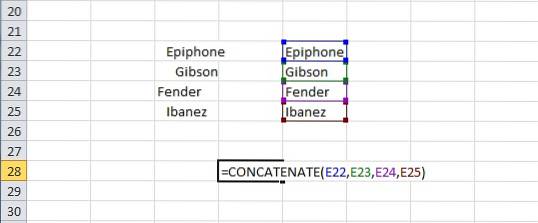
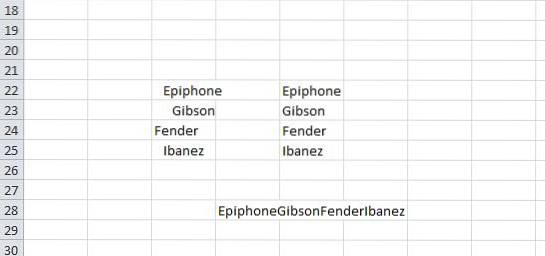
7. Datumswert
Jedem Datum ist in Excel ein Wert zugeordnet. Diese Werte können bei Bedarf zur Berechnung herangezogen werden. Um den Wert eines Datums zu erhalten, müssen Sie lediglich eingeben '= DATEVALUE ("Datum")' Wenn Sie in eine Zelle drücken und die Eingabetaste drücken, wird der Wert angezeigt, den Excel für das jeweilige Datum bereitstellt.
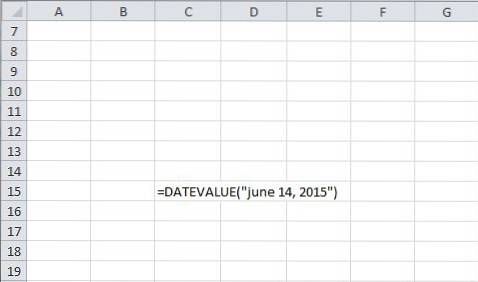
Als Beispiel haben wir das Datum als "14. Juni 2015" angenommen und bei Verwendung der DATEVALUE-Funktion erhalten wir einen Wert von 42169.
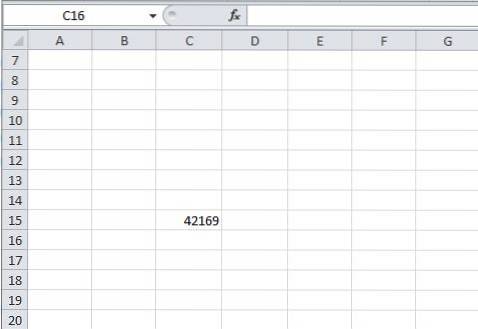
8. Steigung
Fast alle von uns, die Mathematik oder vielleicht Physik bis zu einem bestimmten Grad studiert haben, wissen, was Steigung ist. Wir alle können uns daran erinnern, die Steigung einer Linie oder eines Satzes von Punkten oder einiger Daten unter Verwendung verschiedener Formeln gefunden zu haben. Wenn es auf Excel ankommt, wird es so einfach wie möglich. Excel macht es einfach, indem es sofort eine Funktion dafür bereitstellt. Es wird als Steigungsfunktion bezeichnet. In diese Funktion müssen wir eingeben '= SLOPE (bekannte ys, bekannte xs)'. Bekanntes x und bekanntes y sind nichts anderes als die x- und y-Koordinaten, anhand derer wir unsere Steigung ermitteln müssen. Wir nehmen also eine Anzahl von x-Werten und genau die gleiche Anzahl von y-Werten für diese Formel. Wir können dies tun, indem wir alle x-Werte auswählen, wenn wir aufgefordert werden, die x-Koordinaten in der Formel zu erwähnen, und alle y-Werte auswählen, wenn wir werden gebeten, das zu tun.
Zum Beispiel können wir sehen, dass wir im folgenden Beispiel die Zelle G15 genommen und die Formel '= SLOPE (F15: F21, E15: E21)' eingegeben haben und als Ergebnis einen Wert von 0,427857 erhalten. (Sie können die Formel oben vor 'f sehenx'.
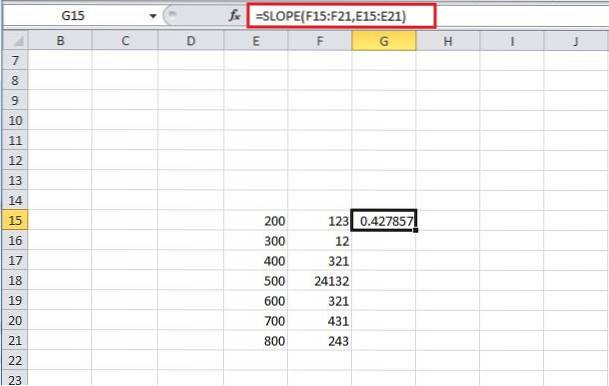
9. Nachschlagen
Nehmen wir an, wir haben einen riesigen Datenstapel und müssen nach Werten suchen, die einigen anderen Werten im System entsprechen. Wenn wir beispielsweise einen Datenstapel mit Einträgen in zwei verschiedenen Spalten haben (nehmen wir an, dass alle Einträge in der ersten Spalte mit den Einträgen in der zweiten Spalte zusammenhängen), können wir beispielsweise den Wert von Anteilen an einem bestimmten Tag annehmen. aber hier sind Aktien mit Nummern anstelle ihrer Namen gekennzeichnet. Wenn wir also den Wert einer Aktie an einem bestimmten Tag ermitteln würden, würden wir eine Funktion namens LOOKUP verwenden, um sofort ein Ergebnis zu erhalten, anstatt manuell danach zu suchen. Für diese Formel geben wir ein '= LOOKUP (Suchwert, Suchvektor, Ergebnisvektor)', Der Suchwert ist der Wert, nach dem gesucht werden muss (dh der Name der Freigabe in unserem Beispiel), und der Suchvektor ist der Vektor, in dem unser Suchwert vorhanden ist (in unserem Beispiel ist der Suchvektor der Vektor, der den Namen von enthält die Aktien, aber wir müssen uns daran erinnern, dass hier Aktien durch Zahlen und nicht durch Wörter oder Alphabete dargestellt werden). Schließlich ist der Ergebnisvektor derjenige, in dem wir das Ergebnis lokalisieren möchten (in unserem Beispiel enthält der Ergebnisvektor den Wert der Anteile an einem bestimmten Tag)..
Wenn wir uns nun das Bild unten ansehen, sehen wir die in der Zelle G15 hinzugefügte Funktion LOOKUP. Wir nehmen unseren Suchwert als 500 (in Spalte E vorhanden) und den Suchvektor als Wertesatz in Spalte E (von E15 bis E21) und schließlich der Ergebnisvektor als Wertesatz in der Spalte F von F15 bis F21.
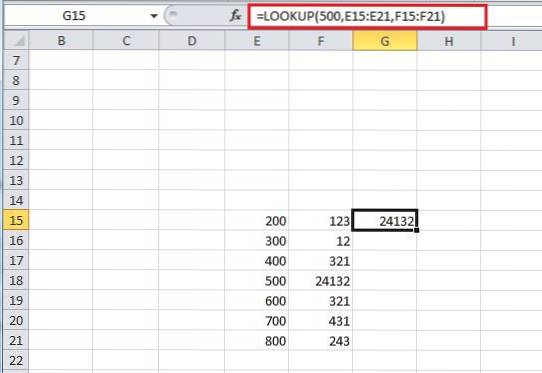
Wenn wir diese Formel eingeben, sucht Excel nach dem Wert 500 im Suchvektor und zeigt dann den entsprechenden Wert aus dem Ergebnisvektor an, und daher ergibt sich ein Ergebnis von 24132.
10. Match-Funktion
Die Microsoft Excel MATCH-Funktion sucht nach einem Wert in einem Array und gibt die relative Position dieses Elements zurück. Für die Verwendung der MATCH-Funktion müssen Sie lediglich eingeben '= MATCH (Wert, Array, [match_type])' in der Zelle, in der Sie das Ergebnis erhalten möchten. Hier bezeichnet value den Wert, der im Array gesucht werden soll, array bezeichnet den Bereich von Zellen, die den gesuchten Wert enthalten, und schließlich ist match_type eine optionale Funktion, bei der match so funktioniert, dass, wenn match_type = 1 the Die Übereinstimmungsfunktion findet den größten Wert kleiner oder gleich dem Wert, 0 findet den ersten Wert gleich dem Wert und -1 findet schließlich den kleinsten Wert, der größer oder gleich dem Wert ist.
Wie Sie im Beispiel sehen können, wenn Sie '= match (10572, A2: A6,1)' hinzufügen, erhalten Sie den Wert 3
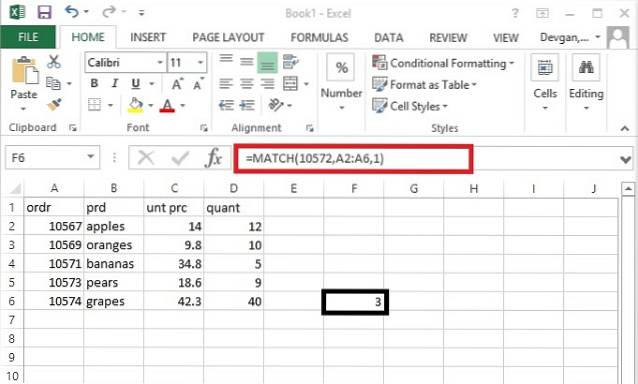
11. WENN
Die Verwendung einer If-Funktion wäre niemandem fremd, der sich mit dem Codieren beschäftigt hat, aber auf jeden Fall kann man die IF-Funktion als bedingte Funktion erklären, die einen bestimmten Wert liefern kann, wenn eine von uns eingegebene Bedingung erfüllt ist, und eine andere spezifische Wert, wenn unsere Bedingung nicht erfüllt ist.
Um die IF-Funktion verwenden zu können, muss geschrieben werden '= IF (logischer Test, Wert wenn wahr, Wert wenn falsch)' in der Zelle, in der man sein Ergebnis aus der IF-Funktion erhalten möchte. Der logische Test in dieser Funktion kennzeichnet die logische Bedingung, die wir verwenden möchten. Im folgenden Beispiel wird beispielsweise einer Zelle E17 eine logische Bedingung auferlegt, indem logisch geprüft wird, ob der darin enthaltene Wert größer als 370 ist. Wenn die Antwort darauf vorliegt Die logische Frage ist wahr. Dann wird ein Wert, den wir in der Funktion in 'Wert wenn wahr' eingeben, als Antwort ausgegeben. Andernfalls erhalten wir den von uns in 'Wert wenn falsch' eingegebenen Wert..
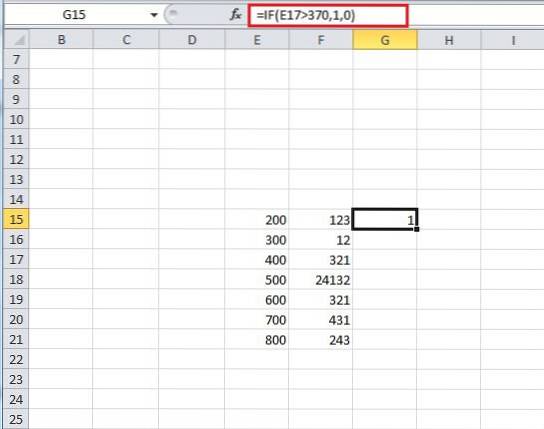
12. Prognose
Prognose ist eine Funktion, mit der wir einen bestimmten Wert prognostizieren können, indem wir den Trend in einem bestimmten Datensatz betrachten. Um diese Funktion nutzen zu können, müssen wir eingeben '= PROGNOSE (x, bekannte ys, bekannte xs)'. Hier sind x und y zwei verwandte Datensätze und bekanntes x und bekanntes y sind die bereits erwähnten Werte. Das erste x, das wir in die Funktion schreiben, ist dasjenige, für das wir den entsprechenden Wert von y finden müssen.
Wir nehmen ein einfaches Beispiel, um die Funktionsweise dieser Funktion zu zeigen. In der Abbildung unten sehen wir einen einfachen Datensatz mit einer ziemlich leicht zu entschlüsselnden Beziehung. Wenn wir also die Werte des einfachen Datensatzes als bekannte x- (E23 bis E32) und bekannte y- (F23 bis F32) Werte erwähnen und gleichzeitig das x als 11 erwähnen, bitten wir unsere Funktion, die entsprechenden Werte vorherzusagen 'y' Wert, wenn wir 11 als Wert von 'x' eingeben.
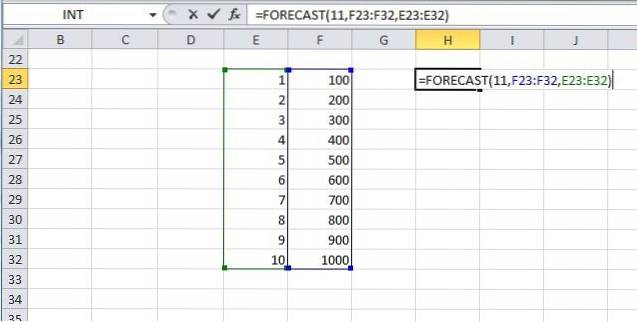
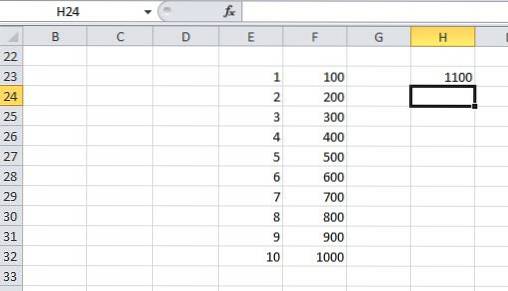
Wie zu erwarten war, stellt sich heraus, dass der y-Wert, wenn x einen Wert von 11 erhält, 1100 ist.
13. AverageIF
Wir alle wissen, was Durchschnitt ist, aber Excel hat eine spezielle Funktion, die die IF-Funktion mit der Average-Funktion kombiniert. Dazu werden nur die Werte gemittelt, die bestimmte Kriterien erfüllen, die von der If-Funktion angegeben werden. Um die IF-Funktion verwenden zu können, muss Folgendes in eine Zelle eingegeben werden '= AVERAGEIF (Bereich, Kriterien, Durchschnittsbereich)'. Hier definiert range den Wertesatz, auf den wir die daneben genannten 'Kriterien' anwenden. Kriterien helfen uns bei der Definition unserer If-Funktion. Wir können hier Kriterien festlegen, um nur einen bestimmten Satz von Werten aus dem von uns definierten Bereich zu verwenden (wie wir im Beispiel sehen werden, das dieser Beschreibung folgt), und schließlich bedeutet der durchschnittliche Bereich Der Wertebereich, den wir mitteln müssen. Wenn wir den durchschnittlichen Bereichsteil weglassen, wird unser Bereich gemittelt.
Im folgenden Beispiel sehen wir, dass der Bereich von E23 bis E32 reicht und die Kriterien als '> 5' angegeben werden. Schließlich wird der Bereich von F23 bis F32 genommen. Das Ergebnis, das wir erhalten, wird erhalten, indem die Werte der Zellen in Spalte F gemittelt werden, die den Zellen in Spalte E entsprechen, die die Kriterien erfüllen (dh E28 bis E32), und daher erhalten wir einen Durchschnitt der Werte der Zellen von F28 bis F32 (Durchschnitt) = 800, wie in Zelle H23 zu sehen ist).
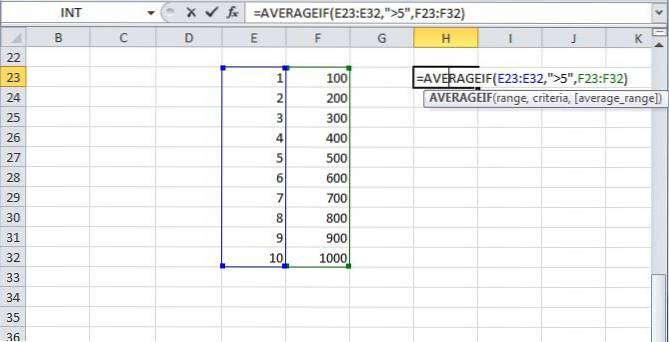
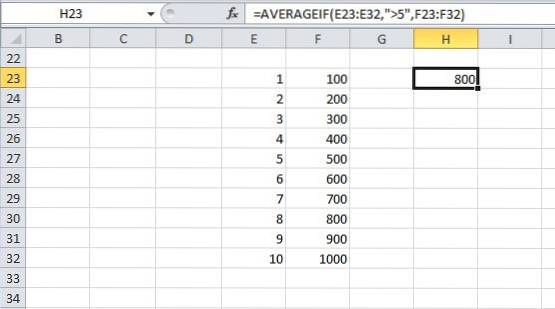
14. STDEV.P
Die STDEV.P-Funktion in Excel gibt die Standardabweichung einer bestimmten Population zurück. Die Standardabweichung ist möglicherweise kein neuer Begriff für diejenigen, die Statistik studiert haben, aber es ist eine lange Rechenaufgabe, sie manuell zu messen. Zum Glück bietet Excel eine einfache Möglichkeit, dies zu tun. Um diese Funktion zu verwenden, müssen wir nur eingeben '= STDEV.P (Nummer1, [Nummer2, Nummer3, ... Nummer])' Hier ist Nummer eins eine beliebige Zahl oder ein Verweis auf eine Zahl, und Nummer 2 bis Nummer n kann eine einzelne Zahl oder eine Reihe von Zahlen sein, die wir bei der Berechnung der Standardabweichung einprägen möchten. Es können insgesamt 30 Werte gleichzeitig eingegeben werden. Das Bild zeigt ein Beispiel, in dem wir die Standardabweichung einer Population von F6 nach F11 finden.
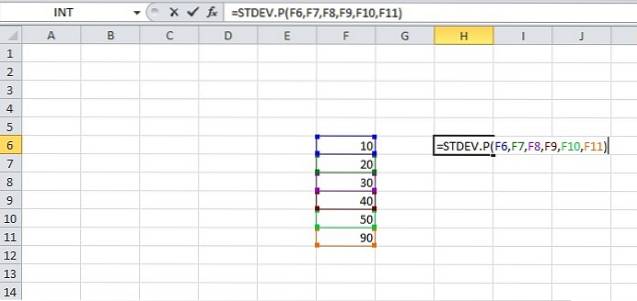
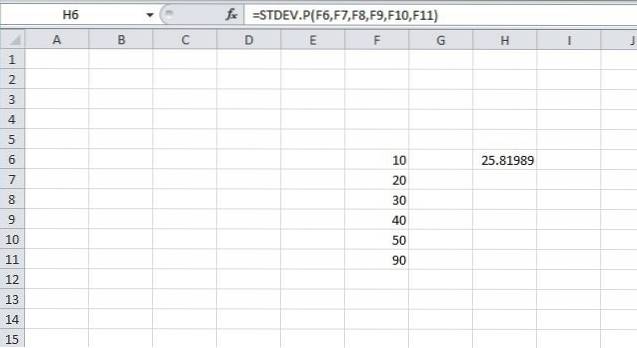
15. ROUNDUP
Roundup ist ein ziemlich nettes Tool, mit dem wir unsere Einträge an den gewünschten Stellen aufrunden können. Um diese Funktion nutzen zu können, müssen wir eingeben '= ROUNDUP (number, num_digits)' in einer Zelle und drücken Sie dann die Eingabetaste. Hier bezeichnet number die Zahl, die aufgerundet werden soll, und num_digits gibt die Anzahl der Dezimalstellen an, auf die wir unsere Zahl aufrunden möchten.
Als Beispiel nehmen wir H23 im Bild unten; Die Funktionsrundung hat Einträge von 100,23 als Zahl und num_digits als 1. Wir erhalten also 100,3 als aufgerundeten Wert in H23.
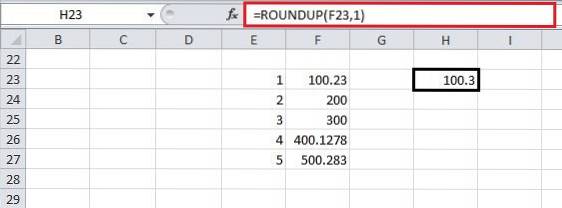
SIEHE AUCH: 15 coole Excel-Tipps und Tricks, die Sie ausprobieren sollten
Wir hoffen, dieser Artikel hat Ihnen geholfen, einige wirklich hilfreiche Excel-Funktionen zu erlernen. Wenn Sie Fragen oder Anregungen haben, können Sie uns dies gerne in den Kommentaren mitteilen.
 Gadgetshowto
Gadgetshowto



