Google Chrome ist zweifellos der beliebteste Webbrowser auf dem Markt, obwohl es eine Reihe solider Alternativen gibt. Und das sollte angesichts der robusten Funktionen, die es bietet, wie der umfassenden Integration in andere Google-Dienste, einer minimalen Benutzeroberfläche und vielem mehr, nicht überraschen. Ich bin mir sicher, dass Sie alle mit (den meisten) Funktionen von Google Chrome ziemlich vertraut sind. Aber ist das alles??
Kaum, da der weltweit beliebteste Browser viele versteckte Features und Funktionen enthält, kann er noch nützlicher werden. Fasziniert? Lesen Sie weiter, während wir uns die 15 Besten ansehen Google Chrome-Tricks, garantiert, um Ihre Produktivität zu steigern.
1. Schließen und markieren Sie mehrere Registerkarten, greifen Sie mit einem Klick auf den Registerkartenverlauf und mehr zu
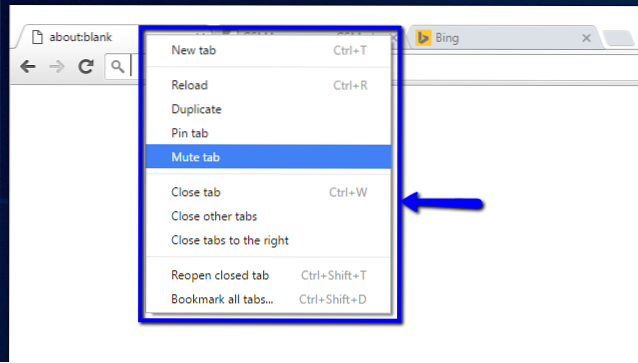
Google Chrome enthält viele erweiterte Optionen für die Tab-Verwaltung, die über das Tab-Kontextmenü leicht zugänglich sind. Einfach Klicken Sie mit der rechten Maustaste auf eine beliebige (aktive oder inaktive) Registerkarte, Außerdem finden Sie Optionen zum Schließen aller Registerkarten rechts neben der aktiven Registerkarte, zum erneuten Laden und Duplizieren von Registerkarten, zum Lesezeichen aller Registerkarten usw. Hier finden Sie eine Liste aller Optionen, die im Kontextmenü der Registerkarte verfügbar sind:
- Neue Registerkarte: Erstellen Sie eine neue Browser-Registerkarte, direkt neben der aktiven.
- Neu laden: Aktualisieren Sie den Inhalt der aktuell aktiven Registerkarte.
- Duplikat: Erstellen Sie rechts eine neue Registerkarte mit demselben Inhalt wie die aktive Registerkarte.
- Pin Tab: Stecken Sie einen Tab dauerhaft in den Browser. Fixierte Registerkarten werden links von allen anderen Registerkarten verschoben und bleiben auch bei geschlossenem Browser fixiert.
- Tab "Stumm": Schalten Sie die Audiowiedergabe auf der Registerkarte stumm. Dies funktioniert natürlich nur, wenn auf der Registerkarte ein Ton abgespielt wird (angezeigt durch ein kleines Lautsprechersymbol)..
- Registerkarte schließen, andere Registerkarten schließen, Registerkarten rechts schließen: Selbsterklärend.
- Geschlossene Registerkarte erneut öffnen: Öffnen Sie die zuletzt geschlossene Registerkarte und laden Sie die zum Zeitpunkt des Schließens geladene Webseite hoch.
- Alle Registerkarten mit einem Lesezeichen versehen: Speichern Sie alle aktuell geöffneten Registerkarten (oder genauer gesagt deren Inhalt) als Lesezeichen in einem benutzerdefinierten Ordner.

Nicht nur das, Sie können einfach Klicken Sie mit der rechten Maustaste auf Zurück und VorwärtsNavigationstasten auf einer beliebigen Registerkarte, um den Browserverlauf dieser Registerkarte für die aktuelle Sitzung anzuzeigen. Schauen Sie sich den Screenshot oben an.
2. Führen Sie Berechnungen, Einheitenumrechnungen usw. direkt über die Omnibox durch
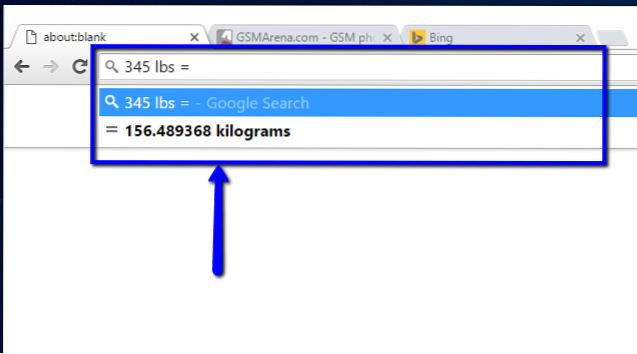
Das Omnibox, Die kombinierte Such- und Adressleiste von Google Chrome ist ein ziemlich vielseitiges Tool für sich. Sie können damit schnell alles ausführen, von grundlegenden arithmetischen Berechnungen (Addition, Subtraktion, Multiplikationen usw.) bis hin zu Einheitenumrechnungen (Währungsumrechnungen, Meilen in Kilometer, Pfund in Kilogramm usw.) nahezu aller Einheitentypen. Es kann sogar verwendet werden, um E-Mails schnell zu erstellen (mithilfe des konfigurierten Standard-E-Mail-Clients) und Ereignisse zu Ihrem Google-Kalender hinzuzufügen.
Um eine arithmetische Berechnung durchzuführen, geben Sie sie einfach in die Omnibox ein, gefolgt von der gleicht (=) unterschreiben, und das Ergebnis wird in Echtzeit im Dropdown-Feld angezeigt. Cool, nicht wahr??
3. Holen Sie sich Ihre Lesezeichen, Erweiterungen, Einstellungen usw. auf allen Geräten
Eines der besten Beispiele für die enge Integration von Google Chrome in andere Google-Dienste ist der Browser Anmelden Feature. Wenn Sie sich mit Ihrem Google-Konto bei Google Chrome anmelden, werden alle Browsereinstellungen, einschließlich Lesezeichen, installierte Erweiterungen, Browserverlauf, gespeicherte Kennwörter usw., automatisch verschlüsselt und mit demselben Google-Konto synchronisiert. Dies kann einfach durch Navigieren zu erfolgen Chrom Einstellungen (Hamburger Symbol) > Einloggen, und geben Sie Ihre Anmeldeinformationen für Ihr Google-Konto ein.
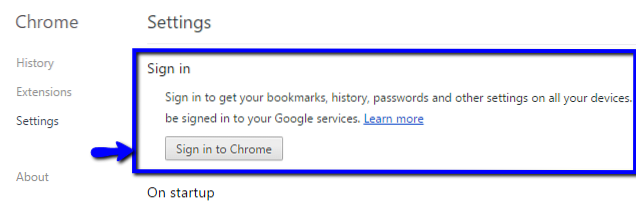
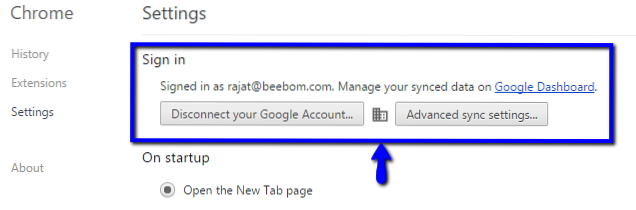
Das Abrufen Ihrer bevorzugten Websites, Leseerweiterungen und anderer Daten mit Lesezeichen auf allen Geräten, auf denen Sie Google Chrome verwenden, ist so einfach wie das Signieren auf diesen Geräten mit demselben Google-Konto. Sie können sogar die verwenden Erweiterte SynchronisierungseinstellungenOption (siehe obigen Screenshot), um nur einen Teil des Inhalts selektiv zu synchronisieren.
4. Pinnen Sie Websites für einen Klick auf den Desktop
Möchten Sie schnell auf Ihre Lieblingswebsites zugreifen? Pin sie als Apps an Desktop. Ja, mit Google Chrome können Sie direkte Desktop-Verknüpfungen zu Ihren Lieblingswebsites erstellen. Navigieren Sie dazu einfach zu der Website, die angeheftet werden soll, und gehen Sie zu Chrome-Einstellungen (Hamburger-Symbol)> Weitere Tools> Anwendungsverknüpfungen erstellen. Siehe den Screenshot unten.
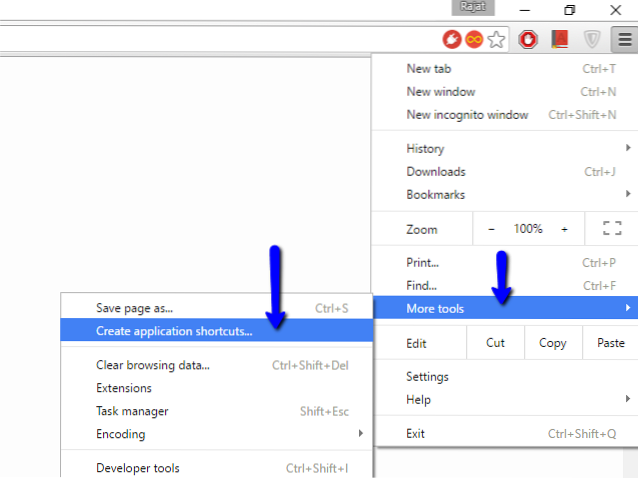
Ab der neuesten getesteten Version von Google Chrome (Version 47), angeheftete Websites fungieren als Desktop-Apps und werden in eigenen Fenstern geöffnet, ohne störende Elemente der Browser-Benutzeroberfläche wie Adressleiste und Navigationsschaltflächen. Wie cool ist das? 
5. Wichtige Chrome-Tastaturkürzel, die Sie verwenden müssen
Fast alle Desktop- und Webanwendungen unterstützen Tastaturkürzel, wenn man bedenkt, wie praktisch sie sind, und Google Chrome ist nicht anders. Es bietet Unterstützung für Dutzende von Tastaturkürzeln. Diese können verwendet werden, um alles von der Verwaltung / Navigation von Registerkarten bis zum Löschen des Browserverlaufs zu erledigen. Hier sind einige der nützlichsten:
- Strg + Umschalt + N. : Öffne ein neues Fenster in Inkognito Modus.
- Strg + Umschalt + T. : Öffnen Sie die zuletzt geschlossene Registerkarte erneut. Bis zu 10 kürzlich geschlossene Registerkarten werden gespeichert.
- Umschalt + Esc : Öffnen Sie den Task-Manager von Google Chrome.
- Alt + Eingabetaste ::Nach Eingabe einer URL: Öffnen Sie die URL in einem neuen Tab.
- Strg / Umschalt + F5 : Laden Sie die aktuelle Seite neu und ignorieren Sie den zwischengespeicherten Inhalt.
Klicken Sie hier, um eine Liste aller Tastaturkürzel von Google Chrome anzuzeigen.
6. Verwenden Sie Erweiterungen, damit Chrome viel mehr kann als nur im Internet zu surfen.
Wenn Sie Google Chrome verwenden, ist es ziemlich selbstverständlich, dass Sie einige Erweiterungen verwenden. Der Chrome Web Store enthält Hunderttausende solcher nützlichen Erweiterungen, mit denen Sie Google Chrome für eine Vielzahl von Zwecken verwenden können. Einige äußerst praktische Erweiterungen umfassen goo.gl URL Shortner, das macht es einfach zu erstellen goo.gl kurze Links zum Teilen und LastPass, Auf diese Weise können Sie alle Kennwörter Ihres Webkontos sicher speichern und verwalten. Willst du noch mehr? Schauen Sie sich die Liste der 35 besten Google Chrome-Erweiterungen an, die wir zusammengestellt haben.
7. Führen Sie Erweiterungen im Inkognito-Modus aus

Der Inkognito-ModusIn Google Chrome können Sie privat im Internet surfen, ohne sich Sorgen machen zu müssen, dass Ihr Browserverlauf (und andere Daten) vom Browser gespeichert werden. Standardmäßig funktionieren die installierten Erweiterungen jedoch nicht im Inkognito-Modus.
Kein Problem, da es unglaublich einfach ist, die Erweiterungen im Inkognito-Modus auszuführen. Einfach gehen zu Chrome-Einstellungen (Hamburger-Symbol)> Erweiterungen um die Liste der installierten Erweiterungen anzuzeigen, und überprüfen Sie die Inkognito einlassen Option für alle, die im Inkognito-Modus arbeiten möchten. Einfach wie Torte!
8. Passen Sie die Registerkarte Neue Registerkarte an, um nützliche Informationen anzuzeigen

Standardmäßig die Seite Neue Registerkartevon Google Chrome ist eher schlicht und langweilig. Sie können jedoch zahlreiche im Chrome Web Store verfügbare Erweiterungen zur Anpassung von Registerkarten verwenden, um sie nicht nur attraktiver, sondern auch viel nützlicher zu machen. Diese Erweiterungen ermöglichen das Hinzufügen von Informationen wie Uhr, aktuelle Temperatur, bevorstehende Kalenderereignisse usw. zur neuen Registerkarte. Schauen Sie sich den Screenshot oben an, der die Seite "Neuer Tab" zeigt, wie von angepasst Schwung, eine solche Erweiterung.
9. Blockieren Sie bestimmte Websites in Chrome
Es gibt viele Websites mit expliziten / anstößigen Inhalten, die nicht für Benutzer bestimmter Altersgruppen wie Kinder geeignet sind. Zum Glück können Sie Websites in Google Chrome mithilfe verschiedener Methoden problemlos blockieren. Sie können den Zugriff auf unangemessene Websites in Google Chrome entweder manuell (durch Erstellen eines überwachten Kontos) oder mithilfe einer der vielen Erweiterungen (z SiteBlock) Für das gleiche zur Verfügung.
10. Suchen Sie schnell nach Bildern mit der Google-Reverse-Image-Suche

Dies ist ein weiteres Beispiel, das zeigt, wie Google Chrome von einer umfassenden Integration mit anderen Google-Diensten profitiert. Möchten Sie Bilder finden, die denen ähneln, auf die Sie gerade auf einer Website gestoßen sind? Klicken Sie einfach mit der rechten Maustaste auf das Bild und klicken Sie auf Suchen Sie bei Google nach Bildern Möglichkeit. Chrome startet einen neuen Tab und findet mithilfe von Googles Magie der umgekehrten Bildsuche alle passenden Bilder. Ein Klick genügt!
11. Greifen Sie von Chrome aus remote auf andere Computer zu
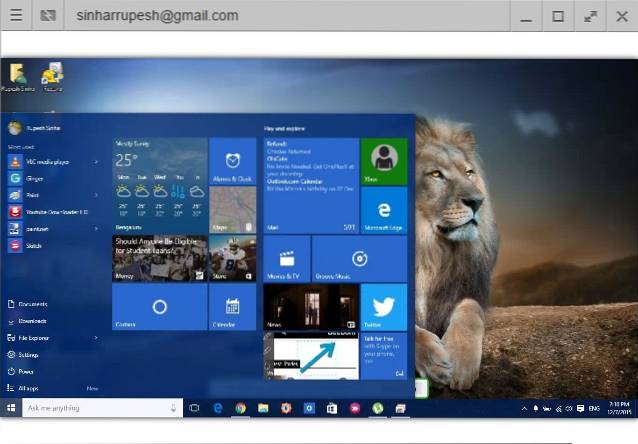
Remotedesktopzugriff ist eine recht bequeme Methode zur sicheren Steuerung / Freigabe eines Remotecomputers über das Netzwerk. Es stehen viele Anwendungen zur Verfügung, z. B. Teamviewer (die bekannteste) oder seine zahlreichen Alternativen. Wenn Sie möchten, können Sie jedoch auch Google Chrome verwenden, um einen Remotecomputer über das Netzwerk anzuzeigen / zu steuern.
Das stimmt. Sie müssen lediglich die Google Chrome-Remotedesktop-App auf beiden Computern installieren und die einfachen Anweisungen befolgen. Die Remote-Systemfreigabe ist sicher und wird von vom Benutzer freigegebenen PINs authentifiziert.
12. Aktivieren Sie versteckte Browserfunktionen mit Chrome Flags

Möchten Sie das verborgene Potenzial von Google Chrome freischalten? Schauen Sie sich Flags an. Im Wesentlichen handelt es sich bei Flags um experimentelle Google Chrome-Funktionen (versteckt unter chrome: // flags Seite), die noch nicht zur Hauptsendezeit bereit sind. Folglich können sie sich ändern oder sogar mit nachfolgenden Browser-Updates ganz aufhören zu arbeiten. Sie können dem Browser jedoch sicher viele coole zusätzliche Funktionen verleihen, wie z. B. die automatische Kennwortgenerierung, mehrsprachige Tools zur Rechtschreibprüfung und vieles mehr. Es gibt viele Google Chrome-Flagsverfügbar für Sie zum Spielen, wenn Sie auf dem neuesten Stand der Technik des Browsers leben möchten. Stellen Sie einfach sicher, dass Sie sie sorgfältig verwenden, da Sie sonst möglicherweise einen nicht funktionierenden Browser haben.
13. Liste der zwischengespeicherten Webseiten in Chrome anzeigen
Wie jeder Webbrowser speichert Google Chrome auch lokale Kopien von Webseiten, auf die Sie zugreifen, um zukünftige Ladezeiten für Seiten zu beschleunigen. Wenn Sie die Liste aller zwischengespeicherten Webseiten anzeigen möchten, müssen Sie nur auf die Schaltfläche „Chrome: // Cache”(Ohne Anführungszeichen) System-URL. Schauen Sie sich den Screenshot unten an:
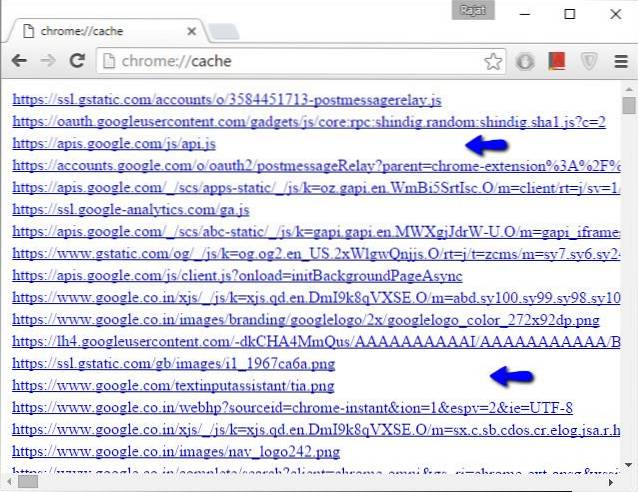
Und rate was? Es gibt viele grundlegende (und erweiterte) Funktionen von Google Chrome, auf die über ähnliche System-URLs zugegriffen werden kann. Nur wenige Beispiele sind Chrom: // Speicher (um die detaillierten Statistiken zum Speicherverbrauch des Browsers und seiner Prozesse anzuzeigen) und Chrome: // Richtlinien (um Benutzerrichtlinien anzuzeigen). Und das Schöne ist, dass auf die Liste all dieser System-URLs mit einer anderen URL zugegriffen werden kann: „chrome: // chrome-urls”(Ohne Anführungszeichen). Schauen Sie sich alle an, vielleicht finden Sie etwas Nützliches und vielleicht sogar Spaß.

14. Verwenden Sie Chrome als Schnellnotizblock
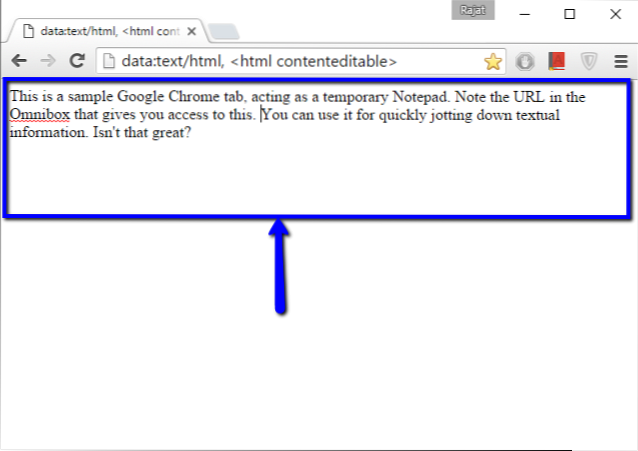
Es kommt häufig vor, dass Sie beim Surfen im Internet auf einige (Text-) Informationen stoßen, die Sie schnell notieren möchten, um später darauf zurückgreifen zu können. In einem solchen Fall können Sie einfach einen Chrome-Tab selbst als Schnellstart-Editor verwenden. Ja, es ist wahr. Sie müssen lediglich die Zeichenfolge eingeben „Daten: Text / HTML, ” (ohne Anführungszeichen) in der Omnibox drücken Eingeben, und fange an zu tippen. Sie können diesen Link später als Lesezeichen für den Zugriff auf Ihren Google Chrome-Notizblock mit einem Klick behalten. Denken Sie daran, dass der eingegebene Inhalt verloren geht, wenn die Registerkarte geschlossen wird.
15. Verwalten Sie laufende Registerkarten und Erweiterungen mit dem Task-Manager von Chrome

Google Chrome ist eine ziemlich ressourcenhungrige (fast zu hungrige) Softwareanwendung, die von aktiven Registerkarten bis zu Erweiterungen viel Systemspeicher beansprucht. Wenn Sie den Speicherverbrauch des Browsers in den Griff bekommen möchten, können Sie dies über den eigenen Task-Manager tun. Der Task-Manager bietet detaillierte Informationen zu den laufenden Registerkarten, Erweiterungen, Plug-Ins usw. und zeigt Echtzeit-Aktualisierungsstatistiken wie Speichernutzung, Prozess-ID, Bild-Cache, und vieles mehr. Darüber hinaus können Sie damit auch nicht reagierende Registerkarten und Erweiterungen löschen. Auf den Task-Manager kann bequem über das zugegriffen werden Umschalt + Esc Tastaturkürzel.
SIEHE AUCH: 20 coole Microsoft Edge-Tipps und Tricks
Fazit
Google Chrome ist ein leistungsstarker Browser, der auf die Anforderungen des modernen Webs zugeschnitten ist und über zahlreiche einzigartige Funktionen verfügt. Die Funktionen beschränken sich jedoch nicht nur auf das, was Sie auf der Oberfläche sehen. Von nützlichen Erweiterungen über leistungsstarke Flags bis hin zu Sofortberechnungen bietet der weltweit beliebteste Browser eine Menge, um Sie produktiver zu machen. Probieren Sie diese Tricks aus und lassen Sie mich wissen, wie sie für Sie funktionieren. Kennen Sie andere Tricks, die in der obigen Liste enthalten sein könnten? Schreien Sie in den Kommentaren unten.
 Gadgetshowto
Gadgetshowto



