Es besteht kein Zweifel, dass die Kindle-Geräte von Amazon die Art und Weise, wie wir lesen, geändert haben, und anscheinend kann man sie nicht so schnell stoppen. Zwar gibt es heute andere gute E-Reader auf dem Markt, aber wenn Sie vorhaben, einen zu kaufen, erhalten Sie wahrscheinlich einen Kindle. Wenn Sie jedoch kürzlich einen Kindle E-Reader gekauft haben, wissen Sie, dass er nicht so einfach zu bedienen ist, wie es von Anfang an scheint. Wir sind hier, um Ihnen dabei zu helfen, Hier sind 15 Kindle-Tipps und Tricks, um Sie mit dem E-Reader vertraut zu machen:
1. Machen Sie einen Screenshot
Wenn Sie sich gefragt haben, wie Sie einen Screenshot auf Ihrem Kindle erstellen können, ist dies ziemlich einfach. Alles was Sie tun müssen, ist Tippen Sie mit zwei Fingern gleichzeitig auf die gegenüberliegenden Ecken (oben und unten), wie oben rechts und unten links. Eine andere Möglichkeit besteht darin, eine Ecke gedrückt zu halten und auf die gegenüberliegende Ecke zu tippen. Der Screenshot wird aufgenommen. Der Bildschirm blinkt ähnlich wie beim Umblättern, um zu bestätigen, dass der Screenshot aufgenommen wurde. Sie können die Screenshots dann auf Ihrem PC anzeigen.
2. Legen Sie einen Passcode fest
Wenn Sie nicht möchten, dass jemand mit dem Inhalt Ihres Kindle herumfummelt, können Sie einen Sicherheitspasscode festlegen, um das Gerät zu sperren. Um einen Passcode festzulegen, gehen Sie zu Einstellungen-> Geräteoptionen-> Gerätepasscode. Hier können Sie einen Passcode eingeben, der sicherstellt, dass Ihre Inhalte geschützt sind.
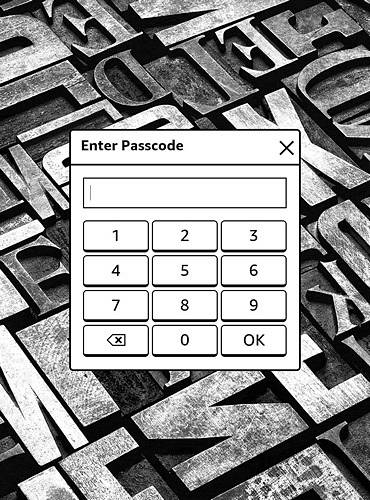
3. Aktivieren Sie die Seitenaktualisierung
Während der Kindle nach jeweils 6 Umdrehungen automatisch eine Seitenaktualisierung durchführt, besteht auch die Möglichkeit, die Anzeige nach jedem Seitenumbruch zu aktualisieren. Dies stellt sicher, dass Sie den Ghost-Effekt nicht nach jedem Umblättern sehen, und bringt auch saubereren und schärferen Text. Dies wirkt sich jedoch auf den Akku des Kindle aus. Um es einzuschalten, gehen Sie zu Einstellungen-> Leseoptionen und aktivieren “Seitenaktualisierung„.
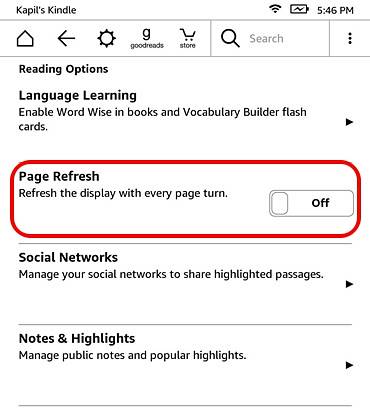
4. Markieren Sie Text
Sie können Text markieren, um ein Zitat oder einen Auszug für die spätere Verwendung zu speichern. Um es einfach zu machen Halten Sie gedrückt und ziehen Sie, um den Text auszuwählen Sie wollen und dann drücken Sie die “Markieren" Möglichkeit. Sie können auch die “HinweisOption, um den Text mit einer Überschrift zu speichern. Der hervorgehobene Text bleibt im E-Book hervorgehoben und ist in einem separaten „Ausschnitte" Datei.
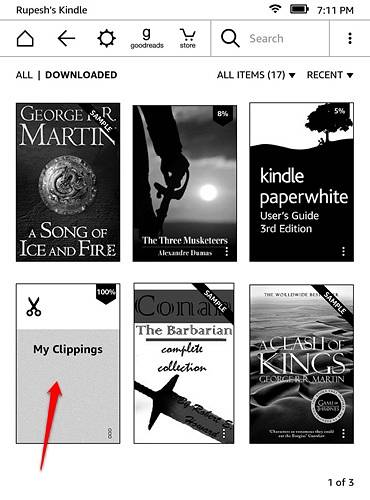
5. Verbinden Sie soziale Konten, um Auszüge zu teilen
Wenn Sie ein Zitat aus einem Buch oder einem Auszug teilen möchten, enthält Kindle die Integration von Facebook und Twitter für eine einfache Weitergabe. Sie müssen lediglich Ihre Konten mit dem Gerät verbinden. Um es zu tun, gehen Sie zu Einstellungen-> Leseoptionen-> Soziale Netzwerke und verknüpfen Sie Ihre Facebook- und Twitter-Konten. Sobald Sie Ihre Konten verbunden haben, können Sie einfach Wählen Sie einen Text aus einem Buch aus und klicken Sie auf die Schaltfläche „Teilen“ um es in den sozialen Netzwerken zu teilen.
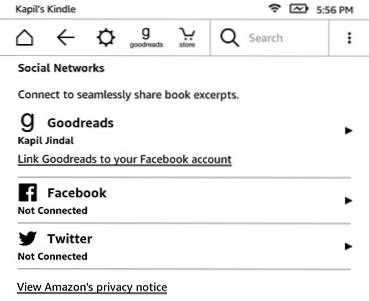
6. Deaktivieren Sie den empfohlenen Inhalt
Der Kindle zeigt einen Abschnitt mit Empfehlungen auf dem Homescreen an. Wenn Sie dies ausblenden möchten, gibt es dafür eine Option. Sie können zu gehen Einstellungen-> Geräteoptionen-> Kindle personalisieren-> Erweiterte Optionen und ausschalten “Startbildschirmansicht„.
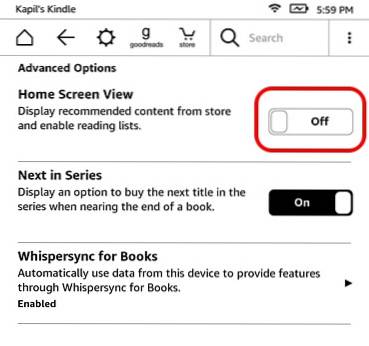
7. Sammlungen erstellen
Wenn Sie vorhaben, viele Bücher auf Ihrem Amazon Kindle zu kaufen, ist es wichtig, dass Sie Sammlungen erstellen, um die Dinge in Ordnung zu halten. Wie der Name schon sagt, können Sie mit Sammlungen Bücher nach Ihrem Interesse oder Genre sortieren. Um eine Sammlung zu erstellen, einfach Drücken Sie die Dreipunkt-Menütaste oben rechts im Homescreen und tippen Sie auf “Sammlung erstellen“. Geben Sie Ihrer Sammlung dann einen Namen und fügen Sie die gewünschten Bücher in diese Sammlung ein. Das war's und Sie sollten Ihre neue Büchersammlung auf dem Homescreen sehen.
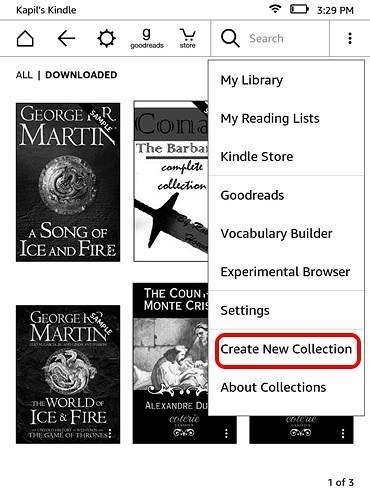
8. Ändern Sie die Anzeigeeinstellungen
Im Gegensatz zu dem, was wir von modernen Betriebssystemen erwarten, können die Anzeigeeinstellungen auf dem Kindle etwas schwierig zu finden sein. Auch die Anzeigeeinstellungen im Kindle Pack enthalten einige wichtige Funktionen wie die Möglichkeit dazu Ändern Sie Textgröße, Schriftart, Ausrichtung, Textabstand, Ränder und Lesefortschritt.
So überprüfen Sie die Anzeigeeinstellungen, öffne ein Buch und Tippen Sie oben auf, um die Navigationsleiste zu öffnen. Dann, Tippen Sie auf das Textsymbol „Aa“. neben der Schaltfläche "Teilen" und "Lesezeichen", um die Anzeigeeinstellungen zu öffnen. Hier finden Sie verschiedene Registerkarten für Schriftart, Seite und Lesevorgang.
9. Setzen Sie Ihren Kindle zurück
Planen Sie, Ihren Kindle zu verkaufen und Ihre Daten zu löschen, oder Ihr Kindle ist auf ein Problem gestoßen? Nun, Sie können jederzeit einen Werksreset durchführen, um die Dinge aufzurütteln. Sobald Sie Ihren Kindle, Ihr Konto und Ihre Einstellungen zurückgesetzt haben, werden alle Bücher vom Gerät gelöscht und Sie müssen sie erneut aus der Cloud herunterladen.
Wenn Sie mit all dem einverstanden sind und es trotzdem tun möchten, drücken Sie die Dreipunkt-Menütaste auf dem Homescreen und gehen Sie zu die Einstellungen. Klicken Sie auf der Seite Einstellungen auf wieder Dreipunkt-Taste, Hier finden Sie Optionen für den Kindle Store, die Aktualisierung Ihres Kindle, den Neustart, das Zurücksetzen des Geräts und Geräteinformationen. Wählen "Rückstelleinrichtung"Und drücken Sie" OK ", wenn Sie dazu aufgefordert werden, und Ihr Kindle sollte auf" Neu "gelöscht werden.

10. Erzwingen Sie einen Neustart, um ein Auflegen zu beheben
Wenn sich Ihr Kindle etwas verzögert anfühlt oder gerade aufgelegt hat, können Sie das Gerät zum Neustart zwingen, um Probleme zu beheben. Wenn Ihr Kindle nur langsamer arbeitet, starten Sie das Gerät einfach neu, indem Sie die Ein- / Aus-Taste gedrückt halten, um das Netzmenü aufzurufen, und „Neustart“ auswählen, um die Probleme zu beheben. Wenn Ihr Kindle nur feststeckt, müssen Sie Halten Sie den Netzschalter etwa 40 Sekunden lang gedrückt, um einen Neustart zu erzwingen der E-Reader.
11. Batterie erhöhen
Die Kindle-Geräte haben bereits eine lange Akkulaufzeit, wodurch moderne Smartphones wie stromhungrige Monster aussehen. Wenn Sie jedoch mehr Saft aus Ihrem Kindle-Gerät herausholen möchten, können Sie dies tun, indem Sie Aktivieren des Flugzeugmodus, wenn Sie nichts aus der Cloud oder dem Store herunterladen. Du kannst auch Stellen Sie die Helligkeit des Displays auf ein Minimum ein und Deaktivieren Sie die Seitenaktualisierung um die Batterieleistung zu erhöhen.
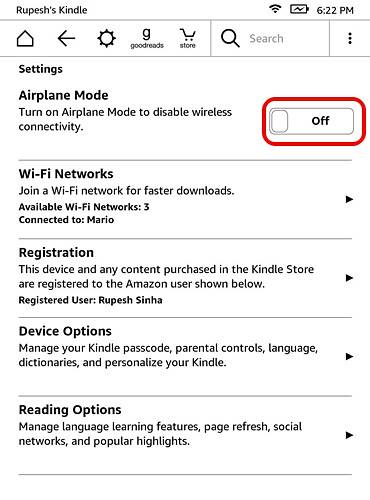
12. Holen Sie sich 'Active Content' auf Ihren Kindle
Während Kindle Paperwhite nicht in der Lage ist, Android-Apps oder -Spiele auszuführen, bietet Amazon einige „aktive Inhalte“ an, bei denen es sich lediglich um Apps und Spiele handelt, die für die E-Ink-Displays von Kindle entwickelt wurden. Es gibt einige coole Spiele wie Sudoku, Every Word, Jungle Juice usw., die Sie auf Ihrem Kindle installieren können. Alles was Sie tun müssen, ist Besuchen Sie den Kindle Store von Amazon.com und Suche nach aktiven Inhalten, Gehen Sie zu einer App oder einem Spiel und wählen Sie „Liefern an”Und wählen Sie Ihr Kindle-Gerät aus, um es auf Ihren E-Reader zu laden.
13. Senden Sie eBooks und andere Inhalte an Ihren Kindle
Mit Amazon können Sie ganz einfach Webartikel, Text, Dokumente und sogar eBooks von Ihren anderen Geräten über die Send To Kindle-App senden. Es unterstützt Kindle's eBooks-Formate wie MOBI, AZW, zusammen mit andere Dateitypen wie PDF, DOC, DOCX, HTM, RTF usw. Es unterstützt auch Bilddateien wie PNG, JPEG, GIF und mehr.
Laden Sie die App An Kindle senden herunter (Windows, OS X, Android, Chrome und Firefox)
Zusammen mit diesen Apps können Sie sogar Senden Sie diese Dateien per E-Mail direkt an Ihren Kindle. Wenn Sie sich von Ihrem Amazon-Konto aus anmelden, erstellt Kindle automatisch ein Kindle-E-Mail-Konto für diesen Zweck. Sie haben beispielsweise ein Amazon-Konto mit der E-Mail-Adresse [email protected]. Ein Konto bei [email protected] wird automatisch erstellt. Bevor Sie oder andere Personen jedoch beginnen, Dateien per E-Mail an Kindle zu senden, müssen Sie ihre E-Mail-IDs zur „E-Mail-Liste für genehmigte persönliche Dokumente“ hinzufügen. Sobald das E-Mail-Konto hinzugefügt wurde, können Sie Dokumente, eBooks usw. einfach senden, indem Sie sie einfach anhängen.
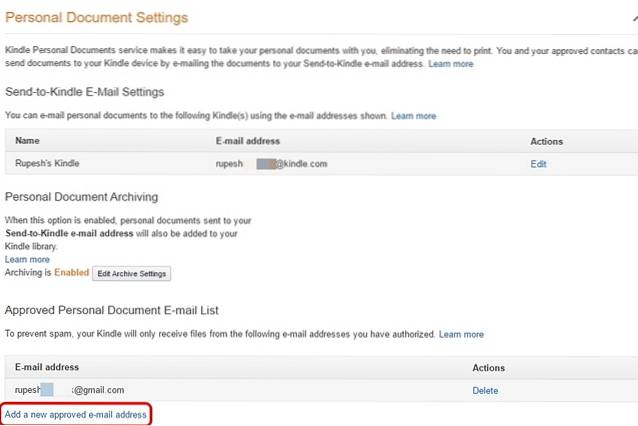
14. Übertragen Sie ePUB eBooks von Calibre
Wenn Sie kostenlose eBooks auf Ihren PC heruntergeladen haben, können Sie diese problemlos auf Ihren Kindle übertragen. Eines der gebräuchlichsten eBook-Formate im Internet ist ePub und seit dem Kindle unterstützt das ePUB-Format nicht nativ, Sie müssen die Calibre-Software verwenden um das eBook zu konvertieren und dann auf den Kindle zu übertragen.

Wenn Sie Calibre auf Ihrem Mac oder Windows-PC installieren, werden Sie nach dem E-Reader gefragt, den Sie verwenden. Sobald die Software eingerichtet ist, können Sie Bücher hinzufügen und in das native MOBI- oder AZW-Format des Kindle konvertieren. Anschließend können Sie sie über den integrierten E-Mail-Dienst von Calibre an Ihren Kindle senden oder manuell senden. Ziemlich einfach, richtig?
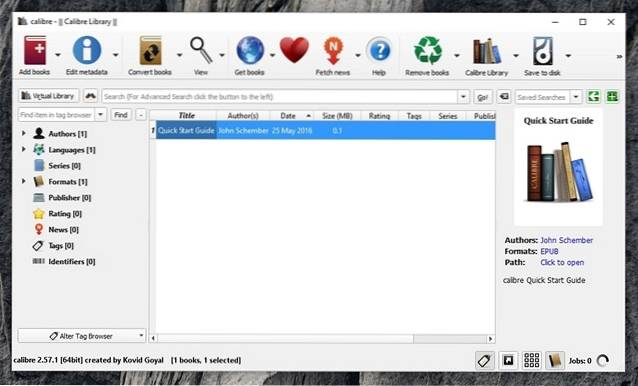
Kaliber herunterladen (Windows, OS X, Linux, Portable)
15. Löschen Sie eBooks von Kindle und Cloud
Wenn Sie auf dem Kindle-Homescreen auf die dreipunktige Menüschaltfläche von Büchern klicken, erhalten Sie die Option „Vom Gerät entfernen“, Was das Buch nicht wirklich löscht, da es immer noch in der Cloud verfügbar ist. Um Inhalte aus der Cloud zu löschen, müssen Sie auf der Seite „Inhalte und Geräte verwalten“ von Amazon.com die Bücher und andere Inhalte von dort löschen.
SIEHE AUCH: 16 Websites zum legalen Herunterladen von kostenlosen eBooks
Machen Sie das Beste aus Ihrem Kindle-Erlebnis?
Dies sind einige ziemlich grundlegende, aber nützliche Tipps und Tricks für die Kindle E-Reader-Geräte. Wenn Sie jedoch gerne basteln, können Sie mehr erreichen, indem Sie das Gerät rooten und eine ganz neue Welt von Funktionen freischalten. Wir würden dies jedoch keinem neuen Kindle-Käufer empfehlen. Probieren Sie diese Tricks zunächst aus und teilen Sie uns mit, ob Sie Hilfe bei der Verwendung des Kindle benötigen. Ton aus im Kommentarbereich unten.
 Gadgetshowto
Gadgetshowto



