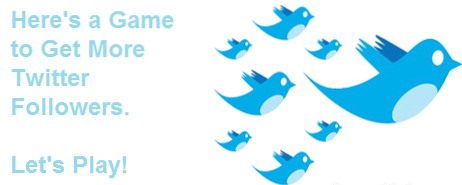Bei einer so attraktiven Oberfläche wie Windows 10 kann man leicht vergessen, dass das Betriebssystem auch über eine Befehlszeilenschnittstelle verfügt. Nun, vielleicht haben Sie die Eingabeaufforderung vergessen, Microsoft nicht, da sie einige wirklich nützliche Verbesserungen an der Eingabeaufforderung unter Windows 10 gebracht hat. Sie ist zwar nicht so leistungsfähig wie das Unix-Gegenstück, aber es gibt definitiv viele Eingabeaufforderungstricks, die dies können Machen Sie es zu einem sehr nützlichen Werkzeug. Viele Dinge, die Sie mit der Eingabeaufforderung (auch als CMD bezeichnet) ausführen können, sind nicht einmal in der GUI des Windows-Betriebssystems verfügbar. Sie sollten sie also unbedingt verwenden. In diesem Artikel werden wir Ihnen 18 Tricks mit Eingabeaufforderungen vorstellen, die Sie 2020 unbedingt kennen sollten.
Beste Tricks zur Eingabeaufforderung (2020)
Bevor wir zu unserer Liste gelangen, vergessen Sie nicht, unseren Artikel über Windows 10-Anfängertipps zu lesen, wenn Sie Windows 10 noch nicht kennen oder mehr über die neuen Funktionen erfahren möchten.
1. Verschlüsseln Sie Dateien mit der Eingabeaufforderung
Eines der nützlichsten Dinge, die Sie mit der Eingabeaufforderung tun können, ist das Verschlüsseln Ihrer vertraulichen Daten. Die Verschlüsselung ist ein Weg, um zu verhindern, dass andere einen Blick auf Ihre Daten werfen, und es ist ein wirklich wichtiger Teil, um (zumindest teilweise) sicherzustellen, dass Ihre Dateien nur Ihnen gehören. Mit diesem einfachen Eingabeaufforderungstrick können Sie Dateien auf Ihrem Windows-PC einfach verschlüsseln.
- Starten Sie einfach die Eingabeaufforderung und Ändern Sie Ihr Arbeitsverzeichnis in den Ordner wo deine Dateien sind. Dies kann mit dem erfolgen "CD" Befehl.
- Wenn Sie fertig sind, geben Sie ein "Chiffre / E.“Und drücken Sie die Eingabetaste. Dadurch werden alle Dateien verschlüsselt, die sich im Ordner befanden.
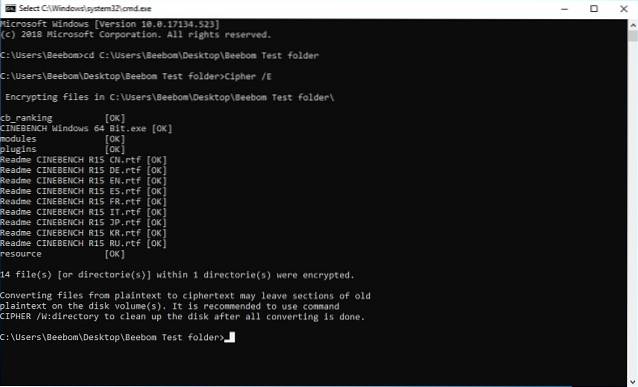
Hinweis: Wenn Sie versuchen, diese verschlüsselten Dateien zu öffnen, werden sie normal für Sie geöffnet. Jeder andere Benutzer kann die Dateien jedoch nur anzeigen, wenn er sich mit Ihrem Konto anmeldet. Stellen Sie also sicher, dass Sie ein Passwort festgelegt haben.
2. Ändern Sie die Farbe des Eingabeaufforderungsfensters
Das Eingabeaufforderungsfenster kann mit dem standardmäßigen schwarzen Hintergrund und der hellgrauen Textfarbe nicht aufregend sein. Mit Windows können Sie diese Farben jedoch an Ihre Bedürfnisse anpassen und die Dinge etwas faszinierender gestalten.
- Starten Sie CMD und Klicken Sie mit der rechten Maustaste auf die Titelleiste
- Klicken Sie auf "Eigenschaften" und in dem separaten Fenster, das sich öffnet, Klicken Sie auf "Farben".
- Hier kannst du Wähle die Farben für den Bildschirmtext oder Hintergrund sowie für den Popup-Text und den Hintergrund und auch Ändern Sie die Transparenz des CMD-Fensters
- Nachdem Sie fertig sind, wählen Sie die passendsten Farben für Ihre Persönlichkeit, OK klicken

Hinweis: Es sind viele andere Farben verfügbar, und Sie können die gesamte Liste durch Eingabe überprüfen „Hilfe Farbe„.
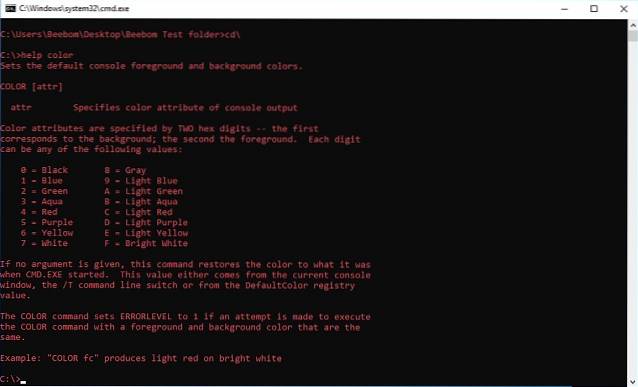
3. Ändern Sie den Eingabeaufforderungstext in der Eingabeaufforderung
Wenn Sie die Eingabeaufforderung zum ersten Mal öffnen, ist der Standardtext der Eingabeaufforderung sehr langweilig. Es spiegelt zwar das aktuelle Arbeitsverzeichnis wider, in dem sich der Benutzer befindet, könnte jedoch sicher angepasst werden. Wenn Sie möchten, dass die Eingabeaufforderung in Ihrem Cmd-Fenster etwas anderes als die Standardeinstellung sagt, können Sie den folgenden Trick verwenden.
- Starten Sie die Eingabeaufforderung und geben Sie ein "prompt" gefolgt vom Text das du willst. Stellen Sie sicher, dass Sie “$ G.Bis zum Ende, um sicherzustellen, dass am Ende der Eingabeaufforderung immer das Zeichen „>“ steht und Sie wissen, wo Ihr Befehl beginnt.
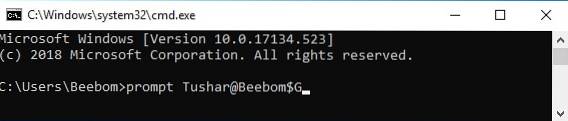
- Drücken Sie die Eingabetaste, und die Eingabeaufforderung im cmd-Fenster ändert sich in Ihren benutzerdefinierten Text.

Hinweis: Es gibt noch einige weitere Optionen wie „$ G."Verfügbar, und Sie überprüfen die gesamte Liste, indem Sie"Hilfeaufforderung“. Sie können die Eingabeaufforderung auch auf den ursprünglichen Zustand zurücksetzen, indem Sie einfach "Eingabeaufforderung" eingeben und die Eingabetaste drücken.
4. Ändern Sie den Titel des Eingabeaufforderungsfensters
Wenn Sie die Eingabeaufforderung starten, müssen Sie gesehen haben, dass in der Titelleiste "Eingabeaufforderung" oder möglicherweise "Administrator-Eingabeaufforderung" angezeigt wird, wenn Sie sie mit Administratorrechten starten. Das ist zwar in Ordnung, aber wenn Sie viele cmd-Fenster geöffnet haben und jedes an einer anderen Aufgabe arbeitet, ist dieser Titel „Eingabeaufforderung“ überhaupt nicht hilfreich. Zum Glück können Sie das auch ändern.
- Öffnen Sie die Eingabeaufforderung und geben Sie ein "Titel", gefolgt von dem Text, den die Titelleiste lesen soll.

- Drücken Sie die Eingabetaste, und der Titel des Cmd-Fensters ändert sich in den von Ihnen eingegebenen Text.
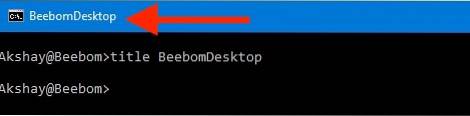
Hinweis: Der Titel ändert sich wieder in "Eingabeaufforderung", sobald Sie cmd beenden und neu starten.
5. Sehen Sie sich eine ASCII-Version von Star Wars: A New Hope an
Dies ist ein sehr cooler Trick, mit dem Sie eine ASCII-Textversion von Star Wars: A New Hope vollständig im Eingabeaufforderungsfenster ansehen können. Die Methode ist sehr einfach und verwendet Telnet. Befolgen Sie einfach die folgenden Schritte, um Star Wars im cmd-Fenster zu sehen.
- Starten Sie die Eingabeaufforderung und geben Sie ein "Telnet towel.blinkenlights.nl", und drücken Sie die Eingabetaste.
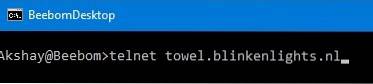
- Der Film wird sofort abgespielt.
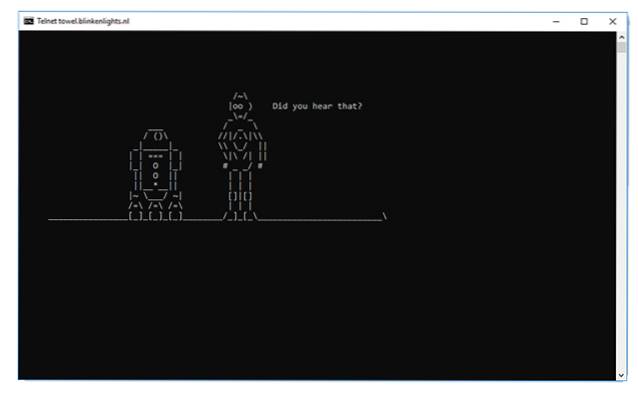
6. Erstellen Sie einen WiFi-Hotspot
Sie können auch die Eingabeaufforderung verwenden, um einen WLAN-Hotspot auf Ihrem Windows-PC zu erstellen und Ihre Internetverbindung für mehrere Geräte freizugeben, ohne Apps von Drittanbietern verwenden zu müssen. Führen Sie dazu einfach die folgenden Schritte aus:
- Starten Sie die Eingabeaufforderung und geben Sie „netsh wlan set hostsnetwork mode = Erlaube ssid = HotspotName key = Passwort“. Ersetzen "Hotspot Name" mit dem Namen, den Sie für Ihren WiFi-Hotspot wünschen, und ersetzen "Passwort" mit dem Passwort, das Sie einstellen möchten. Drücke Enter.
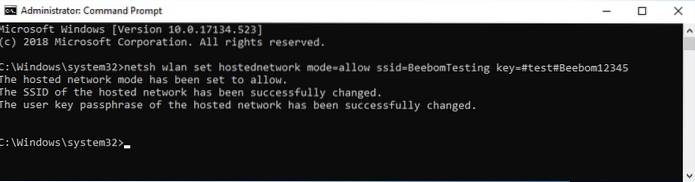
- Geben Sie als Nächstes ein "Netsh wlan Start Hosted Network" Drücken Sie die Eingabetaste, und Ihr WLAN-Hotspot wird gesendet, und andere Geräte können eine Verbindung herstellen.
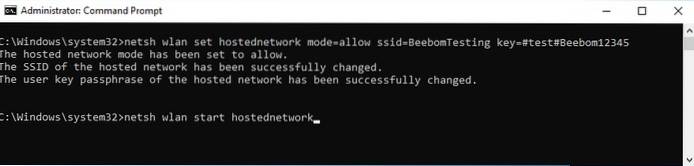
Hinweis: Wenn Sie die Übertragung Ihres WLAN-Hotspots beenden möchten, verwenden Sie einfach den Befehl "netsh wlan stop hostednetwork"..
7. Ordner mit Eingabeaufforderung ausblenden
Es gibt zwar eine einfache Möglichkeit, Ordner unter Windows auszublenden, indem Sie den Eigenschaftenbereich des Ordners verwenden und das Kontrollkästchen aktivieren "Versteckt", Die Methode ist nicht sehr nützlich, da die mit dieser Methode ausgeblendeten Ordner leicht angezeigt werden können, wenn die Ansichtsoptionen in "Versteckte Dateien und Ordner anzeigen" geändert werden, was sie zu einer ziemlich nutzlosen Funktion macht. Genau wie Sie Ordner mit Terminal auf dem Mac ausblenden können, können Sie mit diesem Cmd-Trick Ihre Ordner so ausblenden, dass sie vollständig ausgeblendet werden und der Explorer sie überhaupt nicht anzeigen kann. Befolgen Sie einfach die unten beschriebenen Schritte:
- Starten Sie die Eingabeaufforderung und navigieren Sie zu dem Verzeichnis, in dem sich Ihr Zielordner befindet.
- Art "Attrib + h + s + r Ordnername“, Ersetzen Sie den„ Ordnernamen “durch den Namen des Ordners, den Sie ausblenden möchten, und drücken Sie die Eingabetaste.
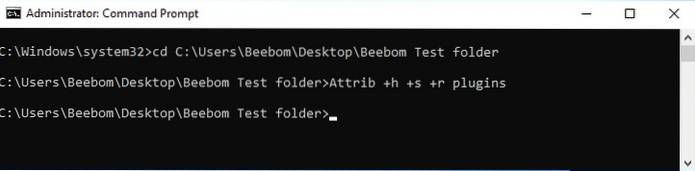
- Sie können jetzt überprüfen, ob der Ordner tatsächlich im Windows Explorer versteckt ist und von niemandem gesehen werden kann.
- Um den Ordner einzublenden, können Sie den Befehl „Attribut -h -s -r Ordnername„.
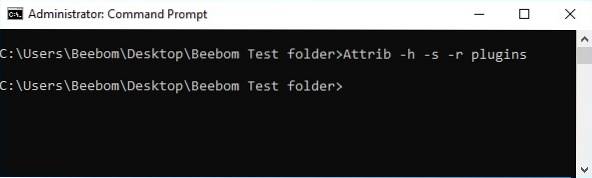
Hinweis: Versteckte Ordner können mit dem Befehl cmd "dir / AH" angezeigt werden..
8. Kopieren Sie die Befehlsausgabe in die Zwischenablage
Wenn Sie jemals versucht haben, Inhalte von der Eingabeaufforderung zu kopieren, müssen Sie erkannt haben, dass dies äußerst schwierig ist, ganz zu schweigen von der Unintuitivität. Mit diesem einfachen Trick können Sie jedoch die Ausgabe eines beliebigen Befehls direkt in die Zwischenablage Ihres Computers kopieren und dann in einen beliebigen Texteditor einfügen.
- Starten Sie die Eingabeaufforderung und geben Sie den Befehl ein, für den Sie die Ausgabe kopieren möchten, gefolgt von „| Clip“. Zum Beispiel benutze ich den Befehl „ipconfig | Clip“. Drücken Sie die Eingabetaste, und Sie werden sehen, dass das cmd-Fenster keine Ausgabe anzeigt.
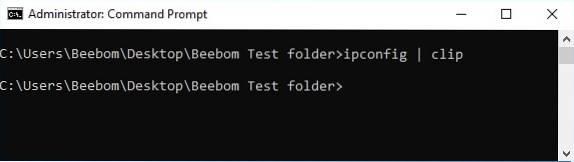
- Öffnen Sie einen Texteditor wie Notepad und drücken Sie Strg + V., und Sie können die Ausgabe des Befehls einfach direkt in Notepad einfügen.
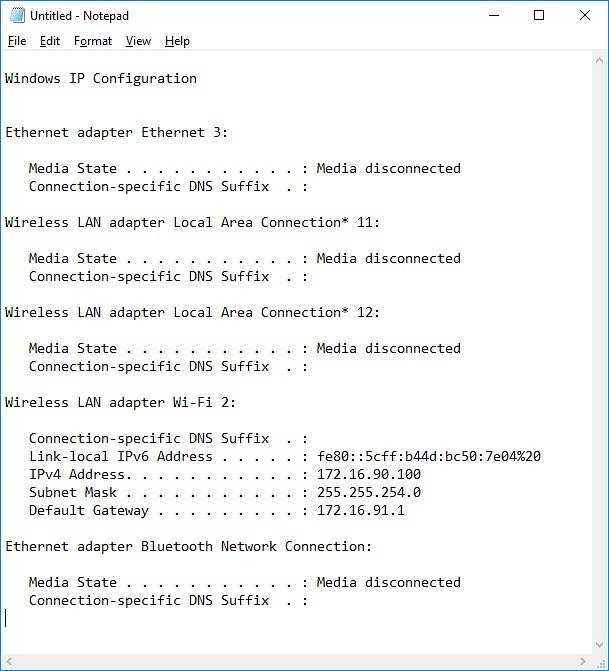
9. Listen Sie alle installierten Programme auf
Ein weiterer cooler Trick in der Eingabeaufforderung besteht darin, alle Windows 10-Apps und -Programme aufzulisten, die auf Ihrem PC installiert sind. Dies ist besonders hilfreich, wenn Sie ein Programm über die Eingabeaufforderung deinstallieren müssen. Führen Sie einfach die folgenden Schritte aus, um alle installierten Programme aufzulisten:
- Starten Sie die Eingabeaufforderung und geben Sie „wmic Produkt erhalten Namen„.
- Drücken Sie die Eingabetaste, um eine Liste aller auf Ihrem PC installierten Programme anzuzeigen.
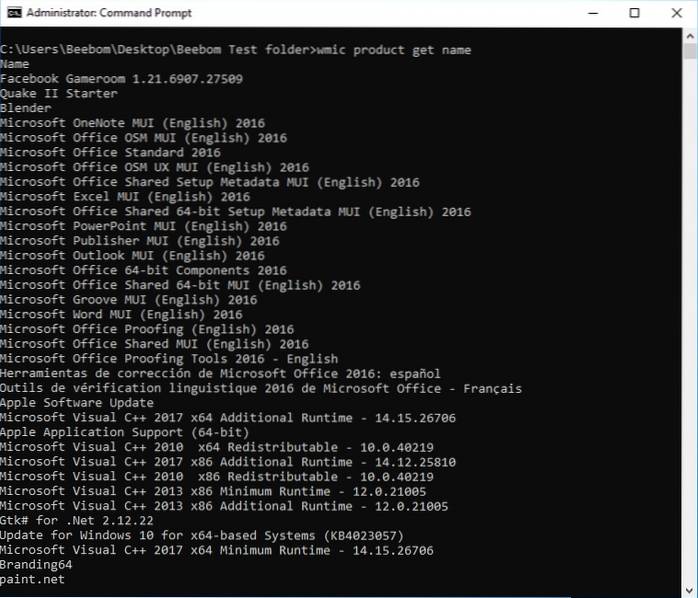
Sie können wmic auch verwenden, um Programme direkt aus dem cmd-Fenster zu deinstallieren. Geben Sie einfach „wmic Produkt, bei dem "Name wie '% NAMEOFAPP%'" Deinstallation / nointeractive aufruftUnd drücken Sie die Eingabetaste. Ersetzen Sie "NAMEOFAPP" natürlich durch den Namen der App, die Sie von Ihrem PC deinstallieren möchten.
10. Öffnen Sie das CMD-Fenster in einem Verzeichnis
Seien wir ehrlich, wie Windows mit dem Ändern von Verzeichnissen umgeht "CD" Befehl ist ziemlich seltsam. Glücklicherweise gibt es eine einfache Möglichkeit, Eingabeaufforderungsfenster in einem Verzeichnis zu öffnen, sodass Sie die Verzeichnisse nicht ändern müssen. Dies ist ein sehr praktischer Trick, insbesondere wenn die Ordner, auf die Sie zugreifen möchten, tief im Dateisystem vergraben sind. Führen Sie die folgenden Schritte aus, um ein Cmd-Fenster in einem Verzeichnis zu öffnen:
- Öffnen Sie das Verzeichnis im Windows Explorer. Geben Sie in die Adressleiste ein "Cmd", und drücken Sie die Eingabetaste.
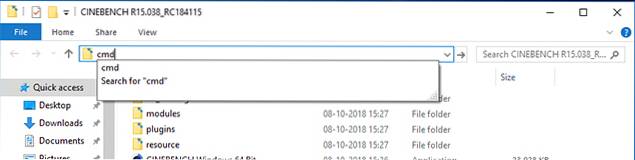
- In dem Verzeichnis, das Sie im Windows Explorer geöffnet haben, wird ein Befehlsfenster geöffnet.
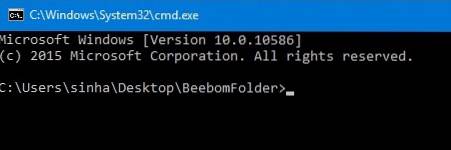
11. Generieren Sie einen Batteriezustandsbericht
Mit Windows 10 können Sie wichtige Statistiken zum Zustand des Akkus verfolgen, indem Sie Daten zum Akku verwalten. Dies umfasst Statistiken wie die Werksspezifikationen, die volle Akkukapazität und die aktuelle Kapazität. Diese werden bei jeder Sitzung aktualisiert. Sie können einen Bericht über diese Statistiken mithilfe eines CMD-Befehls erstellen, der wie folgt ausgeführt werden kann:
- Starten Sie die Eingabeaufforderung als Administrator oder ändern Sie das Verzeichnis mit CD C: \ Windows \ System32
- Befehl eingeben powercfg / energy
- Das System benötigt 60 Sekunden, um einen Bericht in Form eines HTML-Dokuments zu analysieren und anschließend zu erstellen
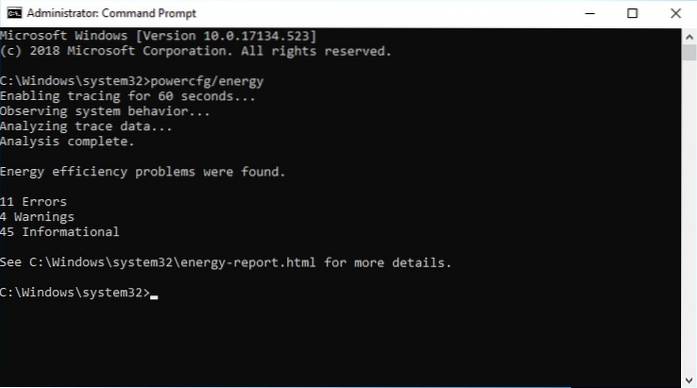
Um auf den Bericht zuzugreifen, finden Sie die Datei als gespeichert C: \ Windows \ system32 \ energy-report.html
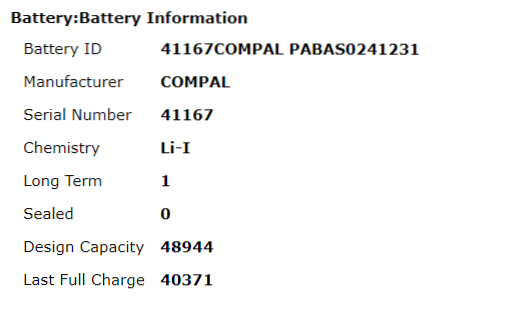
Wie Sie in der Hülle unseres Laptops sehen können, ist die Kapazität des Akkus auf 82% gegenüber dem Lieferumfang gesunken. Wenn Sie eine schrittweise Anleitung zum Generieren des Akkuzustands unter Windows 10 wünschen, klicken Sie auf den Link, um den Artikel zu lesen.
12. Verstecken Sie empfindliche RAR-Dateien in Bildern
CMD ermöglicht einen Befehl, mit dem Sie zwei Dateien zu einer einzigen Datei verketten oder zusammenführen können. Während dieser Befehl beim Zusammenführen des Inhalts grundlegender Dateitypen wie TXT oder CSV nützlich ist, können Sie den Befehl auch verwenden, um Verstecken Sie eine RAR-, ZIP- oder andere archivierte Datei in einer Bild- oder Textdatei. Führen Sie dazu die folgenden Schritte aus:
- Öffnen Sie CMD in dem Verzeichnis, das beide Dateien enthält, mit dem 10. Element in dieser Liste oder verwenden Sie das CD Befehl zum Ändern des Verzeichnisses
- Befehl verwenden Kopie / b
.rar + . In unserem Fall haben wir verwendet copy / b modules.rar + wave.png test2.png. .
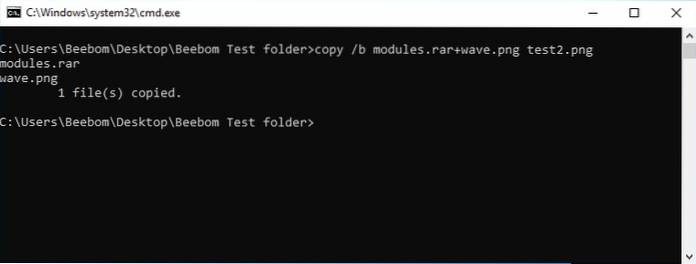
Hinweis: Stellen Sie sicher, dass Sie zuerst die RAR-Datei gefolgt von der anderen Datei eingeben, da Sie sonst das RAR-Paket nicht wiederherstellen können. Die Methode funktioniert auch mit den meisten gängigen Dateitypen, einschließlich Dokumenten und PDFs, solange Sie zuerst die Archivdatei hinzufügen.
- Dadurch wird die Ergebnisdatei generiert, in unserem Fall test2.png
Diese PNG-Datei wird als normale Bilddatei angezeigt aber wenn du Öffne es mit WinRAR oder irgendein anderes Extraktionswerkzeug, es extrahiert die RAR-Datei welches unter der Bilddatei begraben ist. Dies ist eine gute Möglichkeit, Ihre vertraulichen Dateien vor neugierigen Freunden oder Kollegen zu schützen oder sogar zu verhindern, dass sie selbst im Falle eines Datenverstoßes missbraucht werden.
13. Befehlsausführung abbrechen
Dies ist einer der besten Tricks zur Eingabeaufforderung, und jeder sollte darüber Bescheid wissen. Angenommen, Sie möchten einen bestimmten Befehl ausführen, aber versehentlich einen anderen Befehl ausführen. In diesem Fall, um die Befehlsausführung schnell zu stoppen, Drücken Sie einfach gleichzeitig „Strg + C“ und der Vorgang wird sofort abgebrochen. Wie großartig ist das??
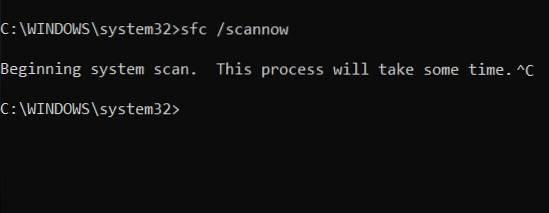
14. Führen Sie die Eingabeaufforderung immer als Administrator aus
Benutzer, die mit Systemdateien und -anwendungen arbeiten, wissen, dass sie immer erhöhte Berechtigungen benötigen, um Dinge zu optimieren und zu verschieben. Auf der anderen Seite wird bei der Eingabeaufforderung standardmäßig immer das normale Konto verwendet, wodurch es für Benutzer schwieriger wird, während eines Vorgangs Administratorzugriff zu erhalten. Um sich vor solchen Situationen zu retten, können Sie das Verhalten dauerhaft ändern Führen Sie die Eingabeaufforderung immer mit Administratorrechten aus.
- Suchen Sie einfach im Startmenü nach "cmd" und klicken Sie mit der rechten Maustaste darauf. Öffnen Sie danach den Speicherort der Datei.
- Kopieren Sie nun die Eingabeaufforderung der Eingabeaufforderung auf Ihren Desktop.
- Gehen Sie zum Desktop und klicken Sie mit der rechten Maustaste auf die Verknüpfung und öffnen Sie "Eigenschaften"..
- Klicken Sie hier auf Erweitert und aktivieren Sie "Als Administrator ausführen"..
- Öffnen Sie nun CMD über die Desktop-Verknüpfung und es wird immer mit dem Administratorrecht begonnen.
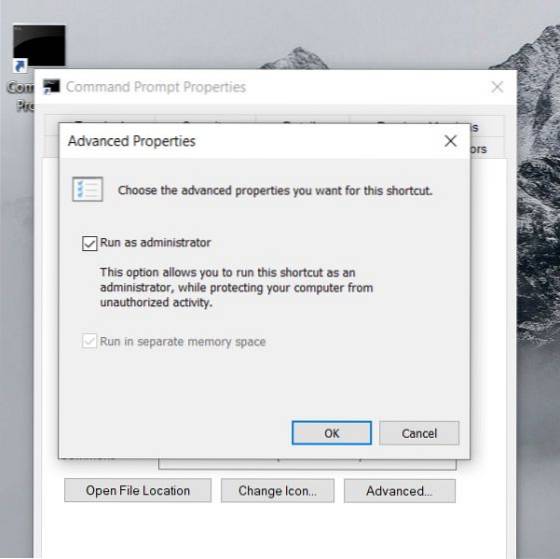
15. SFC / Scannow
SFC (System File Checker) ist eine relativ neue Erweiterung der Eingabeaufforderung Halten Sie Ihren Computer sauber und fehlerfrei. Es ist ein praktisches Befehlszeilentool, mit dem Sie viele Systemprobleme beheben können. Renn einfach sfc / scannow Wenn Sie auf die Eingabeaufforderung klicken, wird die Integrität aller geschützten Systemdateien überprüft. Außerdem werden die beschädigten Dateien nach Möglichkeit repariert. Wenn Sie in Zukunft auf ein Problem stoßen, stellen Sie sicher, dass Sie diesen Befehl auf Ihrem Windows-Computer ausführen.
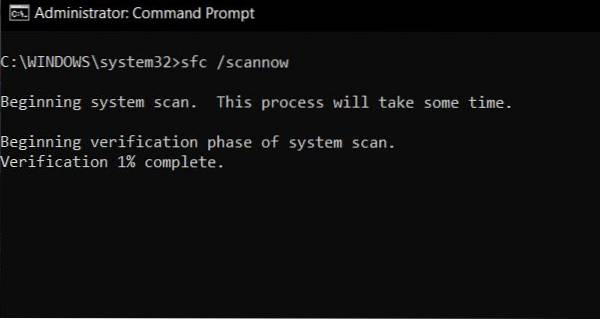
16. Informationen zu Befehlen finden
Manchmal führen wir einen Befehl aus, um eine bestimmte Aufgabe zu erfüllen, wissen aber nicht viel darüber. So lernen Sie bestimmte Befehle kennen, hinzufügen /.? am Ende eines Befehls, und drücken Sie die Eingabetaste. Die Eingabeaufforderung gibt Ihnen einen guten Überblick über ihre Verwendung und Syntax. Nehmen Sie ein Beispiel für SFC aus dem obigen Punkt, geben Sie ein sfc /? und drücken Sie die Eingabetaste. Es zeigt Ihnen die Unterbefehle mit Beispielen und die anderen Befehle, die sich auf SFC in einer klaren Sprache beziehen.
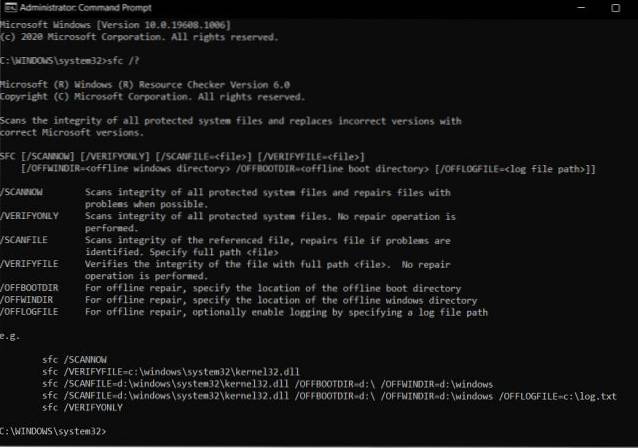
17. Befehlszeilenverlauf
Vielen Benutzern ist die Navigationstaste 'UP' bekannt, mit der sie zwischen Befehlen hin und her wechseln können. Wenn Sie jedoch zu viele Befehle ausgeführt haben, wird dies schnell zu einer anstrengenden Übung. Wieder gibt es die Doskey / Geschichte Befehl, um alle ausgeführten Befehle in einer chronologischen Liste zu überprüfen. Sie können die Befehle jedoch nicht auswählen und sofort ausführen. Sie müssen es manuell eingeben, und das ist wiederum nicht die beste Lösung. Wenn Sie also schnell durch alle Ihre früheren Befehle navigieren und diese sofort ausführen möchten, Drücken Sie einfach die Taste F7. Sie erhalten ein separates Fenster, in dem Sie einen Befehl auswählen und dann und dort ausführen können. Für mich ist es einer der besten Tricks zur Eingabeaufforderung. Beachten Sie, dass einige Benutzer zusammen mit F7 die Taste „Fn“ drücken müssen, um diese Aktion auszulösen.
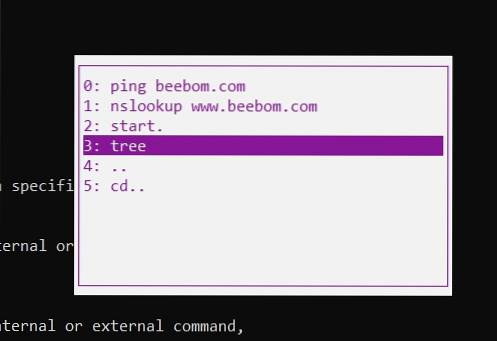
18. Wechseln Sie zum Windows-Terminal
Die Eingabeaufforderung ist zwar mit zahlreichen Funktionen ausgestattet und verfügt über eine eigene Benutzerbasis. Vor kurzem hat Microsoft jedoch ein universelles Befehlszeilentool für Windows 10 namens Windows Terminal angekündigt. Es führt die Eingabeaufforderung in einem Registerkartenlayout aus, und ich denke, Sie werden die Möglichkeit lieben, mehrere Befehle in nur einem Fenster auszuführen. Zusammen mit dem hat Microsoft auch Linux Terminal und PowerShell auf Windows Terminal zusammengeführt. Grundsätzlich haben Sie in nur einem Fenster Zugriff auf alle Ihre Befehlszeilentools nebeneinander. Das klingt aufregend, oder? Daher würde ich empfehlen, das neue Windows-Terminal auszuprobieren und zu prüfen, ob Ihnen die neue Änderung gefällt.
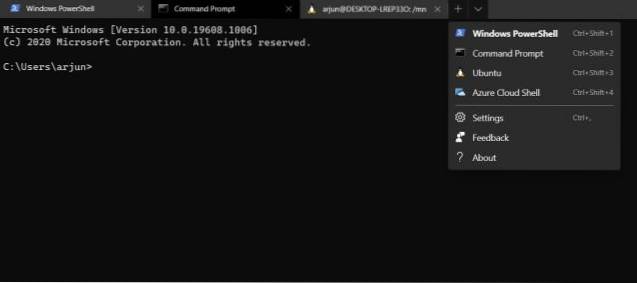
Verbessern Sie die Windows-Erfahrung mit CMD-Befehlen
Diese 18 Eingabeaufforderungstricks sind zwar äußerst einfach und leicht zu implementieren, aber sehr nützlich. Mit diesen Tricks können Sie Windows auf jeden Fall viel effektiver nutzen und auf eine Vielzahl leistungsstarker Funktionen zugreifen, die Sie ohne die Installation (sogar den Kauf) dedizierter Software sonst nicht nutzen könnten. Also, was sind deine Lieblings-Eingabeaufforderungstricks, die du häufig verwendest und die du nützlich findest? Wir würden gerne davon erfahren. Wenn Sie einen CMD-Trick kennen, der Ihrer Meinung nach auf dieser Liste stehen sollte, teilen Sie uns dies im Kommentarbereich unten mit.
 Gadgetshowto
Gadgetshowto