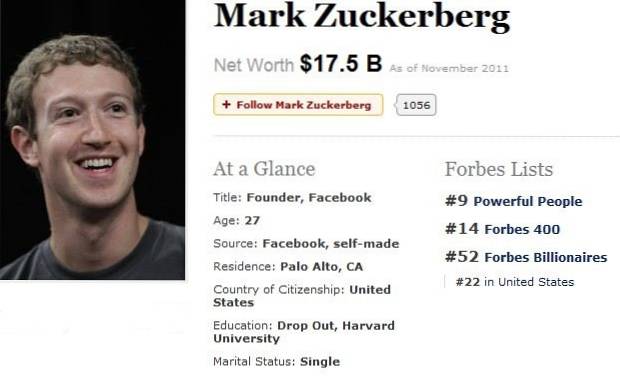Der neueste Flaggschiff-Killer von OnePlus, das OnePlus 5, ist in der Welt der Smartphones in den Trendcharts vertreten. Obwohl es gemischte Kritiken von der Öffentlichkeit erhalten hat, mit verschiedenen Kritikpunkten wie dem iPhone 7 Plus-ähnlichen Design, Benchmark-Betrug usw., ist es ein Biest eines Telefons, wenn es um Leistung geht. Wie die meisten seiner Vorgänger verfügt auch das OnePlus 5 über Oxygen OS, das bekanntermaßen mit einigen nützlichen Ergänzungen nahezu auf Lager ist. Während die meisten neuen Funktionen des Telefons auf der Bühne vorgestellt wurden, sind einige weitere im Gerät verborgen. Wenn Sie also gerade das neue OnePlus 5 gekauft haben, Hier sind 15 coole OnePlus 5-Tricks und versteckte Funktionen, die Sie kennen sollten:
1. Richten Sie den Lesemodus ein
Die Lesemodusfunktion des OnePlus 5 ist eine der besten Funktionen des Geräts. Dieser Modus Schaltet Ihren Bildschirm auf Graustufen und bietet Ihnen ein nahtloses Leseerlebnis - ähnlich wie beim Kindle. Wenn Sie dies auf Ihrem OnePlus 5 aktivieren möchten, führen Sie die folgenden Schritte aus.
- Gehen Sie zu Ihrem Telefon Einstellungen -> Anzeige -> Lesemodus.
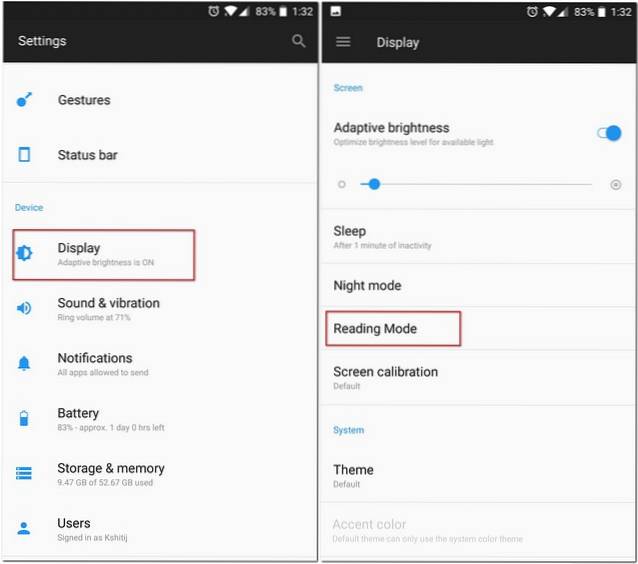
- Tippen Sie hier auf Schieberegler gegen "Lesemodus einschalten". Ihr Gerät sollte jetzt sein Thema in Graustufen geändert haben.
Dies ist eine sehr praktische Funktion, wenn Sie gerne auf Ihrem Telefon lesen. Aber das ist nicht alles. OnePlus bietet Ihnen die Möglichkeit, diese Funktion automatisch zu aktivieren, wenn Sie bestimmte Apps öffnen. Wenn Sie beispielsweise häufig die Amazon Kindle-App auf Ihrem Smartphone zum Lesen verwenden, können Sie die Lesemodus zum automatischen Einschalten wann immer Sie es öffnen.
Dazu in den gleichen Einstellungen für den Lesemodus wie oben, Tippen Sie auf "Apps für den Lesemodus hinzufügen". und wählen Sie dann die Apps aus, für die Sie die Funktion automatisch aktivieren möchten.
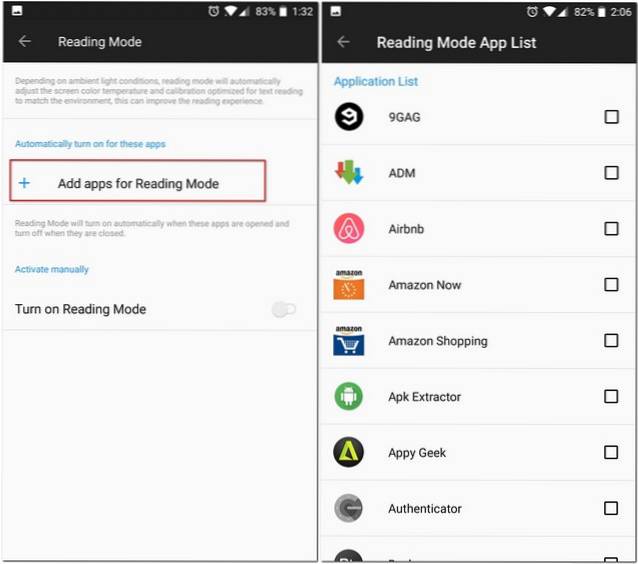
2. Aktivieren Sie den Spielemodus
Wenn Sie Spiele auf Ihrem Smartphone spielen, verfügt OnePlus 5 über eine spezielle Funktion namens „Spielemodus“, die dies ermöglicht Blockieren Sie Benachrichtigungen und deaktivieren Sie die kapazitiven Tasten während Sie in bestimmten Apps sind. Anders als der Name schon sagt, können Sie es auch für andere Apps als Spiele verwenden. Wenn ich beispielsweise etwas auf meinem OnePlus 5 lese, verwende ich diesen Modus zusammen mit dem Lesemodus, um das Lesen frei von Ablenkungen zu machen.
- Um diesen Modus auf Ihrem OnePlus 5 zu verwenden, gehen Sie zu Ihrem Telefon Einstellungen -> Erweitert -> Spiele stören nicht. Hier können Sie die Einstellungen auswählen, die Sie verwenden möchten. Sie können sogar die Apps auswählen, für die Sie diesen Modus automatisch aktivieren möchten - ähnlich wie im Lesemodus.
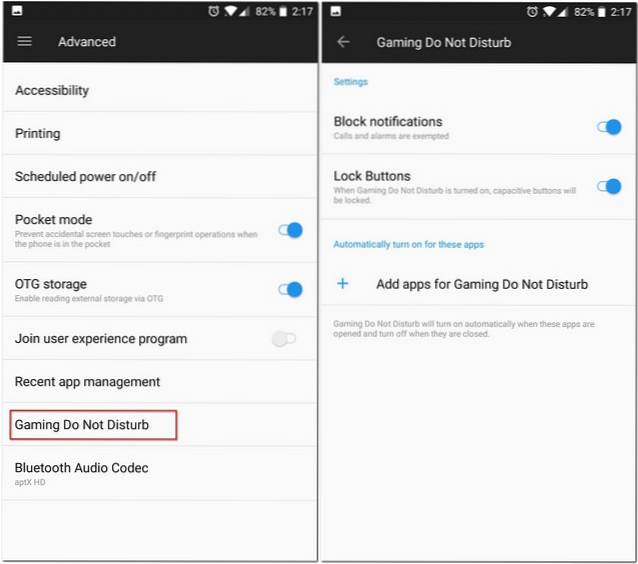
Trinkgeld: Sie können diesen Modus manuell über die Schnelleinstellungen umschalten.
3. Verwenden Sie Quick Pay
Beim Start von OnePlus 5 hatte OnePlus eine Zusammenarbeit mit Paytm angekündigt, um Ihnen eine Funktion zu bieten, die als "Quick Pay" bezeichnet wird. Mit Quick Pay können Sie Paytm öffnen, indem Sie einfach die Home-Taste im OnePlus 5 lange drücken.
Diese Funktion ist standardmäßig deaktiviert. Sie können sie jedoch aktivieren, indem Sie zu Ihrem Telefon gehen Einstellungen -> Sicherheit & Fingerabdruck -> Schnelle Bezahlung. Hier können Sie wählen, ob Sie es öffnen möchten, indem Sie lange auf die Home-Taste drücken, entweder wenn Ihr Bildschirm aus- oder eingeschaltet ist oder sogar beides.
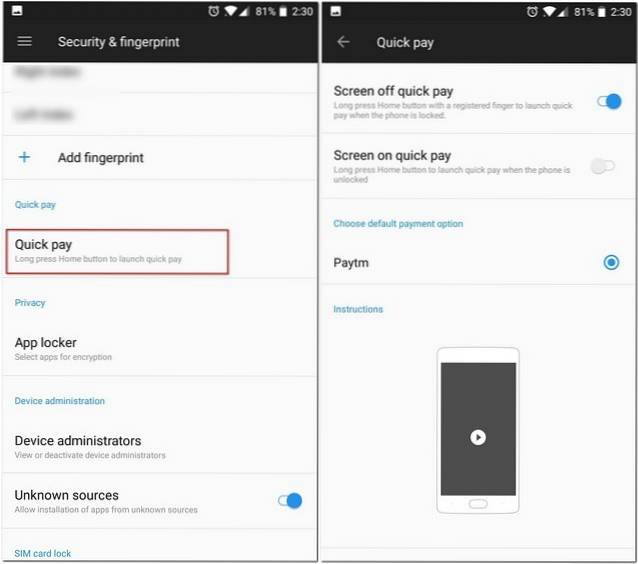
4. Deaktivieren Sie App-Verknüpfungen
Oxygen OS bietet den Vorteil, dass es in der Nähe von Android verfügbar ist, und verfügt über die Funktion „App Shortcuts“, die erstmals mit Android 7.1 eingeführt wurde. Zusätzlich zu Google Apps hat OnePlus dies in eigenen nativen Apps wie Telefon, Nachrichten usw. verwendet. Wenn Sie beispielsweise lange auf die Telefon-App drücken, erhalten Sie eine Liste Ihrer letzten Kontakte.
Wenn Ihnen diese Funktion jedoch nicht gefällt, können Sie sie mit OnePlus 5 auch deaktivieren. Das zu tun, Drücken Sie lange auf Ihrem Startbildschirm -> Einstellungen und hier einfach deaktivieren "App-Verknüpfungen".
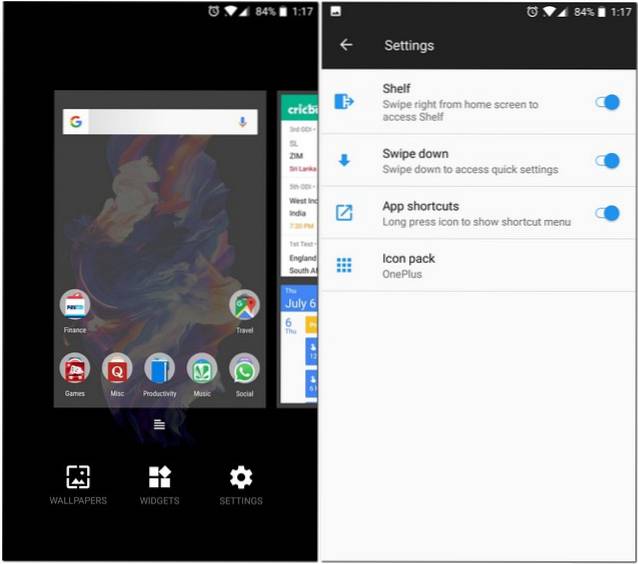
5. Wählen Sie Bluetooth Audio Codec
Wenn Sie Ihr Telefon an ein Bluetooth-Headset anschließen, hören Sie Songs nur so, wie sie gehört werden sollen. Dies ist jedoch nicht alles, was Sie tun können, wenn Ihr Telefon das OnePlus 5 ist. Mit dem OnePlus 5 können Sie den Audio-Codec auswählen, den es über Bluetooth überträgt. Sie können Wählen Sie zwischen SBC, aptX oder aptX HD. Wählen Sie für ein optimales Audioerlebnis den Codec in der folgenden Reihenfolge aus: aptX HD> aptX> SBC, je nachdem, ob Ihr Headset dies unterstützt oder nicht.
Gehen Sie dazu zu Ihrem Telefon Einstellungen -> Erweitert -> Bluetooth Audio Codec. Hier sehen Sie eine Liste der drei Codecs, und Sie können einen von ihnen auswählen.
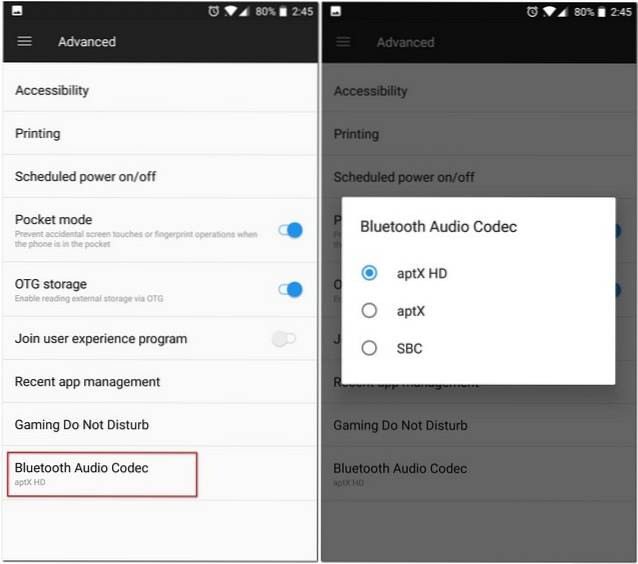
6. Letzte Apps verwalten
Wenn Sie zuvor ein OnePlus-Gerät verwendet haben, ist Ihnen diese Funktion möglicherweise bekannt. Das "Aktuelle App-Verwaltung" Option in Einstellungen -> Erweitert lässt dich Wählen Sie zwischen "Normal klar" und "Tief klar". für eine App, die Sie aus Ihren letzten Apps entfernen.
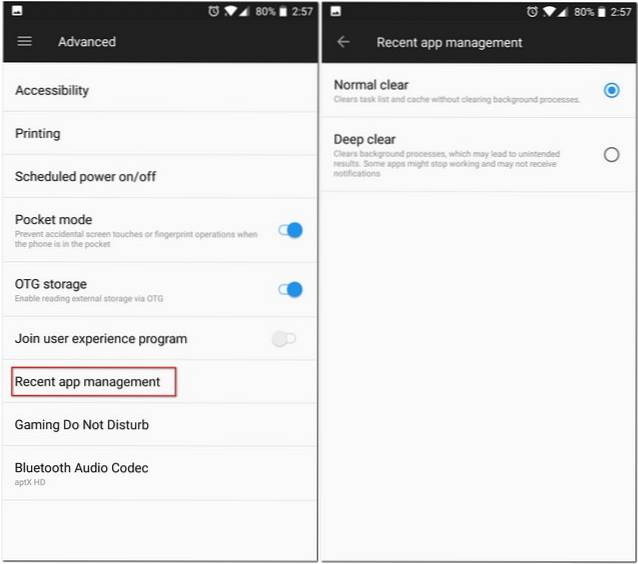
Der Unterschied zwischen diesen beiden besteht darin, dass "Normal Clear" nur den Cache einer App entfernt, während "Deep Clear" auch die Hintergrundprozesse abbricht.
7. Zeigen Sie die Netzwerkgeschwindigkeit in der Statusleiste an
Xiaomi bietet die Option, die Netzwerkgeschwindigkeit in der Statusleiste seines MIUI-Betriebssystems anzuzeigen. Die gute Nachricht ist, dass OnePlus diese Funktion ebenfalls enthält. Oxygen OS verfügt über eine integrierte Einstellung, die Sie aktivieren können, um die Netzwerkgeschwindigkeit in der Statusleiste Ihres Telefons anzuzeigen.
Gehen Sie dazu zu Ihrem OnePlus 5 die Einstellungen und tippen Sie dann auf "Statusleiste". Auf dem folgenden Bildschirm, Schalten Sie "Netzwerkgeschwindigkeit anzeigen" um.. Sobald Sie fertig sind, sollten Sie nun in der Lage sein, die Netzwerkgeschwindigkeit in der Statusleiste anzuzeigen.
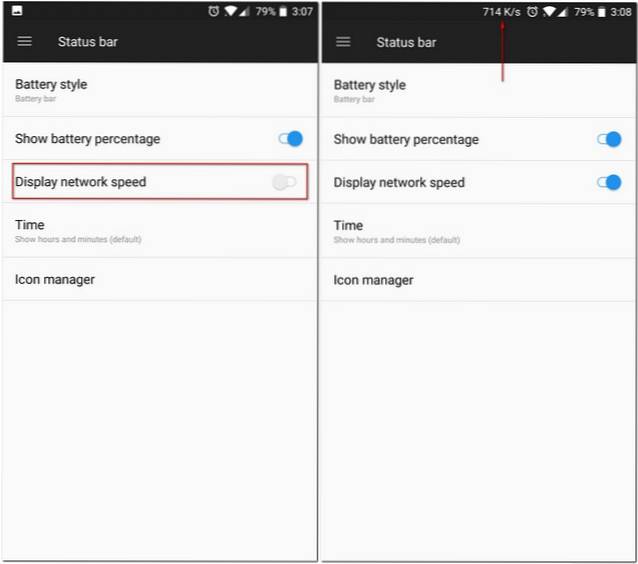
8. Öffnen Sie einfach das Benachrichtigungsfeld und die App-Schublade
Wenn Sie einer von denen mit kleinen Händen sind, hatten Sie möglicherweise Probleme, mit nur einer Hand auf das Benachrichtigungsfeld zuzugreifen. Zum Glück hatte OnePlus dieses Problem angesprochen und es Ihnen ermöglicht Greifen Sie auf das Benachrichtigungsfeld zu, indem Sie auf dem Startbildschirm nach unten wischen. Dies ist eine Funktion, die bereits bei einigen früheren Iterationen von OnePlus-Geräten zu sehen war und bei OnePlus 5 wieder Einzug gehalten hat. Dies ist jedoch nicht der einzige Bereich, in dem OnePlus beschlossen hat, seinen Kunden eine helfende Hand zu bieten.
Mit der Einführung einer Pixel Launcher-ähnlichen App-Schublade ermöglichte OnePlus den Zugriff auf die eigenen OnePlus Launcher App-Schublade durch Wischen nach oben auf dem Startbildschirm auch.
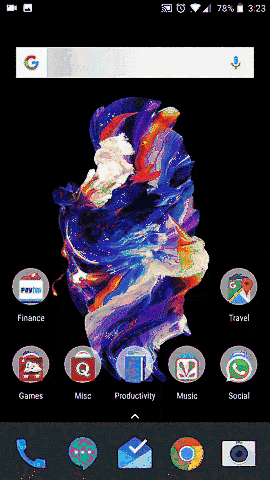
9. Wählen Sie aus mehreren Vibrationsmustern
Wenn Sie das Startereignis von OnePlus 5 gesehen haben, müssen Sie eine Erwähnung von Vibrationsmustern gehört haben. OnePlus hat seinen Vibrationsmotor durch einen viel schärferen und leiseren stark verbessert. Darüber hinaus gaben sie ihren Benutzern die Möglichkeit, aus einer Liste verschiedener Vibrationsmuster auszuwählen. Um diese Liste anzuzeigen und diejenige auszuwählen, die Ihren Anforderungen am besten entspricht, gehen Sie zu Einstellungen -> Sound & Vibration -> Vibrationsmuster für eingehende Anrufe.
Hier sehen Sie eine Liste einiger Vibrationsmuster, aus denen Sie auswählen können. Sie können sogar auf jeden einzelnen tippen, um zu erfahren, wie sie tatsächlich vibrieren, bevor Sie den Vorgang abschließen.
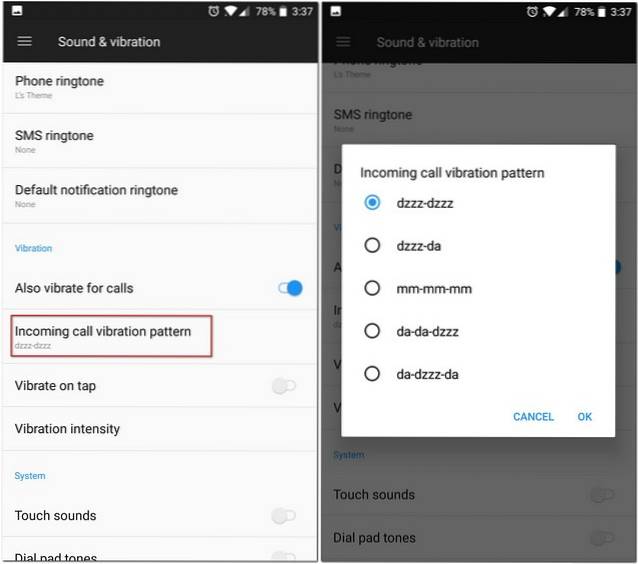
10. Aktivieren Sie OnePlus Laboratory
Ähnlich wie Android als "System UI Tuner" hat OnePlus seine eigenen versteckten Optionen auf der Seite "Einstellungen", die als "OnePlus Laboratory" bezeichnet werden..
Um es zu aktivieren, öffnen Sie das Menü Schnelleinstellungen auf Ihrem Gerät, Tippen Sie anschließend etwa 7 Sekunden lang auf das Symbol Einstellungen (Zahnrad). Sie sollten jetzt eine Toastbenachrichtigung erhalten, die Sie darüber informiert, dass das Labor aktiviert wurde. Sie können jetzt über die Einstellungsseite Ihres Telefons darauf zugreifen
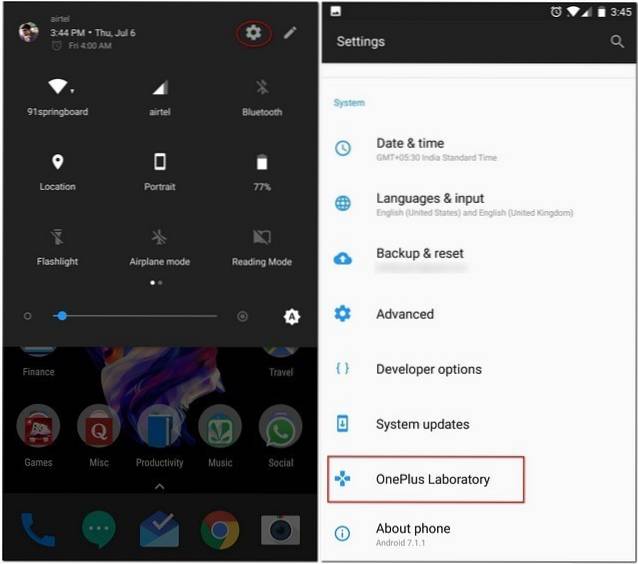
Im OnePlus-Labor können Sie einschalten "Power Notification Controls". Dies sind erweiterte Steuerelemente, mit denen Sie Stellen Sie eine Wichtigkeitsstufe von 0 bis 5 ein für die Benachrichtigungen einer App.
Um diese Ebenen für eine App zu verwenden, rufen Sie dann die App-Informationen dieser App auf Tippen Sie auf "Benachrichtigungen".. Sie sollten jetzt einen neuen Abschnitt "Wichtigkeit" sehen, in dem Sie zwischen den verschiedenen oben genannten Ebenen wechseln können.
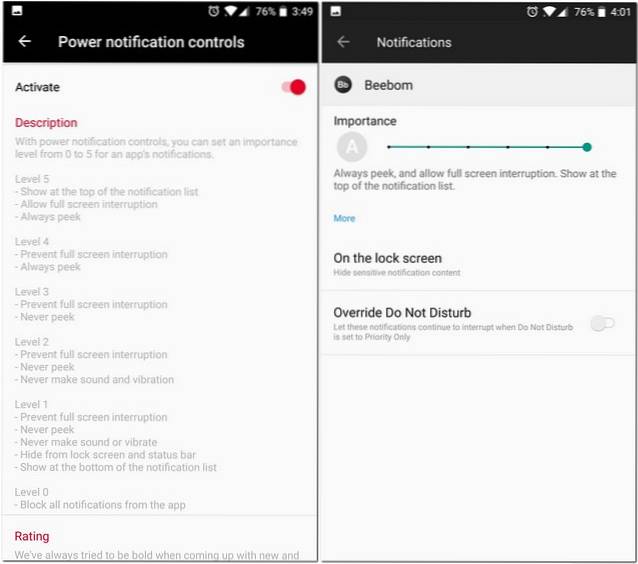
11. Ändern Sie die Einstellungen im Pro-Modus
Das OnePlus 5 verfügt über eine Pro-Mode-Kamerafunktion, mit der Sie manuelle Einstellungen steuern können. Die Benutzeroberfläche ist jedoch voller Unordnung, wie z. B. eines Histogramms, einer horizontalen Referenzlinie usw. Obwohl diese Funktionen für einige nützlich sein können, werden sie nicht für alle nützlich sein. Zum Glück können Sie sie alle deaktivieren.
-
Deaktivieren Sie das Histogramm und speichern Sie RAW-Bilder
Obwohl das Histogramm für einige Benutzer eine nützliche Funktion sein kann, ist es für die meisten nur eine Ablenkung auf dem Bildschirm. Um diese Einstellung zu deaktivieren, gehen Sie zu Kameraeinstellungen. Hier finden Sie im Pro-Modus eine Option namens "Histogramm", die standardmäßig aktiviert ist. Tippen Sie auf den Schalter, um ihn auszuschalten.
Im Pro-Modus von OnePlus 5 können Sie auch RAW-Bilder speichern. Tippen Sie dazu einfach auf die Schaltfläche „RAW“, die oben auf dem Bildschirm angezeigt wird.
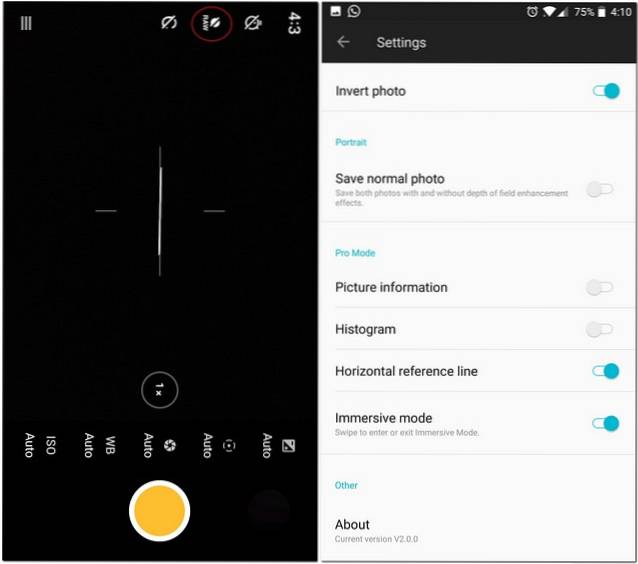
-
Manuelle Einstellungen speichern
Während wir den Pro-Modus verwenden, finden wir manchmal den Sweet Spot, wenn es um verschiedene manuelle Steuerungen geht. Es kann jedoch ärgerlich sein, sie immer wieder zu ändern. Glücklicherweise können Sie im Pro-Modus bis zu zwei benutzerdefinierte Einstellungen speichern, auf die Sie später zugreifen können.
Um sie zu retten, Tippe auf den Buchstaben 'C' oben auf dem Bildschirm. Sie sollten jetzt zwei Optionen 'C1' und 'C2' sehen. Tippen Sie auf eine dieser Optionen, um bestimmte Optionen zu speichern.
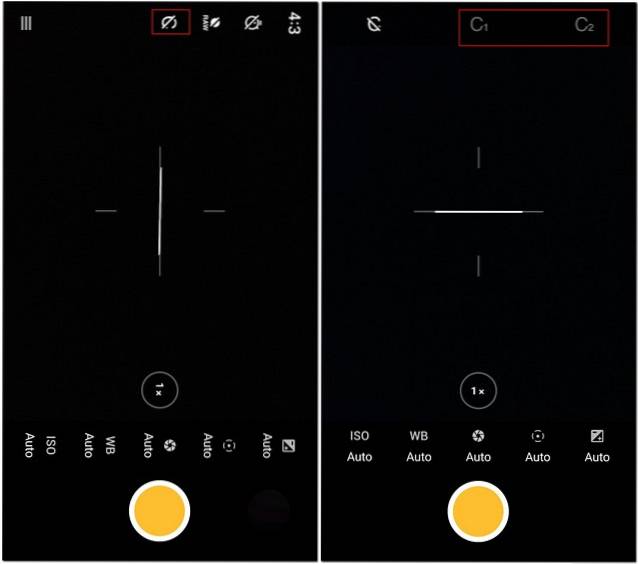
12. Machen Sie längere Screenshots
Warst du jemals in einer Situation, in der du deinem Freund einen Screenshot senden musst, aber die Bildschirmgröße deines Telefons passt nicht auf eine Seite? Auf dem OnePlus 5 müssen Sie sich darüber keine Gedanken machen. Mit dem OnePlus 5 können Sie Screenshots machen, die länger als die Bildschirmgröße sind.
Machen Sie einfach einen Screenshot, wie Sie es normalerweise tun würden Tippen Sie auf die rechteckige Option dass Sie sehen, um einen langen Screenshot zu machen. Das Fenster rollt automatisch nach unten und macht einen Screenshot von jedem Bild Wenn Sie es stoppen möchten, tippen Sie auf eine beliebige Stelle auf dem Bildschirm.
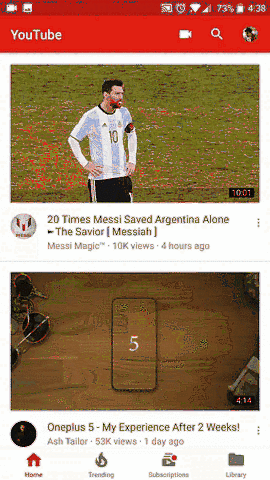
13. Aktivieren Sie Gesten
Denken Sie daran, ich habe erwähnt, dass Oxygen OS einige nützliche zusätzliche Funktionen bietet. Eine davon ist das Bereitstellen von Gesten zum Ein- und Ausschalten des Bildschirms. Es gibt verschiedene Gesten, auf die Sie zugreifen können, indem Sie zu Ihrem gehen Telefoneinstellungen und tippen Sie dann auf Gesten. Hier sehen Sie eine Reihe von Optionen, mit denen Sie Ihr OnePlus 5-Erlebnis reibungsloser und schneller gestalten können. Es gibt auch einige Buchstaben - 'O', 'V', 'S', 'M', 'W' -, die zugewiesen werden können, um bestimmte Aufgaben wie das Öffnen einer Kamera, einer Taschenlampe, eines Regals oder sogar einer App auszuführen.
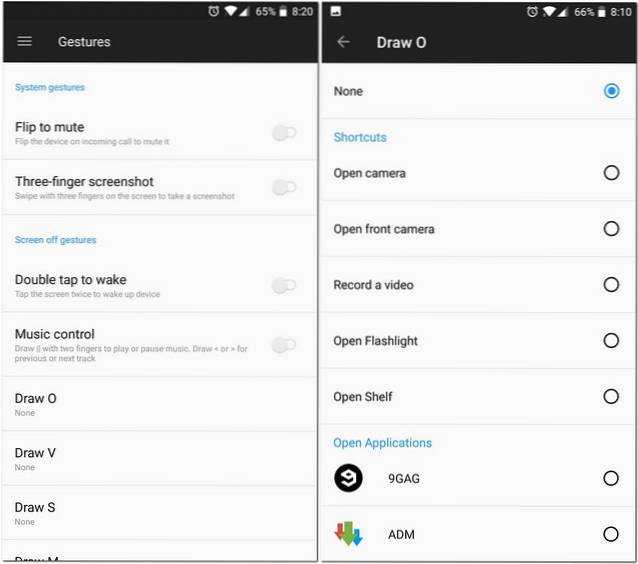
14. Verwenden Sie den eingebauten App Locker
Viele Benutzer verwenden App Locker-Apps von Drittanbietern, um den unbefugten Zugriff auf bestimmte Apps zu verhindern. Solche Apps beanspruchen nicht nur Speicherplatz auf Ihrem Gerät, sondern enthalten möglicherweise auch Anzeigen oder andere Bloatware. OnePlus bemerkte die Anzahl der Personen, die diese Apps noch herunterladen, und begann, ein eingebautes App-Schließfach auf ihren Geräten einzurichten. Als integrierte Funktion ist dies viel sicherer als die Apps von Drittanbietern, die einen Sperrbildschirm über Ihren Apps überlagern, anstatt sie nativ zu sperren.
Auf Ihrem OnePlus 5 können Sie bestimmte Apps sperren, indem Sie zu Ihrem Telefon gehen Einstellungen -> Sicherheit & Fingerabdruck -> App Locker. In diesem Bildschirm können Sie die Schaltfläche neben den Apps umschalten, die gesperrt werden sollen. Wenn Sie die App das nächste Mal öffnen, werden Sie aufgefordert, zuerst Ihr Passwort einzugeben, um Zugriff zu erhalten.
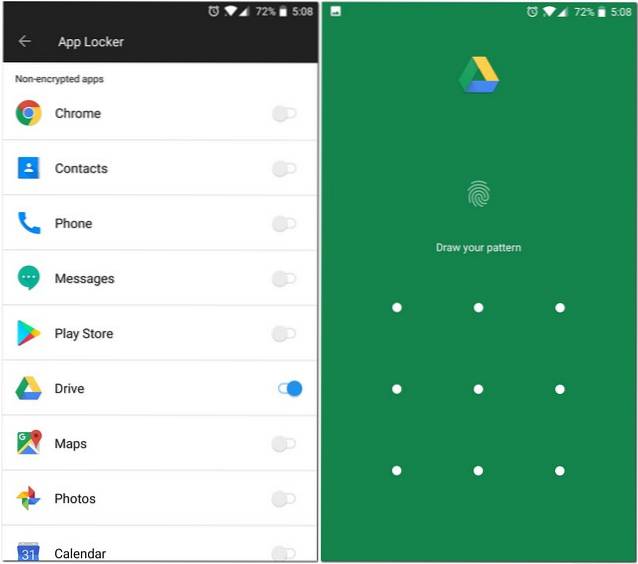
15. Ändern Sie die App-Symbole
Wenn Sie die Darstellung der Symbole auf Ihrem Smartphone ändern müssten, müssten Sie im Allgemeinen einen Launcher eines Drittanbieters herunterladen. Nun, das ist bei OnePlus 5 nicht erforderlich. Mit OnePlus 5 können Sie das Erscheinungsbild Ihrer Symbole von Haus aus ändern. Sie können ein beliebiges Symbol aus den vorinstallierten runden und quadratischen Symbolpaketen auswählen oder ein beliebiges anderes Symbolpaket herunterladen. So ändern Sie das Aussehen eines Symbols, Drücken Sie lange darauf und ziehen Sie es in Richtung der Option „Bearbeiten“. Im angezeigten Popup-Menü können Sie das Symbol der App sowie deren Namen ändern.
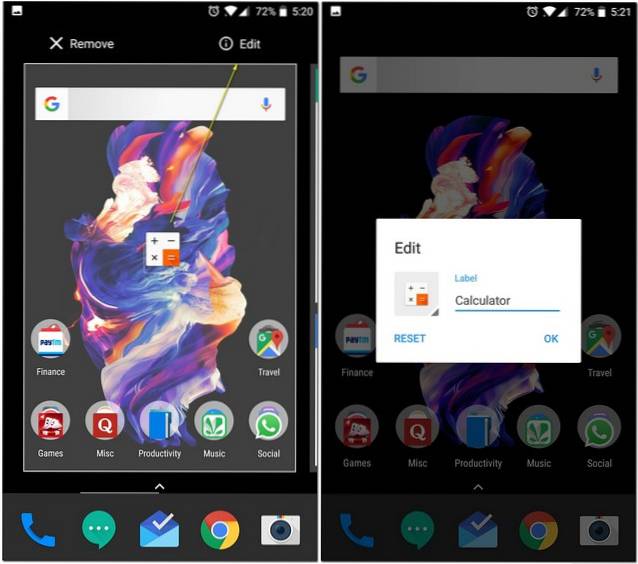
Wenn Sie ein Symbolpaket auf alle Symbole anwenden möchten, Drücken Sie lange auf eine beliebige Stelle auf Ihrem Startbildschirm, tippen Sie auf Einstellungen und wählen Sie dann "Icon Pack".. Sie sehen jetzt alle auf Ihrem Gerät installierten Symbolpakete. Tippen Sie auf eine beliebige App, die Sie auf alle Apps auf Ihrem Telefon anwenden möchten.
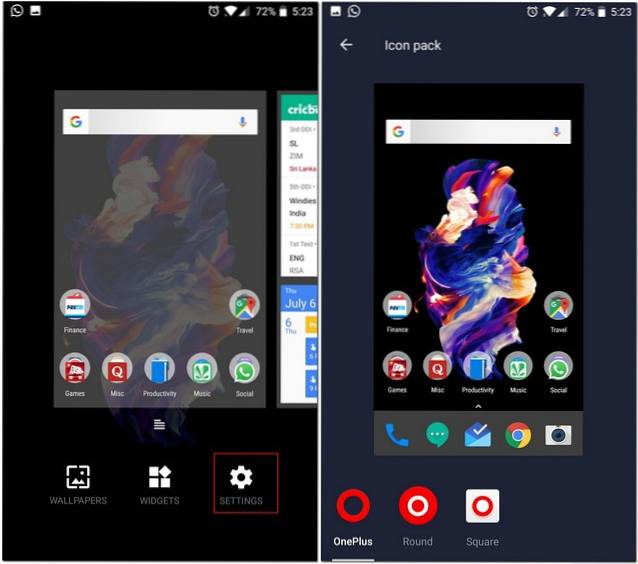
16. Dateien über FileDash freigeben
Wir müssen oft Dateien auf andere Telefone übertragen. Manchmal können diese Dateien sehr groß sein. Leider bietet die mit Ihrem Telefon gelieferte WiFi Direct-Funktion keine ausreichend hohe Geschwindigkeit. Zusätzlich zu WiFi Direct von Android hat OnePlus eine Funktion, die sie "FileDash" nennen, in ihren nativen Dateimanager integriert. Mit dieser Funktion können Dateien mit hoher Geschwindigkeit auf jedes Telefon übertragen werden. Um dies zu nutzen, Öffnen Sie den Dateimanager und tippen Sie auf das FileDash-Symbol (der neben dem Suchsymbol). Sie können jetzt auswählen, ob Sie eine Datei senden oder empfangen möchten.
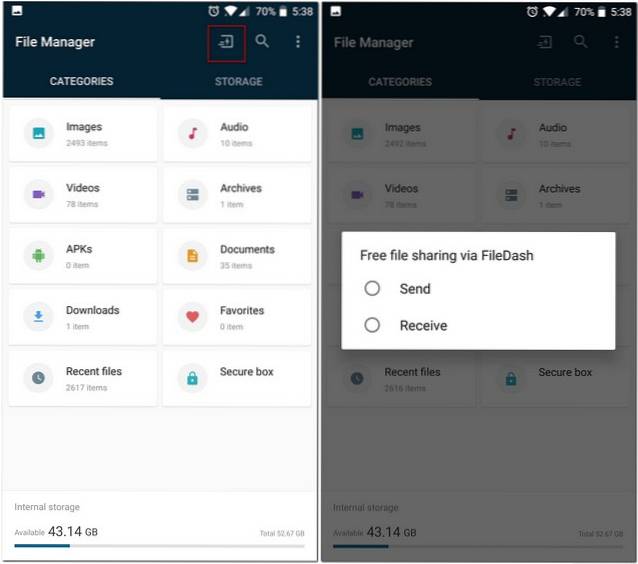
Wenn Sie eine Datei senden, erstellt Ihr Telefon einen Hotspot, zu dem das empfangende Gerät eine Verbindung herstellen müsste. Wenn der Empfänger über ein OnePlus-Gerät verfügt, kann er zum nativen Dateimanager wechseln und Tippen Sie auf "Empfangen".. Wenn sie ein anderes Gerät haben, können sie die Datei empfangen, indem sie den Browser auf ihren Telefonen öffnen und zu gehen "One.plus" und das wars, die Datei wird empfangen.
17. Sichern Sie Ihre Dateien
Wollten Sie schon immer einige Dateien in Ihrem Telefon ausblenden, damit sie weder angezeigt noch in einem Dateimanager angezeigt werden? Sicher, es gibt Apps von Drittanbietern, die Sie herunterladen können, um dies zu erreichen, aber Sie müssten sich zuerst die Mühe machen, eine gute App zu finden. Hier kommt der native Dateimanager von OnePlus wieder zur Hilfe. Es verfügt über eine Funktion namens "Secure Box", die Ihre Daten vor jedem Datei-Explorer verbirgt und auf die nur mit einem Kennwort zugegriffen werden kann. So senden Sie eine Datei an die Secure Box, Drücken Sie lange darauf, tippen Sie auf das Dreipunktmenü und wählen Sie dann „Als sicher festlegen“.. Jetzt ist Ihre Datei hinter der Secure Box gut geschützt. Um auf diese Datei zuzugreifen, öffnen Sie den Dateimanager, wählen Sie "Sichere Box" und geben Sie Ihr Passwort ein.
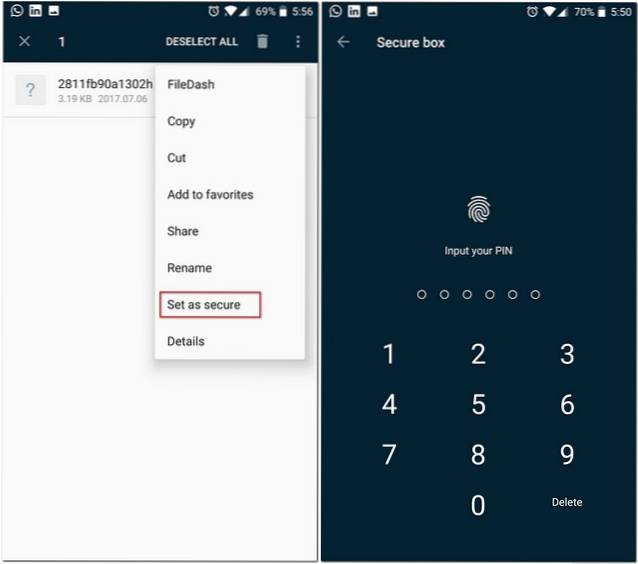
18. Batterie sparen
Obwohl die 1080p-Auflösung des OnePlus 5 viel Kritik erhalten hat, ist sie tatsächlich eine gute Sache für die Akkulaufzeit. Als AMOLED-Display gibt es verschiedene andere Möglichkeiten, mit denen Sie den Akku Ihres OnePlus 5 noch weiter sparen können. Für den Anfang können Sie ein komplett schwarzes Hintergrundbild verwenden und das Aufleuchten der Pixel minimieren. Aber eine solche Tapete würde für die Augen nicht so angenehm aussehen, oder? Das OnePlus 5 bietet jedoch eine Alternative, mit der Sie die Akkulaufzeit Ihres Telefons verlängern können, ohne auf die Ästhetik zu verzichten - um das Thema Ihres Telefons in Dunkel zu ändern.
Gehen Sie dazu zu Ihrem Telefon Einstellungen -> Anzeige -> Thema. Aus dem Fenster, das sich öffnet, wähle "Dunkel" und du bist gut zu gehen.
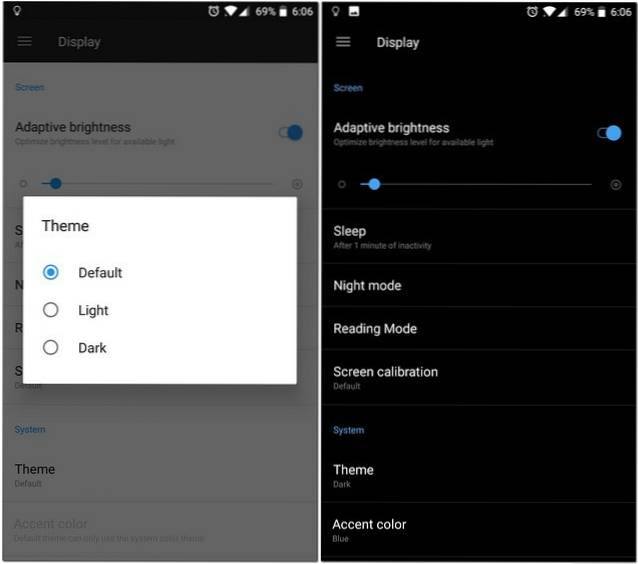
Bonus: OnePlus 5 Osterei
OnePlus 5 hat ein sehr cooles Osterei, das auch Teil früherer OnePlus-Flaggschiffe war. Wenn Sie es selbst noch nicht entdeckt haben, gebe ich Ihnen einen Hinweis: Öffnen Sie die native Rechner-App und geben Sie '1' gefolgt von der Operation '+' ein. Drücken Sie nun '=' und sehen Sie, was passiert.
SIEHE AUCH: 12 beste OnePlus 5-Zubehörteile, die Sie kaufen sollten
Welche OnePlus 5-Tricks verwenden Sie??
OnePlus 5 ist eines der schnellsten Smartphones, wenn nicht sogar das schnellste. Es gibt viele Dinge, die man an diesem Telefon lieben sollte. Und jetzt, da Sie einige weitere OnePlus 5-Tricks und versteckte Funktionen kennen, ist es wirklich schwer, sie nicht zu mögen. Wenn Sie also ein OnePlus 5 besitzen, probieren Sie diese Tricks und versteckten Funktionen aus und ob es noch andere Tricks gibt, die Sie kennen? Lass es mich in den Kommentaren unten wissen.
 Gadgetshowto
Gadgetshowto