Tastaturkürzel sind eine großartige Möglichkeit, Ihren Workflow zu beschleunigen und die Effizienz Ihrer Aufgaben zu verbessern. Wenn Sie einen Browser wie Chrome verwenden, ist dies doppelt wichtig, da Verknüpfungen tief in der Art und Weise verankert sind, wie Chrome verwendet werden soll. Google Chrome verfügt über eine Reihe praktischer Verknüpfungen, mit denen Sie Lesezeichen, Downloads, neue Registerkarten usw. öffnen können. Außerdem gibt es einen netten Hack, mit dem Sie benutzerdefinierte Verknüpfungen für verschiedene Chrome-Funktionen erstellen können. In diesem Artikel werden 18 coole Google Chrome-Verknüpfungen vorgestellt, die Sie in Ihre tägliche Surfgewohnheit integrieren können, um die Produktivität im Jahr 2020 zu steigern.
Beste Google Chrome-Verknüpfungen im Jahr 2020
Hier habe ich Google Chrome-Verknüpfungen für Windows, MacOS, Chrome OS und Linux behandelt. Daher haben Windows, Chrome OS und Linux ein nahezu identisches Tastaturlayout, sodass die Verknüpfungen für diese Plattformen identisch sind. MacOS hat jedoch ein etwas anderes Tastaturlayout mit einem Befehl (Cmd) anstelle der Steuertaste (Strg). So für macOS, Stellen Sie sicher, dass Sie die Strg-Taste durch die Cmd-Taste ersetzen in den Verknüpfungen unten. In Fällen anderer Variationen habe ich Google Chrome-Verknüpfungen für macOS ausdrücklich erwähnt.
1. Verwalten Sie Chrome Tabs und Windows
Dies sind einige der besten Google Chrome-Verknüpfungen, mit denen Sie Registerkarten und Fenster problemlos verwalten können. Wir haben zusammengestellt grundlegende Google Chrome-Verknüpfungen unten, damit Sie Ihre Aufgaben erfüllen können, ohne einen Moment zu verlieren.
- Öffnen Sie die neue Registerkarte: Strg + T.
- Neues Fenster öffnen: Strg + N.
- Chrom-Tabs wechseln: Strg + Tab
- Wechseln Sie die Chrome-Registerkarten auf dem Mac: Befehlstaste + Option + Pfeil nach rechts oder links
- Öffnen Sie den Link in einer neuen Registerkarte: Strg + Klicken
- Öffnen Sie den Link in einem neuen Fenster: Umschalt + Klicken
Wenn Sie beim Starten eines neuen Chrome-Tabs eine einzigartige Erfahrung erzielen möchten, sollten Sie sich einige coole neue Chrome-Tab-Erweiterungen ansehen, mit denen Sie die Benutzeroberfläche anpassen können.
2. Schließen Sie die Registerkarte Aktiv
Mit dieser nützlichen Google Chrome-Verknüpfung können Sie Ihre Registerkarten schnell schließen. Drücken Sie Strg + W. und die Registerkarte wird sofort geschlossen. Und wenn Sie das gesamte Chrome-Fenster schließen möchten, drücken Sie Strg + Umschalt + W. Das ist ganz einfach, richtig?
3. Öffnen Sie die geschlossene Registerkarte erneut
Manchmal schließen wir in Eile einen aktiven Tab, den wir verwenden sollten. Es gibt jedoch eine raffinierte Google Chrome-Verknüpfung, mit der Sie den geschlossenen Tab sofort wieder öffnen können. Einfach drücken Strg + Umschalt + T. und die zuletzt geschlossene Registerkarte wird geöffnet. Sie können diese Verknüpfung so oft ausführen, wie Sie möchten, bis Sie Ihre aktive Registerkarte gefunden haben.
4. Öffnen Sie den Inkognito-Modus
Chrome verfügt über eine coole Tastenkombination, mit der Sie den Inkognito-Modus innerhalb von Sekunden öffnen können. Gerade Drücken Sie Strg + Umschalt + N. und Sie befinden sich im Inkognito-Modus. Und wenn Sie es schließen möchten, drücken Sie einfach Strg + Umschalt + W und Sie kehren zum normalen Modus zurück.
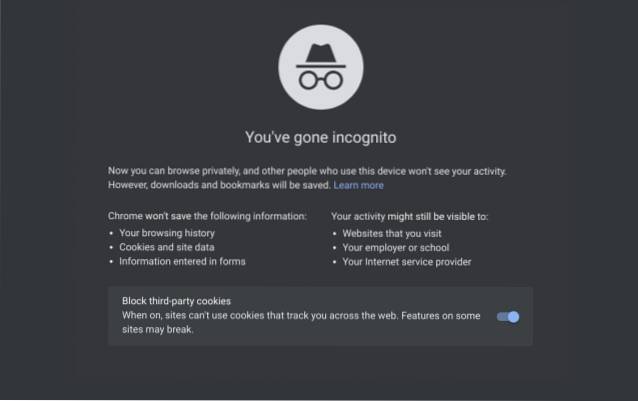
5. Webseitenverknüpfungen
Dies sind einige der hilfreichsten Google Chrome-Verknüpfungen, die Ihnen helfen können Navigieren Sie fachmännisch durch die Webseiten. Wenn Sie Google Chrome beherrschen möchten, müssen Sie die Navigationsverknüpfungen kennen.
- Zurück: Alt + Pfeil nach links
- Gehe vorwärts: Alt + Rechtspfeil
- Gehen Sie zurück auf Mac: Cmd + [
- Gehen Sie auf dem Mac vorwärts: Cmd +]
- Speichern Sie die Seite: Strg + S.
- Drucken Sie die Seite: Strg + P.
- Suchen Sie die Seite: Strg + F.
6. Aktualisieren Sie die Seite
Sie können eine Webseite in Chrome bequem aktualisieren, indem Sie auf drücken Strg + R. Schlüssel. Sie müssen nicht nach der Schaltfläche "Aktualisieren" greifen. Wenn Sie die Seite ohne den zwischengespeicherten Inhalt aktualisieren möchten, drücken Sie Strg + Umschalt + R. und die Webseite lädt den Inhalt frisch vom Webserver. Dies ist wohl eine der besten und am häufigsten verwendeten Google Chrome-Verknüpfungen.
7. Vergrößern und verkleinern
Das Vergrößern und Verkleinern ist eine meiner bevorzugten Google Chrome-Verknüpfungen, die ich regelmäßig verwende. Wenn der Inhalt einer Webseite zu klein und unlesbar ist, können Sie dies tun Drücken Sie Strg + Plus um in die Seite zu zoomen. Wenn der Inhalt zu groß ist, können Sie ihn durch Drücken von Strg + Minus verringern. Wenn Sie den Zoomprozentsatz auf die Standardgröße zurücksetzen möchten, drücken Sie einfach Strg + 0.

8. Google Chrome-Funktionen
Hier finden Sie die Wichtige Google Chrome-Verknüpfungen zum Öffnen und Durchsuchen des Verlaufs, Downloads, Lesezeichen usw. mit einfachen Tastenkombinationen. Sie müssen das Chrome-Menü nicht öffnen und durch die Rahmen gehen. Verwenden Sie einfach diese Verknüpfungen für einige Zeit und es wird bei Ihnen bleiben.
- Verlauf öffnen: Strg + H.
- Öffnen Sie den Verlauf auf dem Mac: Cmd + H.
- Offene Downloads: Strg + J.
- Öffnen Sie Downloads auf dem Mac: Cmd + Shift + J.
- Setzen Sie ein Lesezeichen auf die aktuelle Seite: Strg + D.
- Zur Adressleiste springen: Strg + L.
9. Lesezeichenleiste ein- / ausblenden
Hin und wieder möchte ich meine Liste der Websites öffnen, ohne deren URL manuell eingeben zu müssen. Wenn die Lesezeichenleiste jedoch deaktiviert ist, müssen Sie eine neue Registerkarte öffnen, um auf Ihre Lesezeichen zuzugreifen. In solchen Fällen können Sie die Lesezeichenleiste auf der aktuellen Registerkarte mithilfe dieser coolen Google Chrome-Verknüpfung schnell ein- oder ausblenden. Drücken Sie einfach Strg + Umschalt + B. und Lesezeichenleiste werden angezeigt. Wenn Sie mit den Lesezeichen fertig sind, drücken Sie dieselbe Verknüpfung erneut, um sie auszublenden. Wie cool ist das? Wenn Sie eine Sicherungskopie Ihrer Lesezeichen erstellen möchten, erfahren Sie, wie Sie Chrome-Lesezeichen exportieren und speichern können, indem Sie auf den Link klicken.
10. Wechseln Sie den Chrome-Benutzer
Ich verwende zwei Chrome-Profile an meinem Arbeitsplatz und jedes Mal, wenn ich zwischen meinem Arbeits- und Privatkonto wechseln muss, muss ich den Profilbereich manuell erreichen. Aber Verwenden Sie die Tastenkombination Strg + Umschalt + M., Ich kann den Benutzer leicht ändern, ohne die Maus zu berühren. Es ist wirklich nahtlos und ich liebe es.
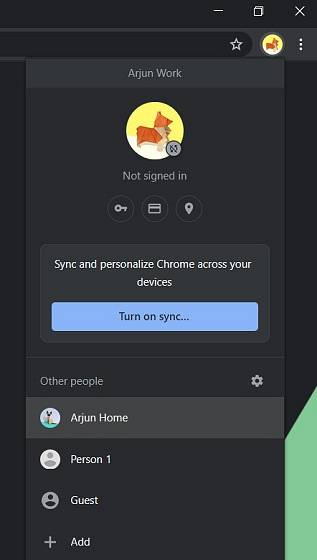
11. Führen Sie die Google-Suche von überall aus durch
Diese praktische Google Chrome-Verknüpfung hat mir so viel Zeit gespart. Drücken Sie einfach Strg + K und Sie befinden sich in der Google Omnibox, um Ihre Suchanfrage einzugeben. Das Beste daran ist, dass Sie sich überall auf einer Webseite befinden und einfach die Google-Suche mit dieser effektiven Verknüpfung aufrufen können. Beachten Sie, dass einige Web-Apps die Tastenkombination Strg + K für verschiedene Aktionen (z. B. das Hinzufügen von Links) beibehalten. In diesen Fällen funktioniert diese Verknüpfung nicht.
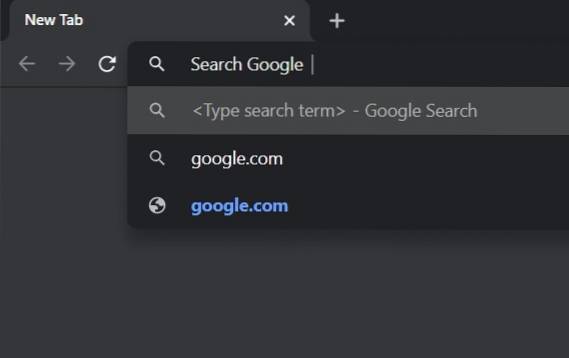
12. Einfügen ohne Formatierung
Dies ist eine sehr nützliche Verknüpfung, wenn Sie Inhalte aus dem Web kopieren, aber die damit verbundene Textformatierung fürchten. Gut, Drücken Sie einfach Strg + Umschalt + V. und voila, Sie haben einfachen Text ohne seltsame Komposition in Ihrem Textverarbeitungsprogramm. Genial, richtig?
13. Löschen Sie die Browserdaten
Manchmal haben wir es eilig und möchten die Browserdaten sofort löschen. In solchen Fällen können Sie diese fantastische Google Chrome-Verknüpfung verwenden. Drücken Sie einfach Strg + Umschalt + Entf und Sie erhalten das Fenster "Browserdaten löschen" mit einem vorgewählten Zeitbereich von 1 Stunde. Klicken Sie nun auf Daten löschen und Sie haben die Browserdaten in Sekunden gelöscht.
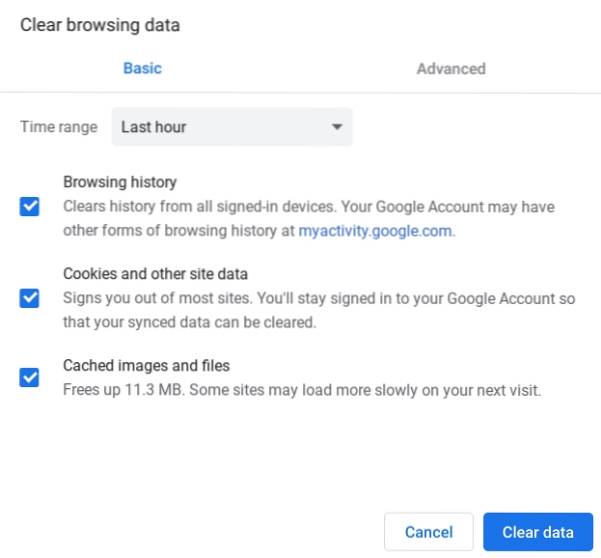
14. Horizontal scrollen
Es gibt Zeiten, in denen wir horizontal angelegten Seiten gegenüberstehen und wir keine Ahnung haben, wie wir vorgehen sollen. Gut, Halten Sie einfach die Umschalttaste gedrückt und bewegen Sie das Mausrad. Die Webseite beginnt horizontal zu scrollen. Jetzt sollten Sie sich daran erinnern, wenn Sie das nächste Mal auf solche Webseiten stoßen.
15. Öffnen Sie das Chrome-Menü und die Einstellungen
Viele Nutzer hassen die Tatsache, dass es keine richtige Google Chrome-Verknüpfung zum Öffnen der Seite "Einstellungen" gibt. Nun, ich habe diese geniale Methode gefunden, mit der Sie die Seite "Einstellungen" in kürzester Zeit öffnen können. Drücken Sie einfach Alt + E, um das Chrome-Menü zu öffnen, und drücken Sie dann die Taste "S", um die Einstellungen zu öffnen. Bitte schön.
Hinweis: Diese Verknüpfung funktioniert unter Mac nicht.
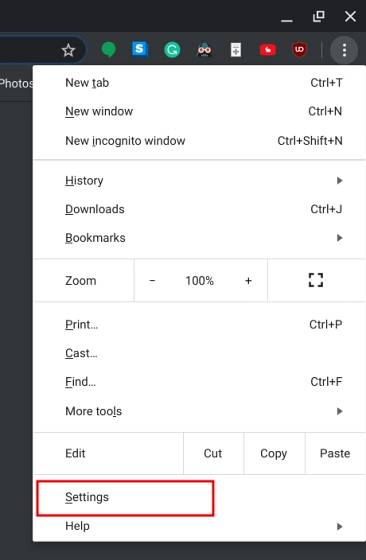
16. Öffnen Sie die Homepage
Mit dieser coolen Google Chrome-Verknüpfung können Sie Ihre Chrome-Startseite öffnen, indem Sie einfach auf drücken Alt + Home Schaltflächen auf Windows- und Linux-Computern. Drücken Sie unter macOS Befehlstaste + Umschalttaste + H, um die Startseite auf der aktuellen Registerkarte zu öffnen. Auf diese Weise müssen Sie nicht ständig einen neuen Tab öffnen, um auf die Startseite zuzugreifen.
Hinweis: Diese Verknüpfung funktioniert unter Chrome OS nicht.
17. Fügen Sie einem Site-Namen in der Adressleiste "www" und ".com" hinzu
Wenn Sie zu faul sind, um die gesamte URL einzugeben, hat Chrome etwas für Sie. Geben Sie einen Site-Namen in die Adressleiste ein und drücken Sie Strg + Eingabetaste. Es wird direkt die entsprechende Website geöffnet. Wenn Sie beispielsweise beebom eingeben und Strg + Eingabetaste drücken, öffnet Chrome direkt www.beebom.com.
18. Öffnen Sie den Chrome Task Manager
Ähnlich wie der Windows-Task-Manager verfügt auch Chrome über einen dedizierten Task-Manager, den Sie über eine Google Chrome-Verknüpfung öffnen können. Drücken Sie einfach Umschalt + Esc und Sie können überprüfen, welche Apps und Erweiterungen Ihren RAM verbrauchen und die CPU-Auslastung erhöhen. Falls eine Registerkarte nicht mehr reagiert, können Sie den Vorgang von hier aus problemlos beenden.
Hinweis: Diese Verknüpfung funktioniert unter macOS nicht.
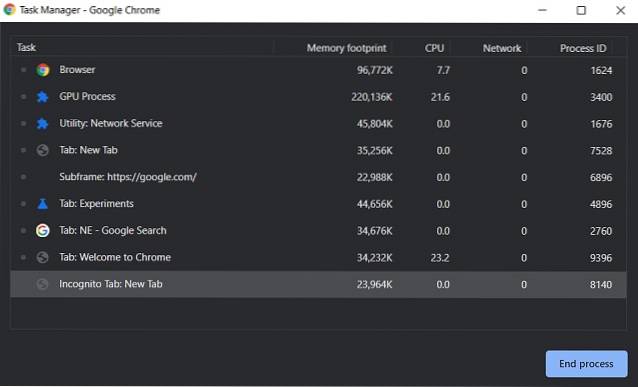
Erstellen Sie Ihre eigenen Google Chrome-Verknüpfungen
Google Chrome hat eine großartige Funktion, die Ermöglicht Benutzern das Zuweisen von benutzerdefinierten Tastaturkürzeln Chrome-Erweiterungen. Zum Beispiel verwende ich die Dark Reader-Erweiterung, um alle Webseiten abzudunkeln. Manchmal verdunkelt die Erweiterung jedoch den Inhalt einer Webseite und es wird schwieriger zu lesen. In diesem Fall muss ich durch die Reifen springen und die Dark Reader-Erweiterung manuell ausschalten. Mit dieser Funktion kann ich jedoch eine benutzerdefinierte Verknüpfung zuweisen, z. B. Strg + B, um den Dunkelmodus auf jeder Seite sofort zu deaktivieren.
1. Um auf die Einstellungen zuzugreifen, öffnen Sie chrome: // Erweiterungen / Verknüpfungen und Weisen Sie der Erweiterung Ihrer Wahl Ihre benutzerdefinierte Tastenkombination zu. Beachten Sie, dass die Verknüpfung nicht mit anderen Tastenkombinationen in Konflikt stehen sollte. Jetzt können Sie bequem die benutzerdefinierten Tastaturkürzel in Google Chrome verwenden.
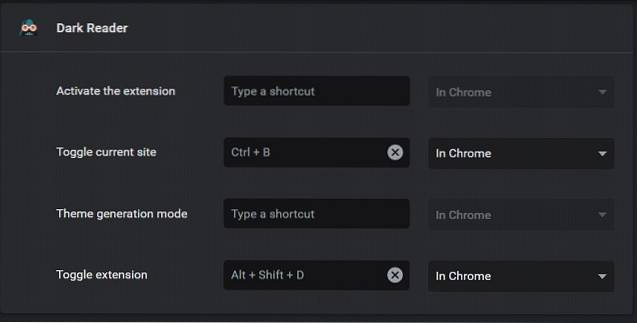
2. Außerdem, Sie können Shortkeys verwenden, eine Erweiterung eines Drittanbieters, um Google Chrome-Verknüpfungen anzupassen. Wenn Sie Ihre eigenen Tastaturkürzel erstellen möchten, an die Sie sich leicht erinnern können, können Sie dies tun. Tatsächlich können Sie mit dieser Erweiterung alle nativen Google Chrome-Verknüpfungen deaktivieren und durch Ihre eigenen Verknüpfungen ersetzen.
 Shortkeys installieren: (Kostenlos)
Shortkeys installieren: (Kostenlos)
Nutzen Sie Chrome mit Tastaturkürzeln optimal
Wir verwenden Google Chrome in unserer eigenen Geschwindigkeit, aber es gibt Möglichkeiten wie Tastaturkürzel, um unseren Workflow zu verbessern und produktiver zu sein. Tastaturkürzel sind nicht nur für Chrome nützlich, sondern auch für jede Anwendung, an der Sie arbeiten. Es ist also besser, es mit unseren eigenen Vorlieben zu personalisieren. Ich hoffe, Ihnen haben die in dieser Liste genannten Chrome-Verknüpfungen gefallen. Und wenn Sie Ihre eigenen Verknüpfungen erstellen möchten, können Sie dies auch sehr gut tun. Wenn Sie diesen Artikel interessant fanden, können Sie ihn unten kommentieren und uns Ihre Gedanken mitteilen.
 Gadgetshowto
Gadgetshowto



