Wenn ein neues Produkt auf den Markt kommt, gibt es bestimmte herausragende Merkmale, die das dahinter stehende Unternehmen für Marketing interessiert. Dies gilt insbesondere für Apples Produkte, bei denen die gesamte Keynote-Sitzung darauf ausgerichtet ist, eine Reihe von Hauptmerkmalen zu präsentieren, über die das von Früchten inspirierte Technologieunternehmen Sie informieren möchte. Die Wahrheit ist jedoch, dass die moderne Technologie so viel bietet, dass es für eine Sitzung oder sogar eine Reihe von Anzeigen unmöglich ist, sie alle zu präsentieren, ohne den Fokus auf die wichtigsten zu verlieren. Und ehrlich gesagt möchte sowieso niemand wirklich auf einmal von allen 200 Funktionen hören.
Wenn uns die Geschichte etwas über Produktmerkmale erzählt hat, dann sind die „versteckten“ Merkmale - diejenigen, die keinen so starken Marketing-Hype wie bestimmte andere erhalten - oft die nützlichsten, auch wenn sie nicht groß genug sind ins Rampenlicht rücken. Und so kommt es nach jeder Produktveröffentlichung, insbesondere von Apple, zu einer Suche nach nützlichen, weniger bekannten Funktionen, die uns zu diesem Artikel führt.
Da die Apple Watch nun seit einigen Monaten am Leben ist und das watchOS auf Version 2.0.1 gereift ist (zum jetzigen Zeitpunkt), halten wir die Zeit für reif, um einige der weniger bekannten, verborgenen Funktionen hervorzuheben, die das Apple Watch hat zu bieten.
18 weniger bekannte Apple Watch Tricks (versteckte Funktionen)
Wischen Sie über Benachrichtigungen / Listen für ausgeblendete Optionen
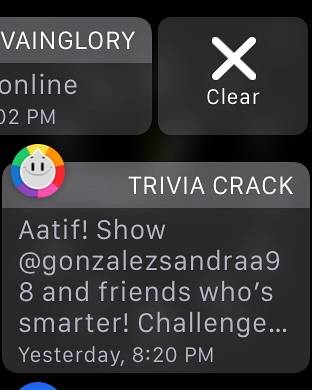
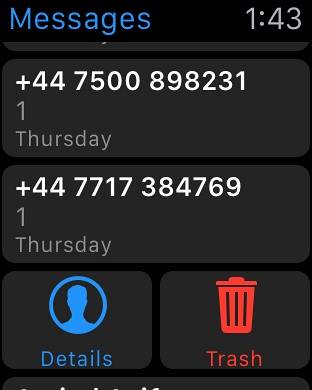
Dies ist eines der Dinge, die einige Apple Watch-Benutzer nur schwer herausfinden konnten, da es keine allgemeine Faustregel ist, die überall funktioniert. Wenn Sie eine Liste von Elementen sehen (die in der Benachrichtigungsansicht am häufigsten vorkommt), wischen Sie im Allgemeinen seitwärts, um versteckte Optionen zu erkennen. Der offensichtlichste Ort, an dem dies funktioniert, ist der Schatten "Benachrichtigungen". Sie können jedoch auch versuchen, in der Nachrichten-App auf Ihrer Apple Watch nach links zu wischen, um Optionen für Details und Löschen zu ermitteln.
Alle Benachrichtigungen über Force Touch löschen
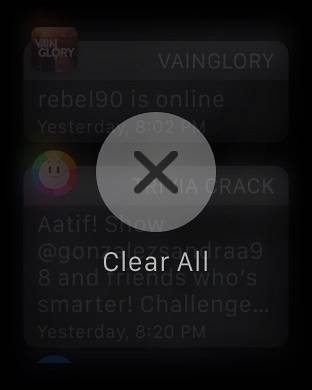
Eine weitere sehr nützliche Funktion, die Apple bei der Vermarktung schlecht gemacht hat. Sie wissen, wie sich im Benachrichtigungsfeld Ihrer Uhr im Laufe der Zeit eine Reihe von Benachrichtigungen häufen können? Stellen Sie sich vor, Sie löschen 35 Benachrichtigungen nacheinander. Die gute Nachricht ist, dass Sie Force Touch von Apple Watch im Benachrichtigungsfeld verwenden können, um alle auf einmal zu löschen. Drücken Sie einfach fest auf eine Benachrichtigung, und eine Option zum Löschen aller wird angezeigt.
Es wird auch allgemein empfohlen, Force Touch an verschiedenen Orten und in verschiedenen Apps auszuprobieren. Apple hat diese neue Art der Interaktion mit derselben Benutzeroberfläche eingeführt. Oft finden Sie Force Touch-Rendering-Optionen, die sonst einfach nicht vorhanden waren.
Passen Sie Digital Touch vor dem Senden an
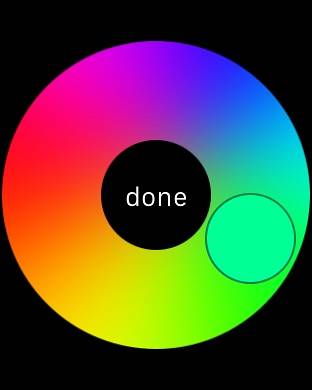

Wenn Sie und ein Freund von Ihnen beide Apple Watches verwenden, gibt es bestimmte einzigartige Möglichkeiten, mit ihnen zu interagieren. Abgesehen davon, dass Sie ihnen Standardnachrichten und Emojis senden, wissen Sie, dass Sie ihnen handgezeichnete Digital Touch-Nachrichten senden können, die genau so auf ihrer Uhr angezeigt werden, oder? In der Digital Touch-Oberfläche können Sie den farbigen Punkt oben rechts berühren, um die Farbe des Digital Touch zu ändern (Standard ist blau), aber das wussten Sie auch schon. Was hier weniger bekannt ist, ist, dass Sie, wenn der Farbwähler angezeigt wird, auf eine beliebige Farbe tippen und diese gedrückt halten können (nicht Touch Touch), um eine Palette zu öffnen, mit der Sie den Farbton über die voreingestellten Optionen hinaus anpassen können. Ziemlich ordentlich.
Wenn Sie das interaktive Emoji mit Digital Touch senden, erhalten Sie außerdem die Option für ein Smiley-Gesicht, ein Herz und bestimmte Handgesten. Wenn Sie Force Touch für das Smiley-Gesicht und das Herz verwenden, können Sie die Farbe ändern. Für Smileys haben Sie Gelb und Rot, aber für das Herz können Sie sich auch für Lila entscheiden, wenn Sie durch die Farben blättern.
Legen Sie Erinnerungen von Ihrer Apple Watch fest
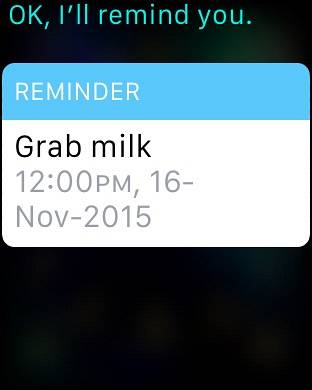
Wenn Sie sich die Apps auf Ihrer Apple Watch ansehen, werden Sie feststellen, dass keine Erinnerungs-App gefunden werden kann. Nun, die Uhr unterstützt Erinnerungen; Sie haben einfach keine dedizierte App. Wenn Sie stattdessen mit Ihrer Apple Watch eine Erinnerung erstellen möchten, ist Siri Ihr Assistent. Sagen Sie Siri einfach, woran Sie wann erinnert werden müssen, und es wird eine Erinnerung erstellt, die sich sogar auf Ihrem iPhone widerspiegelt. Und wenn es soweit ist, erinnert Sie Ihre Willensuhr an haptisches Feedback.
Verwenden Sie energieeffiziente Farben für eine längere Akkulaufzeit
Dies ist keine wirklich versteckte Funktion, sondern eher eine fehlende Richtlinie von Apple. Die Apple Watch verwendet ein flexibles OLED-Display und hat wie alle verschiedenen Display-Technologien ihre eigenen Vor- und Nachteile, einschließlich bestimmter Farben, die besser zum Display passen als andere. Da Sie mit verschiedenen Zifferblättern die Farbe des Displays ändern können, ist dies zu beachten Grün und Gelb sind die energieeffizientesten Farben für Ihre Apple Watch und führen zu einer maximalen Akkulaufzeit mit einer einzigen Ladung. Auf der anderen Seite sind die anstrengendsten Farben in Bezug auf die Batterie Weiß, Blau und Lila. Wenn Sie also ein Zifferblatt verwenden, das eine Farbanpassung ermöglicht, behalten Sie dies im Auge, wenn Sie die Akkulaufzeit maximieren möchten.
Erzwingen Sie das Beenden nicht reagierender Überwachungs-Apps
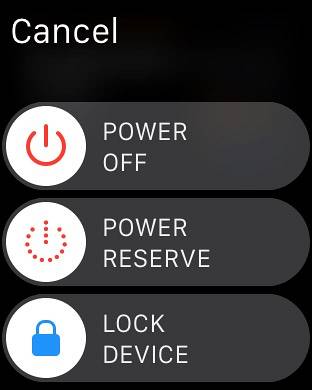
Wie jedes andere Betriebssystem kann auch watchOS hängen bleiben und Apps reagieren möglicherweise nicht mehr. Wenn Ihnen dies passiert, gibt es eine Möglichkeit, das Beenden einer App zu erzwingen und die Dinge wieder normal zu machen. Halten Sie einfach die Taste (nicht die digitale Krone) auf Ihrer Apple Watch gedrückt, bis das Ausschaltmenü angezeigt wird. Lassen Sie dann die Taste los und halten Sie sie erneut gedrückt. Die nicht reagierende App erzwingt das Beenden und Sie werden zur App-Ansicht auf Ihrer Apple Watch zurückgeschickt.
Steuern Sie Siri über Digital Crown
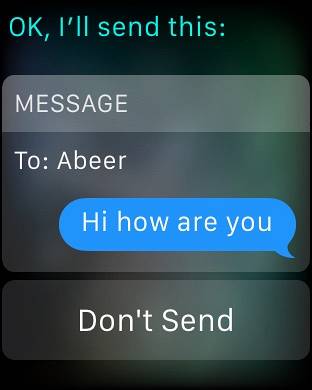
Die Funktionen der Apple Watch sind sehr vielseitig, und Sie können die Uhr sogar zum Initiieren und Beantworten von Nachrichten verwenden. Der schwierige Teil ist das Berühren eines exakten Symbols auf einem so kleinen Bildschirm, besonders wenn Sie dicke Finger wie ich haben. Es ist noch schwieriger, wenn Sie mit Siri auf Ihrer Apple Watch auf eine Nachricht antworten, da die Schaltfläche zum Senden nicht so groß ist. Eine Möglichkeit besteht darin, das Handgelenk zu senken, nachdem Sie Ihre Nachricht diktiert haben, und Siri sendet sie automatisch, aber es ist ein Hit und Miss, besonders wenn Sie sitzen und nicht stehen. Die andere, einfachere Alternative besteht darin, einfach auf die digitale Krone zu drücken, und die Nachricht wird sofort gesendet.
Das Drücken der digitalen Krone geht etwas darüber hinaus. Selbst wenn Sie eine App starten müssen, anstatt auf das Symbol der App zu tippen, zentrieren Sie es einfach auf dem Bildschirm und bewegen Sie die Krone zum Vergrößern, um die App schließlich zu starten. Funktioniert besser als der Versuch, ein winziges Symbol zu drücken. Vertrauen Sie mir.
Schnell die zuletzt verwendete App umschalten
Dies ist eine Herausforderung, der ich mich beim Training und beim Wechseln zwischen Musik- und Workout-Apps sehr gestellt habe. Sie sehen, es gibt keinen Task-Switcher auf der Apple Watch. Wenn Sie also zwischen Apps wechseln müssen, müssen Sie eine beenden und die andere über die Apps-Ansicht erneut starten. Nicht ganz. Durch zweimaliges Drücken der digitalen Krone wird zwischen den beiden zuletzt verwendeten Apps für Sie hin- und hergeschaltet. Wenn Sie also mein Szenario weiter verfolgen, würde ich in der Musik-App die Krone zweimal drücken und Workouts wird angezeigt. Noch ein doppeltes Drücken und es geht zurück zur Musik.
Dies funktioniert auch zwischen Ihrem Zifferblatt und der zuletzt verwendeten App, falls Sie sich fragen.
Schnelle Regenwahrscheinlichkeit in der Wetter-App
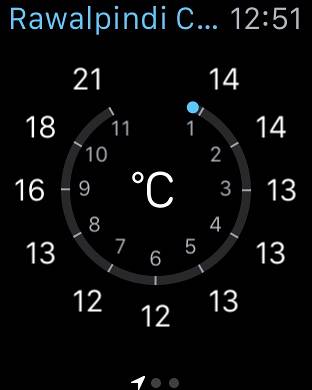
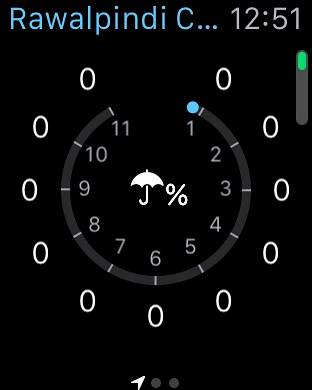
Wir haben empfohlen, Force Touch überall zu verwenden, aber das bedeutet nicht, dass Sie vergessen sollten, dass es auch ein einfaches Tippen zur Interaktion gibt. Dieser ist ein klassisches Beispiel dafür. Wenn Sie in der Standard-Wetter-App auf der Apple Watch Force Touch erzwingen, können Sie zwischen einigen Ansichten Ihrer Wahl wechseln. Wenn Sie jedoch schnell nur die Regenwahrscheinlichkeit in den nächsten 12 Stunden sehen möchten, tippen Sie einfach auf den Hauptbildschirm und es wird eine Regenwahrscheinlichkeitsansicht angezeigt. Tippen Sie erneut auf und Sie kehren zu Ihrer bevorzugten Ansicht zurück. Ich bin froh, dass es ein sonniger Tag war, meine Seite der Welt!
Verwenden Sie Monogram auf der Apple Watch kostenlos
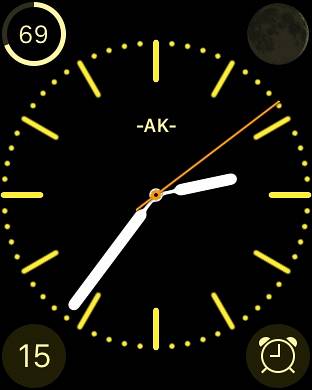
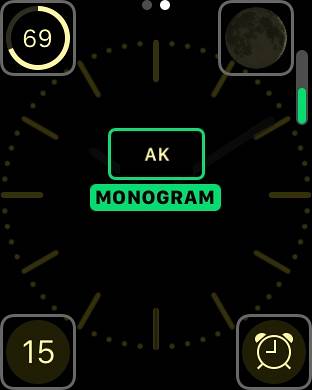
Einer meiner persönlichen Favoriten! In unserer Liste der besten Komplikationen bei der Apple Watch haben wir über Monogram Plus gesprochen - eine App, mit der Sie ein Bild, ein Symbol oder Zeichen Ihrer Wahl als Monogramm auf Zifferblättern verwenden können, die Komplikationen unterstützen. Wenn Sie jedoch eine kostenlose Lösung wünschen, hat Apple auch eine kleine Überraschung zu bieten. Im Zifferblatt Farbe haben Sie die Möglichkeit, ein vierstelliges Monogramm auszuwählen, das über die Uhr-App auf Ihrem iPhone konfiguriert wird (unter Uhreinstellungen). Dieses Monogramm kann nur alphanumerisch / symbolisch sein, verleiht Ihrem Gerät jedoch eine nette, persönliche Note. Der einzige Nachteil ist die Einschränkung, dass es nur auf einem Zifferblatt funktioniert, aber kostenlos ist das nicht halb so schlimm.
Starten Sie eine neue Nachricht von der Apple Watch
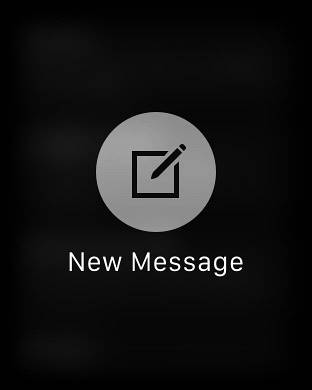
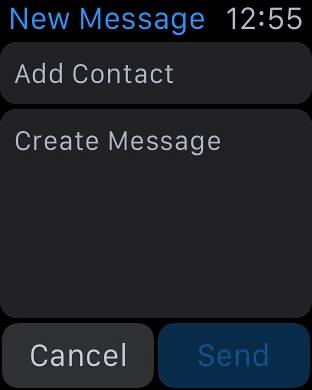
Die Nachrichten-App auf Ihrer Apple Watch spiegelt weitgehend die Nachrichten-App auf Ihrem iPhone wider, da sie alle Nachrichten widerspiegelt, die Sie in Ihrem Posteingang auf Ihrem Telefon haben. Sobald Sie es jedoch starten, werden Sie sofort feststellen, dass die Option zum Erstellen einer neuen Nachricht fehlt. Wenn Sie sich an unseren früheren Ratschlägen zu Force Touching überall orientieren, wird dies in Nachrichten die Option zum Starten einer neuen Nachricht hervorbringen. Anschließend können Sie einfach einen Kontakt auswählen und Ihre Nachricht diktieren. Anschließend können Sie sie mit der Digital Crown-Presse versenden.
Streamen Sie Musik auf ein beliebiges AirPlay-Gerät
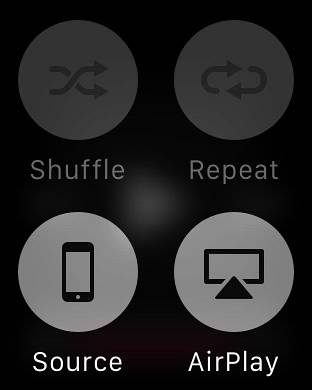
Dieser ist wirklich schwer zu finden, da Apple einen fantastischen Job darin gemacht hat, ihn zu verstecken und niemandem davon zu erzählen. Sie können Musik auf Ihrer Apple Watch speichern und auf jedem angeschlossenen Bluetooth-Lautsprecher abspielen. Was ist jedoch, wenn Sie diese Musik auf ein AirPlay-fähiges Gerät streamen möchten? Es ist möglich, aber die einzige Option, die Sie dafür finden, ist der Bildschirm "Aktuelle Wiedergabe" der Musik-App auf Ihrer Apple Watch. Wenn Sie dort die Taste erzwingen, wird die AirPlay-Taste angezeigt. Durch Drücken dieser Taste wird eine Liste der verfügbaren AirPlay-Geräte angezeigt, mit denen Sie auch Ihre Musik streamen können. Es mag versteckt sein, aber es funktioniert gut.
Einen Screenshot auf der Apple Watch machen
Screenshots sind seit dem Aufkommen moderner Smartphones zu einer ziemlichen Sache geworden, und insbesondere für Blogger sind sie ein wesentlicher Bestandteil ihres Workflows. Sie können sehen, wie ich für diesen Artikel mehrere Screenshots meiner Uhr gemacht habe. Auch wenn Sie keine professionellen Screenshots benötigen, möchten Sie Ihren Freunden vielleicht nur eine coole Anpassung des Zifferblatts zeigen. Wie auch immer, das Erstellen eines Screenshots auf der Apple Watch ist so einfach wie auf einem iPhone. Drücken Sie einfach die digitale Krone und die Taste gleichzeitig, und es wird ein Screenshot aufgenommen, der sofort die Kamerarolle Ihres angeschlossenen iPhones widerspiegelt. Denken Sie daran, dass der Screenshot in der Auflösung der Uhr vorliegt, sodass er auf dem größeren Retina-Display des iPhones möglicherweise etwas aufgebläht aussieht.
Für linkes / rechtes Handgelenk einrichten (Ausrichtung ändern)
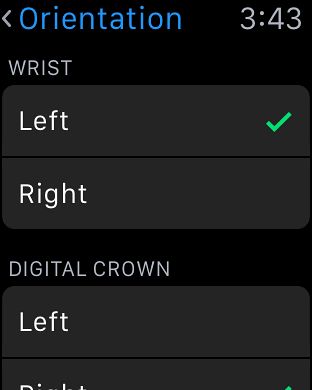
Die Apple Watch eignet sich von Natur aus zum Tragen am linken Handgelenk und für Rechtshänder. Dies bedeutet jedoch nicht, dass Apple Benutzer, die Linkshänder sind oder ihre Uhren am rechten Handgelenk tragen, nicht berücksichtigt hat. Die Apple Watch ist eine der wenigen Smartwatches, mit denen Sie die Ausrichtung nach Ihren Wünschen ändern können. In der App Einstellungen der Uhr erhalten Sie unter Allgemein die Option, die Ausrichtung zu ändern, wobei Sie Ihre bevorzugte Hand bzw. Ihr bevorzugtes Handgelenk auswählen können. Sie müssen die Uhr natürlich anders tragen, aber diese Option ist ziemlich ordentlich.
Bitte beachten Sie, dass Sie dieselbe Auswahl auch mit der Watch-App auf Ihrem angeschlossenen iPhone treffen können.
Suchen / Pingen Sie Ihr iPhone, um es zu finden
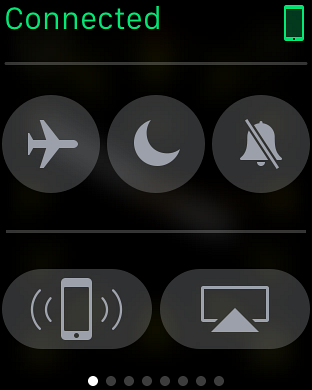
Eines der Dinge, die Sie tun sollten, ist, Ihr iPhone mithilfe Ihrer Apple Watch zu finden, falls Sie es an einem Ort abgelegt haben, an den Sie sich nicht erinnern können. Genau das können Sie tun. Wenn Sie auf Ihrem Zifferblatt nach oben wischen, werden Blicke angezeigt, von denen der erste Zugriff auf einige schnelle Einstellungen bietet. Mit der Schaltfläche unten links in dieser Ansicht können Sie Ihr iPhone anpingen, um es zu finden. Es spielt keine Rolle, ob Ihr Telefon stumm ist oder nicht. Wenn Sie auf diese Weise einen Ping auslösen, vibriert dieser und macht ein lautes Geräusch, wodurch das Auffinden erleichtert wird.
Teilen Sie Ihren Standort mit Kontakten
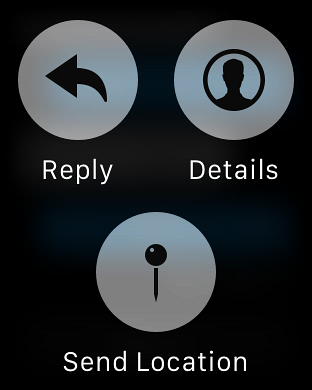
Sie können jederzeit über Siri auf Nachrichten von Ihrer Apple Watch antworten. Was ist jedoch, wenn Sie schnell jemanden wissen lassen möchten, wo Sie sich befinden, und damit fertig sind? Es gibt eine Möglichkeit, Ihren Standort schnell über die Apple Watch zu senden. Bringen Sie in der Nachrichten-App die Konversation hervor, an die Sie Ihren Standort senden möchten. Wenn Sie Touch erzwingen, werden eine Reihe von Optionen angezeigt, darunter eine Markierung zum Senden eines Standorts. Wenn Sie dies drücken, wird Ihr GPS-Standort sofort an den Empfänger gesendet.
Bitte beachten Sie, dass Sie für die Funktion dieser Funktion den Standortzugriff für Nachrichten zulassen müssen.
Schalten Sie den Gangreservemodus ein, um die Batterie zu verlängern
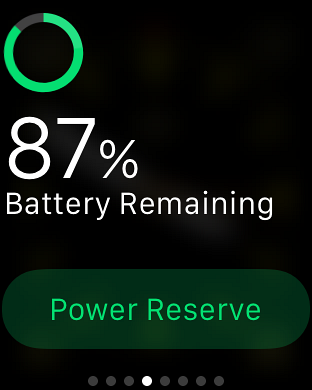
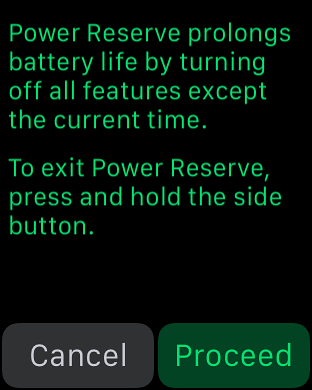
WatchOS 2.0.1 hat die Akkulaufzeit des Wearables erheblich verbessert. Wenn Sie sich jedoch in einer Situation befinden, in der Sie keinen Zugriff auf Ihr Ladegerät haben, können Sie die Akkulaufzeit erheblich verlängern, indem Sie den Gangreservemodus aktivieren. Der Nachteil ist, dass alle Funktionen außer der Zeitanzeige deaktiviert werden.
Um auf Power Reserve zuzugreifen, ziehen Sie den Power-Blick nach oben und drücken Sie die grüne Power Reserve-Taste unten. In einem zweiten Bildschirm werden Sie aufgefordert, Ihre Auswahl zu bestätigen, und die Uhr wird sofort in einen Energiesparmodus versetzt.
Verwenden Sie Komplikationen von Drittanbietern auf der Apple Watch
Wir haben dies bereits ausführlich in unserer besten Komplikationsliste für Apple Watch-Drittanbieter besprochen. Zur schnellen Auffrischung erlaubte watch mit watchOS 2 die Verwendung von Komplikationen von Drittanbietern auf bestimmten Zifferblättern, auf denen einige nützliche Informationen aus den jeweiligen Apps angezeigt werden. Um diese einzustellen, erzwingen Sie Touch auf dem Zifferblatt und klicken Sie auf Anpassen. Auf dem Bildschirm, auf dem Sie die Elemente des Zifferblatts ändern können, können Sie auf einen der hervorgehobenen Bereiche tippen und mit der digitalen Krone einen Bildlauf durchführen, um die Liste der verfügbaren Komplikationen zu durchsuchen. Stellen Sie eine ein, drücken Sie die Krone und das wars - die Komplikation wird wirksam.
SIEHE AUCH: Beste Apple Watch Bands und Armbänder
Kennen Sie weitere versteckte Funktionen, Tipps oder Tricks der Apple Watch? Schreiben Sie unten einen Kommentar und lassen Sie es uns wissen.
 Gadgetshowto
Gadgetshowto



