Google Mail ist einer der beliebtesten E-Mail-Dienstanbieter im Internet. Es ist definitiv der Top-E-Mail-Dienstleister geworden, der andere E-Mail-Giganten wie Yahoo! und Ausblick im Rennen. Google Mail ist einer der einfachsten und benutzerfreundlichsten E-Mail-Dienste und bedeutet nicht, dass es keine erweiterten Funktionen bietet. Es gibt viele erstaunliche Funktionen, die in der Öffentlichkeit verborgen sind. Wenn Sie Ihre Google Mail-Erfahrung verbessern möchten, müssen Sie auf jeden Fall alle erstaunlichen versteckten Funktionen kennenlernen, die der Dienst zu bieten hat. Wir bringen dich 19 coole Google Mail-Tricks Dies wird definitiv Ihre E-Mail-Erfahrung bei der Verwendung von Google Mail verringern.
1. Aktivieren Sie Personal Level Indicators
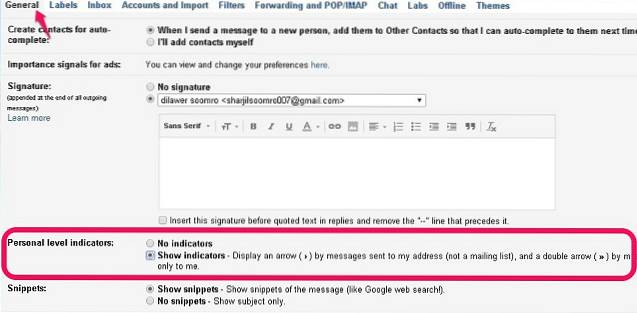
Wenn Sie wissen möchten, ob eine E-Mail nur an Sie, eine Gruppe von Personen oder eine vollständige Mailingliste gesendet wurde, müssen Sie die Funktion "Personal Level Indicator" in Ihrem Google Mail-Konto aktivieren. Führen Sie die folgenden Schritte aus, um die Anzeige für die persönliche Ebene einzuschalten.
- Klicken Sie oben rechts auf das Zahnradsymbol und wählen Sie Einstellungen.
- Scrollen Sie auf der Registerkarte Allgemein nach unten, um die Indikatoren für die persönliche Ebene zu finden.
- Klicken Sie auf Indikatoren anzeigen, um die Funktion in Ihrem Konto zu aktivieren.

(>) Ein einzelner Pfeil bedeutet, dass die E-Mail an Sie und eine Gruppe anderer Personen gesendet wurde. (>>) Doppelpfeil bedeutet, dass die E-Mail nur an Ihre E-Mail-Adresse gesendet wurde. Kein Pfeil bedeutet, dass die E-Mail an eine Mailingliste gesendet wurde.
2. Senden Sie gesendete E-Mails rückgängig
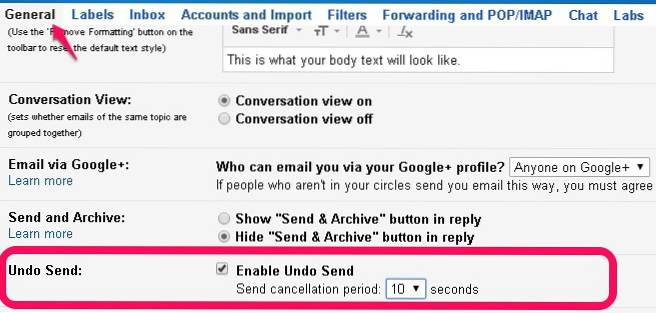
Dies ist eine der erstaunlichsten Funktionen, die Google für Google Mail-Konten eingeführt hat. Sie können das Senden in Google Mail jetzt rückgängig machen. Dies bedeutet, dass Sie eine E-Mail nach dem Senden tatsächlich abbrechen können, sodass der Empfänger Ihre E-Mail überhaupt nicht erhält. Dies ist sehr praktisch, wenn Sie eine E-Mail an die falsche Person senden oder wenn Sie einen Fehler in Ihrer E-Mail machen und diese korrigieren möchten. Durch Aktivieren dieser Funktion können Sie Fehler vermeiden. Senden rückgängig machen gibt Ihnen bis zu 30 Sekunden Zeit, um die gesendete E-Mail abzubrechen. Führen Sie die folgenden Schritte aus, um die Funktion "Senden rückgängig machen" in Google Mail zu aktivieren.
- Klicken Sie auf das Zahnradsymbol und gehen Sie zu Einstellungen.
- Suchen Sie auf der Registerkarte "Allgemein" die Funktion "Senden rückgängig machen" und aktivieren Sie sie.
- Sie können auch die für Sie passende Stornierungsfrist wählen.
- Speichern Sie die Änderungen, um die Funktion in Google Mail zu aktivieren.
3. Fügen Sie Ihre E-Mails zu Aufgaben hinzu
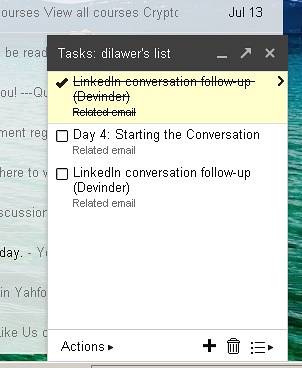
Manchmal haben Sie einfach keine Lust, sofort auf E-Mails zu antworten. Wenn dies bei Ihnen der Fall ist, müssen Sie sicherstellen, dass Sie innerhalb eines angemessenen Zeitrahmens auf die E-Mails antworten, da Sie sonst das Risiko eingehen, niemals auf die E-Mail zu antworten. Sie benötigen keinen Wecker, um daran zu erinnern, dass eine E-Mail Ihre Aufmerksamkeit erfordert. Sie können die E-Mail zu Aufgaben hinzufügen, die Sie regelmäßig an alle E-Mails in Ihrer Aufgabenliste erinnern. Führen Sie die folgenden Schritte aus, um der Aufgabenliste eine E-Mail hinzuzufügen.
- Wählen Sie eine E-Mail (oder mehrere E-Mails) aus..
- Klicken Sie oben auf die Schaltfläche "Mehr".
- Klicken Sie auf "Zu Aufgaben hinzufügen" und Ihre E-Mails werden zur Aufgabenliste hinzugefügt.
- Um Ihre Aufgabenliste zu überprüfen, klicken Sie oben links auf das Dropdown-Menü "Google Mail" und wählen Sie Aufgaben, um die Liste zu öffnen.
4. Lesen Sie Google Mail offline
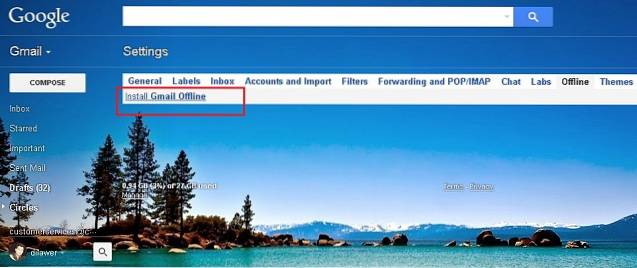
Wie oft wollten Sie Ihre E-Mails lesen, auch wenn Sie keine aktive Internetverbindung haben? Wenn Sie es sich schon oft gewünscht haben, werden Sie froh sein zu wissen, dass Sie tatsächlich alle Ihre E-Mails offline lesen können. Sie müssen lediglich die Google Mail-Offline-Erweiterung in Google Chrome installieren und können alle Ihre E-Mails offline lesen. Führen Sie die folgenden Schritte aus, um Google Mail offline zu installieren und zu aktivieren.
- Gehen Sie zu Einstellungen und klicken Sie auf die Registerkarte Offline.
- Klicken Sie auf Google Mail offline installieren und lassen Sie es installieren.
- Lassen Sie nach der Installation alle Ihre E-Mails für die Offline-Anzeige synchronisieren, und schon sind Sie für Google Mail Offline eingestellt.
5. Importieren Sie E-Mails und Kontakte von anderen Konten
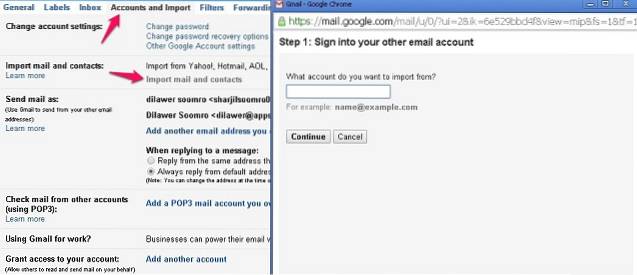
Wenn Sie nur ein Google Mail-Konto für alle Ihre E-Mail-Anforderungen verwenden möchten, werden Sie überrascht sein, dass Sie tatsächlich alle Ihre anderen E-Mail-Konten zugunsten von Google Mail ablegen können. Sie können auch alle E-Mails und Kontakte aus Ihren anderen Konten importieren, bevor Sie sie löschen. Führen Sie zum Importieren von E-Mails und Kontakten die folgenden Schritte aus.
- Gehen Sie zu Einstellungen> Konten und Importieren
- Klicken Sie auf Mail und Kontakte importieren
- Befolgen Sie die Anweisungen für verschiedene E-Mail-Dienstanbieter
- Genießen Sie alle Ihre Mails und Kontakte an einem Ort
6. Bereinigen Sie längere Antworten
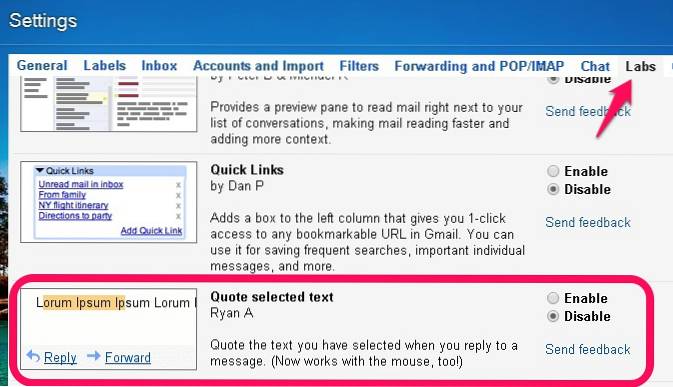
Wenn Sie weiterhin E-Mails in einem einzigen Thread senden und empfangen, können die Antworten schnell ziemlich chaotisch werden. Ein längerer Thread von Antworten kann sehr irritierend sein, wenn Sie eine bestimmte Antwort finden und zitieren möchten. Google Mail verfügt jedoch über eine neue Funktion, mit der Sie bestimmte Sätze auswählen und in Ihrer Antwort anstelle der gesamten E-Mail zitieren können. Markieren Sie einfach den Text, auf den Sie sich beziehen, und klicken Sie auf Antworten, um eine E-Mail mit dem angegebenen Text zu senden. Führen Sie die folgenden Schritte aus, um die Funktion "Ausgewählten Text zitieren" zu aktivieren.
- Gehen Sie zu Einstellungen> Labs
- Aktivieren Sie Ausgewählten Text zitieren, indem Sie darauf klicken
- Speichern Sie die Änderungen und Sie sind fertig.
7. Eingemachte Antworten erleichtern die schnelle Antwort
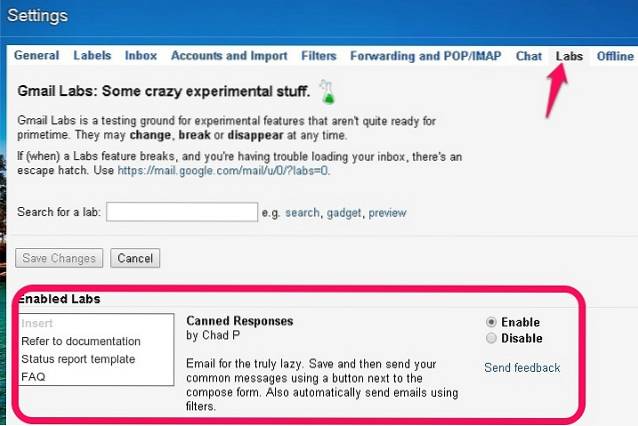
Wenn Sie feststellen, dass Sie immer wieder dieselbe E-Mail senden, sollten Sie dies nicht manuell tun. Google Mail verfügt über eine großartige Funktion namens "Eingemachte Antworten", mit der Sie benutzerdefinierte E-Mail-Vorlagen zur Bibliothek hinzufügen und diese mit nur einem Klick an alle senden können. Sie müssen nicht immer wieder dieselben E-Mails schreiben, wenn Sie sie nur mit einem einzigen Klick senden können.
- Gehen Sie zu Einstellungen> Labs
- Aktivieren Sie gespeicherte Antworten, indem Sie darauf klicken.
- Speichern Sie Ihre Änderungen.
Klicken Sie beim Verfassen einer E-Mail einfach auf die Schaltfläche Weitere Optionen und wählen Sie Ihre bevorzugte vordefinierte Antwort aus. Sie können auch Filter einrichten, um automatische vordefinierte Antworten zu senden.
8. Senden Sie eine E-Mail von einer anderen E-Mail-Adresse
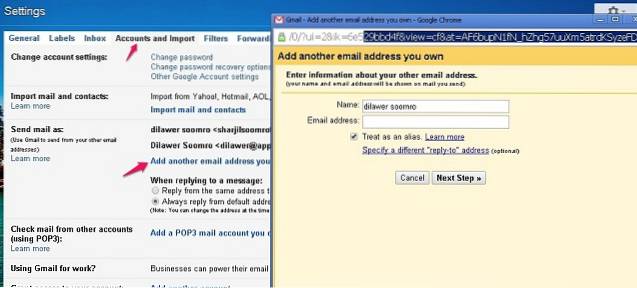
Mit diesem Google Mail-Trick können Sie auch E-Mails von mehreren anderen E-Mail-Konten direkt in Google Mail senden, ohne andere E-Mail-Dienste einzeln öffnen zu müssen. Führen Sie die folgenden Schritte aus, um diese Funktion zu aktivieren.
- Gehen Sie zu Einstellungen> Konten und Importieren
- Klicken Sie auf "Weitere E-Mail-Adresse hinzufügen, die Sie besitzen".
- Wenn Sie Ihre E-Mail-Adresse hinzufügen, können Sie auch E-Mails über die neue Adresse senden.
9. Planen und verfolgen Sie Ihre E-Mails
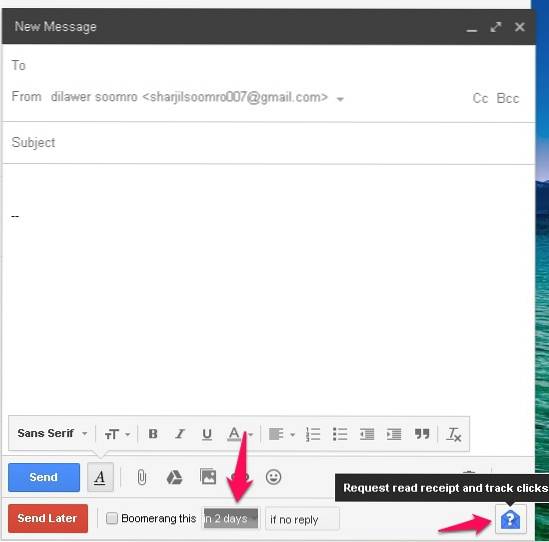
Dies sollte eine in Google Mail integrierte Funktion sein, ist es aber leider nicht. Sie können jedoch das Erstaunliche installieren Bumerang Plugin um Ihnen zu helfen, Ihre E-Mails zu planen und Ihre E-Mails zu verfolgen. Sie können Ihre E-Mails planen und Boomerang sendet sie genau zu dem von Ihnen angegebenen Datum und der angegebenen Uhrzeit.
Sie können auch Quittungen anfordern. Dies bedeutet, dass Sie eine Benachrichtigung erhalten, wenn Ihre E-Mail vom Empfänger geöffnet und gelesen wird. Nach der Installation erhalten Sie eine Schaltfläche "Später senden", um Ihre E-Mails zu planen, und eine Schaltfläche "Quittung anfordern und Klicks verfolgen" wenn Ihre E-Mails gelesen oder geöffnet wurden.
Sie können SideKick by Hubspot auch verwenden, um geöffnete E-Mails zu verfolgen.
10. Aktivieren Sie die Schaltfläche Senden und Archivieren
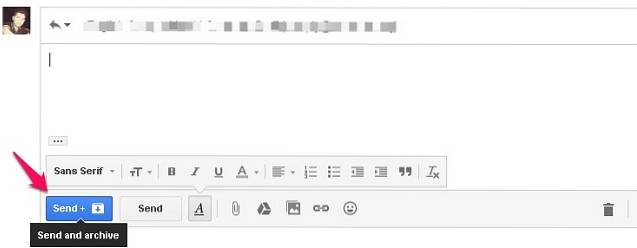
Wenn Sie Ihren Posteingang übersichtlich gestalten und alle E-Mails archivieren möchten, auf die Sie bereits geantwortet haben, sollten Sie die Funktion Senden und Archivieren in Google Mail aktivieren. Dadurch werden alle E-Mails verschoben, die Sie in den Archiven beantwortet haben. Hält Ihren Posteingang sauber.
- Gehen Sie zu Einstellungen> Allgemein
- Klicken Sie in den Antworten auf die Schaltfläche "Senden und Archivieren anzeigen".
- Speichern Sie Ihre Änderungen.
11. Erweiterte Suche
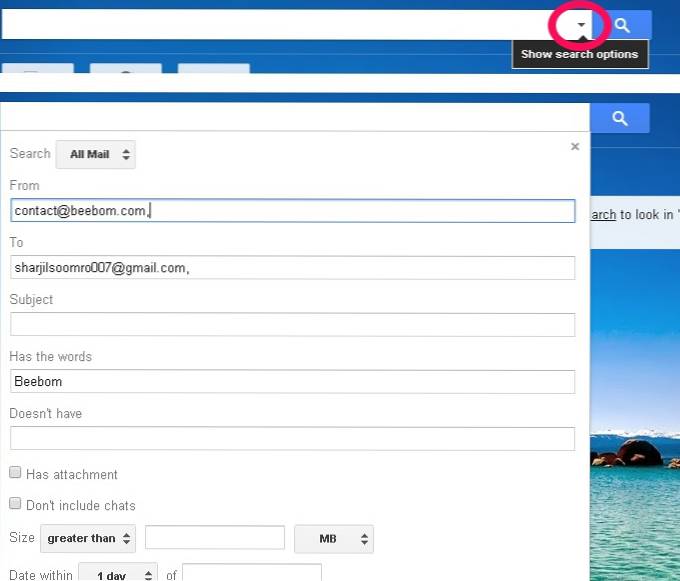
Wenn Sie in Ihrem Google Mail-Posteingang nach etwas Bestimmtem suchen möchten, können Sie die erweiterte Suchfunktion verwenden. Klicken Sie einfach auf den grauen Dropdown-Pfeil vor dem Suchfeld. Ein neues Menü mit erweiterten Suchfunktionen wird angezeigt. Sie können jetzt nach bestimmten E-Mails suchen, indem Sie die Schlüsselwörter in die Felder einfügen. Es gibt andere Suchbegriffe, mit denen Sie Ihre Suche eingrenzen können.
- Um eine E-Mail nach Schlüsselwort 1 oder Schlüsselwort 2 zu suchen, können Sie Schlüsselwort 1 ODER Schlüsselwort 2 in das Suchfeld eingeben. Beispielsweise: von: Dilawar ODER von: Devinder. Sie erhalten alle E-Mails und Inhalte, die Ihren Keywords entsprechen.
- „Hat AnhangWird alle E-Mails mit einem Anhang anzeigen. Sie können diese Suche weiter eingrenzen, indem Sie die E-Mail-Adresse einer anderen Person hinzufügen, um alle E-Mails mit einem Anhang wie zu finden Hat: Anhang von: [email protected]. Dadurch werden alle E-Mails von Dilawar angezeigt, die einen Anhang enthalten.
Es gibt zahlreiche andere Schlüsselwörter, die Sie zu Ihren Suchanfragen hinzufügen können, um sie einzugrenzen und die bestimmte E-Mail zu finden, nach der Sie suchen. Erfahren Sie mehr über alle Keywords Hier.
12. Fügen Sie Ihrem Posteingang schöne Themen hinzu
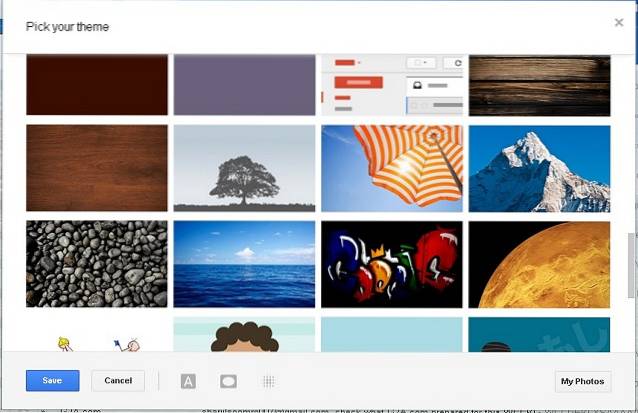
Wenn es nicht ausreicht, nur das Gefühl Ihres Posteingangs zu ändern, können Sie auch das vollständige Thema Ihres Google Mail-Posteingangs ändern. Klicken Sie auf das Zahnradsymbol und wählen Sie dann Themen. Sie können aus Hunderten von schönen Themen auswählen oder Ihr eigenes Foto hochladen und es als Posteingangsthema verwenden.
13. Verwenden Sie Tastaturkürzel, um Zeit zu sparen
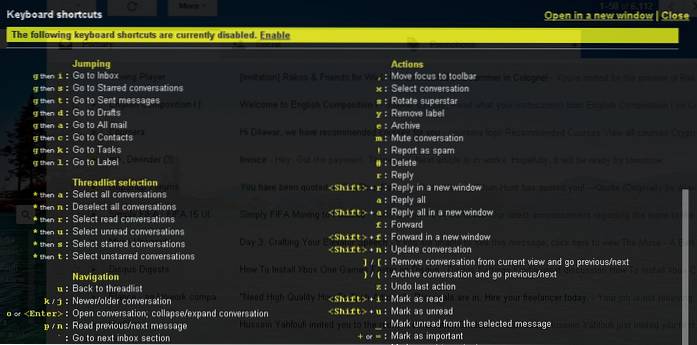
Sie können viel Zeit sparen, indem Sie Tastaturkürzel in Google Mail verwenden, um die Arbeit schneller und einfacher zu gestalten. Drücken Sie Verschiebung + ? Öffnen Sie ein Popup mit allen Tastaturkürzeln und klicken Sie auf Aktivieren, um alle diese Tastenkombinationen in Ihrem Google Mail-Posteingang zu verwenden.
14. Authentifizierungssymbol für verifizierte Absender
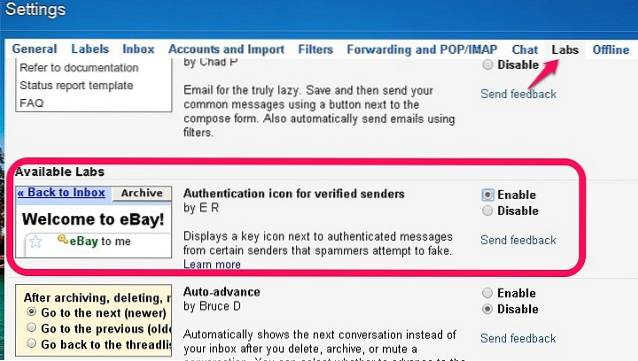
Viele Betrüger und Spammer versuchen, E-Mails zu versenden, indem sie seriöse Quellen vortäuschen. Wenn Sie sicherstellen möchten, dass Ihre E-Mails tatsächlich aus authentischen Quellen stammen, aktivieren Sie "Authentifizierungssymbol für verifizierte Absender". Gehen Sie zu Einstellungen> Labs und aktivieren Sie diese Funktion für Ihren Google Mail-Posteingang.
15. Letzte Kontoaktivität
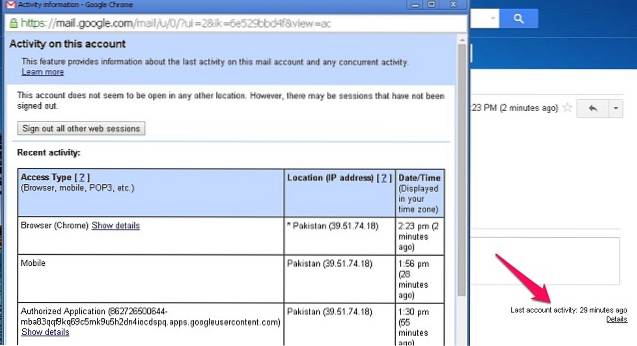
Wenn Sie den Verdacht haben, dass jemand anderes Zugriff auf Ihr Konto hat und Ihre E-Mails liest, können Sie die Aktivität Ihres Kontos leicht überprüfen, um festzustellen, ob jemand anderes ohne Ihr Wissen auf Ihr Konto zugegriffen hat. Scrollen Sie auf der Hauptseite nach unten und Sie finden “Letzte Kontoaktivität: vor x Minuten", klicken "Einzelheiten”, Um ein neues Popup-Fenster zu öffnen, in dem Sie alle IP-Adressen und Geräte sehen können, die für den Zugriff auf Ihr Konto verwendet wurden. Sie können auch alle anderen Geräte in diesem Fenster abmelden.
16. Befreien Sie sich von E-Mails, die zusätzlichen Speicherplatz beanspruchen
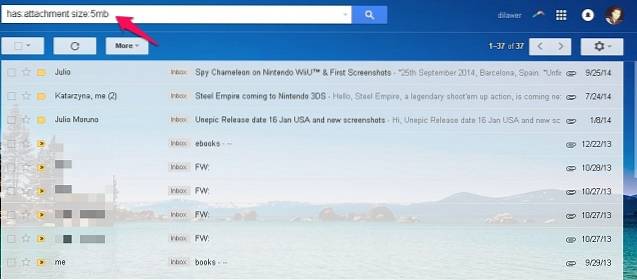
Wenn Ihnen der Google Mail-Speicherplatz ausgeht und Sie nicht in zusätzlichen Speicherplatz investieren möchten, können Sie einen Teil Ihres Speicherplatzes zurückgewinnen, indem Sie E-Mails mit größeren Anhängen löschen. Sie können eine Suche starten “hat: Anhang Größe: 5mb”, Um alle E-Mails mit einem Anhang von 5 MB oder mehr zu finden. Sie können alle diese E-Mails massenweise löschen, um Speicherplatz in Ihrem Konto zu sparen.
17. Aktivieren Sie Vacation Auto Responder
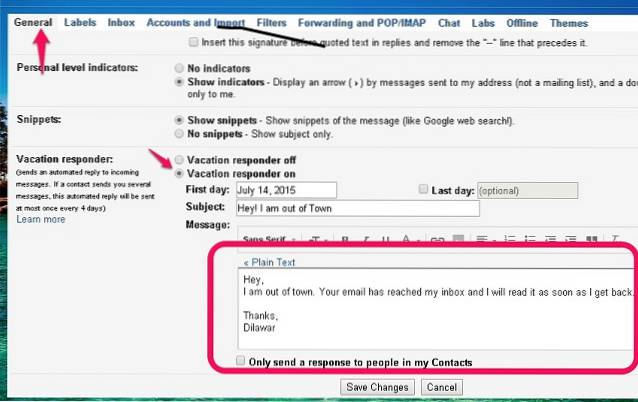
Wenn Sie nicht in der Stadt sind oder aus irgendeinem Grund keinen Zugang zum Internet haben, können Sie die Auto-Responder-Funktion in Google Mail aktivieren, um auf alle E-Mails mit einer von Ihnen angegebenen einfachen Vorlage zu antworten. Führen Sie die folgenden Schritte aus, um Vacation Auto Responder einzuschalten.
- Gehen Sie zu Einstellungen> Allgemein
- Scrollen Sie nach unten, um den Vacation Auto-Responder zu finden, und schalten Sie ihn ein
- Geben Sie Ihre personalisierte E-Mail-Nachricht ein, die als Antwort an alle eingehenden E-Mails gesendet wird.
- Speichern Sie Ihre Änderungen und Sie sind fertig.
18. Lassen Sie andere auf Ihr Google Mail-Konto zugreifen
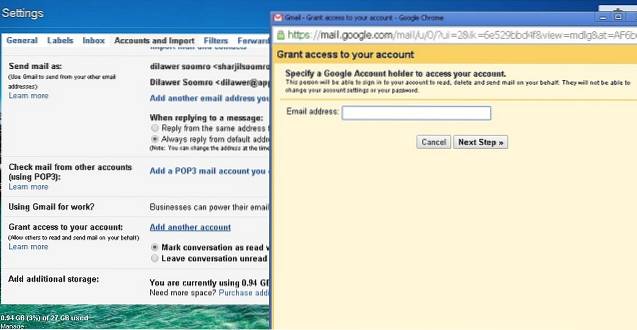
Wenn Sie zu beschäftigt sind, um Ihre E-Mails zu lesen und darauf zu antworten, können Sie anderen Personen den Zugriff auf Ihr Konto ermöglichen und diese Aufgaben ausführen, ohne ihnen Ihre persönlichen Daten (Passwort) mitteilen zu müssen. Sie können Ihrem Google Mail-Konto weitere E-Mail-Konten hinzufügen, damit diese alle Ihre E-Mails lesen und in Ihrem Namen antworten können. Dieser Google Mail-Trick ist sehr praktisch, wenn Sie zu beschäftigt sind, um Ihren Posteingang zu überprüfen.
- Gehen Sie zu Einstellungen> Konten und Importieren
- Klicken Sie neben "Zugriff auf Ihr Konto gewähren" auf "Ein weiteres Konto hinzufügen".
- Befolgen Sie die Schritte, um ein weiteres Konto hinzuzufügen und ihm Zugriff auf Google Mail zu gewähren.
19. Seriendruck von Google Mail
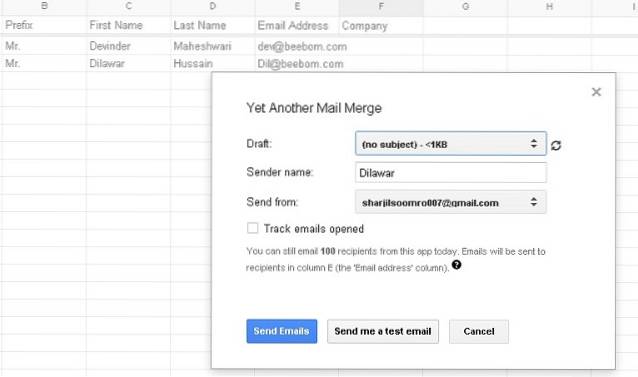
Wenn Sie dieselbe Nachricht an alle Ihre Empfänger senden möchten, aber auch eine personalisierte Note erhalten möchten, indem Sie jeden Empfänger mit seinem Vor- und Nachnamen ansprechen, müssen Sie dies manuell tun. Sie können jedoch die verwenden Noch ein Seriendruck um personalisierte E-Mails automatisch an alle Ihre Empfänger zu senden. Sie müssen lediglich eine Tabelle in Google Sheets mit dem Präfix, dem Vornamen, dem Nachnamen und der E-Mail-Adresse Ihrer Empfänger erstellen. Diese erstaunliche Erweiterung personalisiert Ihre E-Mail automatisch für jede Person, indem sie die Daten aus Google Sheets abruft.
SIEHE AUCH: 15 coole WhatsApp-Tricks, die Sie kennen sollten
Hoffentlich helfen Ihnen all diese coolen Google Mail-Tricks dabei, Ihre Erfahrung zu verbessern und Ihren Posteingang optimal zu nutzen. Lassen Sie uns wissen, wenn Sie zusätzliche Tricks für Google Mail haben. Teile sie im Kommentarbereich.
 Gadgetshowto
Gadgetshowto



