Wenn es um VoIP-Dienste geht, gibt es keine bessere Option als Skype. Es bietet unzählige Funktionen und fügt immer mehr hinzu. Sie können ganz einfach einen Audio- oder Videoanruf tätigen und sogar Gruppenanrufe mit bis zu 25 Personen tätigen! Es gibt so viele Skype-Angebote, dass es fast unmöglich wird, alles zu nutzen. Aus diesem Grund haben wir diese Liste mit Skype-Tricks erstellt, die Sie kennen sollten, um Ihre Skype-Erfahrung optimal zu nutzen.
Coole Skype-Tricks, die jeder kennen sollte
1. Sichern Sie den Skype-Chat-Verlauf
Skype löscht den vorherigen Chat-Verlauf nach einer bestimmten Zeit. Wenn Sie also Ihren Chat aufzeichnen möchten, müssen Sie ihn sichern.
Öffnen Sie zum Sichern des Skype-Chat-Verlaufs den Befehl "Ausführen" und geben Sie den Befehl "Ausführen" ein.% appdata% \ skype"Hier und klicken Sie auf" OK ".
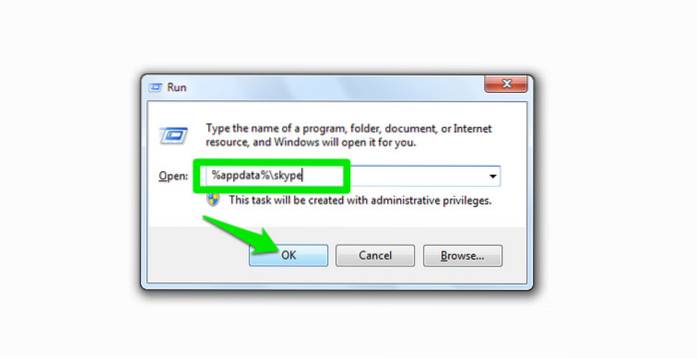
Es öffnet sich ein Fenster, hier öffnen Sie den Ordner mit Ihrer „Skype ID“ als Namen. Sie finden eine Datei mit dem Namen "main.db". Diese Datei enthält Ihren gesamten Skype-Chat-Verlauf. Kopieren und speichern Sie die Datei an einem sicheren Ort, entweder auf Ihrem PC oder auf einem externen Speicher.
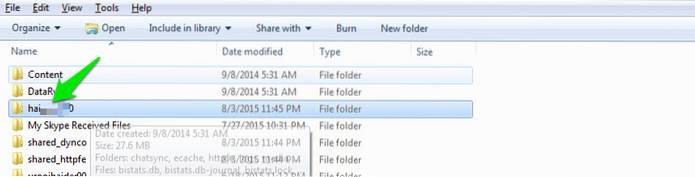
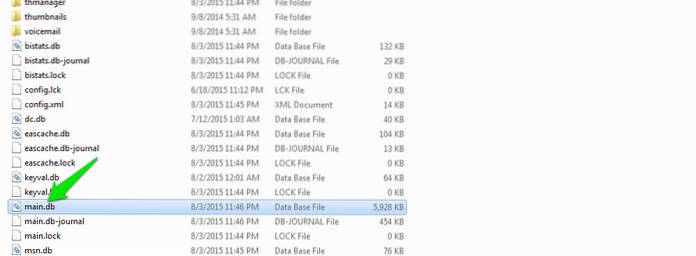
2. Verwenden Sie Skype Wi-Fi
Sie haben keinen Zugang zum Internet? Bezahlte WLAN-Hotspots scheinen etwas teuer zu sein? Probieren Sie Skype Wi-Fi mit Ihrem Skype-Guthaben aus. Sie können einen Hotspot mit der Skype Wi-Fi-App verwenden und Ihr Skype-Guthaben wird für den Internetzugang verwendet. Skype behauptet, Zugang zu über 2 Millionen WLAN-Hotspots zu haben. Sie können die App sowohl von Android als auch von iOS herunterladen und nach dem unterstützten Hotspot in Ihrer Nähe suchen.
3. Entfernen Sie alle Skype-Anzeigen
Skype-Anzeigen können etwas nervig sein und Ihnen bei der Kommunikation im Weg stehen. Sie können alle Skype-Anzeigen manuell direkt von Ihrem PC entfernen. Gehen Sie einfach zu "Systemsteuerung" und klicken Sie auf "Netzwerk und Internet"..
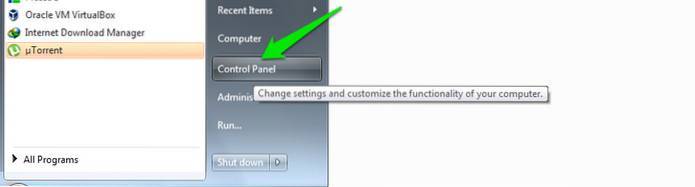
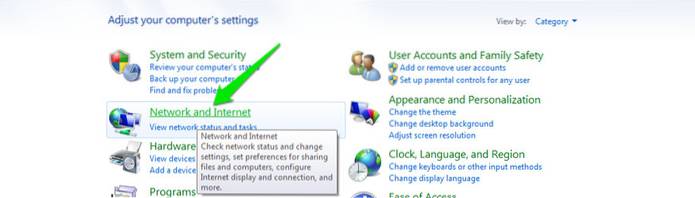
Klicken Sie auf der nächsten Seite auf Internetoptionen. Ein neuer Dialog wird geöffnet. Navigieren Sie hier zur Registerkarte "Sicherheit" und klicken Sie auf "Eingeschränkte Sites". Die Schaltfläche "Site" unten wird zugänglich, klicken Sie darauf.
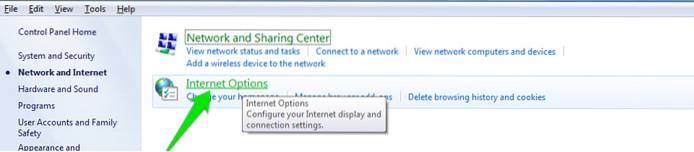
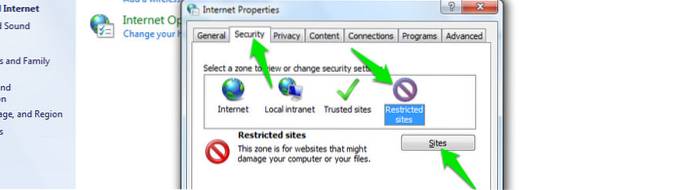 Geben Sie auf der nächsten Seite Folgendes ein: „https://apps.skype.com/”Und klicken Sie auf Hinzufügen.
Geben Sie auf der nächsten Seite Folgendes ein: „https://apps.skype.com/”Und klicken Sie auf Hinzufügen.
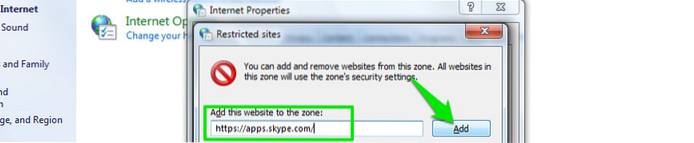
Starten Sie jetzt einfach Ihren PC neu und öffnen Sie Skype. Alle Anzeigen werden nicht angezeigt.
4. Skype-Anrufweiterleitung
Sie können die Skype-Anrufweiterleitung einrichten, um sicherzustellen, dass Sie keine Anrufe verpassen. Sie können Anrufe an einen anderen Skype-Kontakt oder eine andere Mobil- oder Festnetznummer weiterleiten. Die Anrufweiterleitung von Skype zu Skype ist kostenlos. Ihre Skype-Gutschriften werden jedoch für die Anrufweiterleitung an Mobil- und Festnetznummern verwendet. Der Anruf wird Ihnen in Rechnung gestellt, nicht der Anrufer. Die Tarife entsprechen den Standardtarifen für Anrufe zu Mobilfunk- und Festnetznummern über Skype.
Um die Skype-Anrufweiterleitung einzurichten, klicken Sie einfach im oberen Menü auf "Extras" und im Menü auf "Optionen"..

Ein neues Fenster wird geöffnet. Klicken Sie hier auf "Anrufe" und dann auf "Anrufweiterleitung". Hier können Sie die Anrufweiterleitung an Ihre gewünschte Nummer einrichten.
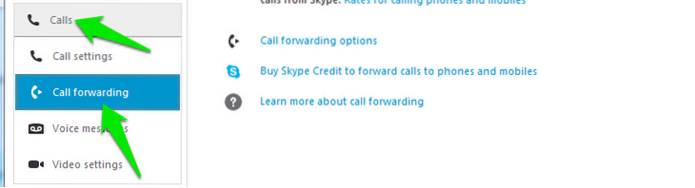
5. Verwenden Sie Skype als Fernbedienungskamera
Sie können Ihr Skype-Konto als Überwachungskamera verwenden, indem Sie es so konfigurieren, dass der eingehende Anruf immer beantwortet wird. Zu diesem Zweck benötigen Sie 2 Konten. 1 erhält den Anruf und der andere ruft an. Sie sollten Ihr persönliches Konto nicht als Empfänger des Anrufs verwenden, da möglicherweise auch andere Personen anrufen und auf Ihre eingerichtete Überwachungskamera zugreifen.
Sie müssen nur Skype auf Ihrem Heim-PC öffnen und die Webcam in die Richtung einstellen, die Sie überwachen möchten. Danach richten Sie die automatische Anrufbeantwortung auf dem Empfängerkonto ein. Klicken Sie dazu auf "Extras" und im Menü auf "Optionen"..

Klicken Sie in den Optionen auf "Anrufe" und dann auf "Anrufeinstellungen". Klicken Sie im rechten Bereich auf "Erweiterte Optionen anzeigen". Sie aktivieren hier die Option „Eingehende Anrufe automatisch beantworten“, um die automatische Anrufbeantwortung zu aktivieren.
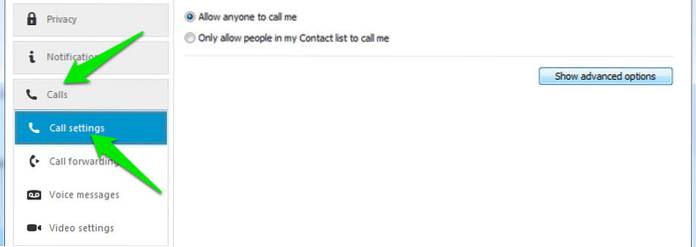
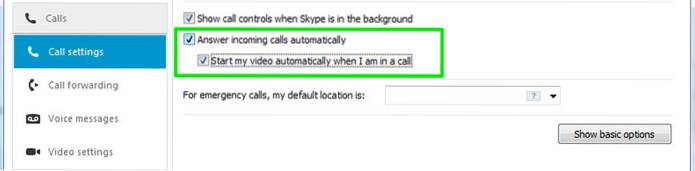
Rufen Sie jetzt einfach von dem anderen Konto aus an, wann immer Sie möchten, und Sie können alles überwachen.
6. Verwenden Sie die Skype-Schaltfläche für den Kundensupport
Wenn Sie ein kleines Unternehmen haben und die Telefongebühren etwas zu hoch erscheinen, können Sie Skype auch zur Kundenunterstützung verwenden. Holen Sie sich einfach die Skype-Schaltfläche und fügen Sie sie Ihrer Website hinzu. Kunden können sehen, ob Sie offline oder online sind, und über Skype anrufen.
7. Skype-Anrufe aufzeichnen
Skype bietet keine integrierte Anrufaufzeichnungsfunktion, aber es gibt viele Apps, die in Skype integriert werden, um die Anrufaufzeichnungsfunktion bereitzustellen. Zu diesem Zweck ist der kostenlose Videoanruf-Rekorder für Skype eine großartige Option, er ist leicht und sehr einfach zu bedienen. (Verknüpfung)
8. Holen Sie sich eine Skype-Anrufer-ID
Wenn Sie Mobiltelefonnummern oder Festnetznummern anrufen möchten, ist das Einrichten der Skype-Anrufer-ID sehr wichtig. Klicken Sie dazu im oberen Menü auf "Skype" und dann im Menü auf "Mein Konto".
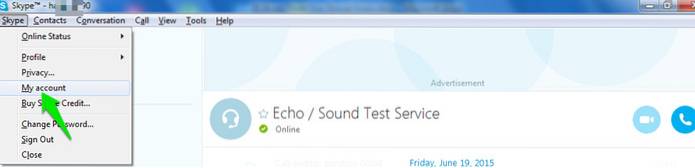
Ihr Konto wird in Ihrem Standardbrowser als Webseite geöffnet. Hier finden Sie die Option "Anrufer-ID" unter der Überschrift "Funktionen verwalten". Klicken Sie einfach darauf und richten Sie Ihre Anrufer-ID ein.
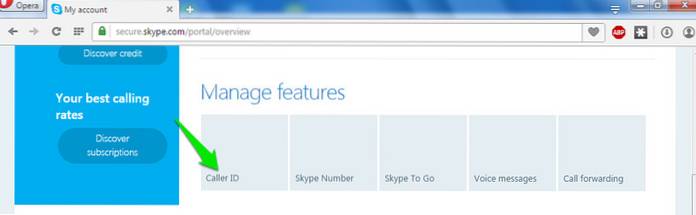
9. Übertragen Sie Skype-Kontakte von einem Konto auf ein anderes
Wenn Sie von einem Konto zu einem anderen wechseln möchten, können Sie problemlos alle Kontakte vom ersten Konto übertragen. Klicken Sie einfach im oberen Menü auf "Kontakte" und bewegen Sie den Mauszeiger im Dropdown-Menü über "Erweitert". Klicken Sie nun im Seitenmenü auf "Kontakte in Datei sichern ..." und die Kontakte werden gesichert.
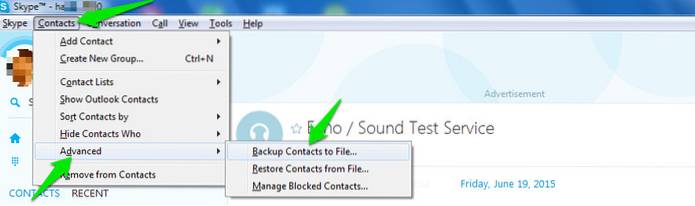
Der Vorgang ist für die Wiederherstellung im anderen Konto identisch, wählen Sie diesmal jedoch im Seitenmenü die Option "Kontakte aus Datei wiederherstellen".
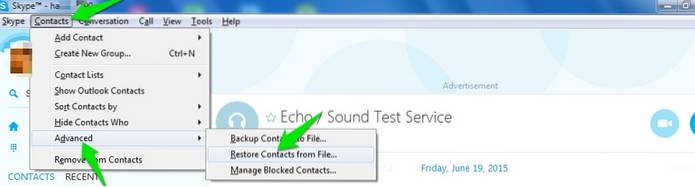
10. Bearbeiten Sie gesendete Nachrichten
Sie können eine gesendete Nachricht einfach bearbeiten, wenn Sie etwas verpasst haben. Wenn Sie eine Nachricht senden, drücken Sie einfach die Aufwärtspfeiltaste. Die gesendete Nachricht wird im Textfeld angezeigt. Bearbeiten Sie die Nachricht und senden Sie sie erneut. Die zuvor gesendete Nachricht wird durch die neue Nachricht ersetzt.
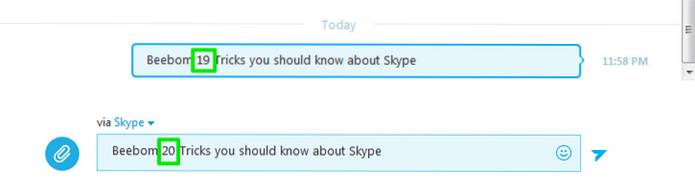
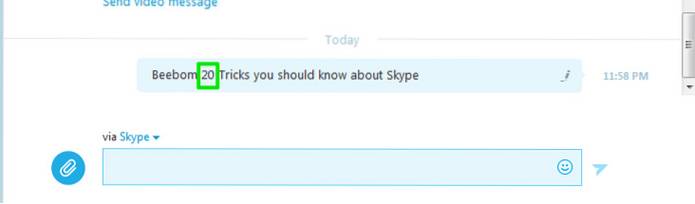
11. Tippanzeige ausblenden (Bleistiftmarkierung)
Wenn Sie nicht möchten, dass andere Personen wissen, wann Sie tippen, können Sie die Tippanzeige (den sich bewegenden Stift) ausschalten. Klicken Sie im oberen Menü auf „Extras“ und von dort aus auf „Optionen“..

Klicken Sie nun auf "IM & SMS" und darunter auf "IM-Einstellungen". Klicken Sie im rechten Bereich auf "Erweiterte Optionen anzeigen" und deaktivieren Sie die Option "Beim Tippen anzeigen", um diese Funktion zu deaktivieren.
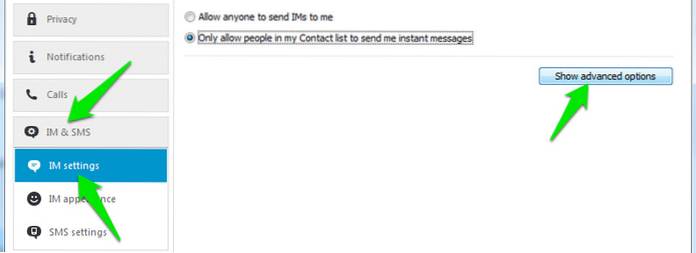
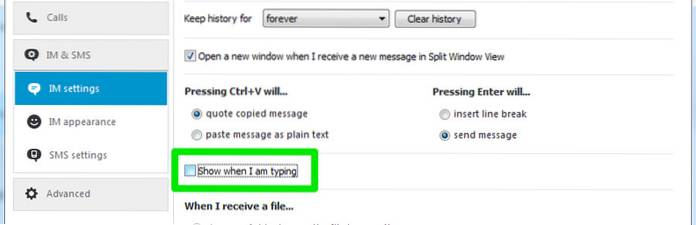
12. Löschen Sie den Skype-Chat-Verlauf
Wenn Sie Ihren gesamten Chat-Verlauf aus einem bestimmten Grund löschen möchten, können Sie dies problemlos im Skype-Client tun. Greifen Sie einfach auf die erweiterten Optionen von „IM-Einstellungen“ zu, wie wir es im obigen Trick (Typanzeige ausblenden) getan haben, und klicken Sie auf die Schaltfläche „Verlauf löschen“, um den gesamten Verlauf zu löschen.
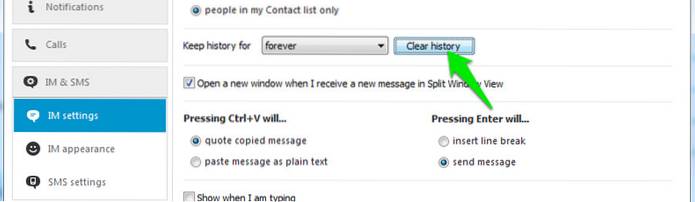
13. Verwenden Sie versteckte Smileys und Emoticons
Abgesehen von den Standard-Smileys und Emoticons gibt es viele andere, die nicht in der Liste verfügbar sind. Sie müssen ihren Befehl in das Chat-Feld schreiben, um sie zu verwenden. Sie können alle Befehle für Standard- und versteckte Smileys und Emoticons von der offiziellen Skype-Website abrufen.
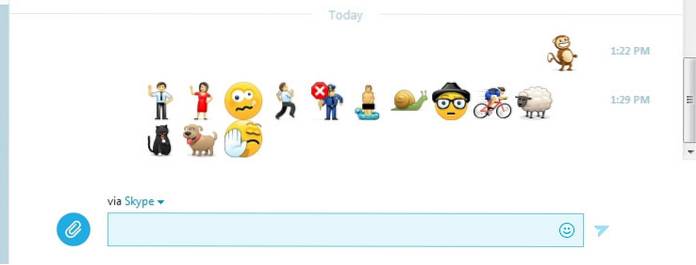
14. Verwenden Sie mehrere Chat-Fenster
Wenn Sie gleichzeitig mit verschiedenen Personen chatten möchten, können Sie auch mehrere Chatfenster öffnen. Klicken Sie einfach im oberen Menü auf "Ansicht" und dann auf "Fensteransicht teilen". Dadurch wird das Fenster in zwei Teile geteilt und Sie doppelklicken auf jeden Kontakt, um ein Chatfenster dafür zu öffnen.
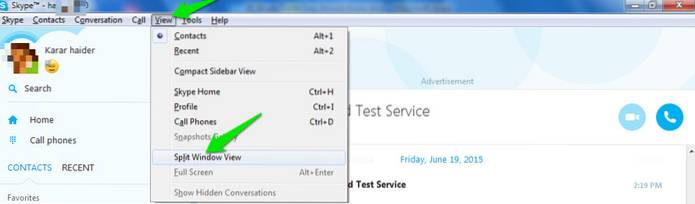
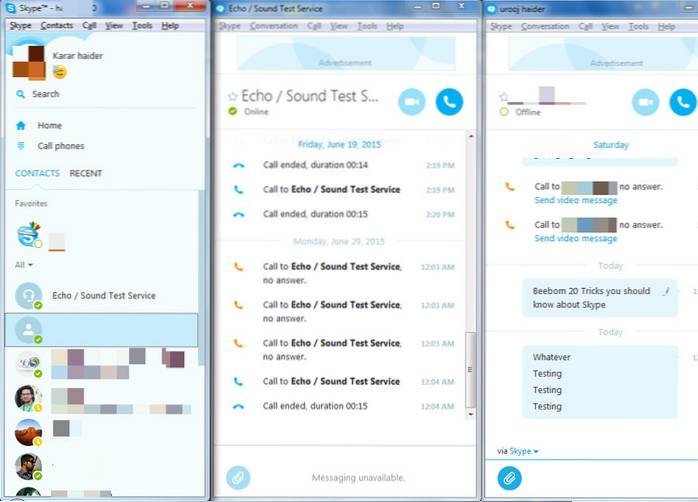
15. Geben Sie Ihren Kontakten benutzerdefinierte Namen
Wenn Ihre Kontaktliste mehr Personen mit demselben Namen enthält oder Sie einem Kontakt nur einen benutzerdefinierten Namen geben möchten, können Sie diese problemlos umbenennen. Klicken Sie einfach mit der rechten Maustaste auf den Namen dieses Kontakts, klicken Sie im Kontextmenü auf "Umbenennen" und geben Sie dem Kontakt einen neuen Namen.
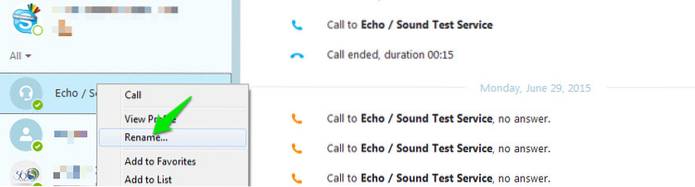
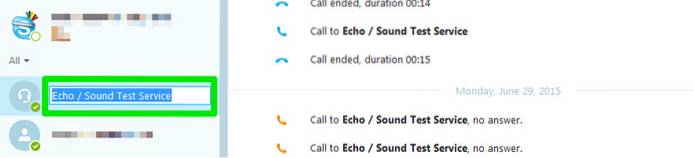
16. Senden Sie eine Videonachricht
Neben der Standardnachricht können Sie bei Bedarf auch eine kurze Videonachricht senden. Klicken Sie links im Chat-Feld auf das Symbol „Büroklammer“ und im Menü auf „Videonachricht senden“. Sie können die Nachricht dann aufzeichnen und senden. Sie können sie mehrmals aufzeichnen, wenn die erste Aufzeichnung nicht gut gelaufen ist.
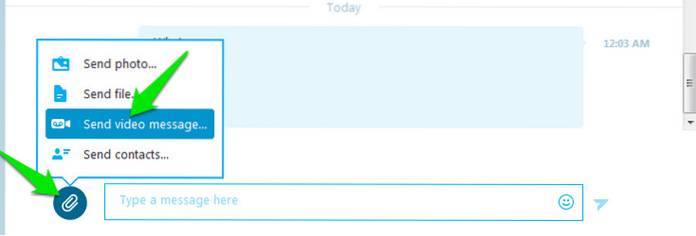
17. Verwenden Sie Skype-Chat-Befehle
Es gibt viele spezielle Chat-Befehle, mit denen Sie die Skype-Erfahrung verbessern und Zeit sparen können. Sie können beispielsweise ein Mitglied aus dem Chat entfernen, indem Sie „/ kick [Name der Person, die Sie entfernen möchten]"Oder geben Sie"/geh Leben”, Um einen Gruppenanruf während eines Chats zu starten.
/ remotelogout Mit dem Befehl chat werden Sie von allen anderen Geräten abgemeldet, mit Ausnahme des Geräts, von dem Sie derzeit angemeldet sind. Geben Sie einfach ein, um eine Liste der verfügbaren Befehle anzuzeigen /Hilfe in den Chat.
Sie können alle diese Befehle von der offiziellen Skype-Website abrufen und in Ihrer Chat-Box verwenden.
18. Skype-Bildschirmfreigabe
Sie können Ihren aktuellen Desktop-Bildschirm für die Person freigeben, die Sie gerade anrufen. Dies kann nützlich sein, wenn Sie jemandem Anweisungen geben müssen. Alles, was Sie tun müssen, ist, während des Anrufs auf das Symbol „+“ zu klicken und im Menü auf „Bildschirm freigeben“ zu klicken, um die Freigabe zu starten.
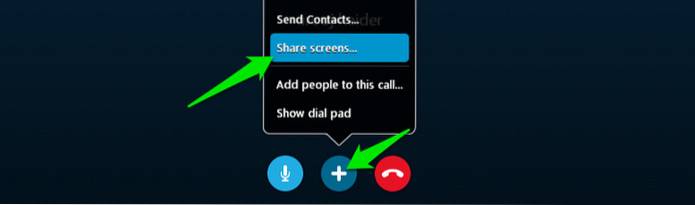
19. Skype-Dateifreigabe
Neben Anrufen und Sofortnachrichten bietet Skype auch die Möglichkeit, Dateien gemeinsam zu nutzen. Sie können Dateien wie Fotos, Videos, Dokumente und komprimierte Dateien usw. senden. Darüber hinaus legt Skype keine Einschränkungen für die maximale zu sendende Dateigröße fest.
Ziehen Sie die Datei einfach per Drag & Drop in das Chat-Feld oder wählen Sie über die Schaltfläche mit dem Symbol „Büroklammer“ die entsprechende Datei für die Freigabe aus.
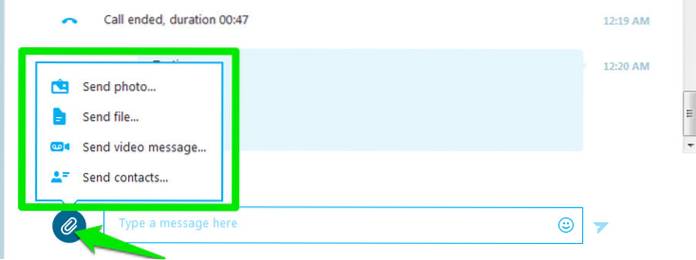
20. Verwenden Sie Skype-Hotkeys
Sie können Hotkeys angeben, um den Zugriff auf Skype-Funktionen noch schneller zu gestalten. Um Hotkeys zu aktivieren und anzupassen, klicken Sie im oberen Menü auf "Extras" und dort auf "Optionen"..

Klicken Sie im neuen Fenster, das sich öffnet, auf "Erweitert" und darunter auf "Hotkeys". Jetzt sehen Sie im rechten Bereich alle verfügbaren Hotkeys, die Sie einfach anpassen können.
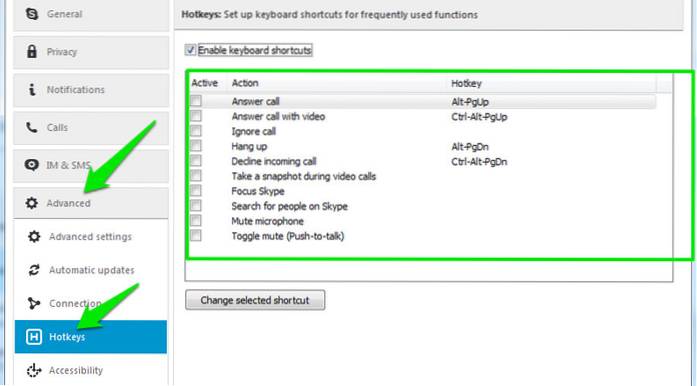
SIEHE AUCH: 12 beste Skype-Alternativen
Kennst du noch andere coole Skype-Tricks? Lass es uns in den Kommentaren unten wissen.
 Gadgetshowto
Gadgetshowto



