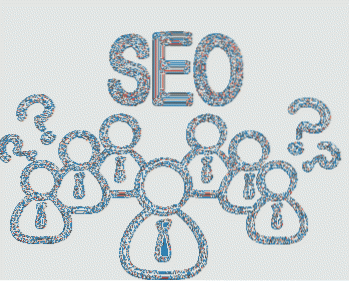macOS ist wohl das beste Desktop-Betriebssystem. Und während die Debatte über Mac, Windows und Linux ewig dauern wird, passt macOS für meine Bedürfnisse besser zu meinen Anforderungen. Eines der Dinge, die macOS einen klaren Vorteil gegenüber seinen Windows- und Linux-Gegenstücken verschaffen, ist der Luxus, über ein breites Sortiment hocheffizienter Apps zu verfügen, die die Produktivität steigern sollen. Von funktionsreichen Texteditoren über kompetente Task-Manager bis hin zu High-End-Video-Editoren bietet Ihnen der Mac App Store umfassende Informationen. Wenn Sie sich nicht sicher sind, welche Ihren Anforderungen besser entspricht, sehen Sie sich diese 20 wichtigen Mac-Apps an, die Sie 2020 verwenden sollten.
Wichtige Mac-Apps, die Sie 2020 verwenden sollten
Die in der Liste genannten wesentlichen Mac-Apps sind in keiner bestimmten Reihenfolge aufgeführt. Ich benutze sie alle regelmäßig und genieße es, sie zu benutzen. Einige von ihnen sind vollwertige Mac-Apps, während andere einfache Dienstprogramme sind, die bestimmte Probleme lösen und mir das Leben erleichtern. Vor diesem Hintergrund beginnen wir mit unserer Liste der besten Mac-Apps und -Dienstprogramme?
- Magnet
- Zeitliche Koordinierung
- Zahnmesse
- Spickzettel
- Barkeeper 3
- Gerinne
- Hasel
- Unordnung
- IINA Media Player
- Nachteule
- PhotoBulk
- Itsycal
- HiddenMe
- Amphetamin
- Der Unarchiver
- 1Passwort
- Fantastisch
- Todoist
- ExpressVPN
- Dropbox
- Bonus
- Häufig gestellte Fragen
1. Magnet: Ordnen Sie Apps nebeneinander mit besserer Kontrolle an
Während ich finde, dass macOS das überlegene Betriebssystem ist, gibt es einige Dinge, die Windows viel besser macht, und das Windows-Verwaltungssystem ist eines davon. Die gleichzeitige Verwendung von zwei Apps auf Macs ist immer noch mühsam und bei weitem nicht so reibungslos als etwas, das wir unter Windows bekommen.
Zum Glück gibt es unzählige Apps, die dieses Problem für Sie lösen können, und Magnet ist mein Favorit unter allen. Ich meine, es ist einfach einzurichten und zu verwenden, es ist billig und es funktioniert die ganze Zeit. Mit Magnet können Sie Ihre Apps ganz einfach in verschiedene Hälften oder Ecken Ihres Bildschirms einteilen und ordnen Sie Apps nebeneinander an (oder nach oben und unten). Das Dienstprogramm befindet sich in der Menüleiste Ihres Mac und funktioniert immer dann, wenn es aufgerufen wird.
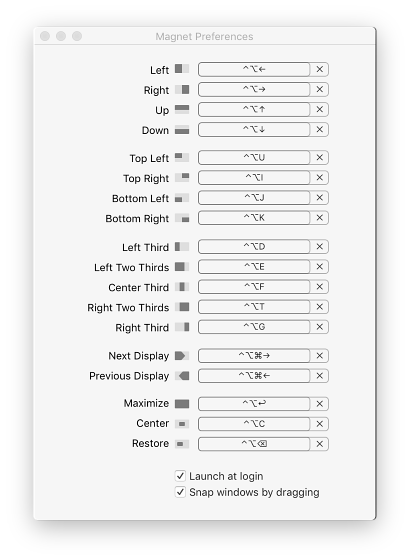
Es gibt viele Benutzer, die Magnet hassen und einige teure Alternativen wie Moom (10 US-Dollar) oder Divvy (13,99 US-Dollar) bevorzugen. Für 99% der Mac-Benutzer reicht Magnet jedoch aus und kostet nur 0,99 US-Dollar.
Wenn Sie nicht bereit sind, auch das zu bezahlen, können Sie VEER (kostenlos) oder Spectacle (kostenlos) verwenden. Beide sind kostenlose Fensterverwaltungsprogramme für Mac und funktionieren ehrlich gesagt hervorragend. Unabhängig davon, für welche Fensterverwaltungssoftware Sie sich entscheiden, sollten Sie eine verwenden, da dies Ihnen bei der Arbeit an zwei oder mehr Apps nebeneinander sehr hilft.
Installieren: 0,99 $
2. Timing: Behalten Sie die Zeit im Auge
Wenn Sie stundenlang auf Ihrem Mac arbeiten möchten und die Dinge immer noch nicht erledigen möchten, sollten Sie Timing ausprobieren. Timing ist eine einfache Zeiterfassungs-App, die automatisch alles aufzeichnet, was Sie auf Ihrem Mac tun und gibt Ihnen ein detailliertes Diagramm dieser Daten. Bevor ich das Timing verwendet habe, habe ich eine Menge Zeit damit verschwendet, frivole Dinge auf meinem Mac zu tun, und Zeit verschwendet, während ich das Gefühl hatte, gearbeitet zu haben.
Ich war es leid, nie Ergebnisse zu erhalten, und fing an, Timing zu verwenden, und mein Junge hat mich umgehauen. Das Timing zeigte mir nicht nur, welche Apps ich wie lange verwendet habe, sondern auch, wie ich Zeit verschwendet habe. Zum Beispiel kann ich deutlich sehen, ob ich 8 Stunden auf Chrome war, wie viel Zeit ich mit Arbeiten und Lesen verbracht habe und wie viel ich damit verschwendet habe, Videos auf YouTube oder Netflix anzusehen.
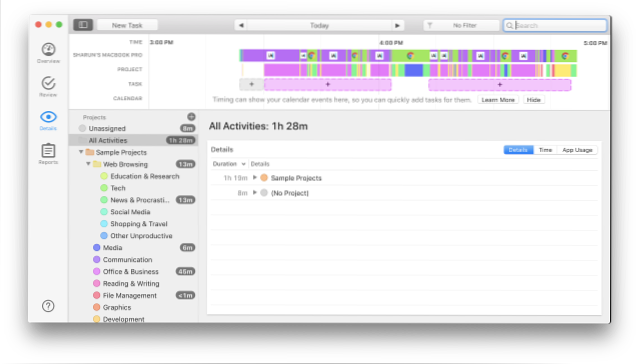
Das Beste an Timing ist, dass es automatisch funktioniert und Sie müssen das Tracking nicht jederzeit starten oder stoppen. Es befindet sich einfach in der Menüleiste und verfolgt Ihre Aktivitäten. Sie erhalten ein detailliertes Bild, wenn Sie die Daten anzeigen möchten. Ich finde es auch toll, dass Timing die Aufgaben in verschiedene Unterkategorien unterteilt und Ihnen einen Gesamtproduktivitätswert gibt, damit Sie sehen können, wie produktiv Sie waren.
Wenn Sie der Meinung sind, dass eine Aufgabe falsch kategorisiert ist, können Sie dies leicht ändern, und Timing zeichnet die Aufgaben in Zukunft korrekt auf. Es gibt auch eine Timeline-Funktion, mit der Sie Sehen Sie, wie produktiv Sie in den letzten Wochen und sogar Monaten waren. Wenn Sie nicht wissen, wo seine Zeit während der Arbeit am Mac verbraucht wird, ist dies die beste App, mit der Sie Ihre Schwächen herausfinden und dabei produktiver werden können.
Hinweis: Mit macOS Catalina, Apple hat Screen Time für Mac eingeführt. Es ist zwar nicht so leistungsfähig und umfangreich wie Timing, aber eine gute kostenlose Option für Benutzer, die nicht so viele Funktionen benötigen und nur eine einfache Zeiterfassung wünschen.
Installieren: Kostenlose Testversion, Pro-Pläne beginnen bei 39 US-Dollar
3. ToothFairy: Verbinden Sie Ihre AirPods / Bluetooth-Geräte schnell mit dem Mac
Apple AirPods sind das am schnellsten verkaufte Zubehör, das das Unternehmen jemals hergestellt hat, und seine Benutzer schwören auf seine Bequemlichkeit. Dank des W1-Chips (H1-Chip in den neuen AirPods) ist das Anschließen an Ihre iOS-Geräte ein Kinderspiel. Sie öffnen einfach die Hülle neben Ihrem iPhone oder iPad und sie sind innerhalb von Sekunden verbunden. Es gibt jedoch keinen solchen Dienst für Macs.
Hier kommt ToothFairy ins Spiel. ToothFairy ist ein einfaches Mac-Dienstprogramm, mit dem Benutzer problemlos ihre AirPods oder andere Bluetooth-Kopfhörer anschließen können und Zubehör für diese Angelegenheit mit nur einem Klick.
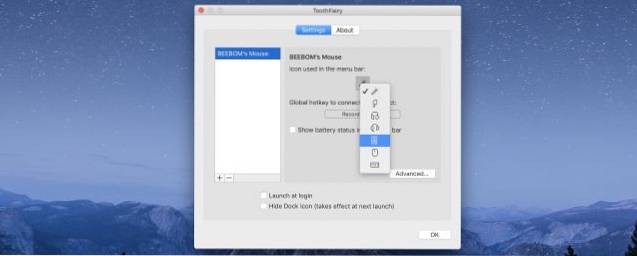
Die App befindet sich in der Menüleiste Ihres Mac und Sie müssen lediglich Folgendes tun: Klicken Sie auf das entsprechende Symbol, um die Verbindung herzustellen. Das Beste daran ist, dass es nicht nur mit AirPods funktioniert, sondern auch mit jedem anderen Bluetooth-Zubehör wie Kopfhörer, Tastatur und Maus.
Wenn Sie etwas wollen, das nicht nur gut funktioniert, sondern auch cool aussieht, können Sie sich AirBuddy (über 5 US-Dollar) ansehen, das den iOS-ähnlichen Konnektivitätsdialog auf Ihrem Mac öffnet. AirBuddy funktioniert jedoch nur mit Bluetooth-Zubehör, das mit W1- oder H1-Chips geliefert wird. Sie müssen sich also entscheiden, ob Sie Funktionalität oder eine cool aussehende Benutzeroberfläche bevorzugen.
Installieren: 4,99 $
4. Spickzettel: Holen Sie sich einen Spickzettel mit allen Befehlen
Dies ist eines dieser Mac-Dienstprogramme, von denen Sie nie gewusst haben, dass Sie es benötigen, aber wenn Sie es einmal verwenden, können Sie nie mehr zurückkehren. Cheat Sheet ist ein einfaches Mac-Dienstprogramm, das Ihnen, wie der Name schon sagt, ein Cheat Sheet aller Befehle gibt, die eine App verwendet. Das Beste an diesem Mac-Dienstprogramm ist, dass es auf allen Apps funktioniert (zumindest auf allen Apps, die ich verwende)..
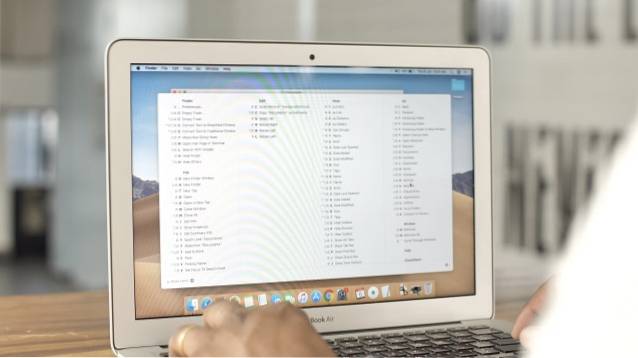
Sie müssen lediglich die CMD-Taste gedrückt halten, während Sie eine App verwenden, und alle von der App unterstützten Tastaturkürzel werden aufgerufen. Dies ist ideal, wenn Sie sich nicht an Tastaturkürzel und Befehle erinnern können. Ich finde es besonders nützlich in Apps, die ich nicht regelmäßig benutze. Wenn ich einen Befehl vergesse, halte ich einfach die CMD-Taste gedrückt und finde den gesuchten. Im Bild unten sehen Sie den Spickzettel in Aktion. Oh, und habe ich dir gesagt, dass es völlig kostenlos ist?.
Installieren: Kostenlos
5. Barkeeper 3: Hosten Sie unbegrenzte Menüleisten-Apps
Die Menüleiste des Mac ist ein magischer Ort, an dem alle Mac-Dienstprogramme leben und ihre Arbeit erledigen, ohne dem Endbenutzer Probleme zu bereiten. Es gibt jedoch nur so viel Platz in der Menüleiste des Mac und es fühlt sich bald überfüllt an, besonders wenn Sie ein 13-Zoll-MacBook Pro oder Air verwenden.
Aus diesem Grund ist Bartender eine Haupt-App für alle, die sich selbst als Pro-Mac-Benutzer bezeichnen. Mit der App können Benutzer unbegrenzt viele Menüleisten-Apps hosten, ohne die Menüleiste zu überfüllen. Dazu werden zusätzliche Symbole ausgeblendet, mit denen Sie nicht regelmäßig interagieren. Aber keine Sorge, auf die versteckten Apps kann einfach zugegriffen werden, indem Sie auf das Barkeepersymbol klicken.
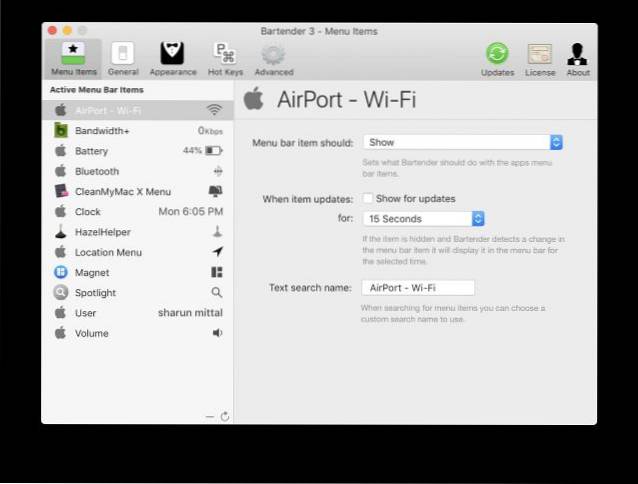
Ich liebe auch die Tatsache, dass Barkeeper Ermöglicht die einfache Suche nach Menüleisten-Apps. Manchmal ist es schwierig, Apps zu finden, nach denen Sie suchen, indem Sie sich nur die kleinen Symbole in der Menüleiste ansehen. In solchen Fällen ist die Sofort-Suchfunktion sehr praktisch. Weitere Funktionen sind die Möglichkeit, Menüleistensymbole automatisch ein- und auszublenden, Menüleistenelemente neu anzuordnen, Menüleistenelemente vollständig auszublenden und vieles mehr. Die App wird mit einer 4-wöchigen kostenlosen Testversion geliefert und kostet danach 15 US-Dollar.
Wenn Sie nach etwas Billigerem suchen, können Sie Vanilla ausprobieren (kostenlos, 4,99 $). Vanille ist vielleicht nicht so mächtig wie Barkeeper, aber es macht die Grundlagen richtig. Die App kann kostenlos heruntergeladen und mit einer Pro-Version verwendet werden, die zusätzliche Funktionen freischaltet.
Installieren: Kostenlose Testversion, 15 US-Dollar
6. Flume: Verbessere dein Instagram-Erlebnis
Bisher haben wir nur Mac-Apps und -Dienstprogramme gesehen, die produktiv sind und Ihnen bei der Arbeit helfen. Lassen Sie uns das ein wenig ändern, indem wir eine App hinzufügen, die ich benutze und genieße und für die ich eine Menge Zeit verschwende. Die App, über die ich spreche, heißt Flume und ist ein Drittanbieter für Instagram, was großartig ist.
Die App sieht nicht nur gut aus, sondern bietet auch alle Funktionen, die dem nativen Webclient von Instagram fehlen. Das heißt, Sie können Bilder nicht nur sehen, sondern auch hochladen, Direktnachrichten an jeden senden und mehrere Konten verwalten.
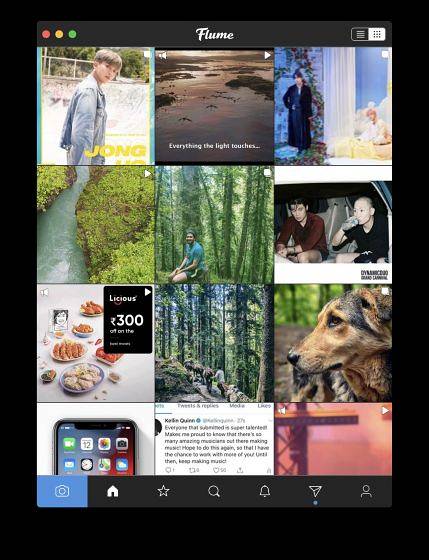
Die App ist zwar ein Muss für jeden Instagram-Nutzer, aber sie ist es Besonders nützlich für Instagram-Influencer, die professionell bearbeitete Bilder hochladen möchten und benötigen zusätzliche Einblicke in die Leistung ihrer Beiträge. Ich selbst bin kein Influencer, aber es macht mir trotzdem Spaß, Fotos auf meinem Mac zu bearbeiten und sie dann auf Instagram zu veröffentlichen.
Das Beste an dieser App ist, dass es eine kostenlose Version gibt, die Sie ausprobieren können, bevor Sie sich für die Pro-Version entscheiden. Die kostenlose Version ist mit ihren Funktionen recht liberal, aber wenn Sie das volle Flume-Erlebnis genießen möchten, sollten Sie die Pro-Version kaufen.
Installieren: Kostenlos, 20 $
7. Hazel: Ihre super praktische App für Dateiverwaltung und -automatisierung
Hazel ist eine dieser Apps, die ich installiere, sobald ich einen neuen Mac bekomme. Hazel ist meine persönliche Assistentin, die die ganze Grunzarbeit erledigt und mich so für wichtige Aufgaben frei macht. Hazel, für diejenigen von euch, die es nicht wissen, ist Dateiverwaltungs- und Automatisierungs-App, mit der Sie stundenlang arbeiten können Sobald Sie die richtigen Regeln eingerichtet haben.
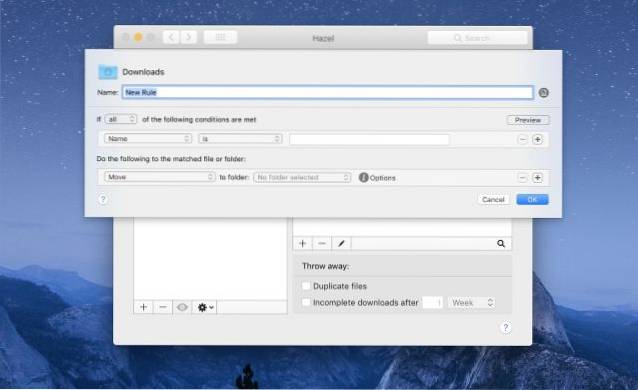
Grundsätzlich können Sie Hazel als Ziel festlegen, um einen Ordner zu überwachen und eine Reihe von Regeln festzulegen, die sich auf alle Dateien auswirken, die in diesem Ordner gespeichert sind. Zum Beispiel habe ich eine Regel für Screenshots eingerichtet, die normalerweise im Desktop-Ordner gespeichert werden. Sobald ich einen Screenshot mache, scannt und findet Hazel ihn automatisch, benennt ihn um und verschiebt ihn dann in einen bestimmten Screenshot-Ordner.
Dies ist ein sehr kleines Beispiel dafür, was Hazel tatsächlich kann. Sie können Regeln festlegen, mit denen Dateien verschoben, Dateien umbenannt, eine Kopie von Dateien erstellt und Dateien gelöscht werden können, Dateien sortieren und eine Kombination all dieser Dinge. Dank Hazel sind meine Desktop- und Download-Ordner nie ein Haufen heißer Abfälle, da alles umbenannt, kategorisiert, markiert und in einen bestimmten Ordner verschoben wird. Wenn die Dateiverwaltung ein Problem ist, mit dem Sie sich befassen müssen, sollten Sie Hazel herunterladen und verwenden.
Installieren: Kostenlose Testversion, 32 US-Dollar
8. Übersichtlichkeit: Greifen Sie schnell auf wichtige Dateien zu
Unclutter ist ein weniger bekanntes Mac-Dienstprogramm, das sehr hilfreich ist. Die App fügt oben ein praktisches Regal hinzu, in dem Dateien, Notizen und Elemente der Zwischenablage gespeichert werden können. Sie können auf das Regal zugreifen, indem Sie den Cursor oben auf dem Bildschirm bewegen. Ich liebe dieses Dienstprogramm, da es als temporärer Aufbewahrungsort für Dateien und Text dient.
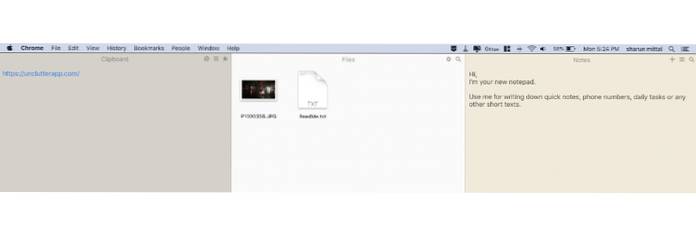
Zum Beispiel kann ich ein Bild in Unclutter speichern, auf das von überall auf dem Mac zugegriffen werden kann. Ich mag auch den Teil der Zwischenablage, da alles, was ich kopiere, gespeichert wird und später abgerufen werden kann.
Die Zwischenablage kann sowohl Bilder als auch Textdateien verarbeiten, was dies noch besser macht. Schließlich können Sie Ihre Notizen, Dateien und Zwischenablageelemente mithilfe von Dropbox auch geräteübergreifend synchronisieren. Sobald Sie sich an die Verwendung von Unclutter gewöhnt haben, ist es sehr schwierig, Ihren Mac ohne Unclutter zu verwenden. Die App wird mit einer kostenlosen Testversion geliefert, sodass es nicht schadet, sie zu testen, bevor Sie sich für den Kauf entscheiden.
Installieren: Kostenlose Testversion, 23,59 $
9. IINA Media Player: Ihr Go-to-Media Player
Der mit Ihrem Mac gelieferte Quick Time Player ist zwar für bestimmte Benutzer ausreichend, wir würden ihn jedoch nicht als funktionsreiche Media Player-App bezeichnen. Es unterstützt weder alle gängigen Videoformate noch ist es gut in der Verwaltung von Untertiteln. Was mich am Quick Time Player am meisten ärgert, ist, dass ich beim Abspielen eines Videos nicht einfach vorwärts oder rückwärts gehen kann.
Aus diesem Grund verwende ich den IINA Media Player, der wohl eine der besten Media Player-Apps ist, die Sie auf Ihrem Mac verwenden können. Die App wird regelmäßig aktualisiert und unterstützt fast alle vorhandenen Videoformate. Die App unterstützt bereits den Dunkelmodus, der mit dem Dunkelmodus unter macOS Mojave gut aussieht.
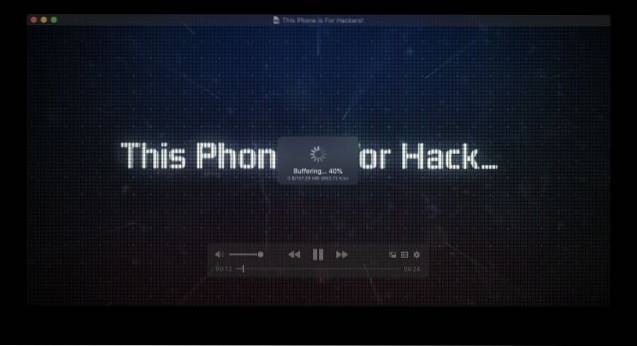
Es unterstützt den Bild-in-Bild-Modus, der sich hervorragend zum Ansehen von Inhalten eignet, während Sie an etwas anderem arbeiten. Weitere Funktionen der App sind Playlist-Unterstützung, TouchBar-Unterstützung, systembasierte Mediensteuerung, Musikmodus, Maus- und Trackpad-Gestenunterstützung, Online-Untertitel und mehr.
Ein einzigartiges Merkmal von IINA Media Player ist, dass es dank der Unterstützung von YouTube-DL und Browser-Erweiterungen auch als Client für das Streaming von Online-Inhalten von Websites wie YouTube fungieren kann. Insgesamt ist dies eine der besten Media Player-Apps für Mac und kann kostenlos heruntergeladen und verwendet werden. Es gibt keinen Grund, warum Sie jetzt nicht von Quick Time Player zu IINA wechseln sollten.
Installieren: Kostenlos
10. NightOwl: Verwenden Sie bevorzugte Kameras immer im Lichtmodus
Wenn Sie Ihren Mac auf macOS Mojave oder später aktualisiert haben, wissen Sie, dass er mit einem wunderschönen dunklen Modus ausgestattet ist schaltet nicht nur die native Benutzeroberfläche in den Dunkelmodus, sondern ändert auch das Erscheinungsbild nativer Apps. Da immer mehr Entwickler von Drittanbietern beginnen, den dunklen Modus unter macOS Mojave zu unterstützen, ist die Verwendung des dunklen Modus noch fantastischer geworden.
Obwohl der Dunkelmodus großartig ist, gibt es einige Apps, die Sie niemals im Dunkelmodus verwenden möchten, und Apple hat keine Möglichkeit aufgenommen, Ausnahmen festzulegen, was für mich eine große Hürde darstellt. Während ich den dunklen Modus liebe, hasse ich es, wie Apple Mail im dunklen Modus aussieht. In der aktuellen Situation kann ich jedoch entweder alles im Dunkelmodus oder nichts verwenden.
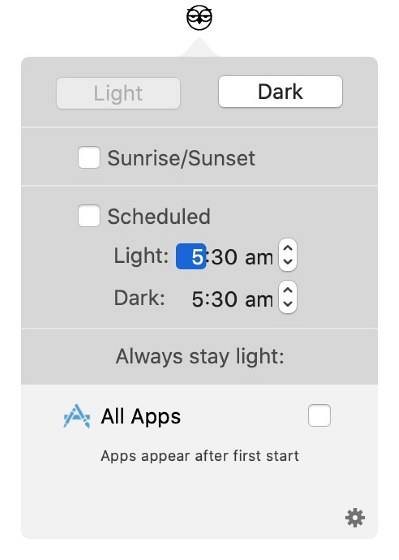
Deshalb liebe ich NightOwl, da es genau das gleiche Problem löst. Sobald Sie NightOwl installiert haben, Sie können eine Whitelist der App erstellen, die Sie immer im Lichtmodus verwenden möchten selbst wenn es auf Ihrem Mac einen systemweiten Dunkelmodus gibt. Dadurch kann ich das Beste aus beiden Welten herausholen.
Dank NightOwl läuft auf meinem Mac immer der Dunkelmodus, während Apps wie Apple Mail und Evernote immer hell bleiben. Mit NightOwl können Benutzer auch mit einem einzigen Klick auf das Menüleistensymbol zwischen Dunkel- und Hellmodus wechseln. Dies ist wahrscheinlich das beste Mac-Dienstprogramm, das ich in den letzten Monaten entdeckt habe, und ich liebe es zu Tode. Probieren Sie es auf jeden Fall aus!
Installieren: Kostenlos mit Spenden
11. PhotoBulk: Bilder schneller umbenennen, in der Größe ändern und zuschneiden
PhotoBulk ist eine weitere App für Arbeitspferde, mit der Sie eine Menge Zeit sparen können. In meiner Arbeit muss ich täglich Dutzende von Bildern bearbeiten. In den meisten Fällen muss ich die Bilder nur umbenennen, in der Größe ändern und zuschneiden. Mit PhotoBulk kann ich das alles und noch einige mehr innerhalb von Sekunden erledigen.
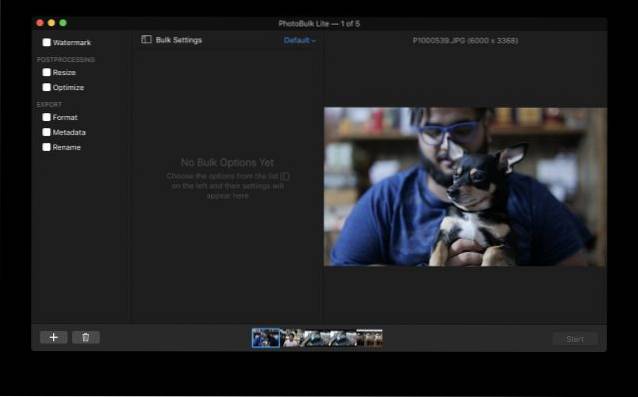
Tatsächlich kann ich in PhotoBulk Voreinstellungen für die Bearbeitung speichern und muss nur meine Bilder übergeben, um die erforderlichen bearbeiteten Bilder zu erhalten. Jeder Screenshot oder jedes Bild, das Sie in meinen Artikeln sehen, wurde mit PhotoBulk bearbeitet und in der Größe geändert. Alle Wasserzeichen, die Sie auf unseren Testbildern sehen, wurden mit PhotoBulk innerhalb von Sekunden angebracht. Dies ist ein Muss für jeden, der täglich mit Dutzenden von Bildern arbeitet.
Installieren: Kostenlose Testversion, 9,99 $
12. Itsycal: Behalten Sie den Kalender ohne viel Aufhebens im Auge
Die nächste App auf der Liste ist Itsycal, die ein großes Problem für mich auf dem Mac löst. In macOS können Sie also das Datum, den Wochentag und die Uhrzeit in der Leiste anzeigen. Im Gegensatz zu Windows können Sie jedoch nicht einfach darauf klicken, um einen Kalender zu öffnen. Das ist ärgerlich.
Ich weiß, Sie können den Kalender im Dashboard verwenden, aber dieser Kalender hat keinerlei Funktionen. Wie auch immer, Itsycal bringt ein Menüleistensymbol mit, das Ihnen das Datum und den Wochentag anzeigt. Sie können darauf klicken, um den Kalender anzuzeigen. Das ist doch besser, oder??
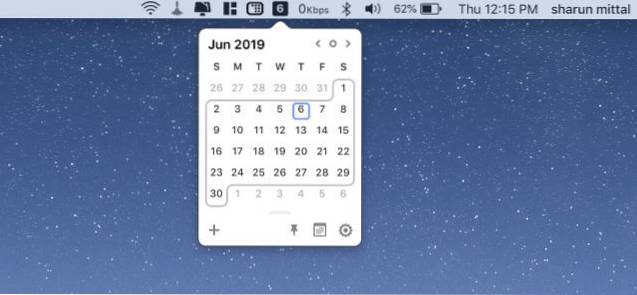
Jetzt verwende ich es hauptsächlich, um die Daten und das Zeug zu überprüfen, aber Sie können hier sogar Ereignisse hinzufügen, und es zeigt die Ereignisse an, die Sie in der nativen Kalender-App Ihres Mac hinzugefügt haben. Was Itsycal noch besser macht, ist, dass es ein kostenloses Open Source-Tool ist. Wenn Sie zusätzliches Geld haben, können Sie sich auch Fantastical 2 (49,99 US-Dollar) ansehen, da die App unzählige fantastische Funktionen wie Unterstützung für mehrere Kalender, Eingabe in natürlicher Sprache und mehr bietet. Für die meisten Benutzer ist die kostenlose Itsycal-App jedoch mehr als ausreichend.
Installieren: Kostenlos
13. HiddenMe: Geben Sie Ihrem Desktop ein sauberes Aussehen
HiddenMe ist ein einfaches Mac-Dienstprogramm, das nur einen Job hat und Ihrem Desktop ein sauberes Aussehen verleihen soll. Während einige von uns die Geduld und Entschlossenheit haben, ihren Mac-Desktop zu löschen, um ihn sauber und organisiert zu halten, lassen die meisten von uns die Dateien und Ordner einfach dort herumliegen, bis sich der Desktop wie ein heißer Müll anfühlt. Gut, HiddenMe ist eine App, mit der Sie all diese Dateien und Ordner ausblenden und Ihrem Mac ein sauberes Aussehen verleihen können.
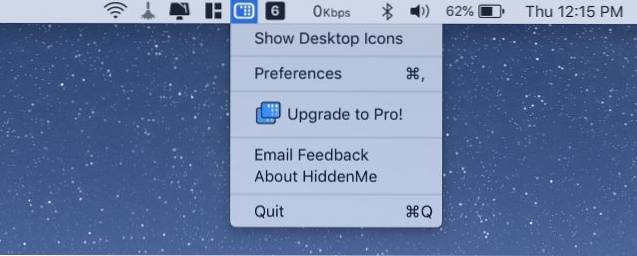
In meiner Arbeit muss ich eine Menge Screenshots und Bildschirmaufnahmen von meinem Mac-Bildschirm machen, und ich möchte nicht, dass er überladen aussieht. Also klicke ich einfach auf das Symbol in der Menüleiste von HiddenMe und verstecke alle auf meinem Desktop gespeicherten Dateien. Das Beste daran ist, dass die App kostenlos verwendet werden kann. Es gibt eine Pro-Version, die jedoch zum Entsperren der Multi-Desktop-Unterstützung dient. Wenn Sie also nicht mehrere externe Displays verwenden, ist die kostenlose Version genau das Richtige für Sie.
Installieren: Kostenlos, 1,99 $
14. Amphetamin: Halten Sie Ihren Mac wach
macOS spart hervorragend Batterie. Dazu wird Ihr Mac nach einer bestimmten Zeit der Inaktivität automatisch in den Ruhezustand versetzt. Manchmal möchten Sie jedoch, dass Ihr Mac wach ist, auch wenn Sie ihn nicht verwenden. Angenommen, Sie laden eine große Datei herunter. Sie möchten nicht, dass Ihr Mac während des Downloads in den Ruhezustand wechselt und ihn abbricht.
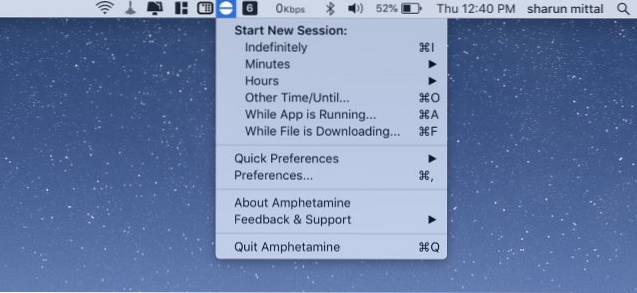
Hier ist Amphetamin wirklich hilfreich. Es ist ein kostenloses Mac-Dienstprogramm, das Ihren Mac auch dann wach hält, wenn Sie ihn nicht verwenden. Die App ist wirklich nützlich und hat jede Menge Funktionen. Sie können damit nicht nur Ihren Mac nach Zeit wach halten, sondern auch nach anderen Kriterien wie Apps, die im Hintergrund ausgeführt werden, der heruntergeladenen Datei und vielem mehr. Wenn Sie Ihren Mac auch dann wach halten möchten, wenn Sie ihn nicht verwenden, ist dies die App, die dies für Sie tun kann.
Installieren: Kostenlos
15. The Unarchiver: Schneller Weg zum Aufheben der Archivierung von Dateien
Während macOS in vielen Dingen großartig ist, gehört das Archivieren und Aufheben der Archivierung von Dateien nicht dazu. Die native Unarchiving-Mechanik unter macOS ist nicht besonders gut und unterstützt nicht viele gängige Dateiformate. Deshalb installiere ich die Unarchiver-App immer, wenn ich auf einem neuen Mac bin. Es ist eine kleine und raffinierte Mac-App, mit der viele verschiedene Arten von Archivdateien archiviert werden können.
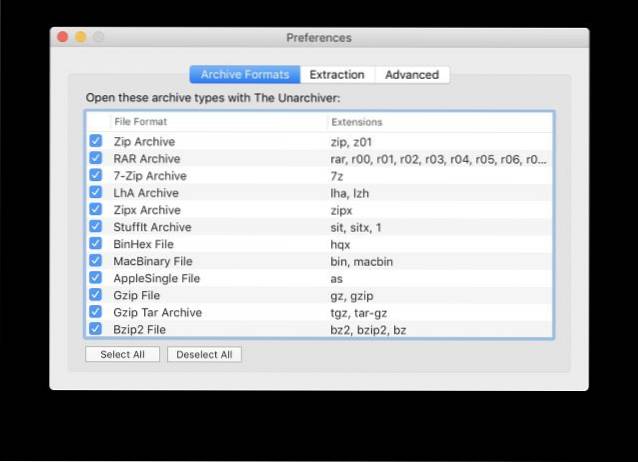
Die unterstützten Dateiformate umfassen gängige Formate wie Zip, RAR, Tar, Gzip, BZip2 und mehr, zusammen mit zahlreichen alten Formaten wie Stuffit, DiskDoubler, ARC und ARJ unter anderem. Unnötig zu erwähnen, dass The Unarchiver alle Archivierungsanforderungen unter macOS erfüllen kann und sicherlich eine der unverzichtbaren Anwendungen für Mac ist.
Installieren: Kostenlos
16. 1Password: Ihr All-in-One-Passwort-Manager
Eine Liste der wichtigsten Mac-Apps wäre ohne einen Kennwortmanager unvollständig. Und das zu Recht, denn es ist etwas, mit dem sich jeder von uns befassen muss - ob es uns gefällt oder nicht. Wenn es darum geht, Passwörter effizient zu verwalten, fällt 1Password an den meisten Fronten auf. Dies ist einer der Gründe, warum es von vielen Mac-Benutzern geliebt wird.
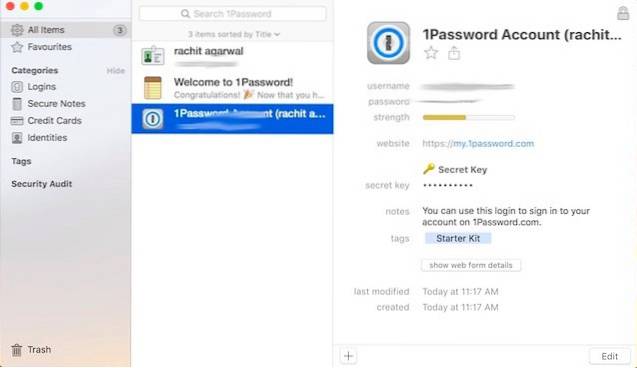
Mit 1Password können Sie Erstellen Sie sichere Passwörter um Ihre Online-Konten vor Hacking zu schützen. Je nach Bedarf können Sie Ihre Geheimcodes in verschiedenen Kategorien speichern, darunter Bankkonten, Banknoten, Kreditkarten, Logins und mehr. Für eine vereinfachte Benutzererfahrung können Sie auch Tags und Favoriten verwenden, um alle Ihre Informationen perfekt zu organisieren.
Danke an die praktische Funktion zum automatischen Ausfüllen, Mit 1Password können Sie problemlos Benutzernamen, Passwörter, Kreditkartennummern und Adressen in Websites eingeben. Mit einer rechtzeitigen Benachrichtigung benachrichtigt Sie der Passwort-Manager auch, wenn Ihre Informationen auf einer gefährdeten Website veröffentlicht werden. Noch wichtiger ist, dass Ihre Informationen geräteübergreifend synchronisiert werden, um den Zugriff zu erleichtern.
Installieren: 30 Tage kostenlose Testversion, 3,99 USD / Monat
17. Fantastisch: Eine außergewöhnlich intuitive Kalender-App
Es gibt zwar keinen Mangel an Kalender-Apps für Mac, aber es ist schwierig, über Fantastical hinauszuschauen. Die App ist wunderschön gestaltet und ermöglicht es Ihnen, Ereignisse mit besserer Kontrolle zu verwalten. Mit einer intuitiven Oberfläche, Mit der Kalender-App können Sie bevorstehende Ereignisse auf einen Blick verfolgen.
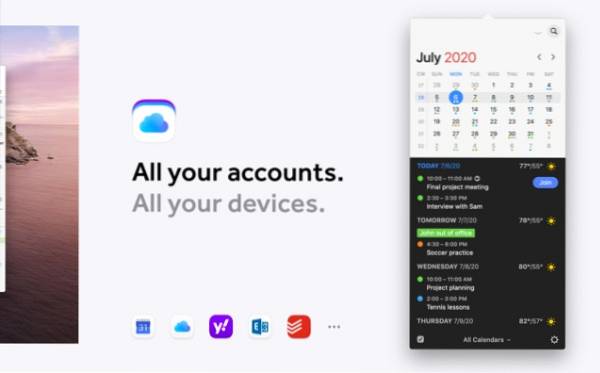
Je nach Ihren Bedürfnissen können Sie Durchsuchen Sie verschiedene Kalender Dazu gehören Feiertage, Sport, Fernsehsendungen und vieles mehr, damit Sie sie problemlos im Auge behalten können. Ein weiteres bemerkenswertes Merkmal dieser App ist die Möglichkeit, mehrere Kalender automatisch ein- und auszuschalten, wenn Sie einen Ort verlassen oder an einem Ort ankommen. Diese saubere Automatisierung spielt eine wichtige Rolle für ein vereinfachtes Erlebnis.
Mit dem Unterstützung für Todoist und Google Tasks, Sie können Ihre Aufgaben im Auge behalten und die wichtigen Aufgaben vor Ablauf der Frist erledigen. Darüber hinaus können Sie Google Meet- und Zoom-Ereignisse verfolgen, um sich auf ein bestimmtes Meeting vorzubereiten und sich mit der richtigen Vorbereitung darauf vorzubereiten. Darüber hinaus bietet Fantastical Wettervorhersagen, mit denen Sie Ereignisse unter Berücksichtigung der Wetterbedingungen planen können.
Installieren: Kostenlos (4,99 $)
18. Todoist: Übernehmen Sie die Kontrolle über Ihre Aufgabenlisten und Aufgaben
Wenn Sie häufig Schwierigkeiten haben, Aufgaben mit der gewünschten Effizienz auszuführen, sollten Sie Todoist ausprobieren. Die App ist ziemlich intelligent in Bezug auf die Verwaltung von Aufgabenlisten und Aufgaben. Mit dieser Funktion können Sie Aufgaben schneller notieren und sie entsprechend Ihren Anforderungen perfekt organisieren.
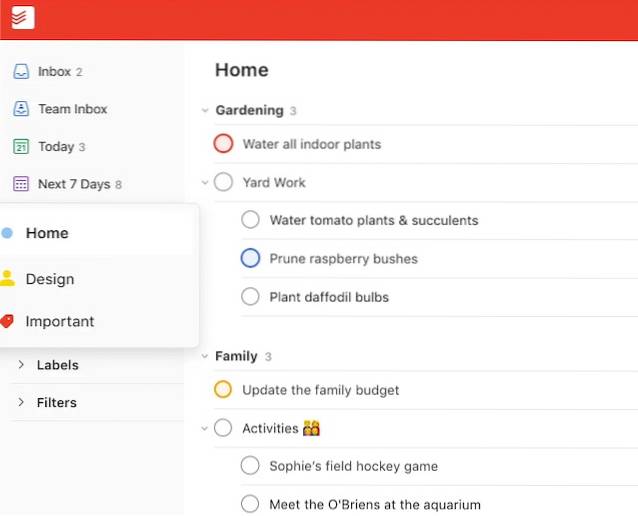
Todoist lässt dich Legen Sie benutzerdefinierte Erinnerungen fest damit Sie nicht vergessen, eine bestimmte Aufgabe rechtzeitig auszuführen. Außerdem werden Fälligkeitstermine angezeigt, um Sie auf dem Laufenden zu halten. Mithilfe der Prioritätsfunktionen können Sie Ihre Aufgaben anhand ihrer Wichtigkeit priorisieren. Auf diese Weise verpassen Sie nie die Aufgaben, die dringend sind oder mit höchster Priorität erledigt werden müssen. Darüber hinaus auch zeigt personalisierte Produktivitätstrends um herauszufinden, ob Ihre Produktivität auf der Überholspur ist oder gesunken ist.
Darüber hinaus können Sie mit Todoist an Projekten zusammenarbeiten, indem Sie anderen Aufgaben zuweisen. Die Integration in Apps wie Google Mail, Google Kalender und Slack verbessert die Zusammenarbeit weiter. Kurz gesagt, es ist eine der besten Aufgabenlisten und Task-Manager-Apps für macOS.
Installieren: Kostenlos (3,99 $)
19. ExpressVPN: Surfen Sie sicher im Internet
In einer Zeit, in der Hacking eine große Rolle spielt, kann eine VPN-App eine große Hilfe zum Schutz der Online-Privatsphäre sein. Zu diesem Zweck ist ExpressVPN seit langem eine vertrauenswürdige Wette. Es verfügt über ein riesiges globales Netzwerk mit schnelle VPN-Server in 94 Ländern.
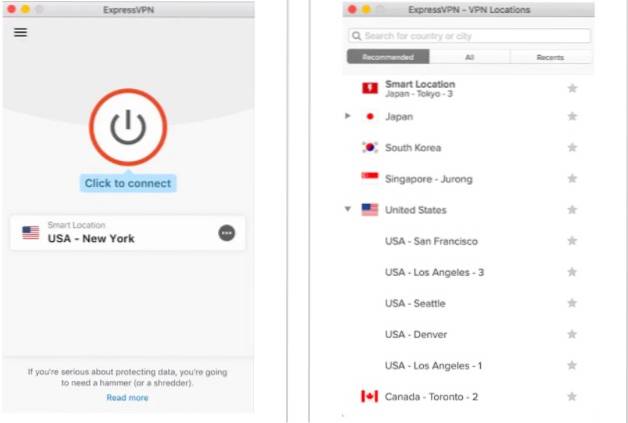
Die App verbirgt Ihre IP-Adresse durch Verschlüsselung des Netzwerks. Daher können Data Tracker Ihre persönlichen Daten nicht sehen. Darüber hinaus können Sie Inhaltsbeschränkungen aufheben und geobeschränkte Inhalte entsperren. Speichern Sie es für die Zeiten, in denen Sie eine Netflix-Show / einen Netflix-Film ansehen möchten, der in Ihrem Land nicht verfügbar ist, oder eine Website, die in Ihrer Region blockiert wurde.
Darüber hinaus ist ExpressVPN für mehrere Plattformen verfügbar, darunter Mac, Windows, Linux, Android, iOS und Linux. Das bedeutet, dass Sie diesen VPN-Dienst verwenden können, um sicher und geräteübergreifend im Internet zu surfen, ohne auf Inkompatibilitätsprobleme stoßen zu müssen. Schließlich bietet ExpressVPN eine kostenlose Testversion von 30 Tagen an. Danach müssen Sie ein Upgrade auf die Premium-Pläne durchführen (ab 12,95 USD / Monat), um fortzufahren.
Installieren: 30 Tage kostenlose Testversion, 12,95 USD / Monat
20. Dropbox: Nahtloser Cloud-Speicher
Last but not least hat Dropbox einen Platz in dieser Zusammenfassung verdient. Mit der Cloud-Speicher-App können Sie problemlos Dateien sichern, synchronisieren und freigeben. Wie es ist kompatibel mit einer Vielzahl von Dateiformaten, Inkompatibilität ist nie ein Problem. Abhängig von Ihren Anforderungen können Sie so viele Ordner erstellen, wie Sie möchten, damit alles, einschließlich Fotos, Videos und Dokumente, organisiert bleibt.
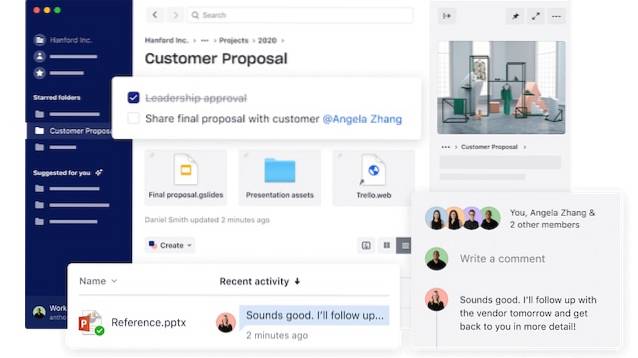
Ein weiteres bemerkenswertes Merkmal, das Dropbox gegenüber vielen anderen Konkurrenten einen Vorteil verschafft, ist die nahtlose Zusammenarbeit. Dank der Integration in Tools wie Slack und Zoom können Sie problemlos mit Ihren Kollegen zusammenarbeiten. Insbesondere bietet die Cloud-Speicher-App auch Vorschläge zu Dateien und Ordnern, damit Sie den gewünschten Inhalt ganz einfach finden können.
Im Sicherheitsbereich Dropbox verschlüsselt Ihre Dateien mit 256-Bit Advanced Encryption Standard (AES). Mithilfe von SSL (Secure Sockets Layer) / TLS (Transport Layer Security) werden Daten während der Übertragung geschützt. Durch die Kompatibilität mit allen wichtigen Plattformen wie MacOS, Windows, Linux, iOS und Android wird sichergestellt, dass Sie über die erforderliche Flexibilität verfügen, um Dateien geräteübergreifend zu verwalten.
Beachten Sie, dass Dropbox bei der Anmeldung für das kostenlose Basiskonto nur 2 GB kostenlosen Speicherplatz bietet. Sie müssen ein Upgrade auf die Premium-Pläne durchführen, wenn Sie mehr Cloud-Speicher benötigen.
Installieren: Kostenlos (9,99 USD / Monat bei jährlicher Abrechnung)
Bonus: Apple TV - Ihre native Streaming-App für Mac
Die meisten Streaming-Dienste wie Netflix und Amazon Prime Video bieten nur Web-Apps unter macOS an. Obwohl es eine Enttäuschung ist, hindert es Sie nicht daran, das Beste aus Unterhaltungs-Apps herauszuholen.
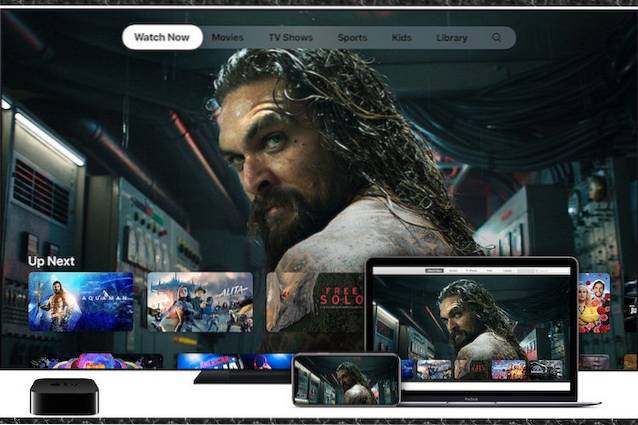
Wenn Sie eine nützliche Unterhaltungs-App haben möchten, sind Sie bei Apple TV genau richtig. Es soll dein sein zentraler Hub für Filme und Fernsehsendungen. Sie können damit auf Inhalte aus iTunes, Ihrer Bibliothek, verbundenen Streaming-Diensten und Abonnementkanälen zugreifen. Natürlich können Sie hier auch alle Ihre Apple TV + -Inhalte erkunden.
Häufig gestellte Fragen
Welche Apps sollte ich auf meinem Mac haben??
Welche Apps Sie für Ihren Mac auswählen sollten, hängt von Ihren Anforderungen ab. Laden Sie zunächst alle wichtigen Apps herunter (wie die in dieser Zusammenfassung genannten), die Sie benötigen. Wählen Sie danach Apps basierend auf Ihrer Priorität oder Ihren spezifischen Anforderungen.
Können Apps auf einem Mac verwendet werden??
macOS ist eine großartige Plattform für Apps. So können Sie Apps verwenden und diese auch an Ihre Anforderungen anpassen.
Welche Apps können Sie auf einem MacBook Air erhalten??
Während auf MacBook Air macOS ausgeführt wird, können Sie (in den meisten Fällen) alle Apps / Software herunterladen, die auf dem Desktop-Betriebssystem ausgeführt werden können.
Wie bekomme ich iPhone-Apps auf mein MacBook??
Der einfachste Weg, um iPhone-Apps auf Ihr MacBook (oder auf einen Mac) zu laden, besteht darin, den Mac App Store zu starten -> nach der macOS-Version der Apps zu suchen und sie dann herunterzuladen. Da die beliebtesten iOS-Apps plattformübergreifend verfügbar sind, können Sie sie auf Ihrem MacOS-Gerät herunterladen.
Das heißt, die Dinge werden sich ändern. Mit dem Start von macOS Big Sur und der Ankündigung von ARM Macs hat Apple bestätigt, dass sowohl iPhone- als auch iPad-Apps auf Mac ausgeführt werden können. Sie müssen also nur etwa ein Jahr warten, und dann können Sie alle iPhone-Apps problemlos auf Ihrem neuen Mac ausführen.
Verwenden Sie diese wichtigen Mac-Apps, um Ihren Workflow zu verbessern
Damit ist unsere Liste der wichtigsten Mac-Apps beendet, die Sie im Jahr 2020 installieren sollten. Ich persönlich verwende all diese Mac-Apps regelmäßig, sodass ich keine Bedenken habe, sie Ihnen zu empfehlen. Schauen Sie sich die Liste an und teilen Sie uns Ihre bevorzugten Mac-Apps aus der Liste mit. Teilen Sie uns auch Ihre Liste der wichtigsten Mac-Apps mit, indem Sie in den Kommentaren unten schreiben.
 Gadgetshowto
Gadgetshowto