PCs / Laptops haben kein endloses Leben, mit der Zeit nutzen sich sowohl Software als auch Hardware ab. Dies führt zu einer langsameren PC-Leistung und insgesamt schlechten Erfahrungen. Möglicherweise können Sie nicht die gleiche PC-Leistung erzielen wie beim Kauf. Dies bedeutet jedoch nicht, dass Sie keine signifikante Leistungssteigerung erzielen können. Mit einigen einfachen Optimierungen oder Upgrades können Sie die Leistung leicht steigern.
Wenn Sie Ihren PC nicht ordnungsgemäß warten, kann es außerdem zu unzähligen veralteten Daten, Viren oder Hardwareproblemen kommen, die das System verlangsamen können. All dies kann leicht behoben werden, wenn Sie nur etwas Zeit für Ihren PC aufwenden und unsere Tipps befolgen.
Im Folgenden finden Sie einige einfache Tipps und Tricks, die leicht befolgt werden können, um die Leistung erheblich zu steigern. Befolgen Sie einfach alle Tipps, die Sie leicht befolgen können, und Sie werden auf jeden Fall einige positive Ergebnisse sehen.
So beschleunigen Sie Ihren PC / Laptop
1. Starten Sie Ihren PC neu
Bevor wir mit der Hardware oder Software des PCs herumspielen, sollten Sie Ihrem PC einen Neuanfang geben. Während der Ausführung durchläuft Ihr PC viele Prozesse, und einige arbeiten einfach im Hintergrund weiter, selbst wenn Sie das Programm schließen.
Ein Neustart des PCs ist ein guter Weg, um die Prozesse loszuwerden und einen Neuanfang zu haben. Wenn Ihr PC startet, wird kein zusätzlicher Vorgang ausgeführt, bis Sie mit dem Öffnen und Schließen von Anwendungen beginnen.
2. Kühlen Sie es ab
Wenn Ihr PC in den letzten 3 Tagen gerade läuft (diese MMORPG-Landwirtschaft ist wichtig, aber den Schaden nicht wert), dann verdient das arme Ding eine Pause. PCs werden beim Aufheizen langsamer. Schalten Sie sie einfach 2-3 Stunden lang vollständig aus und verwenden Sie sie erneut.
Wenn sich Ihr PC schnell aufheizt, stellen Sie sicher, dass der Lüfter sauber ist, und verwenden Sie ein Kühlkissen für Ihren Laptop (falls erforderlich)..
3. Passen Sie die Grafik des Computers an, um die beste Leistung zu erzielen
Die Standardoption für Windows ist die Verwendung von Animationen und attraktiven Themen. Sie können ein Grundthema festlegen und alle ausgefallenen visuellen Effekte deaktivieren, um eine bessere Leistung zu erzielen. Sie können dies aus dem “Personifizieren”Option Ihres Windows, die sich im Kontextmenü befinden sollte, wenn Sie Klicken Sie mit der rechten Maustaste auf den Desktop.
Sie können es entweder manuell anpassen oder AVG PC Tune Up verwenden, damit die Software die optimalen Leistungseinstellungen für Sie auswählt.
4. Verwenden Sie einen einfachen Desktop-Hintergrund
Wenn auf Ihrem PC Leistungsprobleme auftreten, verwenden Sie niemals Live-Hintergründe oder Bildschirmschoner. Für alle visuellen Effekte verwenden diese Hintergrundbilder Ihre PC-Ressourcen. Der Windows-Standardhintergrund ist recht hell. Verwenden Sie ihn einfach.
5. Deaktivieren Sie die Windows 10-Update-Bandbreitenverteilung (wenn Sie unter Windows 10 arbeiten).
Standardmäßig lädt Windows 10 alle auf Ihren PC heruntergeladenen Windows 10-Updates auf andere Windows 10-Benutzer hoch, wobei Ihre Bandbreite und PC-Ressourcen verwendet werden, was zu einer langsameren Geschwindigkeit und einem langsameren Surfen führt. Glücklicherweise haben Sie die Möglichkeit, diese Distribution zu deaktivieren.
Um die Bandbreitenverteilung zu deaktivieren, klicken Sie auf „die Einstellungen" in dem Startmenü, und dort klicken Sie auf “Update & Sicherheit”.
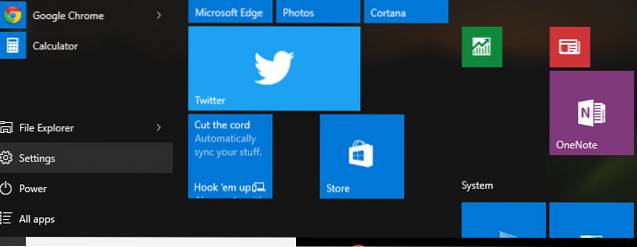
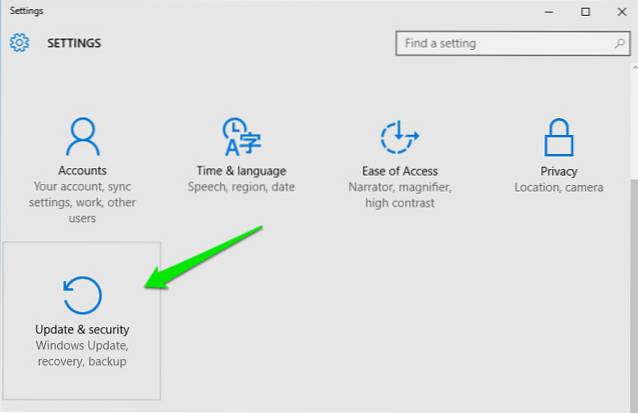
Klicken Sie nun auf “Erweiterte Optionen" im "Windows UpdateOption und klicken Sie auf "Wählen Sie aus, wie Updates geliefert werden sollen”Auf der nächsten Seite.
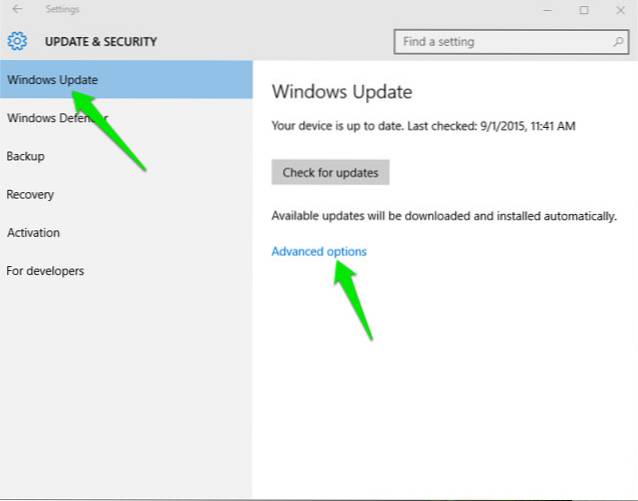
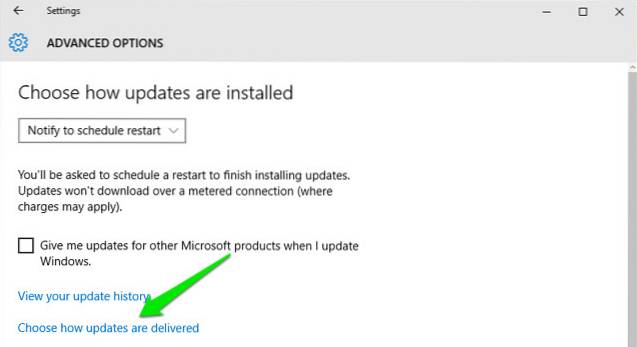
Klicken Sie hier einfach auf blauer Schieberegler um diese Funktion auszuschalten.
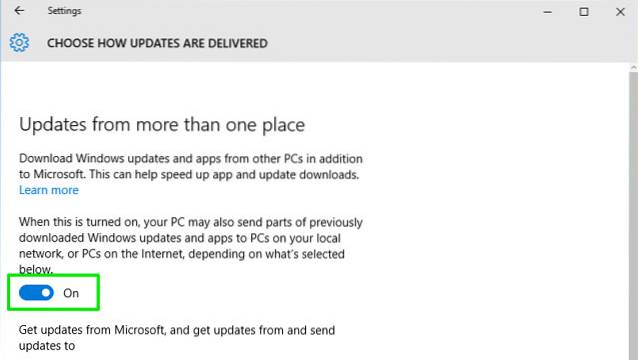
6. Scannen Sie Ihren PC auf Malware und Viren
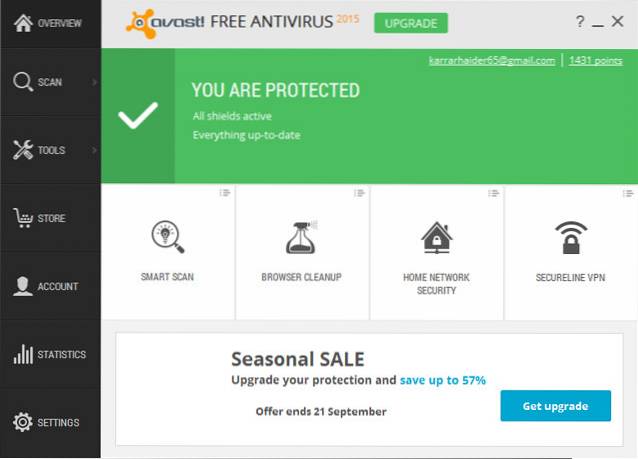
Wenn Ihr PC Viren, Malware, Spyware und andere solche fehlerhaften Programme enthält, kann es zu Leistungseinbußen kommen. Sie arbeiten möglicherweise versteckt im Hintergrund, um Ihre Daten zu beschädigen oder freizulegen, und verwenden dabei auch die wertvollen Ressourcen Ihres PCs.
Verwenden Sie ein gutes Antiviren- und Anti-Malware-Programm, um sicherzustellen, dass Ihr PC sauber ist. Zu diesem Zweck sind Avast Antivirus und Malwarebytes (Anti-Malware) hervorragende Tools.
7. Bereinigen Sie die Registrierung
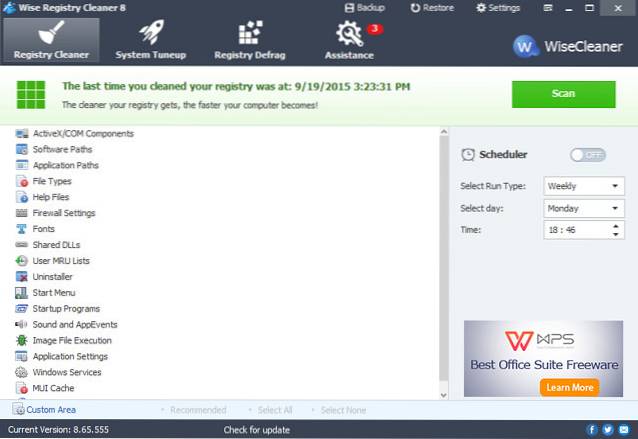
Windows behält alle System- und Anwendungsänderungen in der Registrierung bei, und mit der Zeit können einige Einträge veraltet sein und Windows-Prozesse verlangsamen. Zum Glück gibt es viele Tools zur Bereinigung der Registrierung, mit denen die Registrierung für Sie bereinigt wird.
Das einfachste und kostenlosste Tool dafür ist Wise Registry Cleaner. Es verfügt über eine Ein-Klick-Bedienung und ist ein extrem leichtes und leistungsstarkes Werkzeug.
8. Defragmentieren Sie die Festplatte
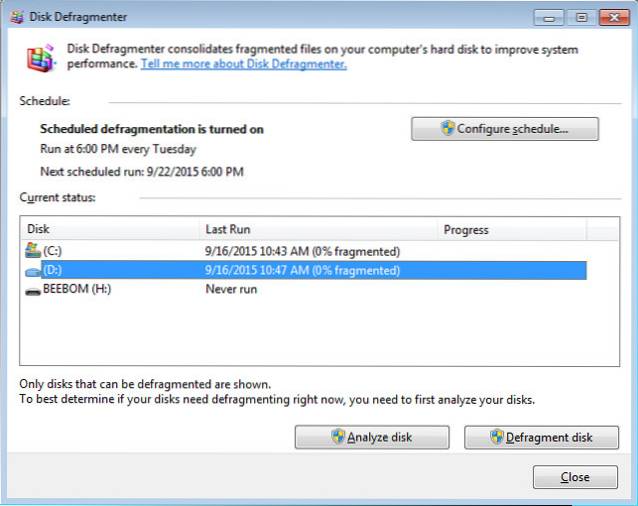
Wenn Sie Daten in Ihren PC einfügen, werden die Daten auf der gesamten Festplatte verteilt und erschweren es dem System, nach Dateien zu suchen. Sie können die Festplatte defragmentieren, um Daten in einer Reihenfolge anzuordnen, damit das System die angegebene Datei leicht finden kann.
Windows verfügt über diese integrierte Funktion. Geben Sie einfach „Festplatten Defragmentierer”Im Startmenü suchen und Sie finden das Werkzeug. Führen Sie es auf allen Ihren Laufwerken aus, und Sie sollten eine leicht reibungslose Leistung sehen. Sie können auch ein Defragmentierungstool eines Drittanbieters ausprobieren, das möglicherweise auch einige zusätzliche Funktionen bietet. Zu diesem Zweck können Sie das Smart Defrag von IObit verwenden, das reich an Funktionen ist.
9. Deaktivieren Sie Startprogramme
Startprogramme können die Startzeit Ihres PCs verlangsamen und Prozesse im Hintergrund belassen, die die Leistung Ihres PCs beeinträchtigen. Drücken Sie, um Startprogramme zu deaktivieren Windows + R. und tippe ein “msconfig" im "LaufDialog.
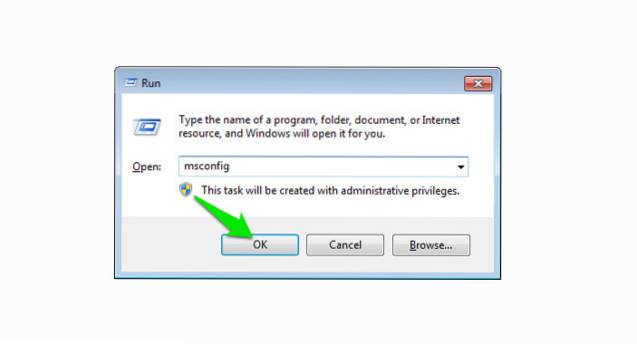
Navigieren Sie nun zu „AnlaufenAuf der Registerkarte finden Sie alle Programme, die mit Ihrem PC gestartet werden. Deaktivieren Sie einfach alle Programme, die Sie nicht mit dem PC starten möchten, und klicken Sie auf „OK”, Um Änderungen zu übernehmen.
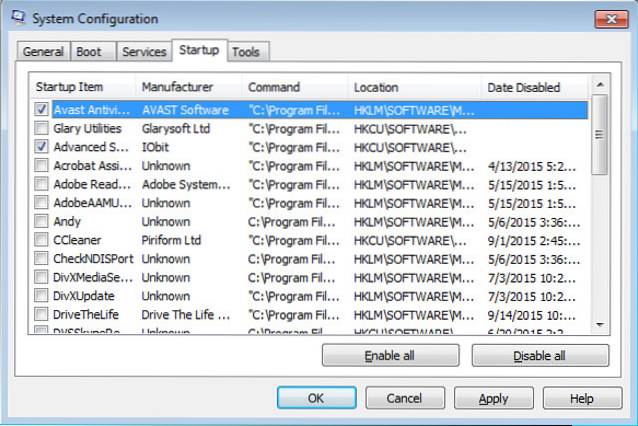
10. Bereinigen Sie Ihre Browserdaten
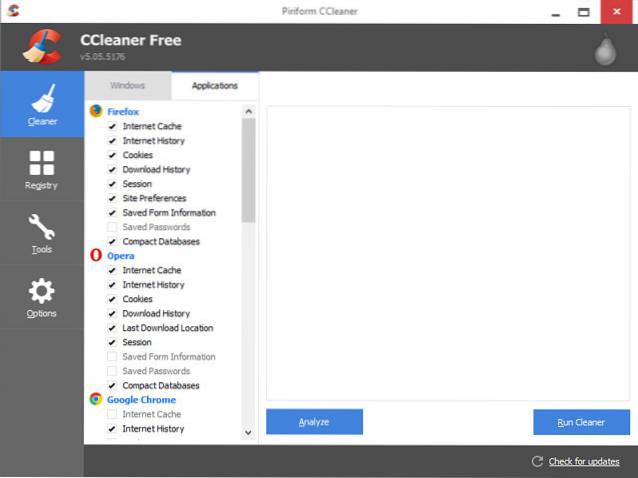
Während des Surfens speichert Ihr Browser alle temporären Daten auf Ihrem PC, die nicht automatisch gelöscht werden. Dies verlangsamt Ihren PC, das Surfen und beansprucht nicht benötigten Speicherplatz auf Ihrer Festplatte. Sie können ein spezielles Tool verwenden, um Ihren PC und den Browser zu reinigen und die Leistung zu steigern.
Zu diesem Zweck ist CCleaner ein renommiertes Tool, mit dem die Arbeit erledigt werden kann kostenlos. Laden Sie einfach das Tool herunter und scannen Sie Ihren PC, um alle nicht erforderlichen Daten zu finden und zu löschen. Wenn Sie beim Surfen mit langsamer Geschwindigkeit konfrontiert sind, sollten Sie außerdem alle unerwünschten Add-Ons und Erweiterungen löschen.
11. Verwenden Sie Google Chrome nicht
Google Chrome ist zwar einer der besten Browser, aber es ist auch sehr ressourcenhungrig. Ihr PC kann möglicherweise nicht mit Google Chrome umgehen, was zu einem langsameren Surfen führt. Glücklicherweise gibt es viele leichte Google Chrome-Alternativen, die sehr ressourcenschonend sind und ähnliche Funktionen wie Chrome bieten.
Sie können anstelle von Chrome Browser wie Firefox, Opera oder Safari (wenn Sie ein Mac-Benutzer sind) verwenden.
12. Doppelte Dateien löschen
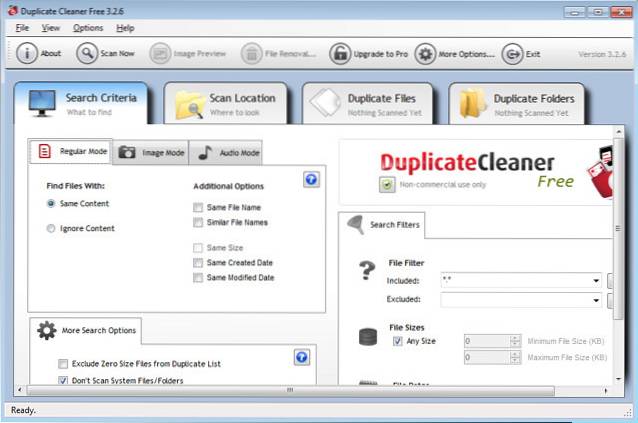
Mit der Zeit kann Ihr PC aufgrund des Kopierens / Einfügens zwischen Geräten oder aus ähnlichen Gründen doppelte Dateien wie Mediendateien, Dokumente oder sogar Systemdateien erstellen. Diese Dateien sind für den PC nutzlos und beanspruchen nur Speicherplatz und stören das System, während andere Daten gefunden werden.
Sie können einen guten Löscher für doppelte Dateien von Drittanbietern verwenden, um alle doppelten Dateien anzuzeigen und zu entfernen. Ein gutes Werkzeug hierfür wäre Duplicate Cleaner, mit dem Sie doppelte Dateien filtern und löschen können. Überprüfen Sie jedoch jede Datei, die Sie löschen möchten, da Sie möglicherweise eine doppelte Systemdatei löschen, die möglicherweise vom System benötigt wird.
13. Verwenden Sie eine PC-Software zur Leistungssteigerung
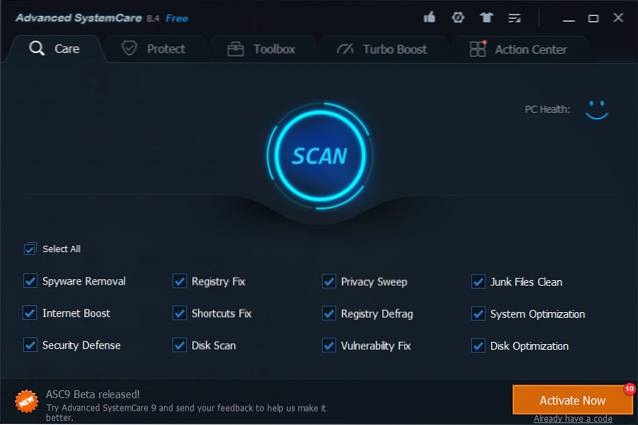
Es gibt viele kostenlose und kostenpflichtige Tools zur Steigerung der PC-Leistung, mit denen Sie Ihren PC für die beste Leistung optimieren können. Diese Tools schwingen keinen Zauberstab, um die Leistung zu steigern. Sie beseitigen lediglich den Müll und optimieren Ihre Systemeinstellungen, um eine optimale Leistung zu erzielen. Erwarten Sie also keine unrealistischen Ergebnisse. Wenn Ihr PC durcheinander ist, kann dies zu einer enormen Leistungssteigerung führen und umgekehrt.
Der beste kostenlos Tools für diesen Zweck sind IObit Advanced System Care Free und Glary Utilities. Wenn Sie nach einem kostenpflichtigen Tool mit mehr Funktionen suchen, sollten Sie iolo System Mechanic ausprobieren.
14. Entfernen Sie nicht benötigte Programme / Software
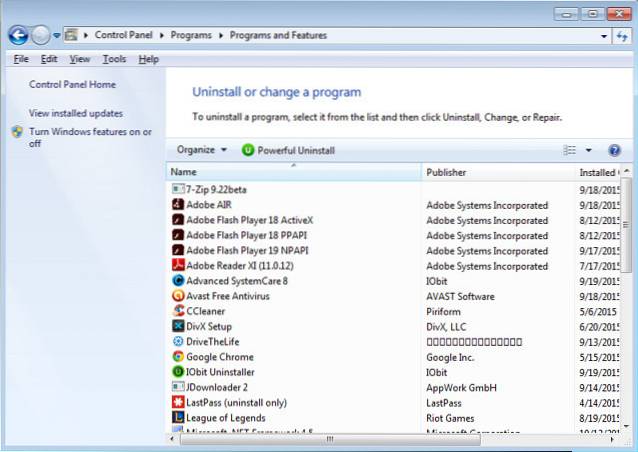
Es besteht die Möglichkeit, dass Sie oder eine andere App andere Programme installiert haben, die Sie möglicherweise nie benötigen. Diese Programme nehmen wertvollen Platz ein und behindern das System bei der Suche nach anderen Daten. Es gibt keinen automatischen Vorgang. Sie müssen die nicht benötigten Programme manuell überprüfen und löschen.
Geben Sie in Windows einfach „Programme deinstallierenSuchen Sie im Startmenü und wählen Sie „Programme deinstallieren”. Sie sehen alle auf Ihrem PC installierten Programme. Doppelklicken Sie auf das Programm, das Sie deinstallieren möchten.
Stellen Sie außerdem sicher, dass Ihr “PapierkorbIst leer, da gelöschte Programme noch Speicherplatz benötigen, solange sie sich im Papierkorb befinden..
15. Deaktivieren Sie den Hintergrundprozess
Wenn im Hintergrund Programme arbeiten, z. B. Cloud-Speicher (Dropbox, Google Drive, One Drive usw.), Updater, Uploader und Überwachungssoftware usw., deaktivieren Sie diese. Hintergrundprozesse verbrauchen die Ressourcen Ihres PCs, während Sie an einer wichtigen Aufgabe arbeiten. Schalten Sie sie daher besser aus, wenn Sie sie nicht benötigen.
16. Aktualisieren Sie auf die neueste Betriebssystemversion
Stellen Sie sicher, dass Sie über die neueste Version des von Ihnen verwendeten Betriebssystems verfügen. Wenn Sie beispielsweise ein Windows-Benutzer sind, stellen Sie sicher, dass Sie ein Upgrade auf Windows 10 durchführen (was eigentlich kostenlos ist). Neue Betriebssystemversionen sind stabiler und bieten bessere Sicherheit, Funktionen und Leistung.
Überprüfen Sie jedoch vor dem Upgrade die Systemanforderungen für ein bestimmtes Betriebssystem. Wenn Ihr PC nicht damit umgehen kann, kann dies zu Leistungseinbußen führen.
17. Aktualisieren Sie den RAM
Alle laufenden Programme auf Ihrem PC verwenden den RAM des PCs, um ausgeführt zu werden. Je mehr Programme Sie ausführen möchten, desto mehr RAM benötigen Sie. Sie können den Arbeitsspeicher erhöhen, indem Sie mehr Arbeitsspeicher kaufen und Ihrem PC hinzufügen. Wenn Sie jedoch nicht wissen, welchen RAM Sie erhalten sollen und wie Sie ihn hinzufügen sollen, wenden Sie sich an Ihren Computerladen in der Nähe und lassen Sie ihn damit umgehen oder lassen Sie sich beraten.
18. Verwenden Sie ReadyBoost
Es gibt auch eine Möglichkeit, mit einem Ihrer USB-Sticks mehr RAM zu erhalten. Der freie Speicherplatz in einem USB-Flash-Laufwerk (kompatibel) kann mithilfe von „ReadyBoost”Funktion von USB-Laufwerken.
Schließen Sie einfach ein USB-Laufwerk mit einem leeren Speicherplatz (mindestens 256 MB) an und wechseln Sie zu den Eigenschaften, indem Sie mit der rechten Maustaste darauf klicken. Wenn der USB kompatibel ist, wird ein “ReadyBoostNavigieren Sie in den Eigenschaften zu dieser Registerkarte. Wählen Sie nun die Option „Nutze dieses Gerät”Und legen Sie über den folgenden Schieberegler fest, wie viel RAM Sie verwenden möchten. Ihr PC akzeptiert dies sofort und verwendet den gesamten angegebenen Speicherplatz als PC-RAM, was zu einer erheblichen Leistungssteigerung führt.
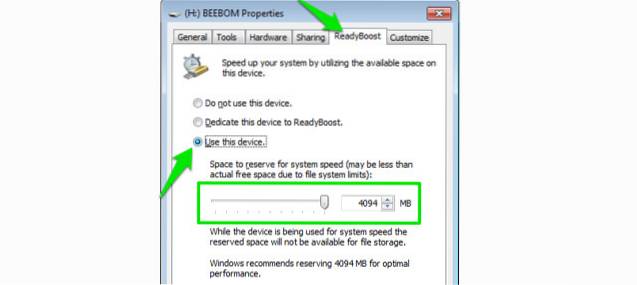
19. Verwenden Sie eine größere Festplatte oder SSD
Wenn Sie wenig Speicherplatz haben, kann es zu einer langsamen Leistung kommen. Geben Sie entweder viel Speicherplatz frei, indem Sie Daten löschen, oder kaufen Sie eine größere Festplatte und verschieben Sie alle Daten darauf. Wenn Sie es sich leisten können, eine SSD zu kaufen, ist dies eine weitaus bessere Option, wenn es um Geschwindigkeit geht.
SSDs verwenden Chips zum Speichern von Daten, keine physischen Teile. Deshalb sind sie im Vergleich zu Standardfestplatten sehr schnell. Sie sind jedoch fast doppelt so teuer wie eine Festplatte. Treffen Sie Ihre Entscheidung entsprechend.
20. Installieren Sie Windows neu
Wenn Sie der Meinung sind, dass Ihr PC einfach zu aufgebläht und voller schlechter Software ist, möchten Sie möglicherweise alles loswerden und von vorne beginnen. Durch die Neuinstallation von Windows werden alle darin enthaltenen Daten gelöscht. Stellen Sie daher vor der Neuinstallation sicher, dass Sie alle wichtigen Daten gesichert haben.
Sie können Windows über "Sichern und Wiederherstellen”Option von Windows. Dadurch wird Ihr Windows auf die Werkseinstellungen zurückgesetzt und es wird so, wie es beim Kauf geliefert wurde.
21. Entfernen Sie Bloatware
Bloatware sind integrierte Programme, die von Softwareunternehmen beim Kauf des PCs hinzugefügt werden. Sie sind dazu da, die Kosten der von Ihnen gekauften Maschine zu senken, indem Sie von den Softwareunternehmen profitieren. Diese Software startet einfach mit Ihrem PC und verbraucht im Hintergrund immer wieder Ressourcen und nimmt außerdem wertvollen Speicherplatz ein.
Sie sind jedoch nicht verpflichtet, sie auf Ihrem PC zu installieren, um Windows verwenden zu können. Deinstallieren Sie einfach alle Bloatware-Programme mit dem Standard-Deinstallationsprozess, wenn Sie sie natürlich nicht benötigen.
Wenn Sie danach auf die Werkseinstellungen zurücksetzen, wird die gesamte Bloatware erneut installiert. Es wird daher empfohlen, nach dem Löschen der gesamten Bloatware ein benutzerdefiniertes Image zu erstellen.
SIEHE AUCH: So optimieren Sie die Internetgeschwindigkeit (15 Tipps)
Fazit
Die meisten der oben genannten Methoden sind völlig kostenlos und sehr effektiv. Es steht Ihnen jedoch auch frei, kostenpflichtige Alternativen zu prüfen, um die besten Ergebnisse zu erzielen. Sie sollten auch die Grenzen Ihres PCs kennen, während Sie die obigen Tipps befolgen. Wenn Ihr PC nicht leistungsfähig genug ist, kann er möglicherweise nicht die Aufgaben ausführen, die er ausführen soll.
Sie können Ihre PC-Spezifikationen durch Drücken von überprüfen Windows + R. Tasten und Tippen “Dxdiag" in dem "LaufDialog. Hier werden alle Ihre PC-Hardware- und -Softwarespezifikationen angezeigt. Beachten Sie diese, wenn Sie versuchen, mehrere oder ressourcenintensive Programme auszuführen.
Hinweis: Unabhängig davon, ob Sie Windows 10, 8.1, 8, 7 oder XP verwenden, helfen Ihnen diese Tipps auf jeden Fall dabei, Ihren langsamen PC zu beschleunigen.
 Gadgetshowto
Gadgetshowto



