Es ist mehr als 3 Jahre her, seit Project Crostini (Linux-Support) angekündigt wurde, und jetzt unterstützen die meisten Chromebooks Linux-Apps. Ursprünglich war Crostini nur im Entwicklermodus verfügbar, aber zum Glück können Sie jetzt Linux-Apps sowohl im normalen Modus als auch im stabilen Kanal installieren. Und in den letzten zwei Jahren hat sich Linux sprunghaft verbessert und ist nahezu stabil zu bedienen.
In diesem Artikel stellen wir Ihnen die 22 besten Linux-Apps auf Chromebook vor, die Sie jetzt bequem verwenden können. Wir haben viele hilfreiche Programme aufgenommen, die sonst nicht über die Web- oder Android-Apps-Plattform verfügbar sind. Lassen Sie uns nun nach all dem etwas über Linux-Apps im Detail lernen.
Beste Linux-Apps auf Chromebook (aktualisiert 2021)
Wir haben die 22 besten Linux-Apps unter Chrome OS zusammen mit ihrer Installationsanleitung erwähnt. Wenn Sie mit diesem Ökosystem noch nicht vertraut sind, lesen Sie zuerst unser Linux-Installations-Tutorial unter Chrome OS und folgen Sie dann diesem Artikel.
Abgesehen davon, denken Sie daran, was auch immer Sie auf dem tun Die Linux-Seite der Dinge wird im Abschnitt Linux-Dateien gespeichert in der Datei-App. Wenn Sie also einige Dateien, Bilder oder Ordner verwenden möchten, müssen Sie diese vorher verschieben oder für Linux freigeben. Werfen wir jetzt einen Blick auf die Liste der besten Linux-Apps. Inhaltsverzeichnis + -
Top Linux Apps für Chromebooks
1. GIMP
GIMP ist ein plattformübergreifender Grafikeditor, der unter Windows, MacOS und Linux sehr beliebt ist. Für viele Benutzer, die sich mit Adobe Photoshop nicht auskennen, GIMP fungiert als einfaches und effektives Werkzeug für die Bildbearbeitung ohne Komplexität. Mit der Unterstützung von Linux unter Chrome OS können Sie dieses großartige Programm jetzt auch auf Chromebooks verwenden. Es gibt viele fortschrittliche Werkzeuge wie Ebenen, Lasso- und Scherwerkzeuge, Käfigtransformationen, Unterstützung von Plugins und mehr. Wenn Sie also jemals einen geeigneten Bildeditor unter Chrome OS haben wollten, ist diese App genau das Richtige für Sie.
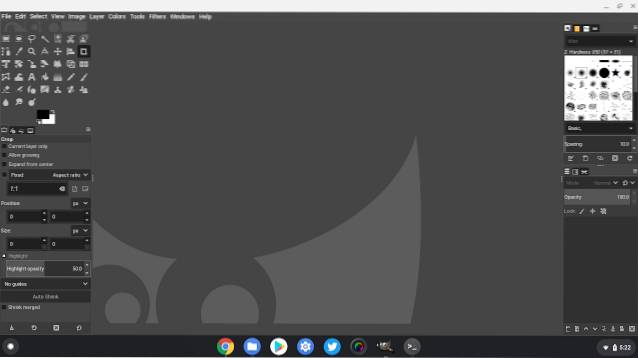
Beachten Sie außerdem, dass Linux unter Chrome OS derzeit keine Hardwarebeschleunigung unterstützt, sodass die Leistung leicht beeinträchtigt ist. Ich benutze es jedoch schon eine ganze Weile und ehrlich gesagt ist es mehr als brauchbar und ich liebe es einfach. Es wird sogar noch besser, wenn Linux die Hardwarebeschleunigung unterstützt unter Chrome OS in naher Zukunft. Hier erfahren Sie, wie Sie die beste Linux-App auf Chromebook installieren können.
- Wie installiert man: Öffnen Sie das Terminal und führen Sie den folgenden Befehl aus. Nach der Installation finden Sie die App in der App-Schublade im Linux-Apps-Ordner.
sudo apt-get install gimp
2. Libre Office
Während wir in unserem Artikel einige Office-Programme für die besten Chrome OS-Apps erwähnt haben, können Sie einige der Linux-Programme auch für Dokumente und Textverarbeitung verwenden. In dieser Hinsicht zählt Libre Office zu den besten Linux-Apps auf Chromebooks, da es völlig kostenlos und Open Source ist.
Es bündelt vier Programme, die Microsoft Office ähnlich sind Enthält ein Textverarbeitungsprogramm, ein Tabellenkalkulationsprogramm, ein weiteres zur Präsentation und schließlich einen Grafikeditor. Abgesehen davon unterstützt es auch eine Vielzahl von Dateiformaten, die von Microsoft Word über Apple Pages bis hin zu Keynote reichen. Dies bedeutet im Wesentlichen, dass Sie alle Ihre Dateien und Dokumente mühelos auf Ihrem Chromebook bearbeiten können.
- Wie installiert man: Öffnen Sie das Terminal und führen Sie den folgenden Befehl aus. Nach der Installation finden Sie die App in der App-Schublade im Linux-Apps-Ordner.
sudo apt install libreoffice
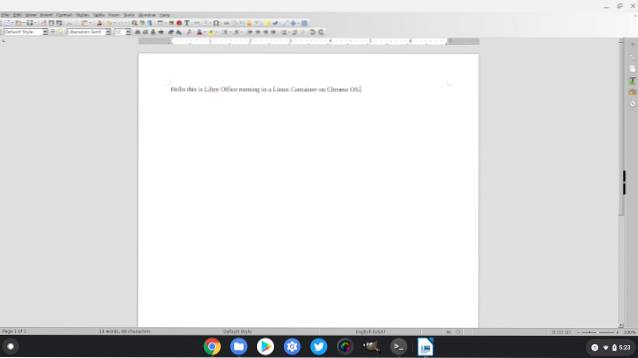
3. Master PDF Editor
In den beiden oben genannten Linux-Apps haben wir Alternativen für Adobe Photoshop und Microsoft Office unter Chrome OS angeboten. Hier bieten wir Ihnen eine weitere Linux-App zum Bearbeiten von PDFs an, die Adobe Acrobat ähnelt. Master PDF Editor ist ein hervorragendes Programm zum Erstellen und Bearbeiten von PDF-Dateien.
Außerdem können Sie PDF-Dokumente unterwegs verschlüsseln, signieren, ändern, teilen und mit Anmerkungen versehen. Grundsätzlich erhalten Sie dank der Linux-Unterstützung alle Funktionen eines PDF-Editors unter Chrome OS. Also, worauf wartest Du? Installieren Sie diese hervorragende Linux-App auf Ihrem Chromebook.
- Wie installiert man: Laden Sie die .deb-Datei herunter von Hier und doppelklicken Sie darauf, um die Anwendung zu installieren. Führen Sie danach den folgenden Befehl in Terminal aus. Führen Sie die Anwendung abschließend in der App-Schublade aus.
sudo apt-get install libsane
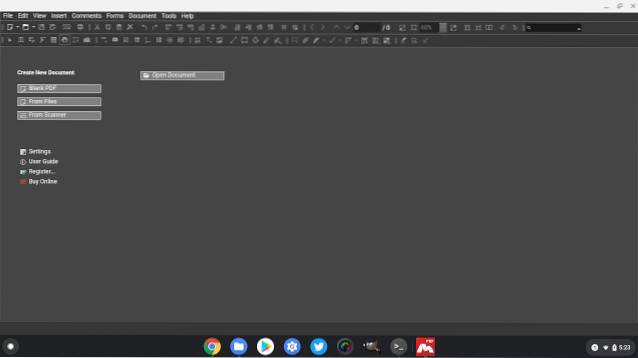
4. Wein 5.0
Wine ist keine GUI-basierte App, aber eine der leistungsstärksten Linux-Apps, die Sie auf Ihrem Chromebook installieren müssen. Wein ist eine Kompatibilitätsschicht (kein Emulator), die es Ihnen ermöglicht Installieren Sie Windows-Apps auf Chromebooks. Glauben Sie mir, ich habe vollwertige Windows-Versionen von Microsoft Office, IDM, IrfanView, Recherchetools wie GraphPad, leistungsstarke OCR-Software und vieles mehr auf meinem Chromebook installiert und verwende diese weiterhin.
Nach dem neuesten Wine 5.0-Update können Sie sogar schwere Windows-Software problemlos installieren. Einfach gesagt, Wein ist ein beeindruckende Software und Sie müssen es auf Ihrem Chromebook verwenden, um Linux unter Chrome OS optimal nutzen zu können.
- Wie installiert man: Folgen Sie einfach unserer speziellen Anleitung zum Installieren von Windows-Programmen unter Chrome OS mit Wine 5.0.
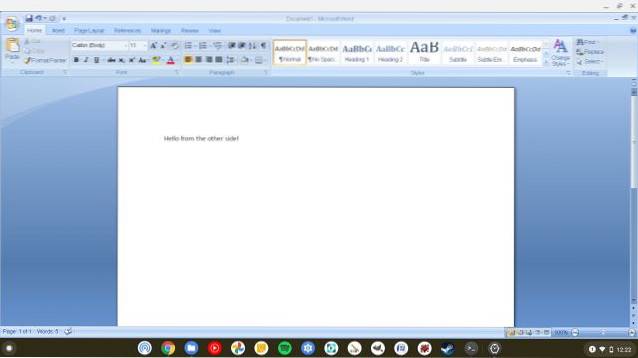
5. Dampf
Sie wissen es vielleicht nicht, aber Steam funktioniert dank der Linux-Unterstützung wunderbar auf Chromebooks. Es enthält auch die Proton-Ebene (eine modifizierte Version von Wine), die Sie verwenden können Spielen Sie Windows-Spiele auf Chromebook. Es werden jedoch nicht alle Windows-Spiele unterstützt. Weitere Informationen zum Status von Linux-Spielen finden Sie in unserem Artikel über die besten Linux-Spiele. Wie auch immer, der Installationsprozess ist ziemlich einfach und wir haben unten eine detaillierte Anleitung erwähnt.
- Wie installiert man: Öffnen Sie diese Steam-Webseite und laden Sie die .DEB-Datei herunter. Verschieben Sie es jetzt in den Bereich Linux-Dateien und doppelklicken Sie darauf. Das Steam-Installationsprogramm startet die Installation automatisch. Alternativ können Sie unserer detaillierten Anleitung zur Installation von Steam auf einem Chromebook folgen.
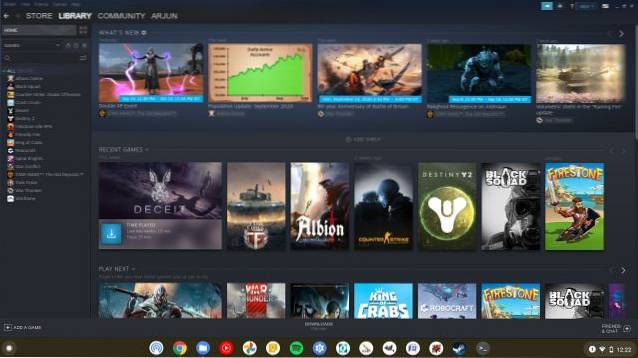
6. Flatpak
Chrome OS bietet zwar Linux-Unterstützung, verfügt jedoch nicht über einen benutzerbezogenen Linux-App-Store, über den Benutzer Apps nahtlos installieren können. Also, wenn Sie nach einem suchen Online-Hub, in dem Sie Linux-Apps finden Wenn Sie mit Chromebook kompatibel sind, ist Flatpak genau das, was Sie brauchen.
Flatpak ist ein App-Repository für Linux-Apps und sein Online-App-Store Flathub speichert viele unterstützte Apps für Chromebooks. Sie können auf die App klicken und Kopiere den Befehl und fügen Sie es in das Terminal ein, um die Linux-App einfach zu installieren.
- So installieren Sie Flatpak: Sie können unserer Anleitung folgen und erfahren, wie Sie Flatpak auf Chromebook installieren. Um dies kurz zu erklären, führen Sie die folgenden Befehle aus, um Flatpak zu installieren. Öffnen Sie danach flathub.org und öffnen Sie eine App Ihrer Wahl. Kopieren Sie nun den Befehl unten und führen Sie ihn auf dem Terminal aus, um die App zu installieren.
sudo apt install flatpak flatpak --user remote-add --wenn nicht vorhanden flathub https://flathub.org/repo/flathub.flatpakrepo
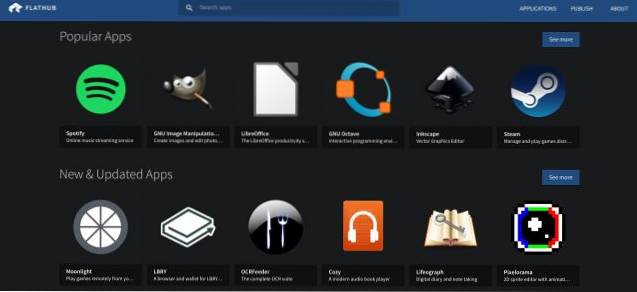
7. Firefox
Während sich Chromebook ausschließlich mit dem Chrome-Browser befasst, haben sich die Dinge nach der Linux-Unterstützung geändert. Jetzt können Sie Firefox problemlos auf Ihrem Chromebook installieren und parallele Webbrowser verwenden. Tatsächlich ist der Leistungsunterschied überhaupt nicht schlecht. Trotz des Laufens in einem Container war Firefox leicht in der Lage, ein 1080p YouTube-Video abzuspielen, mit ein paar geöffneten Registerkarten. Im Tandem stotterte Firefox nicht ein bisschen und das ist ziemlich gut.
Bei der Installation gibt es zwei Builds von Firefox, die Sie auf Chromebook installieren können. Erstens ist Firefox ESR, das im Grunde das ist Erweiterte Support-Version. Es wurde im Allgemeinen für Unternehmen und große Organisationen entwickelt, bei denen Sie nach 3-6 Monaten Updates erhalten. Sie können auch die Standardversion von Firefox herunterladen, aber der Installationsprozess ist etwas schwierig. Hier erfahren Sie jedoch, wie Sie Firefox auf Ihr Chromebook laden können.
- So installieren Sie Firefox ESR: Führen Sie den folgenden Befehl im Terminal aus. Sie finden die App in Ihrer App-Schublade.
sudo apt-get installiere Firefox-esr
- So installieren Sie den Standard Firefox: Laden Sie Firefox von der offiziellen Website herunter und verschieben Sie es in den Bereich Linux-Dateien. Benennen Sie danach die Datei in um
fireoxox.tar.bz2und führen Sie dann die folgenden Befehle aus. Nach der Installation müssen Sie nur die letzten beiden Befehle verwenden, um auf Firefox zuzugreifen.
tar -xvf Firefox.tar.bz2 CD Firefox ./Firefox 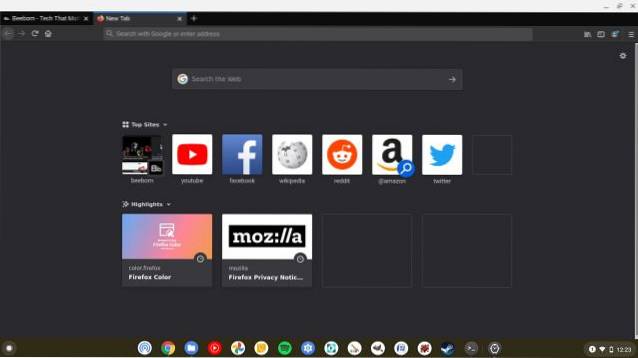
8. Microsoft Edge
Wenn Sie mit Chrome oder Firefox auf Ihrem Chromebook nicht zufrieden sind und den neu veröffentlichten Microsoft Edge für Linux ausprobieren möchten, können Sie Chromium Edge sehr gut auf Ihrem Chromebook installieren. Ich benutze es seit einiger Zeit und die Leistung ist anständig genug, um als täglicher Fahrer eingesetzt zu werden.
Es hat nicht die gleiche Fließfähigkeit wie Chrome, funktioniert aber ziemlich gut auf allen Websites. Erwarten Sie von Netflix, Prime Video on Edge, keine DRM-Inhalte in voller Auflösung. Beachten Sie außerdem, dass der Installationsprozess nahtlos verläuft, da Sie nur die DEB-Datei installieren müssen, anstatt sich mit Linux-Befehlen zu befassen.
- So installieren Sie Microsoft Edge: Klicken Sie hier und laden Sie den Dev-Build von Microsoft Edge für Linux herunter. Stellen Sie sicher, dass .DEB-Datei herunterladen. Beachten Sie, dass wir den Dev-Build herunterladen, da der Beta- oder Stable-Build noch nicht für Linux freigegeben ist. In den kommenden Monaten können Sie Beta oder Stable Build herunterladen, um die Stabilität zu verbessern. Doppelklicken Sie danach einfach darauf und installieren Sie es sofort.
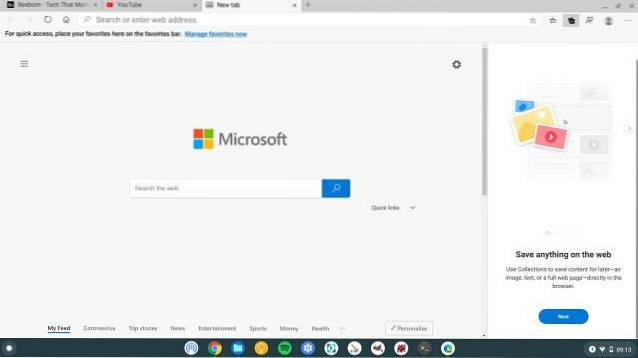
9. Kdenlive / OpenShot
Während Chrome OS keinen vollwertigen Video-Editor hat, können Sie Linux unter Linux installieren Eine leistungsstarke Anwendung der Desktop-Klasse namens Kdenlive für die Videobearbeitung. Es ist eine sehr beliebte App in der Linux-Benutzergemeinschaft und wir haben sie auf unserem Chromebook ausprobiert und sie hat einwandfrei funktioniert. Sicher, die App reagierte manchmal nur langsam, aber in unseren Tests hat es sicherlich funktioniert. Abgesehen davon können Sie einen anderen weit verbreiteten Open-Source-Video-Editor OpenShot verwenden, der ebenfalls über zahlreiche Funktionen verfügt.
Auch wenn Sie die aktivieren chrome: // flags / # crostini-gpu-support Flag dann wird die Leistung im Umgang mit viel besser ressourcenintensive Linux-Apps. Alles, was ich sagen würde, ist, dass Linux-Apps mangels nativer Chrome OS-Apps die Schuhe weitgehend gefüllt haben. Sie können die besten Linux-Apps auf Ihrem Chromebook herunterladen, die fast mit Windows- und MacOS-Anwendungen vergleichbar sind.
- So installieren Sie Kdenlive: Öffnen Sie das Terminal und führen Sie den folgenden Befehl aus. Nach der Installation finden Sie die App in der App-Schublade im Linux-Apps-Ordner.
sudo apt-get install kdenlive
- So installieren Sie OpenShot: Öffnen Sie das Terminal und führen Sie den folgenden Befehl aus. Nach der Installation finden Sie die App in der App-Schublade im Linux-Apps-Ordner. Sie können OpenShot auch installieren, indem Sie die neueste AppImage-Datei herunterladen. In unserem Handbuch erfahren Sie, wie Sie AppImage-Programme auf Chromebook installieren.
sudo apt-get install openshot
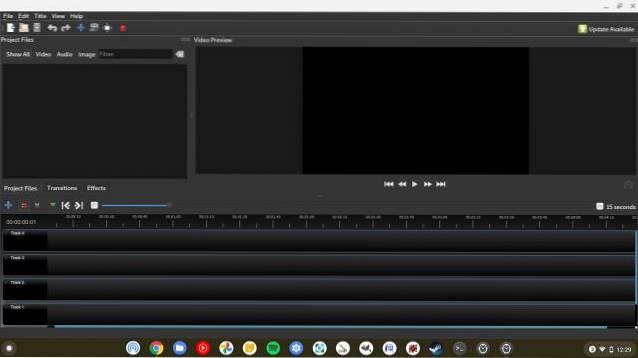
10. uGet
Da IDM unter Chrome OS nicht verfügbar ist, können Sie den beliebten Open-Source-Download-Manager uGet installieren. Ja, es funktioniert ziemlich gut mit dem Linux-Container und ich hatte keine Probleme mit meinem Chromebook. Ich konnte ein Video von YouTube herunterladen, indem ich einfach den Link einfügte, und uGet kümmerte sich um alles.
Die Geschwindigkeit war auch ziemlich konstant und ich habe eine Reihe von Tests durchgeführt, um die Stabilität der Anwendung zu überprüfen. Ich habe den Download mehrmals gestoppt und fortgesetzt, aber es hat den Lebenslaufprozess nicht unterbrochen. Insgesamt habe ich uGet als eine der zuverlässigsten Linux-Apps unter Chrome OS gefunden, und Sie können es sicherlich ausprobieren.
- Wie installiert man: Öffnen Sie das Terminal und führen Sie den folgenden Befehl aus. Nach der Installation finden Sie die App in der App-Schublade im Linux-Apps-Ordner.
sudo apt-get install uget
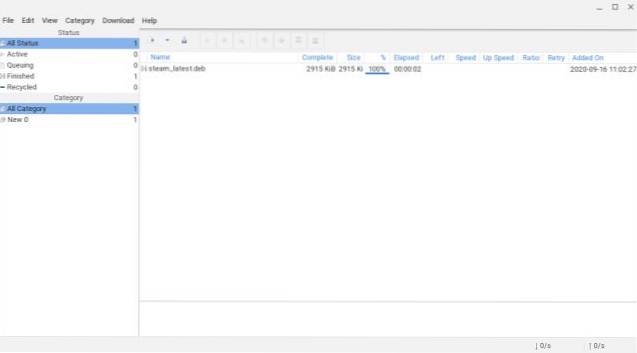
11. Übertragung
Sie sind also ein normaler Torrent-Benutzer und können unter Chrome OS keinen guten Torrent-Client finden? Kein Grund zur Sorge, da Linux Sie über dieses neue Betriebssystem informiert hat. Sie können die beliebte Transmission-App unter dem Linux-System auf Chromebook installieren. Es kommt mit allen Funktionen, die Sie unter Windows oder MacOS erhalten.
Ich habe es eine Weile benutzt und ich kann sagen, dass es so ist funktionsreich und recht stabil für den täglichen Betrieb. Außerdem lief das Programm recht gut und deshalb ist Transmission derzeit eine der besten Linux-Apps auf Chromebook.
- Wie installiert man: Öffnen Sie das Terminal und führen Sie den folgenden Befehl aus. Nach der Installation finden Sie die App in der App-Schublade im Linux-Apps-Ordner.
sudo apt-get install übermittlung-qt
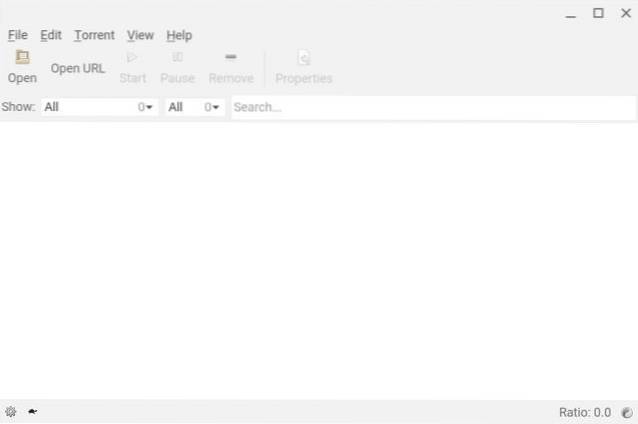
12. Inkscape
Wenn Sie ein Grafikeditor sind und ein Programm für Illustrationen und Vektorgrafiken suchen, ist Inkscape genau das Richtige für Sie. Man kann sagen, dass es so ist eine Alternative zu Adobe Illustrator unter Chrome OS Allein aus diesem Grund ist Inkscape eine der besten Linux-Apps auf Chromebook. Das Programm ist sehr fortgeschritten und enthält alle Steuerelemente, die Sie für komplexe Gemälde, Künste, Logos und mehr benötigen.
Als Illustrator haben Sie Zugriff auf flexible Zeichenwerkzeuge, Bezier und Spirokurven und schließlich ein leistungsstarkes Textwerkzeug. Da die Anwendung jedoch sehr umfangreich ist und unter Chrome OS keine Hardwarebeschleunigung verfügbar ist, wird die Leistung beeinträchtigt. Wenn Sie jedoch ein leistungsstarkes Chromebook haben, können Sie es auf jeden Fall auf Ihrem Computer ausprobieren.
- Wie installiert man: Öffnen Sie das Terminal und führen Sie den folgenden Befehl aus. Nach der Installation finden Sie die App in der App-Schublade im Linux-Apps-Ordner.
sudo apt-get installiere inkscape
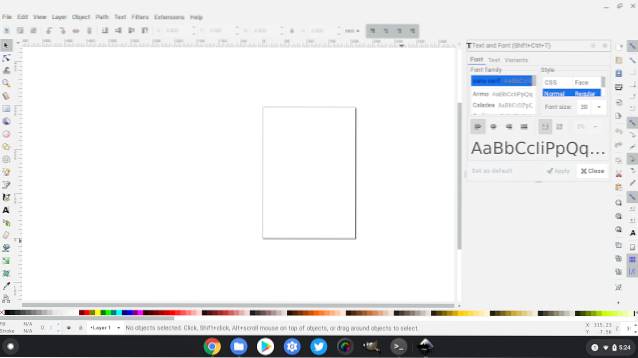
13. Kolourpaint
Für mich persönlich ist Kolourpaint die beste Linux-App auf Chromebook, und ich werde Ihnen sagen, warum. Es ist Sehr nah an MS-Paint, das wir unter Windows haben, und lässt keine der Hauptfunktionen aus. Tatsächlich bietet es erweiterte Funktionen wie Freiformauswahl, Skalierung nach Bildteilen, Schräglaufdiagramm, Monochrom-Effekt und vieles mehr.
Abgesehen davon lief Kolourpaint sehr gut und es fühlte sich nicht so an, als würde die App in einem Container ausgeführt. Es gibt keine Verzögerung und Sie können und erstellen Bearbeiten Sie einen Großteil der Bilder auf einmal. Wenn Sie jemals eine App wie Microsoft Paint unter Chrome OS verwenden wollten, ist dies die beste Option, und ich denke, sie ist viel besser.
- Wie installiert man: Öffnen Sie das Terminal und führen Sie den folgenden Befehl aus. Nach der Installation finden Sie die App in der App-Schublade im Linux-Apps-Ordner.
sudo apt-get install kolourpaint
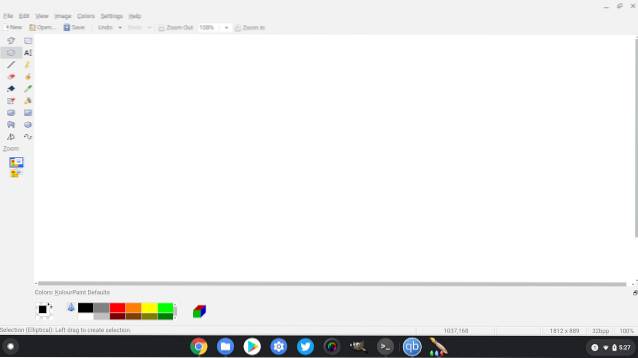
14. Pinta
Pinta ist eine weitere Alternative zu MS Paint auf Chromebook, mit der Sie Ihre Bilder grundlegend bearbeiten können. Es ist etwas weiter fortgeschritten als Kolourpaint und kommt mit Lasso-Werkzeug, Zauberstab und mehr. Was ich an dieser App mag, ist, dass sie ziemlich leicht ist und überhaupt keine Ressourcen verbraucht. Wenn Sie also einen anderen Fotoeditor unter Linux für Chromebook ausprobieren möchten, bringt Sie Pinta direkt nach Hause.
- Wie installiert man: Befolgen Sie Punkt 6 dieses Artikels und richten Sie Flatpak auf Ihrem Chromebook ein. Klicken Sie danach auf diesen Link und kopieren Sie den Link aus dem unteren Teil der Seite. Fügen Sie als Nächstes den Befehl in das Terminal ein und Pinta wird auf Ihrem Chromebook installiert.
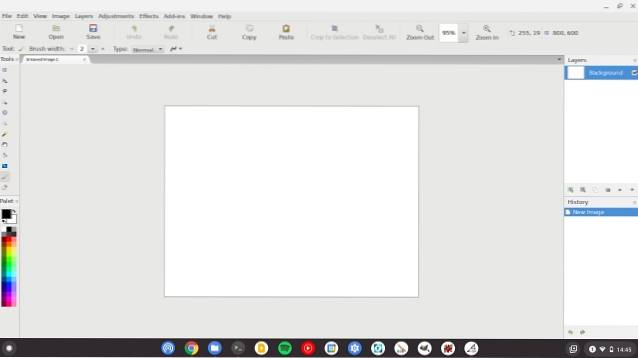
15. Thunderbird
Thunderbird ist ein weit verbreiteter E-Mail-Client, den Sie mit einem einfachen Linux-Befehl auf Chromebook herunterladen können. Wie wir bereits wissen, handelt es sich um einen Open-Source-E-Mail-Client, der für maximale Privatsphäre und Sicherheit sowohl für allgemeine als auch für fortgeschrittene Benutzer entwickelt wurde. Nicht zu erwähnen, Thunderbird ist vollgepackt mit fantastischen Funktionen wie Kalender, Aufgaben und Erinnerungen - alles in einem gebacken.
Grundsätzlich erhalten Sie einen Offline-E-Mail-Client mit allen Desktop-Funktionen, die in Windows- und MacOS-Apps verfügbar sind. Überraschenderweise schnitt Thunderbird weit ab besser als meine Erwartungen und fühlt sich fast wie eine native App. Wenn Sie also möchten, dass ein E-Mail-Client und Android-Apps nicht gut skaliert werden, ist Thunderbird die App, die Sie benötigen. Es ist wirklich eine der besten Linux-Apps auf dieser Liste.
- Wie installiert man: Öffnen Sie das Terminal und führen Sie den folgenden Befehl aus. Nach der Installation finden Sie die App in der App-Schublade im Linux-Apps-Ordner.
sudo apt-get install thunderbird
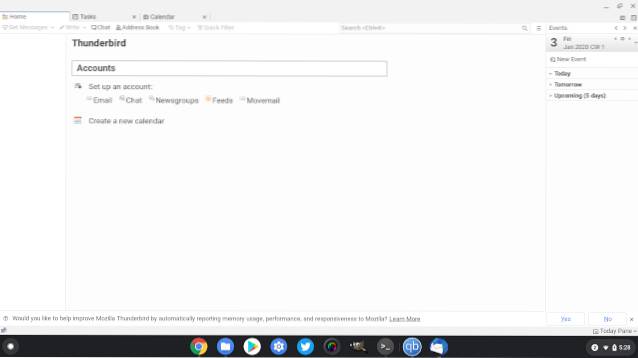
16. Bluemail
Thunderbird ist zwar großartig, aber wenn Sie eine E-Mail-Client-Alternative für Linux auf Chromebook benötigen, ist Bluemail genau das Richtige für Sie. Es bietet eine moderne Benutzeroberfläche mit Unterstützung für verschiedene Domänen wie z Google, Yahoo, Hotmail und mehr. Sie können IMAP-, POP3- und Exchange-Konten sogar manuell auf Bluemail einrichten. Was ich an Bluemail liebe, ist, dass die Linux-Version ziemlich funktionsreich ist und auch den Dark-Modus unterstützt. Installieren Sie Bluemail auf Ihrem Chrom-eBook.
- Wie installiert man: Öffnen Sie diesen Link und klicken Sie auf die Schaltfläche ".deb herunterladen". Doppelklicken Sie nach Abschluss des Downloads auf die DEB-Datei und installieren Sie sie sofort. Drücken Sie nach Abschluss der Installation die Suchtaste auf der Tastatur und suchen Sie nach Bluemail. Jetzt mach weiter und öffne es.
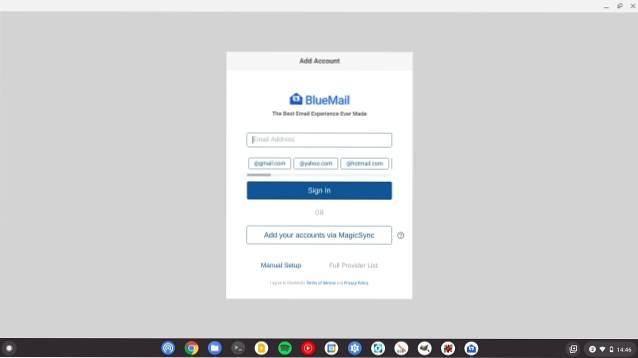
17. FocusWriter
Möchten Sie eine Linux-App auf Chromebook zum ablenkungsfreien Schreiben? Schauen Sie sich FocusWriter an, ein Textverarbeitungsprogramm im Vollbildmodus mit versteckter Benutzeroberfläche. Sie können in das Schreiben eintauchen und mit ein anpassbares Ambiente schaffen Hintergrundbilder, Farben, Schriftarten, Themen und mehr. Ganz zu schweigen davon, dass FocusWriter auch Rechtschreibprüfung, tägliche Ziele, Dunkelmodus usw. Unterstützt.
Wie installiert man: Richten Sie Flatpak zunächst gemäß Punkt 6 dieses Artikels ein. Öffnen Sie danach diesen Link und kopieren Sie den Befehl unten auf der Seite. Fügen Sie nun den Befehl in das Linux-Terminal ein und FocusWriter wird auf Ihrem Chromebook installiert.
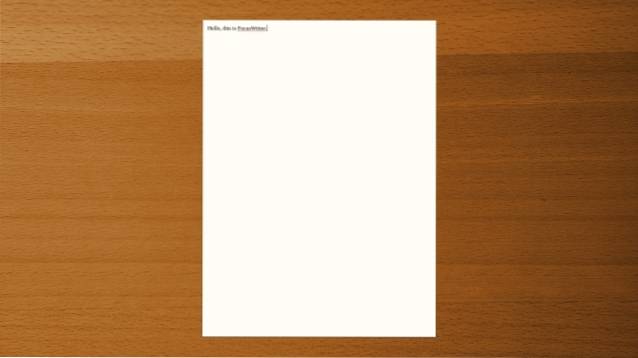
18. Kühnheit
Eine weitere Wahl für unsere besten Linux-Apps auf Chromebook ist Audacity. Falls Sie es nicht wissen, ist Audacity ein erweiterter Audio-Editor und eine plattformübergreifende Aufnahmeanwendung. Die App ist voll von Funktionen und kann Ihnen helfen, Songs zu mischen, Tracks aufzunehmen und Karaoke für jeden Song zu erstellen.
Es gibt auch viele Plugins für Audacity, mit denen Sie Ihre Software mit anderen Soundgeräten und Programmen verbinden können. Ganz zu schweigen davon, dass die Digitalisierung von Audios voll unterstützt wird, Abtastratenumrechnung, Frequenzanalyse und vieles mehr. Alles in allem ist Audacity eine professionelle Audiosoftware, die Sie dank der Linux-Unterstützung bequem auf Ihrem Chromebook verwenden können.
- Wie installiert man: Öffnen Sie das Terminal und führen Sie den folgenden Befehl aus. Nach der Installation finden Sie die App in der App-Schublade im Linux-Apps-Ordner.
sudo apt-get install kühnheit
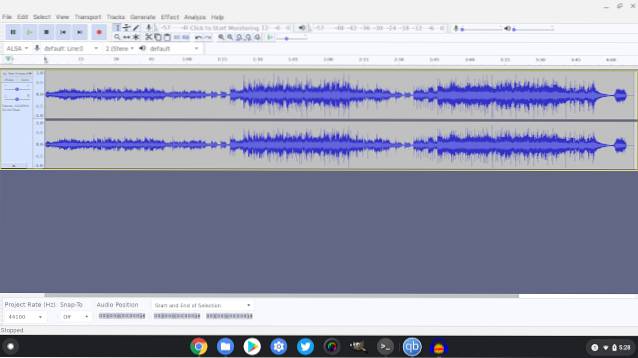
19. Nautilus
Nautilus ist eine der besten Linux-Apps auf Chromebook, da Sie wie jede andere Linux-Distribution auf Linux-Verzeichnisse zugreifen können. Mit der Standard-Datei-App auf Chromebook können Sie nur auf den Linux-Dateibereich zugreifen und höchstens die versteckten Dateien anzeigen. Wenn Sie jedoch möchten Zugriff auf Systemverzeichnisse mögen mnt, usr oder Wurzel Dann hilft Ihnen Nautilus beim einfachen Zugriff auf diese Ordner.
- Wie installiert man: Führen Sie den folgenden Befehl im Terminal aus. Nach der Installation finden Sie die App in Ihrer App-Schublade.
sudo apt-get install nautilus
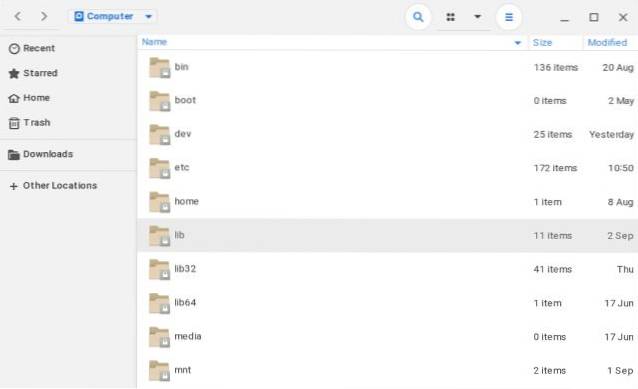
20. Visual Studio Code / Android Studio
Wenn Sie ein Programmierer sind, bietet Ihnen Chromebook die beliebtesten Entwicklungstools. Sie können Visual Studio Code nahtlos ausführen und einrichten, ebenso wie Android Studio. Das Out-of-the-Box-Erlebnis ist sehr problemlos, genau wie unter Windows und MacOS. Tatsächlich hat Google kürzlich ein neues Portal angekündigt, auf dem Sie alle für die Einrichtung erforderlichen Informationen abrufen können Entwicklungsumgebungen für Android, Web und Flutter.
In Bezug auf Visual Studio-Code können Sie fast alles mit Ihrem Code tun, angefangen beim Debuggen über das Hervorheben der Syntax bis hin zur schnellen Vervollständigung des Codes. Und wenn du willst Fügen Sie C, C ++ oder Python zu VSC hinzu Fügen Sie dann einfach die Erweiterung hinzu und Sie können problemlos loslegen. Einfach ausgedrückt, mit Linux-Unterstützung sind Chromebooks zu einer leistungsstarken Entwicklungsmaschine geworden, und Sie sollten das Potenzial voll ausschöpfen.
- So installieren Sie Visual Studio-Code: Öffnen Sie einfach diese Seite und laden Sie die .DEB-Datei herunter. Verschieben Sie nun die Datei in den Bereich Linux-Dateien und doppelklicken Sie darauf, um das Programm zu installieren. Nach Abschluss der Installation finden Sie die App in Ihrer App-Schublade.
- So installieren Sie Android Studio: Öffnen Sie die offizielle Website und laden Sie die .DEB-Datei herunter. Verschieben Sie nun die Datei in den Bereich Linux-Dateien und doppelklicken Sie darauf, um das Programm zu installieren. Nach Abschluss der Installation finden Sie die App in Ihrer App-Schublade. Sie können auch chromeos.dev öffnen, um weitere Informationen zu erhalten.
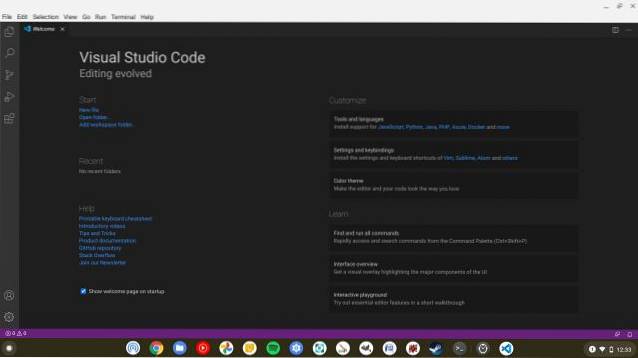
21. balenaEtcher
Wenn Sie unter Windows ISO-Images flashen oder ein bootfähiges USB-Laufwerk erstellen möchten, verfügen Sie über zuverlässige Tools wie Rufus und PowerISO. Auf Chromebook haben Sie keine native App-Unterstützung, aber es gibt Linux, das alle Tools für Sie bereitstellen kann. Zum Glück eine der beliebtesten Rufus-Alternativen, balenaEtcher ist unter Linux verfügbar Das heißt, Sie können es auch auf Ihrem Chromebook installieren.
Mit balenaEtcher können Sie installieren Flash-OS-Images auf SD-Karten / USB-Laufwerke und es funktioniert einwandfrei auf Chromebooks. Deshalb haben wir die App unter den besten Linux-Apps auf Chromebook ausgewählt. Hier erfahren Sie, wie Sie es installieren können.
- Wie installiert man: Öffnen Sie diese Seite und laden Sie die Datei amd64.DEB herunter. Verschieben Sie nun die Datei in den Bereich Linux-Dateien und doppelklicken Sie darauf, um das Programm zu installieren. Nach Abschluss der Installation finden Sie die App in Ihrer App-Schublade.
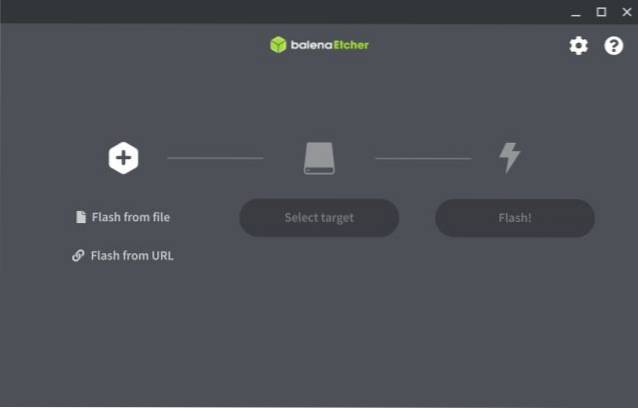
22. Virtual Machine Manager
Wenn Sie eines der neuesten Chromebooks mit der Intel Comet Lake-CPU der 10. Generation verwenden, ist der Virtual Machine Manager eine große Hilfe. Die neuesten Chromebooks (basierend auf Hatch Board) jetzt Kommen Sie mit verschachtelter KVM-Unterstützung Dies bedeutet, dass Sie Windows 10 auf einer virtuellen Maschine ausführen können. Und Virtual Machine Manager ist die App, die Sie unter Chrome OS verwenden sollten, um nahtlos eine VM zu erstellen.
- Wie installiert man: Führen Sie den folgenden Befehl im Terminal aus. Nach der Installation finden Sie die App in Ihrer App-Schublade.
sudo apt-get install virt-manager
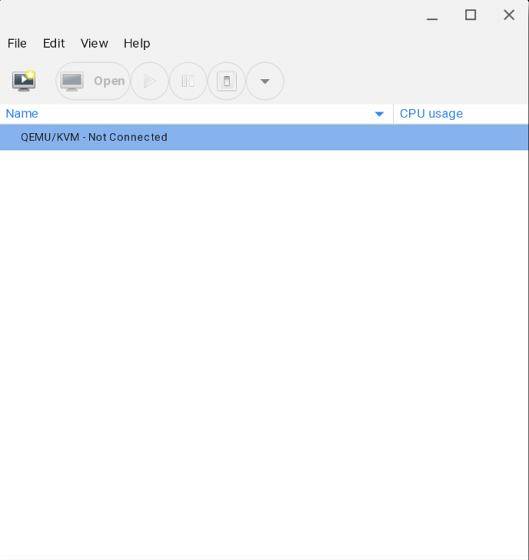
Installieren Sie die besten Linux-Apps auf Ihrem Chromebook
Dies ist also unsere Liste der 22 besten Linux-Apps, die derzeit auf Chromebook verfügbar sind. Wir haben viele Anwendungen aufgenommen, die von Produktivität bis zu kreativer Software reichen. Wie wir sehen können, ist die Linux-Unterstützung unter Chrome OS bahnbrechend und bringt Chrome OS-Benutzern einfach so viele professionelle Software. Ich bin mir ziemlich sicher, dass Linux-Apps in einigen Jahren die De-facto-App-Plattform unter Chrome OS werden.
Jedenfalls ist das alles von uns. Wenn Ihnen der Artikel gefallen hat und Sie mehr über Linux-Apps aus anderen Kategorien erfahren möchten, kommentieren Sie unten und lassen Sie es uns wissen. Wir werden Ihnen auf jeden Fall bei der Installation helfen. Wenn Sie mehr über einige erweiterte Tipps und Tricks für Chrome OS erfahren möchten, klicken Sie auf den verlinkten Artikel.
 Gadgetshowto
Gadgetshowto



