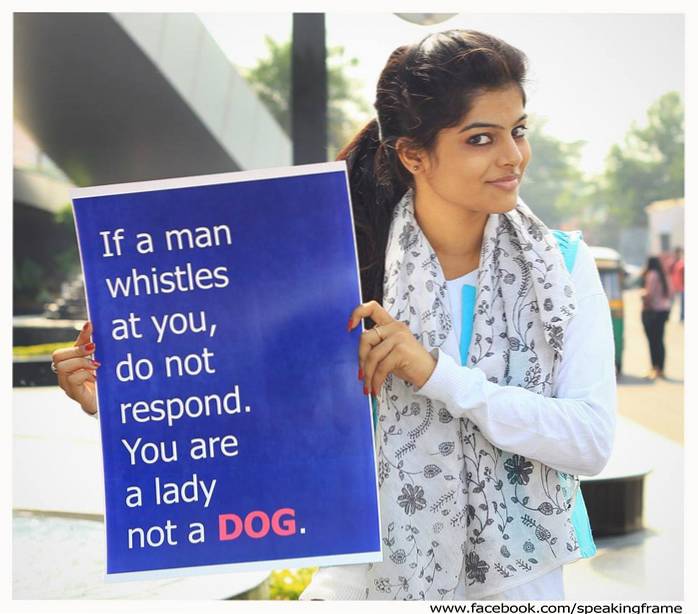Windows 10 ist bereits seit einiger Zeit nicht mehr verfügbar. Wenn Sie jedoch gerade ein Upgrade von Windows 8, 7 oder XP durchgeführt oder von Mac oder Linux gewechselt haben, sind diese Tipps für Anfänger für Windows 10 recht praktisch. Tatsächlich hat Windows 10 das Potenzial, die engagiertesten Anhänger der alten Windows-Versionen und sogar anderer Betriebssysteme wie macOS und Linux für sich zu gewinnen. Windows 10 bietet eine verbesserte Metro-Benutzeroberfläche und bringt das Startmenü zurück Das hat jeder in Windows 8 verpasst. Es bietet auch viele neue Funktionen wie einen digitalen Assistenten, virtuelle Desktops, ein Benachrichtigungscenter, Windows Hello - Unterstützung für die biometrische Authentifizierung und vieles mehr. Es mischt das Beste aus Windows 7 und 8 auf eine neue Art und Weise, die nützlich ist, die Produktivität verbessert und umwerfend aussieht. Wenn Sie Windows 10 noch nicht kennen, finden Sie hier 25 Windows 10-Tipps für Anfänger, um Ihnen den Einstieg zu erleichtern.
Windows 10 Tipps und Tricks für Anfänger im Jahr 2020
1. Lernen Sie nützliche Touchpad-Gesten
Für meine Arbeit muss ich regelmäßig sowohl Mac als auch Windows verwenden. Eines der Dinge, die ich bei der Verwendung von Windows am MacOS-Betriebssystem sehr vermisst habe, waren die Gesten. All dies änderte sich, nachdem Microsoft die vollständige Unterstützung für Touchpad-Gesten in Windows 10 veröffentlicht hatte, Wenn Ihr Laptop Windows-Präzisionstreiber verwendet, erhalten Sie Zugriff auf eine Vielzahl integrierter Gesten auf Ihrem PC Dies erleichtert Ihnen das Navigieren in der Benutzeroberfläche und das Wechseln zwischen Apps.
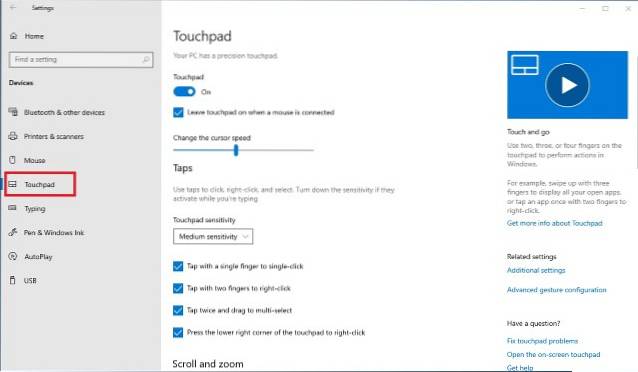
Zu den neuen Gesten gehören das Scrollen mit zwei Fingern durch ein Dokument oder eine Webseite, das Wischen mit drei Fingern zum Wechseln zwischen Apps und das Starten der Multitasking-Ansicht, das Wischen mit vier Fingern zwischen virtuellen Desktops und eine Reihe anderer Gesten und Tippen. Um herauszufinden, was Sie alles mit dem Touchpad auf Ihrem Windows 10-Computer tun können, und diese Gesten zu deaktivieren oder zu aktivieren, müssen Sie nur Gehen Sie zu Einstellungen -> Geräte -> Touchpad und interagieren Sie mit den dort vorhandenen Optionen. Ich sage Ihnen, wenn Sie die Gesten beherrschen, werden Sie nie mehr zurückkehren können. Wenn Sie einen Windows 10-Tipp aus diesem Artikel lernen, lassen Sie es diesen sein.
2. Verwenden Sie Storage Sense, um den Speicher zu verwalten
Eine meiner bevorzugten neuen Funktionen in Windows ist die Fähigkeit, temporäre und Junk-Dateien automatisch zu löschen. Diese Funktion ist standardmäßig nicht aktiviert, daher müssen Sie zur App Einstellungen zurückkehren, um sie zu aktivieren. So aktivieren Sie diese Funktion, Gehen Sie zu Einstellungen -> System -> Speicher und aktivieren Sie den Schalter unter der Option „Storage Sense“. Wenn diese Option aktiviert ist, löscht Windows automatisch unnötige Dateien wie temporäre Dateien und Dateien in Ihrem Papierkorb, um den Speicher auf Ihrem Gerät freizugeben. Sie können diese Aktion weiter anpassen, indem Sie unter dem Umschalter auf die Option "Ändern, wie wir Speicher freigeben" klicken. Diese Funktion ist besonders für Personen gedacht, denen immer wenig Speicherplatz zur Verfügung steht. Wenn Sie jedoch versehentlich eine Datei oder einen Ordner gelöscht haben, klicken Sie auf den Link, um herauszufinden, wie Sie gelöschte Dateien unter Windows 10 wiederherstellen können.
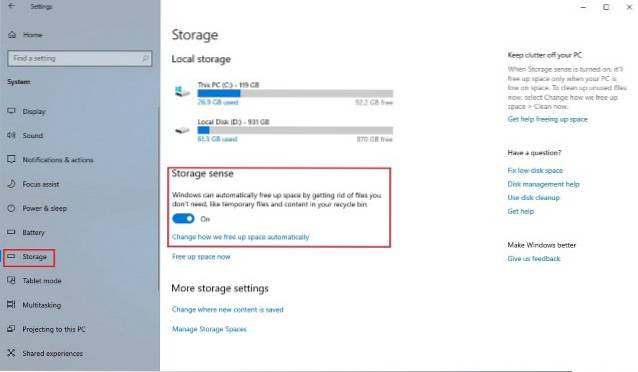
3. Schalten Sie das Nachtlicht ein
Eine weitere kleine, aber feine Ergänzung zu Windows 10 ist die Funktion "Nachtlicht". Diese Funktion entfernt das gesamte blaue Licht von Ihrem Bildschirm. Dies ist ein wichtiger Grund, warum wir bis spät in die Nacht wach bleiben. Wenn Sie nachts an Ihrem Laptop arbeiten und nicht möchten, dass sich dies auf Ihre Schlafgewohnheiten auswirkt, müssen Sie diese Funktion aktivieren. Sie können diese Funktion entweder manuell aktivieren, wann immer Sie möchten, oder Sie können Nachtlicht planen, das diese Funktion zu einer bestimmten Tageszeit aktiviert. Um das Nachtlicht zu aktivieren, gehen Sie zu Einstellungen -> System -> Anzeige und aktivieren Sie den Schalter neben Nachtlicht. Sie können auch die Intensität des Nachtlichts konfigurieren und seine Zeit planen, indem Sie auf die im Bild unten markierte Option „Einstellungen für das Nachtlicht“ klicken.
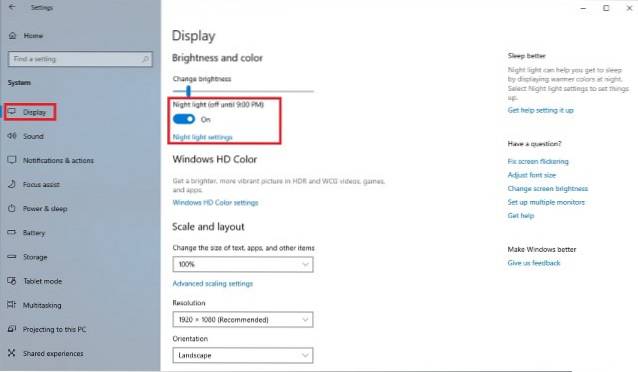
4. Greifen Sie schnell auf die Emoji-Tastatur zu
Emojis sind populärer geworden, als sich irgendjemand jemals hätte vorstellen können, und obwohl es einfacher ist, auf einem mobilen Gerät auf sie zuzugreifen, gibt es keine offensichtliche Möglichkeit, schnell auf Emojis auf Ihrem Windows-Computer zuzugreifen. Nicht viele Leute kennen diese Funktion, aber mit Windows 10 können Sie mit nur wenigen Klicks schnell auf eine Emoji-Tastatur zugreifen. Sie müssen diese Funktion nur zuerst aktivieren. Um auf die Emoji-Tastatur zuzugreifen, aktivieren Sie zunächst die Schaltfläche für die virtuelle Tastatur, indem Sie mit der rechten Maustaste auf die Taskleiste klicken und klicken Sie auf die Schaltfläche "Touch-Tastatur anzeigen"..
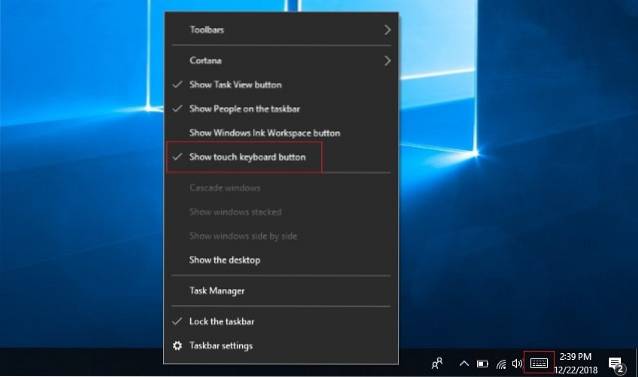
Wenn Sie jetzt auf die Emoji-Tastatur zugreifen möchten, klicken Sie zuerst auf die Touch-Tastatur-Schaltfläche unten rechts und dann auf das Emoji-Symbol. Hier können Sie alle gewünschten Emojis auswählen und verwenden. Aber bevor Sie anfangen, Emojis zu verwenden, denken Sie daran, die Emoji-Bedeutungen zu lernen, damit Sie nicht die falschen Emojis senden und sich lächerlich machen.
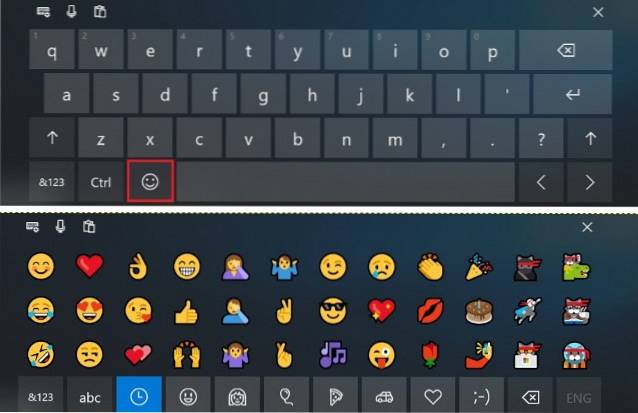
5. Aktivieren Sie die dynamische Sperre
Wenn Sie ständig vergessen, seinen Windows-PC zu sperren, wenn er sich von ihm entfernt, kann dieser Tipp Ihnen viel Ärger ersparen. Wenn diese Funktion aktiviert ist, wird Ihr System automatisch gesperrt, wenn Sie sich von Ihrem Schreibtisch entfernen. Grundsätzlich verwendet die Funktion eine Bluetooth-Verbindung mit Ihrem Telefon, um festzustellen, ob Sie sich in der Nähe befinden oder nicht. Sobald sich Ihr Telefon außerhalb der Reichweite befindet, wird Ihr System automatisch gesperrt. Sie können diese Funktion aktivieren, indem Sie zu Einstellungen -> Konten -> Anmeldeoption gehen und die Funktion „Dynamische Sperre“ aktivieren. Sobald Sie diese Funktion aktiviert haben, müssen Sie Ihr Smartphone mit Ihrem Windows-PC koppeln, sofern Sie dies noch nicht getan haben. Ich liebe diese Funktion wirklich und kann nicht erklären, wie oft sie mir eine Reise zurück zu meinem PC erspart hat, nur um sie zu sperren. Wenn Sie halb so vergesslich sind wie ich, sollten Sie diese Funktion auf jeden Fall aktivieren, um Ihre Informationen vor neugierigen Blicken zu schützen.
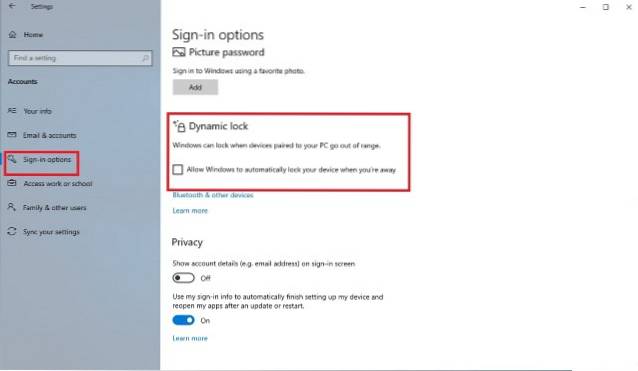
6. Aktivieren Sie das neue Screenshot-Tool
Da ich eine Menge Artikel schreibe, mache ich täglich eine Menge Screenshots. Bisher war das Erstellen eines Screenshots unter Windows nicht so intuitiv, da Benutzer durch viele Rahmen springen mussten, um einen Teil der Anzeige und nicht die gesamte Anzeige zu erfassen. Das neue Screenshot-Tool verringert dieses Problem jedoch, indem es den Benutzern mehr Kontrolle gibt. Wie bei den meisten dieser Funktionen ist es nicht standardmäßig aktiviert und Sie müssen es aktivieren, indem Sie in die Einstellungen gehen. Gehen Sie einfach zu Einstellungen -> Einfacher Zugriff -> Tastatur und aktivieren Sie die Verknüpfung zum Drucken des Bildschirms.. Sobald Sie dies getan haben, werden Ihnen jedes Mal, wenn Sie auf die Schaltfläche Bildschirm drucken klicken, drei Optionen angezeigt. Sie können entweder den gesamten Desktop erfassen, einen Teil des Desktops erfassen oder einen Teil des Desktops in freier Form erfassen. Sobald Sie den Screenshot aufgenommen haben, wird er in einem Fenster geöffnet, in dem Sie ihn auch einfach mit Anmerkungen versehen und mit anderen Personen teilen können, die Sie möchten.
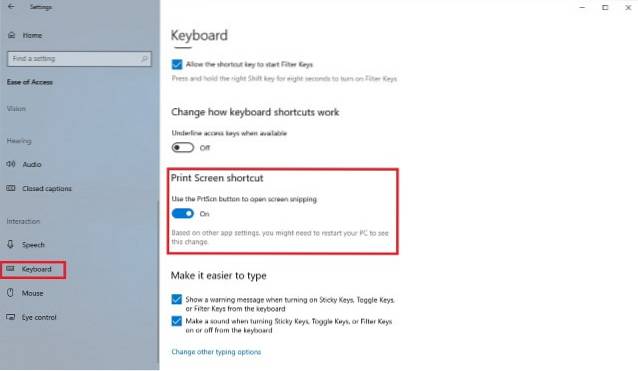
7. Datenschutzeinstellungen
Wenn Sie sich Sorgen um Ihre Privatsphäre machen und nicht möchten, dass Microsoft bestimmte Arten von Informationen über Ihre Daten erhält (z. B. Standortdaten, Kennenlernen Ihrer Funktionen usw.), sollten Sie einige Zeit im Datenschutz verbringen Einstellungen, um herauszufinden, was Sie mit dem Unternehmen teilen möchten und was nicht. Gehen Sie zunächst zu Einstellungen -> Datenschutz -> Allgemein und deaktivieren Sie alle Schalter, wenn Windows nicht die Benutzergewohnheiten verfolgen und Ihnen Vorschläge basierend auf Ihrem Verhalten anzeigen soll.
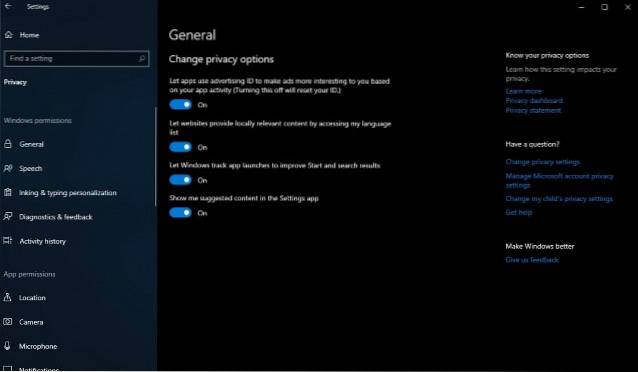
Dann geh zu "Personalisierung einfärben und tippenUnd schalten Sie es aus. Dadurch wird Windows daran gehindert, Ihren Eingabe- und Farbverlauf zu verfolgen. Ebenso können Sie auf andere Optionen wie "Diagnose und Feedback", "Aktivitätsverlauf" und mehr klicken, um die Freigabe zu deaktivieren Ihrer Informationen, die Sie nicht möchten. Um fair zu sein, zeichnet Windows Ihre Nutzung auf, um Ihnen einen besseren Service zu bieten. Wenn Sie jedoch nicht gerne Ihre Informationen mit Microsoft teilen, sollten Sie diese Dinge auf jeden Fall ausschalten.
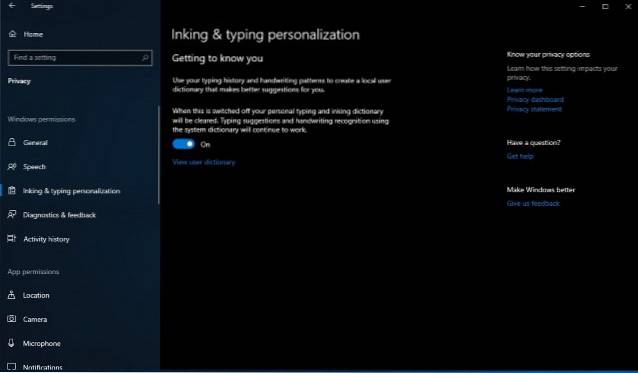
8. Bildschirm mit Xbox-App aufzeichnen (integrierter Bildschirmrekorder in Windows 10)
Nicht viele Benutzer wissen dies, aber mit Windows 10 können Sie Ihren Bildschirm ohne externe App aufzeichnen. Tatsächlich können Sie nicht nur Videos aufnehmen, sondern auch System- und Mikrofon-Audio. Die Funktion heißt "Game Capture", funktioniert jedoch mit jeder App, die Sie verwenden. Ich habe diese App verwendet, um unzählige kurze Tutorials für meine Freunde und Familie aufzunehmen. Ich liebe diese Funktion, da sie sehr einfach aufzurufen ist. Ein Benutzer muss lediglich die Tastenkombination „Windows + G“ drücken und ein Aufnahmemenü wird geöffnet. Hier können Sie Ihre Einstellungen vornehmen und dann auf die Aufnahmetaste klicken, um die Aufnahme zu starten. Dieses Tool ist zwar nicht wirklich funktionsreich, aber auf jeden Fall einfach zu bedienen. Da es nativ verfügbar ist, ist es eines der besten Tools zum Erfassen und Freigeben einer kleinen Aufzeichnung Ihres Windows-PCs.
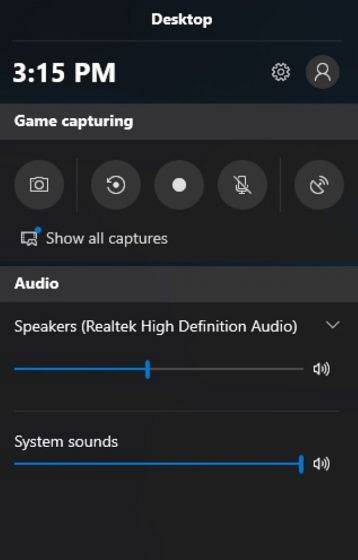
9. Aktivieren Sie den Dunkelmodus
Eine der am häufigsten nachgefragten Funktionen von Windows-Benutzern wurde endlich in Windows 10 eingeführt. Benutzer können jetzt den Dunkelmodus einfach aktivieren, indem sie zur App Einstellungen gehen. Um den Dunkelmodus zu aktivieren, gehen Sie zu Einstellungen -> Personalisierung -> Farben, scrollen Sie nach unten und aktivieren Sie den Dunkelmodus. Was ich an dem dunklen Modus hier liebe, ist, dass er wirklich dunkel ist, sodass Sie nicht die dunkelgraue Farbe erhalten, die Sie normalerweise auf anderen Betriebssystemen sehen. Da dies ein systemfähiger Dunkelmodus ist, wechseln alle Navigationsfelder in jeder App, einschließlich Einstellungen, Datei-Explorer und mehr, in den Dunkelmodus. Das heißt, die Funktion muss noch verfeinert werden, insbesondere im Datei-Explorer, da es derzeit etwas schwierig ist, die gesuchten Dinge zu finden.
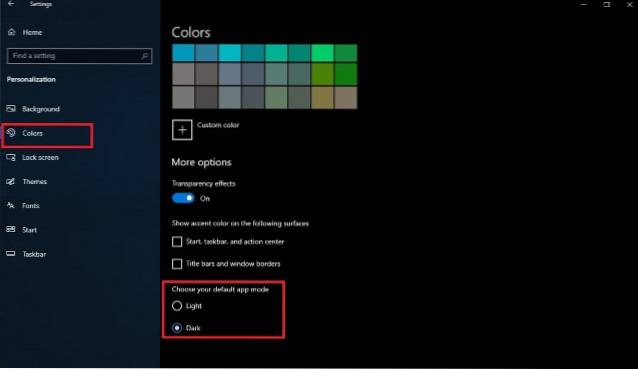
10. Starten Sie die Verwendung von Windows 10 Virtual Desktops
Microsoft hat endlich die sofort einsatzbereite Unterstützung für virtuelle Desktops eingeführt, die unter Linux und OS X sehr lange verfügbar war. Mit der Funktion für virtuelle Desktops können Sie die geöffneten Anwendungen und Fenster besser verwalten, indem Sie sie in Gruppen zusammenfassen.
Jeder virtuelle Desktop (oder jede App-Gruppe) kann gleichzeitig aktiv sein und bietet somit eine übersichtliche Aufgabenansicht. Öffnen Sie die Aufgabenansicht von, um mit virtuellen Desktops zu beginnen Klicken Sie auf das entsprechende Symbol in der Taskleiste (unmittelbar rechts in der Suchleiste vorhanden) oder gedrückt halten Win + Tab Schlüssel.
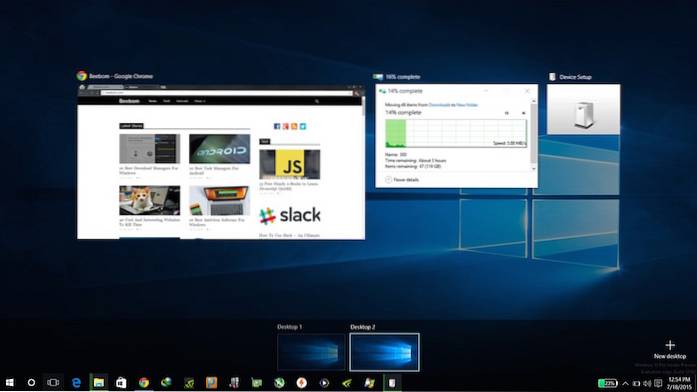
11. Lernen Sie neue Windows 10-Tastaturkürzel kennen
Du kannst ... werden produktiver, wenn Sie die Verknüpfungen lernen verschiedene reguläre Aufgaben ausführen, z. B. die Verwendung virtueller Desktops, das Einrasten von Apps und mehr. Im Folgenden finden Sie die Verknüpfungen, mit denen Sie die Dinge schneller erledigen können.
- Win + Tab (Aufgabenansicht öffnen)
- Win + Left + Up (App in den oberen linken Quadranten verschieben)
- Win + Left + Down (App in den unteren linken Quadranten verschieben)
- Win + Right + Up (App in den oberen rechten Quadranten verschieben)
- Gewinnen + Rechts + Nach unten (App in den unteren rechten Quadranten verschieben)
- Win + Strg + Links oder Rechts (virtuelle Desktops wechseln)
- Win + Strg + D (neuer virtueller Desktop)
- Win + Strg + C (sprich mit Cortana)
- Win + S (Wetter, Nachrichten, Sport, Hilfe usw. anzeigen)
- Win + Strg + F4 (virtuellen Desktop schließen)
- Win + Up und Down (Apps am oberen oder unteren Bildschirmrand ausrichten oder maximieren)
12. Machen Sie sich mit der neuen Eingabeaufforderung vertraut
Die Eingabeaufforderung im neuen Windows verfügt über die immer anspruchsvollere Funktion. Es ist zugänglicher denn je geworden, indem es das unterstützt Standard kopieren und einfügen Optionen. Von nun an können Sie den Textinhalt einfach kopieren und in die Eingabeaufforderung (cmd.exe) einfügen Strg + C. und Strg + V. Tastenkombinationen. Darüber hinaus enthält es viele Anpassungen unter der Option Eigenschaften.
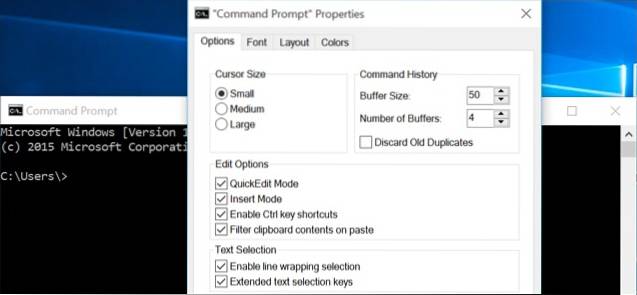
13. Verbessern Sie die Akkulaufzeit in Windows 10
Die Batteriesparfunktion von Windows 10 kann Ihnen helfen, wenn der Akku Ihres Laptops fast leer ist. Es ist klug genug, um die Hintergrundprozesse und Threads zu drosseln Begrenzen Sie den Stromverbrauch und sparen Sie Strom damit Ihre Maschine länger hält. Es ist besser als die Energiesparmodi früherer Windows-Versionen und kann mithilfe des folgenden Verfahrens aktiviert werden: Klicken Sie auf Startmenü> Einstellungen> System> Batteriesparmodus.
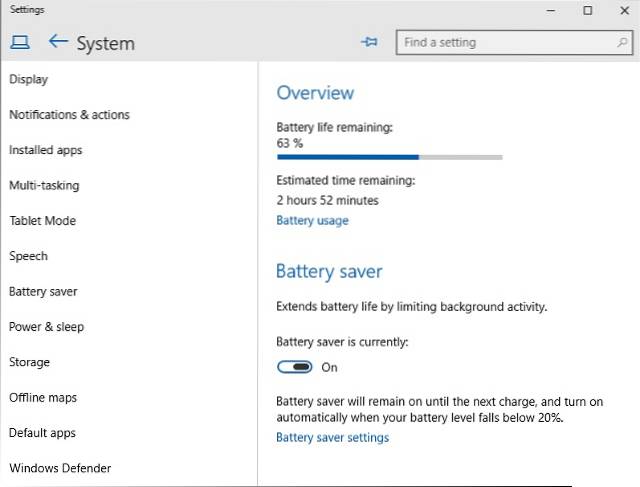
14. Laden Sie Nicht-Store-Apps in Windows 10 von der Seite
Windows 10 unterstützt das Seitenladen von Apps, mit dem Sie Anwendungen außerhalb des Microsoft Store herunterladen und installieren können. Es gibt viele Apps, die nicht im Store verfügbar sind und die mit diesem Trick installiert werden können. Das Seitenladen von Apps ist nur für Entwickler zulässig. Daher müssen Sie den Entwicklermodus aktivieren, bevor Sie Nicht-Store-Apps installieren.
Öffnen Sie, um den Entwicklermodus zu aktivieren Startmenü> Einstellungen> Update & Sicherheit> Für Entwickler, und auswählen Entwicklermodus. Nachdem Sie Entwickler für Ihr System geworden sind, aktivieren Sie das Seitenladen von Anwendungen, indem Sie die folgenden Schritte ausführen: Starten Startmenü> Einstellungen> Update & Sicherheit> Für Entwickler, und auswählen Apps seitlich laden. Das ist alles, Sie können jetzt Apps herunterladen und von der Seite laden.
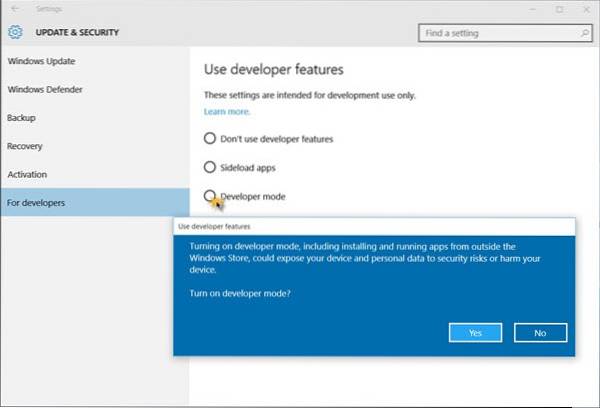
15. Deaktivieren Sie Windows 10-Benachrichtigung und Systemtöne
Benachrichtigungs- und Systemtöne werden verwendet, um den Benutzer zu warnen, wenn eine wichtige Aktion ausgeführt wird. Um die Systemtöne in Windows 10 auszuschalten, müssen Sie die folgenden Schritte ausführen: Klicken Sie mit der rechten Maustaste auf Lautsprechersymbol in der Taskleiste > Klingt, und wähle Keine Geräusche Klicken Sie unter Soundschema auf OK. Öffnen Sie die Option, um alle Benachrichtigungstöne für alle Apps zu deaktivieren Startmenü> Einstellungen> System> Benachrichtigungen, und ausschalten App-Benachrichtigungen anzeigen. Bitte beachten Sie, dass auch alle Benachrichtigungen und nicht nur die Sounds für die Benachrichtigungen deaktiviert werden. Dies ist ein praktischer Windows 10-Tipp, der sicherstellt, dass Sie arbeiten können, ohne gestört zu werden.
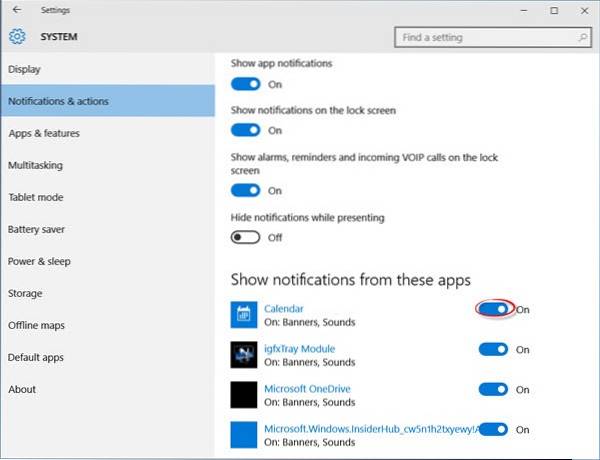
16. Verschieben oder installieren Sie Apps auf ein anderes Laufwerk
Windows 10-Apps sind die Metro-Apps, die in Windows 8 eingeführt wurden. Sie sind standardmäßig in der C-Partition (System) installiert. Wenn Sie jedoch Speicherplatz schaffen möchten, indem Sie sie auf ein anderes Laufwerk verschieben, müssen Sie Folgendes tun: go zu Startmenü> Einstellungen> System> App & Funktionen, und klicken Sie auf die App, die Sie verschieben möchten, und wählen Sie Bewegung, Wählen Sie ein Laufwerk aus und klicken Sie auf Bewegung um die App zu verschieben.
Das Verschieben von Apps nacheinander kann schmerzhaft sein, wenn Sie viele Anwendungen installiert haben. Das Ändern des Standardinstallationsorts ist viel einfacher und bequemer als das Verschieben von Apps. Öffnen Sie, um den Standardspeicherort für die Installation von Windows 10-Apps zu ändern Startmenü> Einstellungen> System> Speicher. Klicke auf Speicherorte speichern, Wählen Sie ein Laufwerk für Neue Apps werden in gespeichert. Diese Funktion ist in einigen Editionen möglicherweise nicht verfügbar, wird jedoch möglicherweise bald durch ein Update angeboten.
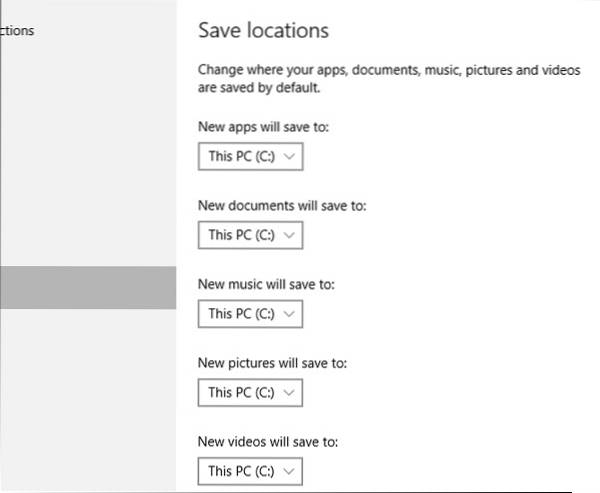
17 Verwenden Sie den Snap Assist
Windows 10 bietet bessere Fangfunktionen und versucht, Sie beim Einrasten von Apps mit der Maus zu unterstützen. Wenn Sie versuchen, eine App zu fangen, und ein Teil des Bildschirms noch leer ist, wird die Funktion "Snap Assist" mit einer Miniaturansicht der geöffneten Fenster angezeigt. Sie können eine beliebige App / ein beliebiges Fenster aus der Liste auswählen, um es zusammen mit dem Fenster Ihrer zuvor eingerasteten App links oder rechts auf dem Bildschirm auszurichten.
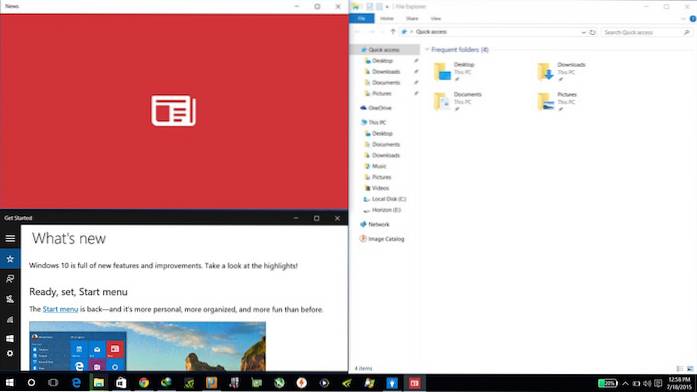
18. Verwenden Sie Windows 10 Hallo
Windows Hello ist ein biometrisches Authentifizierungssystem auf Systemebene. Es ist angeblich viel sicherer als herkömmliche Kennwörter und bietet Ihnen sofortigen Zugriff auf Ihre Windows-Geräte. Ihr Gerät muss jedoch Fingerabdruck oder Kamera für diese Funktion unterstützen. Sie können zu gehen Startmenü> Einstellungen> Konten> Anmeldeoptionen, finde den Eintrag für Windows Hallo und Optionen zum Einrichten eines Gesichts- oder Fingerabdrucks. Nach dem Einrichten können Sie sich selbst bei Windows 10 anmelden. Dies ist ein Windows 10-Tipp, der nicht nur Ihr Konto sichert, sondern auch die Anmeldung erleichtert.
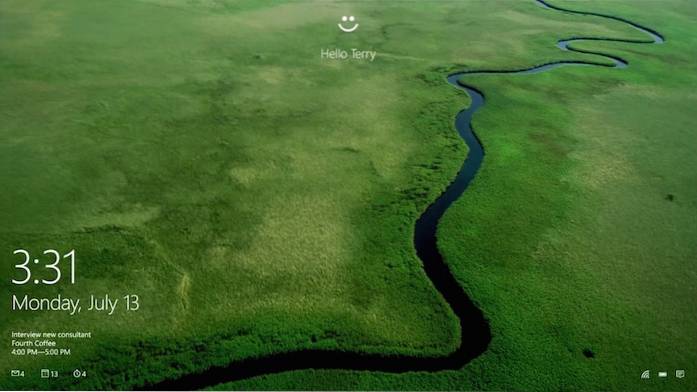
19. Deaktivieren Sie Startanwendungen
Ein Hauptschmerzpunkt von Windows 10 ist, dass es mit der Zeit langsamer wird und Sie gesehen haben müssen, wie sich Leute im Internet über dieses Problem beschwert haben. Einer der Hauptgründe, warum sich Ihr PC träge anfühlt, sind Startanwendungen. Dies sind die Anwendungen, die automatisch im Hintergrund gestartet werden wenn Sie sich an Ihrem Computer anmelden. Sie bleiben im Hintergrund aktiv und beanspruchen RAM, Festplatte, Stromversorgung und wichtige CPU-Ressourcen, auch wenn Sie diese Programme nicht verwenden.
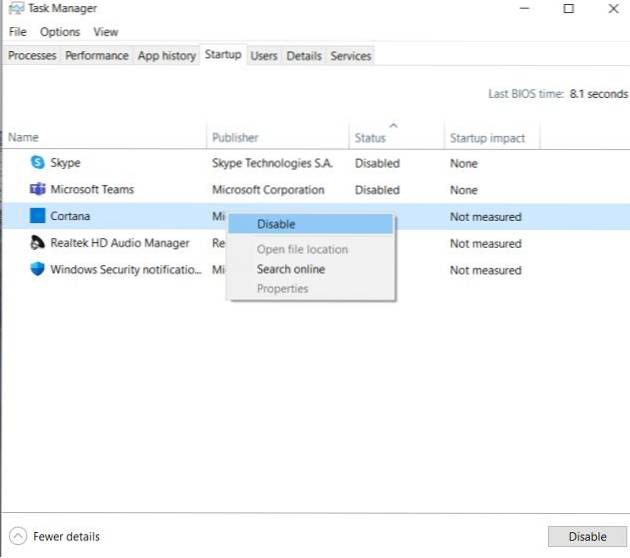
Wenn Sie ein Anfänger sind, müssen Sie lernen, wie Sie Startanwendungen unter Windows 10 deaktivieren. Da Sie im Laufe der Zeit mehr Programme installieren, wird die Liste der Startanwendungen möglicherweise länger. Sie sollten daher die Startanwendungen im Auge behalten und sie von Zeit zu Zeit deaktivieren. Dies ist ein praktischer Windows 10-Tipp für alle, die ihren Computer auf dem neuesten Stand halten möchten. Hier erfahren Sie, wie Sie dies tun können. Klicken Sie mit der rechten Maustaste auf die Taskleiste und öffnen Sie den Task-Manager. Wechseln Sie jetzt zur Registerkarte "Start" und deaktivieren Sie die Programme, die Sie nicht regelmäßig verwenden. Auf diese Weise können Sie Windows 10 beschleunigen und dies führt zu einem schnelleren Start und einer besseren Leistung.
20. Verwenden Sie Ihre Telefon-App
Microsoft verbessert Windows 10 sprunghaft. Mit der neuen Your Phone-App können Sie Nachrichten, Anrufe und Benachrichtigungen nahtlos von Ihrem Smartphone auf den PC übertragen. Sie können sogar Anrufe von Ihrem PC aus tätigen und empfangen und auch auf Nachrichten antworten. Ich habe die Your Phone App ausgiebig genutzt und kann für ihre Zuverlässigkeit bürgen. Wenn Sie ein Samsung-Gerät haben, können Sie Ihr Gerät sogar auf Windows 10 spiegeln und alles von Ihrem PC aus steuern. Wie großartig ist das? Installieren Sie also Ihre Telefon-App, um die Lücke zwischen dem Smartphone und Ihrem Windows 10-PC zu schließen. Ein praktischer Windows 10-Tipp.
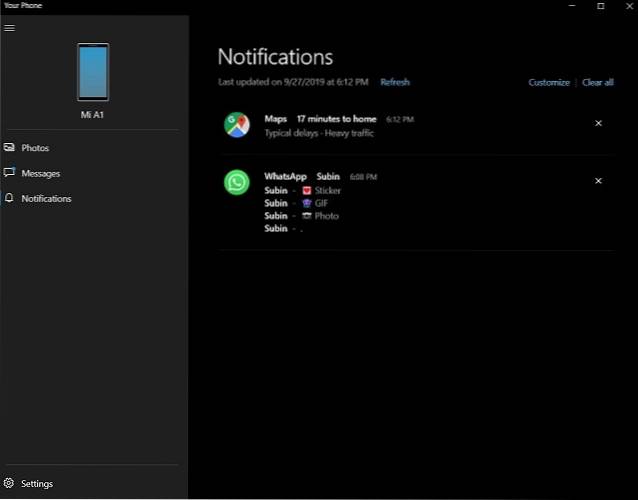
21. Greifen Sie schnell auf die Windows-Tools zu
Es gibt Zeiten, in denen Sie ein Programm schnell deinstallieren oder den Treiber eines bestimmten Geräts aktualisieren möchten. Wenn Sie jedoch auf diese Einstellungsseite zugreifen möchten, müssen Sie entweder in der Windows-Suchleiste danach suchen oder das Programm manuell über die Systemsteuerung suchen, was eine mühsame Aufgabe ist. Wenn Sie also schnell und ohne mehrere Rahmen auf wichtige Windows-Tools zugreifen möchten, dann einfach Klicken Sie mit der rechten Maustaste auf das Windows-Startmenü und Sie erhalten alle wichtigen Windows-Tools auf einer Seite. Von hier aus können Sie jedes Werkzeug oder jede Einstellungsseite mit einem Klick öffnen.
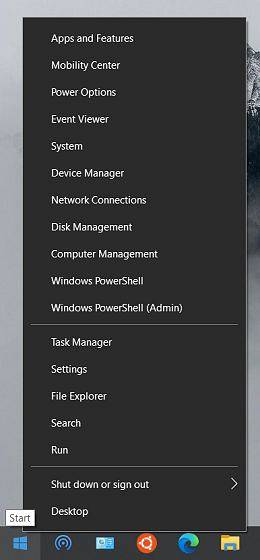
22. Öffnen Sie die Windows-Zwischenablage
Als Anfänger sollten Sie wissen, dass Windows 10 über eine neue Funktion für den Verlauf der Zwischenablage verfügt. Damit können Sie alle kopierten Elemente an einem Ort anzeigen. Sie können mehrere Elemente aus Ihrem Zwischenablageverlauf einfügen, wo immer Sie möchten. Dies ist sehr hilfreich für Benutzer, die regelmäßig die Copy-Paste-Funktion verwenden. Gerade Drücken Sie gleichzeitig die Windows-Taste + V. und Sie erhalten sofort das Fenster Zwischenablageverlauf. Von dort aus können Sie durch alle kopierten Elemente navigieren und die Eingabetaste drücken, um einen Text oder ein Bild einzufügen.
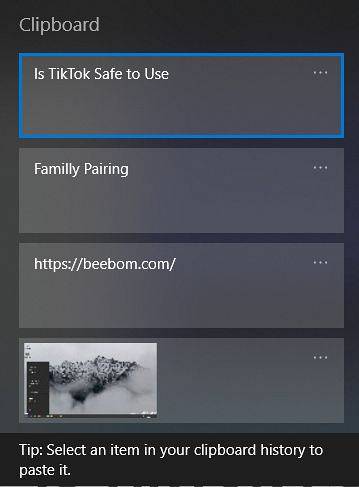
23. Erleben Sie den Tablet-Modus
Wenn Sie einen Windows 10-Laptop mit Touchscreen-Display haben, können Sie den dedizierten Tablet-Modus nutzen. Dadurch wird die Benutzeroberfläche für die Berührungseingabe etwas benutzerfreundlicher und das Startmenü wird auf eine Launcher-ähnliche Oberfläche verschoben. Des Weiteren, Sie können Fenster mit einer nach unten schiebbaren Geste von oben einrasten lassen. Wenn Sie also Windows 10 im Tablet-Modus ausprobieren möchten, öffnen Sie das Action Center in der unteren rechten Ecke und klicken Sie auf „Tablet-Modus“. Hier hast du es!
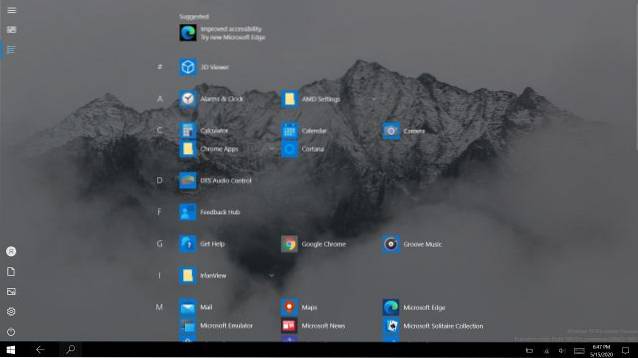
24. Setzen Sie Windows 10 zurück
Wenn Sie Probleme mit Ihrem Windows 10-PC haben, müssen Sie sich keine Sorgen machen. Ähnlich wie bei Smartphones verfügt Windows 10 jetzt über eine umfassende Reset-Funktion, mit der Sie Ihre persönlichen Dateien behalten und Ihren Computer auf den neuesten Windows 10-Build zurücksetzen können. Während dieses Prozesses, Mit Ausnahme des Laufwerks C wird keine Ihrer persönlichen Dateien und Ordner berührt Alle im Microsoft Store installierten Programme werden ebenfalls automatisch installiert. Zum Glück bleiben einige Ihrer Windows-Einstellungen auch nach dem Zurücksetzen erhalten. Wenn Sie Ihren Windows 10-Computer in Zukunft jemals zurücksetzen müssen, öffnen Sie die Windows-Sicherheit über das Startmenü und navigieren Sie zu Geräteleistung und -zustand -> Neuanfang -> Erste Schritte. Das ist jedoch alles. Ich würde Ihnen jedoch empfehlen, Ihre wichtigen Dateien unter Windows 10 zu sichern, bevor Sie den Rücksetzvorgang durchführen.
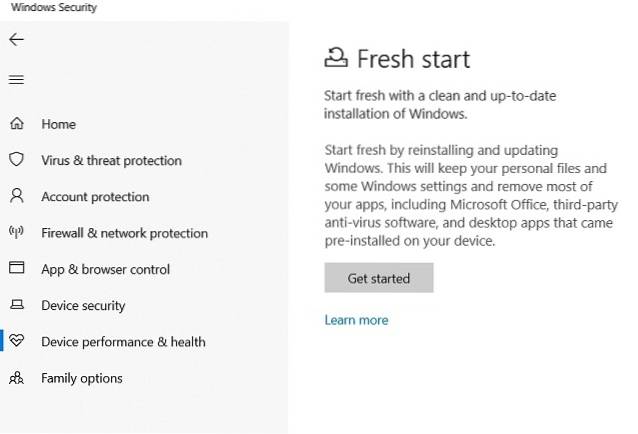
25. Verwenden Sie Linux unter Windows 10
Wenn Sie von Linux auf Windows 10 umgestiegen sind, werden Sie den Übergang lieben. Windows 10 wird jetzt mit Windows Subsystem für Linux (WSL) ausgeliefert und ermöglicht Ihnen den Zugriff auf die Linux Bash Shell, wie Sie es bei Ihrer Linux-basierten Distribution getan haben. Das Projekt befindet sich noch in der Beta-Phase, ist aber sehr vielversprechend Interagiere mit dem realen Linux-Kernel und nicht mit einer virtuellen Maschine. Darüber hinaus hat Microsoft die WSL verbessert und die neueste WSL 2 mit Unterstützung für mehrere Distributionen wie Ubuntu, Debian, SUSE und Kali Linux herausgebracht. Genießen Sie Linux ohne Einschränkung auf Ihrem Windows 10-Computer.
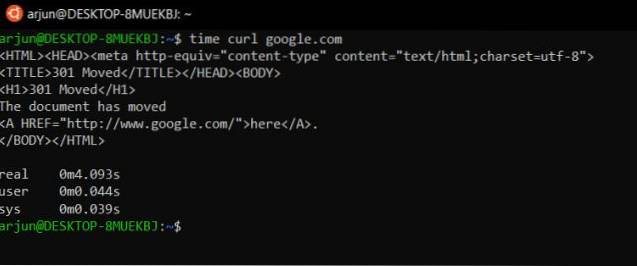
Bonus: Passen Sie das Windows 10-Startmenü an
Das Startmenü von Windows 10 ist eine Mischung aus zwei Welten - dem Startmenü von Windows 7 und dem Startbildschirm von Windows 8. Es ist schöner und benutzerfreundlicher als je zuvor und bietet eine Reihe neuer Anpassungsoptionen. Um eine App zu pinnen, klicken Sie mit der rechten Maustaste auf das Startmenü und wählen Sie Auf Startseite. Um eine Kachel zu entfernen, klicken Sie mit der rechten Maustaste darauf und wählen Sie Lösen Sie von Anfang an. Wenn Sie mit der rechten Maustaste auf eine Kachel klicken, erhalten Sie weitere Optionen wie Größenänderung usw. Um eine Gruppe von Kacheln zu erstellen, ziehen Sie eine Kachel in den leeren Bereich des Startmenüs, bis eine horizontale oder vertikale Leiste angezeigt wird. Anschließend können Sie weitere Apps dorthin ziehen, um eine Gruppe zu erstellen.
Tatsächlich haben wir einen ausführlichen Artikel zum Anpassen des Windows 10-Startmenüs. Sie sollten ihn unbedingt lesen, um mehr darüber zu erfahren.
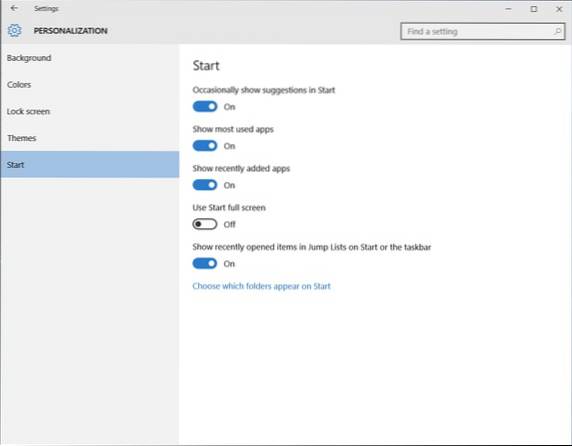
Die besten Tipps für Windows 10-Anfänger, um Ihnen den Einstieg zu erleichtern
Damit endet unser Artikel über die besten Windows 10-Tipps und Tricks für Anfänger, mit denen Sie Ihren Laptop oder PC optimal nutzen können. Lesen Sie diese Windows 10-Tipps und lassen Sie uns wissen, wenn Sie Probleme haben, sie zu verstehen. Wenn Sie eine inaktivierte Version von Windows 10 verwenden, vergessen Sie nicht, das Tutorial vorzulesen und einen Windows 10-Schlüssel günstig oder sogar kostenlos zu erwerben.
Wenn Sie diese Tipps und Tricks beherrschen und etwas Fortgeschritteneres lernen möchten, lassen Sie es uns wissen, indem Sie in den Kommentaren unten schreiben. Wenn genügend Leser interessiert sind, werden wir einen Artikel für fortgeschrittene Benutzer schreiben und veröffentlichen.
 Gadgetshowto
Gadgetshowto