Wenn es um den PC-Markt geht, regiert Microsoft Windows das Quartier bei weitem, da die gesamte Konkurrenz mehr oder weniger ein Ein-Pferd-Rennen zu sein scheint. Die neueste Version von Windows Windows 10 hat die wichtigsten Kästchen angekreuzt und ist wohl die erste Wahl sowohl für normale Benutzer als auch für Profis. Microsoft veröffentlicht neue Funktionen für Windows 10 in zwei Hauptzyklen. Leider sind die meisten normalen Windows 10-Benutzer mit diesen Funktionen nicht vertraut. Um unseren Lesern zu helfen, werden wir deshalb die 25 besten Windows 10-Funktionen auflisten, die Sie 2020 kennen sollten.
Beste Windows 10-Funktionen (aktualisiert im Oktober 2020)
Microsoft aktualisiert Windows 10 ungefähr zweimal im Jahr. Das neueste Windows 10 Mai 2020-Update, das zufällig Version 2004 ist, konzentriert sich hauptsächlich auf Leistungsverbesserungen und kleinere Verbesserungen. Es gibt einige Funktionen, die es wert sind, zur Kenntnis genommen zu werden.
Außerdem gibt es das kürzlich veröffentlichte Windows 10-Update vom Oktober 2020. Hier haben wir alle neuesten Windows 10-Funktionen erwähnt, die bisher veröffentlicht wurden. Schauen wir uns also die neuesten Funktionen von Windows 10 im Jahr 2020 an. Inhaltsverzeichnis + -
Liste der neuen Windows 10-Funktionen
1. Begrenzen Sie die Download-Geschwindigkeit von Windows 10-Updates
Wir waren alle am empfangenden Ende des wütenden Update-Systems von Windows 10. Tatsächlich haben wir auch eine Anleitung geschrieben, wie Sie die nervigen Updates von Windows 10 stoppen können. Microsoft entwickelt jedoch immer wieder neue Problemumgehungen, um Updates für den Benutzer zu erzwingen. Nach dem Windows-Update vom 10. Mai 2020 (20H1) hat Microsoft jedoch eine Option hinzugefügt Begrenzen Sie die Bandbreite des Windows-Hintergrundupdates.
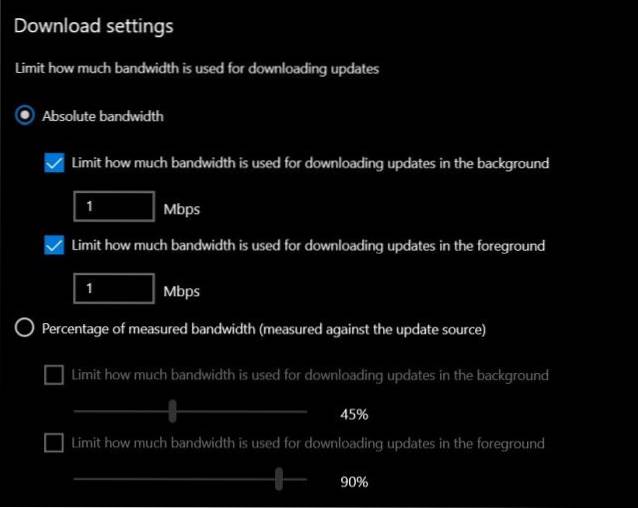
Sie können ein Download-Limit festlegen und Windows 10 wird Ihre Internetbandbreite nicht über diesen Punkt hinaus belasten. Sie finden die Option unter Windows-Einstellungen -> Update und Sicherheit -> Lieferoptimierung -> Erweiterte Option -> Einstellungen herunterladen. Das ist es. Ich denke, für viele PC-Benutzer ist dies möglicherweise die beste Windows 10-Funktion, die in den letzten Jahren verfügbar war.
2. PowerToys Run
Wenn Sie sich nicht bewusst sind, ist PowerToys ein von Microsoft entwickeltes Tool, das Windows 10 zusätzliche Funktionen bietet. Das Tool wird nicht mit Windows 10 ausgeliefert, muss jedoch separat installiert werden. Das heißt, das Werkzeug ist eng in Windows 10 integriert und hat einige erstaunliche Eigenschaften, die Sie lieben werden.
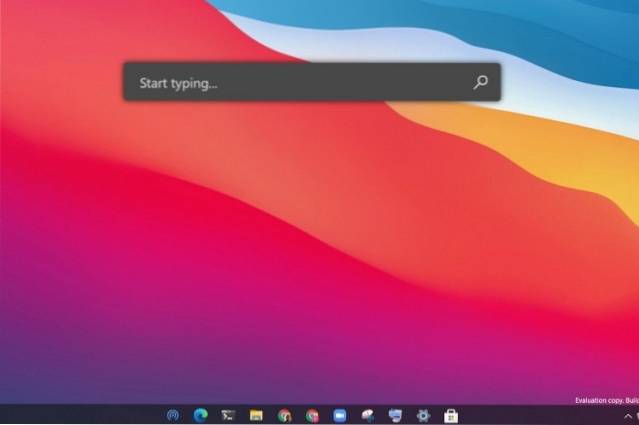
Unter all diesen liebe ich es, mit PowerToys Runs schnell nach Dateien, Ordnern, Programmen zu suchen, im Grunde nach allem, was ich will. Es funktioniert genau wie die Spotlight-Funktion unter macOS und hat auch ein ähnliches visuelles Aussehen. Laden Sie zunächst PowerToys von hier herunter und aktivieren Sie PowerToys Run. Sie können dann einfach Alt + Leertaste drücken, um die coole Run-Leiste aufzurufen.
3. Ihr Telefon
Ihr Telefon ist keine neue Erweiterung von Windows 10, erhält jedoch nach jedem größeren Update ständig neue Funktionen. Mit der Your Phone App können Sie Erhalten Sie Smartphone-Benachrichtigungen, Textnachrichten mit Antwortfähigkeit, Nachrichten von WhatsApp und anderen Social Media-Apps, Bilder von Ihrem Smartphone und vieles mehr.
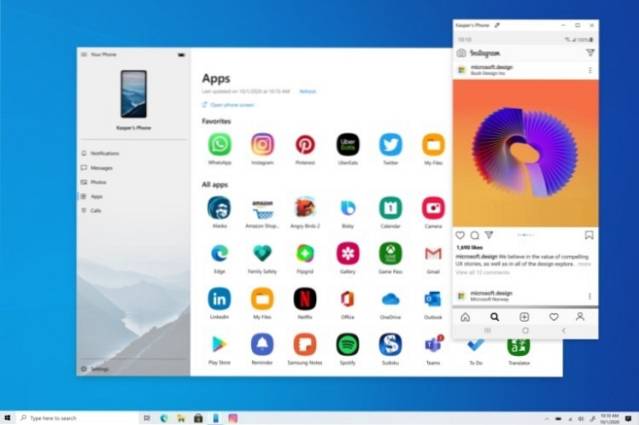
Das Beste daran ist, dass Sie jetzt sogar an Anrufen auf Ihrem Windows 10-Computer teilnehmen können, was erstaunlich ist. Ganz zu schweigen davon, wenn Sie eine haben Flaggschiff Samsung Gerät Dann können Sie sogar auf Android-Apps auf Ihrem PC zugreifen. Grundsätzlich schließt Ihr Telefon die Lücke zwischen Smartphones und PCs, um ein nahtloses Erlebnis in verschiedenen Ökosystemen zu bieten. Verwenden Sie also die Your Phone-App unter Windows 10.
Es ist auf der neuesten Version von Windows 10 vorinstalliert. Wenn die App nicht nativ verfügbar ist, können Sie sie aus dem Microsoft Store herunterladen. Denken Sie daran, Ihre Telefon-App hat viel engere Integration mit Android als iOS-Geräte. Alles in allem würde ich sagen, dass die Your Phone-App eine der besten Windows 10-Apps ist und Sie sie ausprobieren müssen.
4. Aktualisierungsrate ändern
Nach dem Windows-Update vom 10. Oktober 2020 (20H2) können Sie jetzt die Aktualisierungsrate Ihres Anzeigefelds ändern. Dies wird eine sehr hilfreiche Windows 10-Funktion sein, speziell für Gamer die sich im Allgemeinen für Panels mit höherer Bildwiederholfrequenz entscheiden. Sie können die Aktualisierungsrate vor dem Spielen erhöhen und für einfache Windows-Aufgaben verringern.
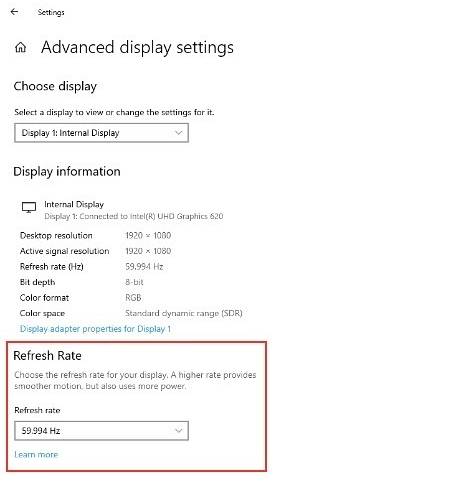
Auf diese Weise sparen Sie viel Akkusaft auf Gaming-Laptops. Um die Option zu finden, öffnen Sie Einstellungen -> System -> Anzeige -> Scrollen Sie nach unten und öffnen Sie Erweiterte Anzeigeeinstellungen -> Scrollen Sie nach unten und Sie finden den neuen Abschnitt Aktualisierungsrate.
5. WSL 2
Windows Subsystem für Linux 2 (WSL 2) ist nicht jedermanns Sache. Wenn Sie jedoch gerne Linux-Software verwenden, bietet Windows 10 zahlreiche Funktionen. Nach dem Windows 10-Update vom 10. Mai 2020 hat Microsoft WSL 2 unter Windows 10 offiziell hinzugefügt. Im Gegensatz zu WSL 1 wird es mit einem geliefert echte Linux-Kernel-Bedeutung Das Subsystem wird nicht emuliert, daher ist die Leistung ziemlich gut.
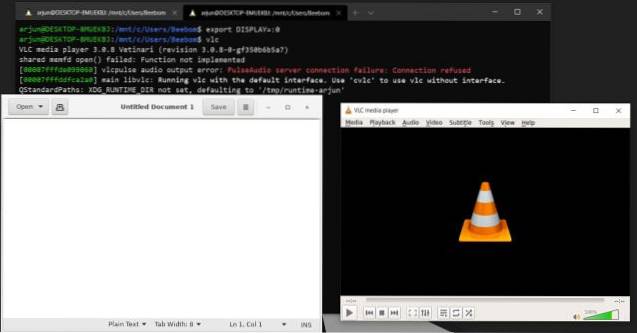
Abgesehen davon bringt WSL 2 auch Unterstützung für das Mounten von Linux-Dateisystemen wie EXT4 Das ist unglaublich. Microsoft hat außerdem angekündigt, dass Linux-GUI-Apps in einem zukünftigen Update für Windows 10 verfügbar sein werden.
Aber Sie müssen nicht so lange warten, Sie können Führen Sie Linux-GUI-Programme aus unter Windows 10 jetzt. Wenn Sie mit WSL 2 unter Windows 10 beginnen möchten, lesen Sie unseren verlinkten Leitfaden.
6. Cloud herunterladen und zurücksetzen
Cloud Download and Reset ist eine meiner Lieblingsfunktionen von Windows 10, die nach vielen Jahren des Wartens verfügbar ist. Jetzt, nach dem Windows 10-Update vom Mai 2020, kann jeder seinen PC zurücksetzen, ohne das mühsame Windows 10-Tool zum Erstellen von Medien oder das Erstellen eines bootfähigen USB-Laufwerks durchführen zu müssen. Windows 10 wird selbst den neuesten Build herunterladen und wird Installieren Sie Windows 10 automatisch neu auf Ihrem PC.
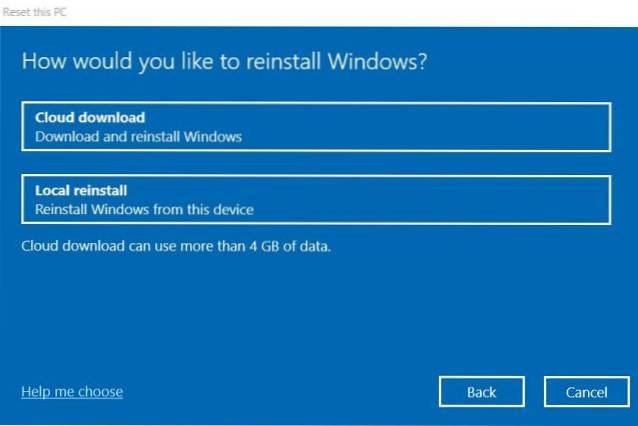
Mach dir keine Sorgen, dieser Prozess löscht keine Ihrer persönlichen Dateien und Ordner. Es werden jedoch alle installierten Apps und Einstellungen entfernt, die Sie angepasst haben. Außerdem werden alle C-Laufwerksdateien einschließlich Desktop-Daten gelöscht. Verschieben Sie sie daher auf ein anderes Laufwerk.
Der enttäuschende Teil von Cloud Reset ist, dass es die Bloatware hinzufügt, die OEMs im Betriebssystem enthalten. Trotzdem ist die Funktion ein Glücksfall und macht die Neuinstallation von Windows zum Kinderspiel. Öffnen Sie die Funktion, um sie zu finden Einstellungen -> Update und Sicherheit -> Wiederherstellung -> Klicken Sie unter Diesen PC zurücksetzen auf> Erste Schritte -> Meine Dateien behalten -> Cloud-Download.
7. Übertragen Sie Windows 10 auf Smart-TVs
Viele wissen es nicht, aber Sie können Windows 10 genau wie Android Casting auf Smart-TVs übertragen. Es funktioniert auf Android-Fernsehern und einigen Fernsehgeräten von LG, Sony und Samsung, auf denen ein proprietäres Betriebssystem ausgeführt wird. Windows 10 und das Smart-TV verwenden Miracast-Technologie zum Gießen des Bildschirms einwandfrei. Wir haben eine ausführliche Anleitung zum Umwandeln von Windows 10 auf Smart-TVs verfasst. Lesen Sie also das Tutorial durch, und Sie werden feststellen, dass die Funktion sehr hilfreich ist.
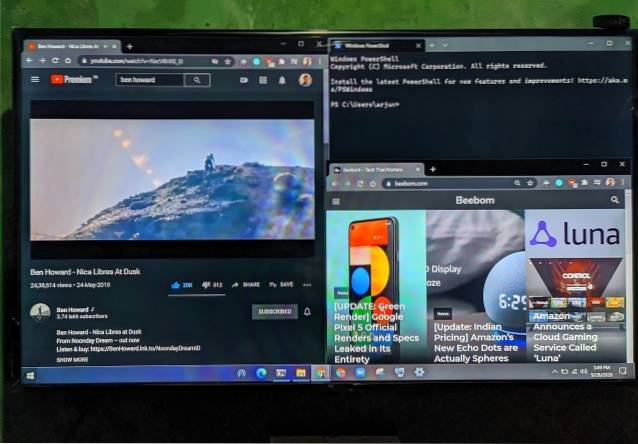
8. Virtueller Desktop
Während Virtual Desktop seit geraumer Zeit unter Windows 10 verfügbar ist, hat Microsoft jetzt die Option dazu eingeführt Benennen Sie Ihre virtuellen Desktops um. Sie können es nach Ihren Wünschen umbenennen und die Navigation über verschiedene virtuelle Desktops erleichtern.
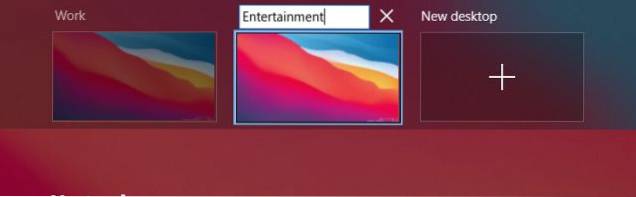
Sicher, es ist eine kleine Änderung, kann Ihnen aber sicherlich helfen, wenn Sie mit mehreren virtuellen Desktops auf Ihrem PC arbeiten. Also nur Doppelklicken Sie auf den Desktop-Namen und Sie können es im Übersichtsfenster umbenennen. Beachten Sie, dass die Funktion nur für Windows 10-Updates vom 10. Mai 2020 und spätere Builds verfügbar ist.
9. FPS anzeigen
Microsoft hat eine Option hinzugefügt, um den FPS-Zähler (Frame per Second) in der Xbox Game Bar anzuzeigen. Während des Spielens können Sie Aktivieren Sie den FPS-Zähler als Overlay-Fenster. Das Beste an dieser Funktion ist, dass Sie sich jetzt nicht mehr auf Apps von Drittanbietern wie FRAPS verlassen müssen.
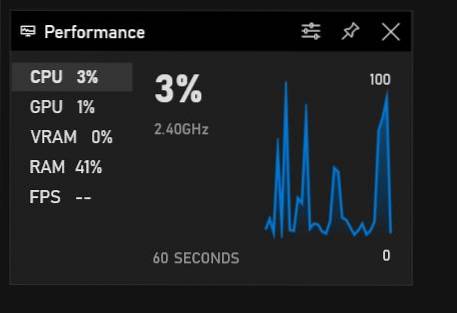
Zugriff auf den FPS-Zähler, Drücken Sie die Win + G-Verknüpfung Um die Xbox-Spielleiste zu öffnen, klicken Sie auf die Registerkarte "Leistung". Hier finden Sie die neue FPS-Option. Denken Sie auch hier daran, dass Ihr PC auf dem Windows 10 Mai 2020-Update sein sollte, um diese Funktion zu erhalten.
10. Winget
Winget ist eine coole neue Funktion des Windows 10-Betriebssystems. Seit Jahren warten wir auf einen nativen Paketmanager unter Windows 10, aber schließlich ist Winget hier. Es ist ein Befehlszeilenprogramm, das Ihnen hilft Installieren und entfernen Sie Programme wie das Linux-Terminal. Mit nur einem Befehl können Sie Apps installieren, ohne den Installationsassistenten durchlaufen zu müssen.
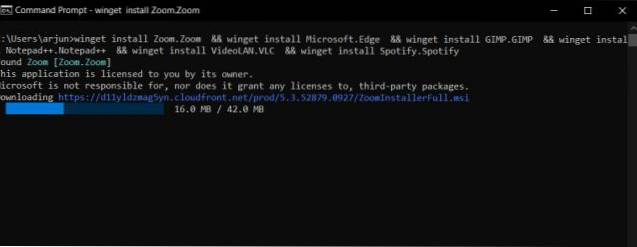
Ein Paketmanager wie Winget bietet viele Vorteile. Beispielsweise können Sie jetzt Windows 10-Apps mit Winstall in großen Mengen installieren. Hier verwendet Winstall das Winget-Tool, um Stellen Sie mehrere Befehle gleichzeitig bereit. Das ist ziemlich cool, oder? Um mit Winget zu beginnen, lesen Sie unseren verlinkten Leitfaden.
11. Zwischenablageverlauf
"Cloud Clipboard" hat ein paar nette Verbesserungen. Sie können jetzt bis zu 26 zuletzt in den Verlauf kopierte Elemente speichern. Sie können mit auf diese Elemente zugreifen Windows + V-Tastenkombination. Darüber hinaus können Sie die kopierten Elemente auch mit anderen PCs synchronisieren, die mit demselben Microsoft-Konto verbunden sind.
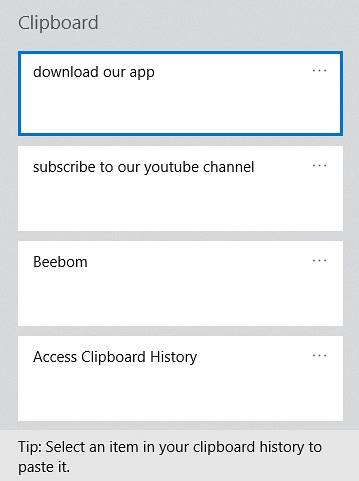
Um diese nützliche Funktion optimal zu nutzen, gehen Sie zu uns Einstellungen -> System -> Zwischenablage. Stellen Sie nun sicher, dass die Optionen für Zwischenablage-Verlauf und Geräteübergreifend synchronisieren sind ideal konfiguriert.
12. Windows Sandbox
Windows Sandbox richtet sich speziell an Pro- oder Enterprise-Benutzer und ist eine würdige Ergänzung zu Windows 10. Was es besonders praktisch macht, ist die Möglichkeit, Sie zuzulassen Testen Sie Software sicher in einer vollständig isolierten Umgebung, auch ohne eine zeitaufwändige virtuelle Maschine einzurichten. Mithilfe von XML-Konfigurationsdateien können Sie den Netzwerkzugriff deaktivieren und sogar bestimmte Ordner auf Ihrem Windows-Hauptsystem verfügbar machen.
Wenn Sie Sandbox schließen, werden außerdem alle Daten automatisch gelöscht. Wenn Sie häufig mit zufälliger oder verdächtiger Software zu tun haben, wird Sandbox sicherlich zu Ihrem Favoriten. Beachten Sie jedoch, dass diese Funktion nur für Windows 10 Pro-Benutzer und nicht für Windows 10 Home-Benutzer verfügbar ist.
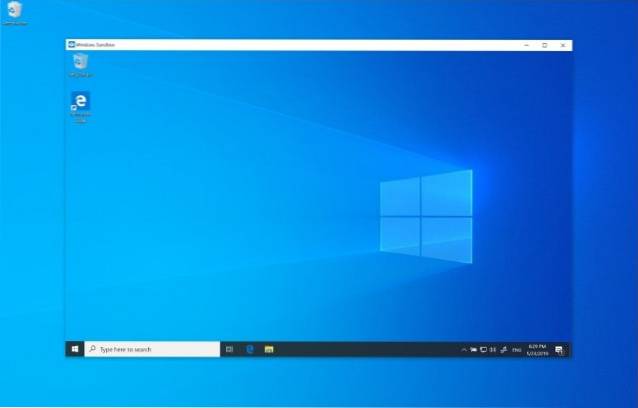
Stellen Sie zur Verwendung von Windows Sandbox sicher, dass Ihr Computer die Hardwarevirtualisierung unterstützt. Der PC muss über eine AMD64-Architektur, 4 GB RAM (8 GB werden empfohlen) sowie 1 GB Festplattenspeicher verfügen. Stellen Sie außerdem sicher, dass Ihr Gerät mindestens 2 Prozessorkerne hat (obwohl 4 Kerne mit Hyperthreading bevorzugt werden). So aktivieren Sie die Windows Sandbox, Öffnen Sie "Start" und suchen Sie nach "Windows-Funktionen ein- oder ausschalten"..
Anschließend müssen Sie auf das Top-Ergebnis klicken, um mit den Windows-Funktionen zu beginnen. Aktivieren Sie als Nächstes die Option "Windows Sandbox" und klicken Sie auf "OK". Klicken Sie abschließend auf die Schaltfläche "Jetzt neu starten". Führen Sie als Nächstes eine einfache Einrichtung durch und testen Sie die Software in einer sicheren Umgebung.
13. Cortana und Suchleiste wurden jetzt getrennt
Microsoft hatte Cortana in die Suchleiste integriert, um nahtlosere Suchergebnisse zu erzielen. Leider kam die Implementierung bei vielen Benutzern (ich eingeschlossen) nicht gut an, da sie das Ganze durcheinander zu bringen schien und es langsamer machte. Zum Glück hat Microsoft jetzt die Windows 10-Kernsuche und Cortana getrennt.
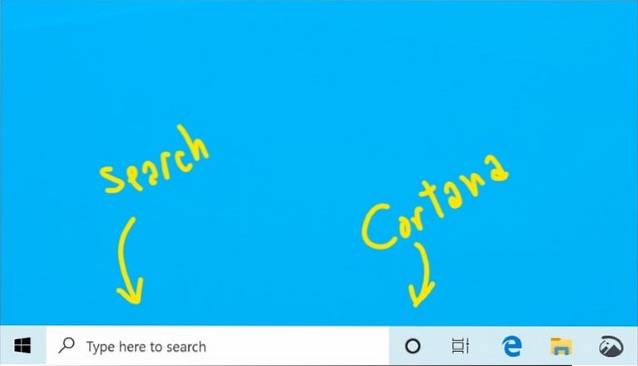
Jetzt, Wenn Sie mit der Eingabe in der Suchleiste beginnen, werden Dateien / Anwendungen auf Ihrem Computer und die Web-Ergebnisse angezeigt. Und Cortana wird nur für die Sprachsuche verantwortlich sein, was eine zeitlich gut abgestimmte Änderung zu sein scheint.
14. Erweiterte PC-Suche
Eine meiner Lieblingsfunktionen des neuesten Windows 10-Updates ist die erweiterte Suche. Manchmal habe ich das Bedürfnis dazu Durchsuchen Sie das gesamte System und nicht nur die Dateibibliotheken und den Desktop, vor allem, wenn Sie nach einer Datei suchen, die zu fehlen scheint.
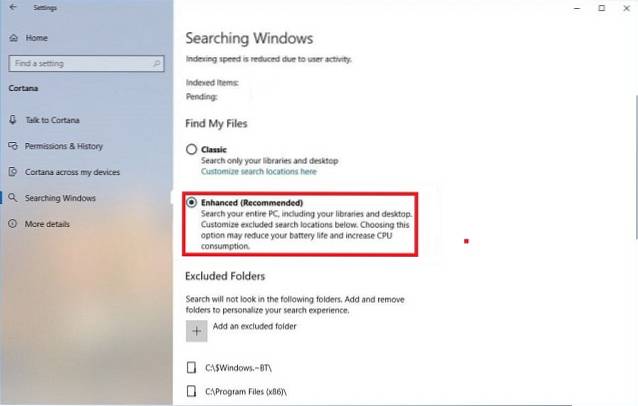
Mit der Einführung der erweiterten Suche kann ich den gesamten PC durchsuchen und schnell etwas finden, das an den üblichen Stellen nicht verfügbar ist. Wenn Sie auch im selben Boot sitzen, werden Sie wahrscheinlich auch diese neue Funktion zu schätzen wissen.
Starten Sie, um die erweiterte Suche zu aktivieren Einstellungen -> Windows durchsuchen -> Windows suchen -> Erweitert (Es befindet sich im Abschnitt "Meine Dateien suchen".).
15. Unterbrechen Sie Sicherheitsupdates und deaktivieren Sie wichtige Updates
Windows 10 Pro hatte bereits die Option, Sicherheitsupdates anzuhalten. Mit dem Update vom Mai 2019 hat sich Microsoft dazu entschlossen Rollen Sie es in Windows 10 Home ein auch. Jetzt können Benutzer Sicherheitsupdates sieben Tage lang bis zu fünf Mal pausieren.
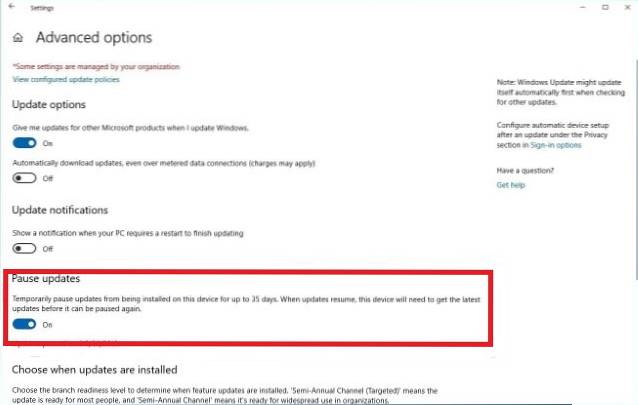
Darüber hinaus ermöglicht das neueste Update auch Windows-Benutzern Wichtige Updates überspringen (18 Monate) solange das Betriebssystem Sicherheitsupdates unterstützt.
Wenn Sie den Download und die Installation eines neuen Windows-Updates verzögern möchten, öffnen Sie Einstellung -> Update & Sicherheit -> Windows Update -> Erweiterte Optionen. Schalten Sie jetzt den Schalter für ein Updates anhalten.
16. Ganz neues Lichtthema
Während das dunkle Thema von Windows 10 immer noch eine der gefragtesten Funktionen von Windows 10 ist, wurde mit dem Update von 1903 ein brandneues Lichtthema eingeführt, das Windows ein klares Erscheinungsbild verleiht.

Um dieses Thema zu aktivieren, klicken Sie auf Startmenü und wähle die Einstellungen. Klicken Sie nun auf Personalisierung und auswählen Farben. Wählen Sie im Abschnitt "Wählen Sie Ihre Farbe" die Lichtthema, Dunkel oder Brauch.
Trinkgeld: Wenn Sie sowohl dunkle als auch helle Themen verwenden möchten, wählen Sie Benutzerdefiniert. Wählen Sie dann separate Optionen für Apps und den Windows-Modus. Damit können Sie Apps in den Lichtmodus versetzen und Windows mit einem gut aussehenden dunklen Thema schmücken.
17. Deinstallieren Sie weitere Standard-Apps
So sehr ich Windows seit Jahren mag, habe ich mich nie mit der Bloatware abgefunden, die viel Speicherplatz beansprucht. Mit dem Windows-Update vom 10. Mai 2019 hat Microsoft meinen langen Wunsch weitgehend erfüllt.
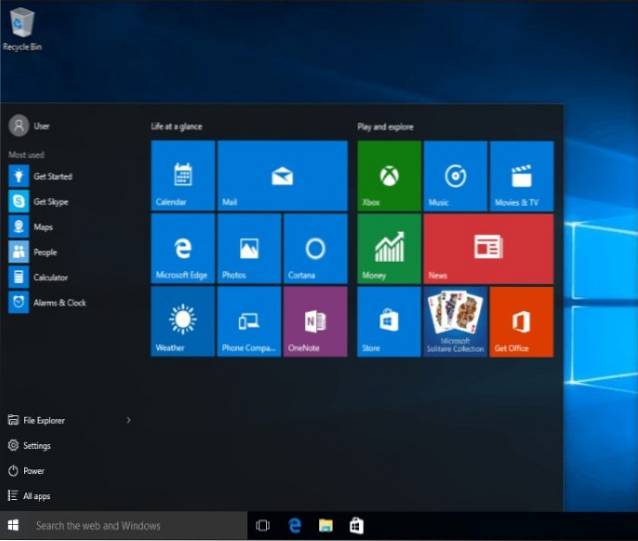
Und ich denke, viele Windows-Benutzer werden die Option auch zu schätzen wissen Deinstallieren Sie viele Standard-Apps, einschließlich 3D Viewer, Calculator, Mail, Kalender, Filme & TV, Paint 3D, Snip & Sketch, Haftnotizen und Voice Recorder.
18. Streamen Sie Spotify-Musik direkt von der Game Bar
Stellen Sie sich eine Situation vor, in der Sie zu sehr mit Spielen beschäftigt sind, um auch nur ein paar Momente für die Feinabstimmung Ihrer Musik zu sparen. Wären Sie nicht bequemer, wenn Sie Ihre Spotify-Musik direkt über die Game Bar steuern könnten? Genau das hat Ihnen das Windows 1903-Update gebracht.
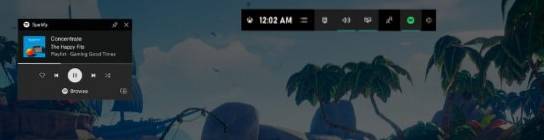
Von nun an können Sie den Spielchef weiter verprügeln oder Ihre Gegner dezimieren, ohne Ihre Lieblingsmusik in den Hintergrund rücken zu müssen. Um loszulegen, Klicken Sie auf die "Menüschaltfläche" und wählen Sie "Spotify".. Melden Sie sich danach in Ihrem Spotify-Konto an und nutzen Sie das Spotify-Widget optimal, um Musik abzuspielen und die Wiedergabe zu steuern.
19. Melden Sie sich ohne Passwort an
Wer möchte sich Passwörter merken und diese immer wieder eingeben? Obwohl einige der besten Passwort-Manager den Anmeldevorgang reibungslos gestalten, besteht immer der Wunsch, ein Leben ohne Passwörter zu führen. Wenn meine eigene Erfahrung zutrifft, denke ich, dass niemand gerne mit Passwörtern umgeht.
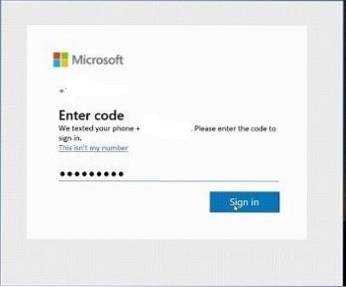
Windows 10 bietet eine bessere Möglichkeit, Benutzer ohne Kennwort anzumelden. Jetzt können Benutzer Erstellen Sie ein Microsoft-Konto unter Verwendung der Telefonnummer und verwenden Sie dann Windows Hello für die schnelle Authentifizierung.
20. Intelligenter Task-Manager
Obwohl „Task Manager“ schon immer ein hocheffizientes Tool war, um den Überblick über die Vorgänge auf Ihrem PC zu behalten und die Schuldigen zu ermitteln, die Ihren Computer möglicherweise träge machen, ist er jetzt noch intelligenter.
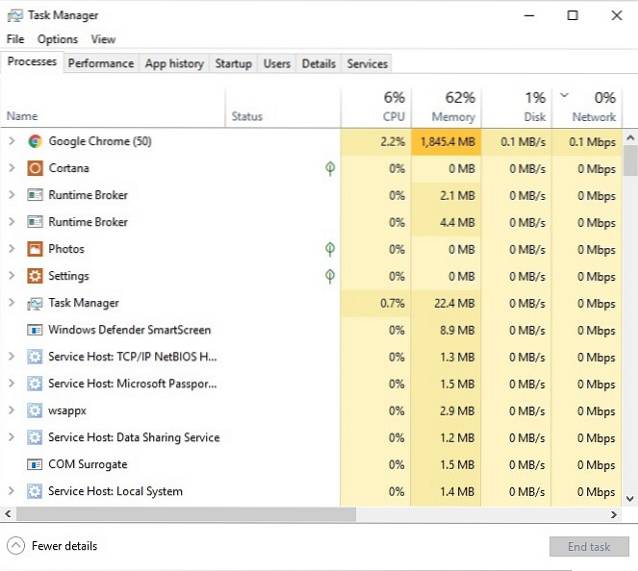
Mit dem neuesten Windows 10-Update können Sie Richten Sie die Standardregisterkarte ein, wenn Sie den Task-Manager starten. Darüber hinaus können Sie auch überprüfen, ob eine App unterstützt DPI-Einstellungen oder nicht.
21. Reservierter Speicher
Wie oft haben Sie ein Software-Update durchgeführt, um festzustellen, dass auf Ihrem System nicht genügend Speicherplatz für das Update vorhanden ist? Nun, es ist vielen von uns irgendwann passiert.

Mit dem Windows 1903-Update ist es jedoch weniger wahrscheinlich, dass ein solcher Vorfall auftritt, da das Betriebssystem automatisch etwa 7 GB Festplattenspeicher für Updates, Caches und temporäre Dateien reserviert.
Um herauszufinden, wie viel Speicher Windows auf Ihrem PC reserviert hat, gehen Sie zu Einstellungen -> System -> Speicher -> Weitere Kategorien anzeigen -> System & Reserviert. Überprüfen Sie nun den Speicher unter dem Reservierter Speicher Sektion.
22. Automatischer Fokusassistent
In Zeiten, in denen Sie große Projekte erstellen oder etwas Erstaunliches entwerfen, wird „Focus Assist“ wirklich wichtig. Jetzt ist es noch hilfreicher, wenn Sie sich voll und ganz auf Ihre Aufgabe konzentrieren können, indem Sie zufällige Benachrichtigungen oder Warnungen in Schach halten.
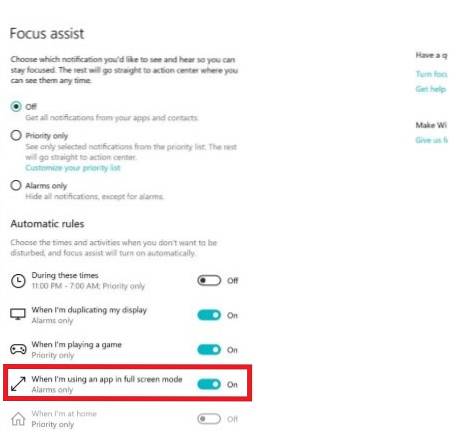
Öffnen Sie diese Funktion, um sie zu aktivieren Einstellungen -> System -> Fokusunterstützung. Stellen Sie unter Automatische Regeln sicher, dass der Schalter für Wenn ich eine App im Vollbildmodus verwende Ist eingeschaltet. Wenn Sie eine App im Vollbildmodus öffnen, wird der Fokus-Assistent automatisch aktiviert, wodurch alle Ablenkungen beseitigt werden.
23. Installieren Sie Schriftarten schneller
Wenn Sie bisher im Datei-Explorer mit der rechten Maustaste auf eine Schriftartdatei geklickt und Installieren ausgewählt haben, mussten Sie einen Administrator-Berechtigungsnachweis eingeben, und die Schriftart wurde für alle Benutzer installiert. Kurz gesagt, der Prozess war überhaupt nicht einfach.
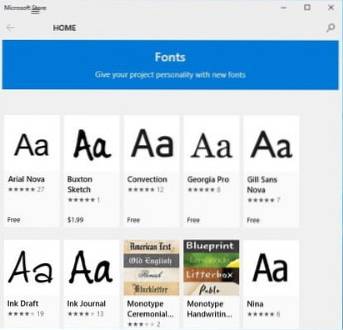
Mit der Einführung der neuesten Windows-Version müssen Sie dies jedoch nur noch tun Ziehen Sie die Schriftartdatei aus dem Explorer auf die Seite Einstellungen -> Schriftart und sie wird sofort installiert.
24. Gruppe von Anfang an entfernen
Obwohl das Startmenü seit mehreren Jahren eine Ikone von Windows ist, hatte es nie ein makelloses und übersichtliches Erscheinungsbild. Die Dinge scheinen sich jedoch zum Besseren gewendet zu haben. Das Standard-Startmenü jetzt hat eine einzelne Säule und sieht viel sauberer aus als jemals zuvor.
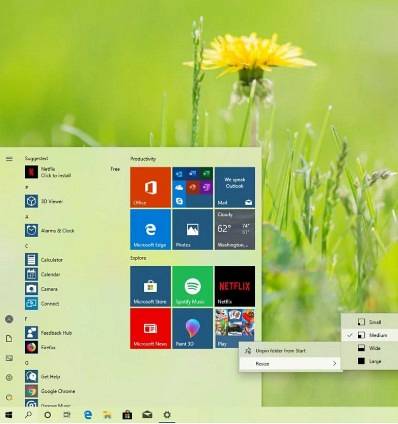
Besser noch, Sie können jetzt die Standardgruppe der Kacheln bequemer entfernen. Einfach Klicken Sie mit der rechten Maustaste auf die Kachelgruppe und wähle "Gruppe von Anfang an entfernen". Es ist eine viel bessere Implementierung, als jede unnötige Kachel einzeln loszuwerden, nicht wahr??
25. Smart Touch-Tastatur
Wenn Sie Windows-Tablets verwenden, kann die neue Vorhersagefunktion die Eingabe auf der Touch-Tastatur erheblich beschleunigen. Abhängig von Ihrem Schreibstil wird dies der Fall sein Passen Sie das Trefferziel für die Tasten automatisch an und erhöhen Sie die Tastengröße der Tasten, die Sie wahrscheinlich berühren, geringfügig.
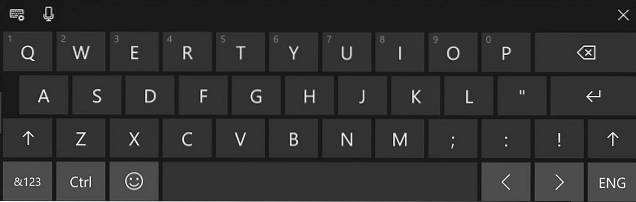
So können Sie schneller und bequemer tippen. Nachdem ich früher Windows Phone verwendet habe, kann ich mit Sicherheit sagen, dass es eine ziemlich gute Einstellung ist und eine wichtige Rolle dabei spielen kann, das Tippen bequemer zu gestalten.
Häufig gestellte Fragen
Frage: Was sind die Hauptfunktionen, die Windows so beliebt gemacht haben??
Wenn Sie historisch gesehen sehen, ist das Startmenü einzigartig und eine der Hauptfunktionen des Windows-Betriebssystems in mehreren Versionen. Abgesehen davon würde ich derzeit sagen, dass die Your Phone-App, der neue Dunkelmodus, der Verlauf der Zwischenablage und eine Reihe großartiger Erstanbieterprogramme wie MS Office und Paint Windows so beliebt gemacht haben.
F. Was sind die Vorteile von Windows 10??
Der Vorteil der Verwendung von Windows 10 besteht darin, dass Sie eine beispiellose App-Unterstützung erhalten, die auf keiner anderen Desktop-Plattform zu finden ist. Abgesehen davon ist Windows 10 fast kostenlos geworden, sodass Verbraucher keine teuren Aktivierungsgebühren bezahlen müssen.
Darüber hinaus funktioniert Windows 10 auf allen Arten von Hardware und ermöglicht es Benutzern, die Kernsystemeinstellungen ohne Ende anzupassen und damit zu spielen.
F. Wie kann ich Windows 10 effektiv nutzen??
Wenn Sie Windows 10 effektiv nutzen möchten, lernen Sie zunächst die besten Windows 10-Tastaturkürzel. Es wird Ihre Produktivität unermesslich steigern. Abgesehen davon sollten Sie den Verlauf der Zwischenablage, virtuelle Desktops, Touchpad-Gesten und mehr nutzen. Weitere Tipps und Tricks zu Windows 10 finden Sie in unserem verlinkten Handbuch.
F. Welche coolen Dinge kann Windows 10 tun??
Es gibt endlose coole Dinge, die Sie unter Windows 10 tun können. Von der Erstellung Ihrer eigenen Tastenkombination bis zur Ausführung von Android unter Windows gibt es unter Windows 10 keinen Mangel an Funktionen. Sie können Ihren PC mit Google Assistant steuern und Linux-Apps verwenden Windows 10 mit WSL 2.
F. Was sind die versteckten Funktionen von Windows 10??
Wenn ich eine versteckte Funktion von Windows 10 erwähnen muss, würde ich sagen, dass Windows 10-Updates verschoben werden können. Mit dem Gruppenrichtlinien-Editor können Sie Windows-Updates um bis zu 365 Tage verschieben. Abgesehen davon können Sie im Windows 10-Tablet-Modus genau wie in Windows 10X nahtloses Einrasten verwenden.
Frage: Was macht der Gott-Modus unter Windows 10??
Im Gott-Modus unter Windows 10 können Sie in einem Fenster auf die Hauptsteuerung und die wichtigsten Funktionen von Windows 10 zugreifen. Dies kann für Benutzer hilfreich sein, die häufig mit Systemeinstellungen arbeiten.
Nutzen Sie die brandneuen Windows 10-Funktionen optimal
Anstatt nur eine Vielzahl neuer Funktionen hinzuzufügen, hat Microsoft mehr Wert darauf gelegt, die Leistung zu verbessern und die Sicherheit von Windows 10 zu erhöhen. Obwohl ich immer auf coole Funktionen aus bin, schätze ich die verbesserte und nahtlose Leistung beim Spielen mehr wichtige Rolle bei der Steigerung der Produktivität.
 Gadgetshowto
Gadgetshowto

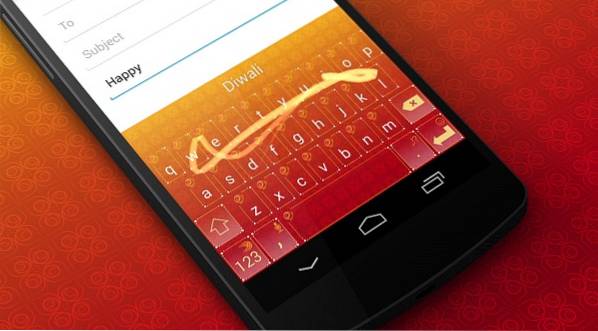

![Entwicklung von Pinterest Von 2010 bis 2012 [PICS]](https://gadgetshowto.com/storage/img/images/evolution-of-pinterest-from-2010-to-2012-[pics].jpg)