Wir wissen, wie Tastaturkürzel auf einem Windows-PC oder Mac die Dinge luftig machen, aber was ist mit Chromebooks? Nun, Chromebooks sind als schnelle Geräte bekannt, aber wie wir erwartet haben, können Sie die Dinge immer ein bisschen beschleunigen. Die gute Nachricht ist, dass es eine Reihe einzigartiger Chromebook-Verknüpfungen gibt, die die Produktivität steigern sollen. Einige der Chrome OS-Verknüpfungen sind identisch mit denen, die wir in Windows und Macs verwendet haben, und die Google Chrome-Verknüpfungen bleiben unverändert. Es gibt jedoch eine Reihe einzigartiger Verknüpfungen unter Chrome OS, die es wert sind, überprüft zu werden. Schauen wir sie uns also an?
Hinweis: Wenn Sie mit Ihrem Chromebook eine Windows- oder Mac-Tastatur verwenden, können Sie bei Chromebooks die Windows- oder Befehlstaste anstelle der Suchtaste verwenden.
Beste Chromebook-Verknüpfungen (aktualisiert im September 2020)
Hier haben wir alle Chromebook-Tastaturkürzel kategorisiert, sodass Sie problemlos zwischen verschiedenen Abschnitten wechseln können. Sie können auf den Link unten klicken, um zum entsprechenden Abschnitt zu springen.
- Wichtige Chromebook-Verknüpfungen
- Registerkarten und Windows
- Chrome Browser-Verknüpfungen
- Textbearbeitungs-Verknüpfungen
- Systemverknüpfungen
Hinweis: In diesem Artikel haben wir die wichtigsten und nützlichsten Tastaturkürzel für Chromebooks erwähnt. Wenn Sie einen vollständigen Spickzettel mit Tastaturkürzeln wünschen, klicken Sie hier, um ihn zu finden.
Wichtige Chromebook-Verknüpfungen
1. Starten Sie Google Assistant: Search + A.
Wie wir alle wissen, verfügen die neuen Chromebooks über einen Google Assistant-Schlüssel, mit dem Sie den Assistenten starten können. Wussten Sie jedoch, dass Sie a verwenden können? einfache Tastenkombination Google Assistant auch auf älteren Chromebooks starten? Wenn Sie dies nicht getan haben, drücken Sie einfach die Tastenkombination "Suchen + A", um den Assistenten zu starten.

2. Vorschau einer Datei: Drücken Sie einmal die Leertaste
Eine der besten Funktionen von Chromebook ist, dass Sie schnell eine Vorschau einer Datei anzeigen können - egal wie das Dateiformat ist - sei es ein PDF, ein Bild oder ein Videoclip. Wählen Sie einfach die Datei aus und drücken Sie einmal die Leertaste. Sie erhalten eine vollständige Vorschau der Datei mit ihren Eigenschaften im rechten Bereich.
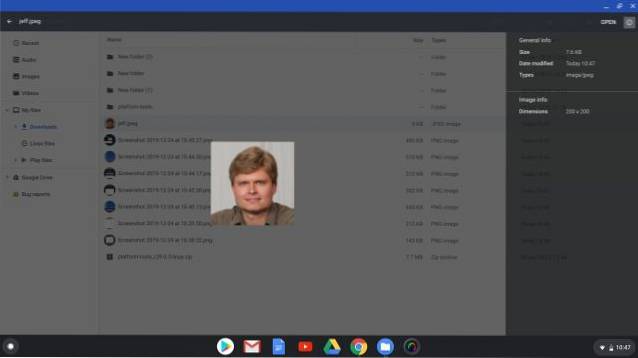
Wenn Sie fertig sind, drücken Sie einfach die Taste „EscTaste, um die Vorschau zu schließen. Aufgrund dieser schnellen Möglichkeit zur Vorschau von Dateien haben wir diese Verknüpfung auch in unsere Liste der besten Tipps und Tricks für Chrome OS aufgenommen.
3. Löschen Sie eine Datei / einen Ordner: Alt + Rücktaste
Da ein Chromebook keine Entf-Taste enthält, müssen Sie die Tastenkombination "Alt + Rücktaste" verwenden Löschen Sie eine Datei oder einen Ordner.
4. Ein- / Ausschalten der Feststelltaste: Alt + Suchen
Im Gegensatz zu Windows oder Mac haben Sie in einem Chromebook keine Feststelltaste auf der Tastatur, sodass Sie diese Verknüpfung zum Ein- und Ausschalten verwenden können. Wenn Sie diese Tastenkombination nicht verwenden möchten, können Sie dies jetzt tun Ordnen Sie die Suche oder den Startschlüssel neu zu um sich wie eine Feststelltaste zu verhalten, wenn Sie möchten. Gehen Sie dazu zu Einstellungen -> Tastatur und ordnen Sie die Suchtaste neu zu, indem Sie im Dropdown-Menü die Feststelltaste auswählen.
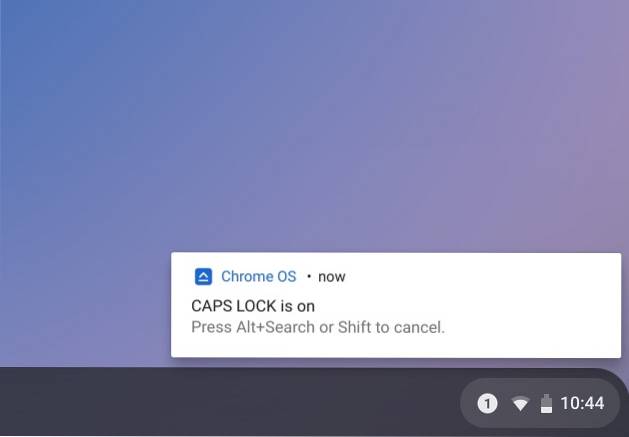
5. Erstellen Sie einen neuen Ordner in Dateien: Strg + E.
Eine weitere Tastenkombination für die Datei-App ist „Strg + E“, mit der Sie sofort einen neuen Ordner erstellen können.
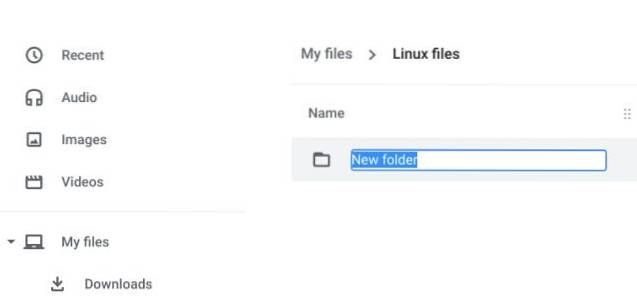
6. Machen Sie einen Screenshot: Strg + Übersicht
Auf Chromebook können Sie mit einfachen Tastaturkürzeln mehrere Arten von Screenshots erstellen. Drücken Sie einfach Strg und die Übersichtstaste (knapp über der 6 Nummer), um einen ganzseitigen Screenshot zu machen. Wenn Sie einen Screenshot auswählen möchten, können Sie dies tun, indem Sie Strg + Alt + Übersicht drücken.

Wenn Sie einen Screenshot eines aktiven Fensters erstellen möchten, drücken Sie Strg + Umschalt + Übersicht. Um mehr zu erfahren, können Sie unsere durchgehen ausführliche Anleitung Informationen zum Erstellen von Screenshots auf einem Chromebook.
7. Benennen Sie eine Datei / einen Ordner um: Strg + Eingabetaste
Eines der schlechten Dinge an Chrome OS ist, dass Sie manchmal lernen müssen verschiedene Verknüpfungen für die gleichen Funktionen. Sie können beispielsweise einfach die Datei auswählen und in Google Drive die Taste "N" drücken, um diese Datei umzubenennen.
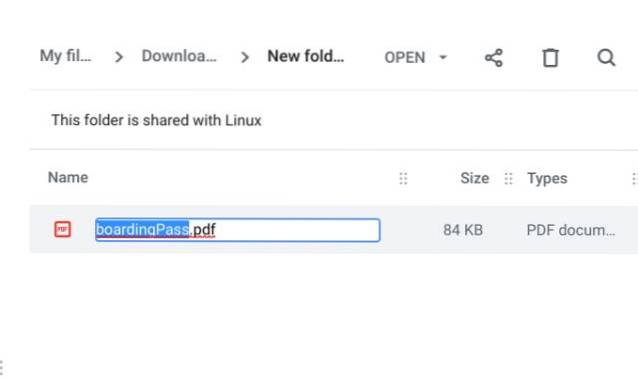
Diese Verknüpfung funktioniert jedoch in der Datei-App nicht. Wenn Sie stattdessen eine Datei in der Datei-App umbenennen möchten, müssen Sie die Option „Strg + EingabetasteTastaturkombination.
8. Fenster öffnen: Alt + [oder Alt +]
Mit dieser Verknüpfung können Sie ein geöffnetes Fenster nach links oder rechts einrasten lassen. Das Einrasten von zwei Fenstern auf beiden Seiten sollte es Ihnen ermöglichen Verwenden Sie zwei Apps oder Fenster nebeneinander.
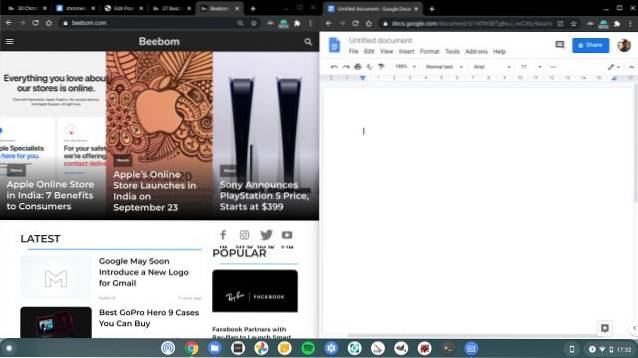
9. Sperren Sie den Bildschirm: Suchen + L.
Mit dieser Verknüpfung können Sie den Bildschirm Ihres Chromebooks sperren. Nachdem Sie Ihr Chromebook gesperrt haben, benötigen Sie das Passwort oder die PIN Ihres Google-Kontos, um das Gerät zu entsperren. Sie finden alles so, wie Sie es verlassen haben. Alternativ können Sie auch Drücken Sie die Sperrtaste lange verfügbar auf der Schaltfläche in der obersten Reihe.
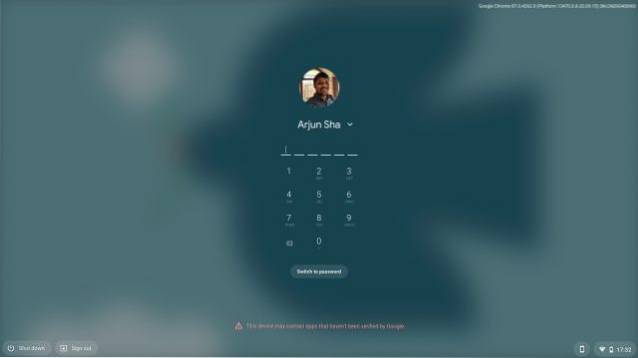
10. Öffnen Sie die Statusleiste / Benachrichtigungen: Alt + Umschalt + N.
Die Statusleiste ähnelt der System Tray Wir haben über die Jahre von Windows gewusst, und Sie können diese Verknüpfung verwenden, um sie zu öffnen, wenn Sie vollständig mit der Verwendung Ihres Chromebooks über die Tastatur vertraut sind.
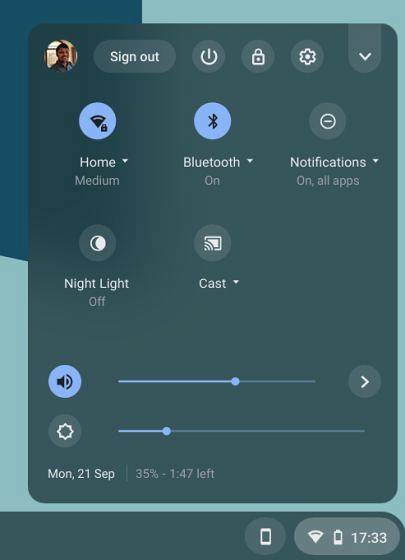
11. Wechseln Sie zur Adressleiste: Strg + L oder Alt + D.
Es gibt Zeiten, in denen wir den Link in der Adressleiste auswählen möchten, der freigegeben werden soll, aber die Verwendung der Maus kann manchmal umständlich sein. Diese Abkürzung sollte auf jeden Fall beschleunigen die Dinge.
12. Starten Sie den Task-Manager: Suchen + Esc
Mit dieser Verknüpfung wird der Task-Manager von Chrome OS gestartet, in dem alle derzeit auf dem System ausgeführten Prozesse sowie eine Schaltfläche für aufgelistet sind Prozesse beenden Sie wollen.
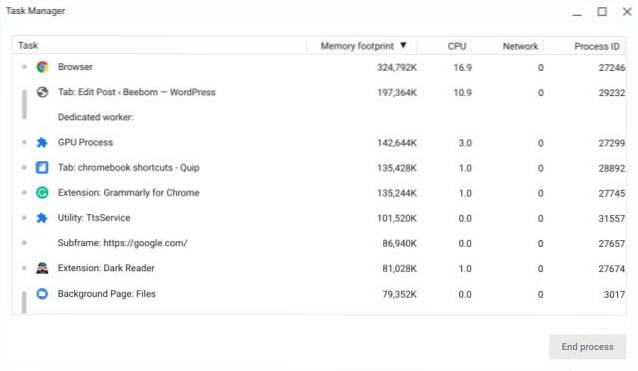
13. Öffnen Sie die Datei-App: Alt + Umschalt + M.
Mit dieser Tastenkombination können Sie die Datei-App ganz einfach auf einem Chromebook starten.
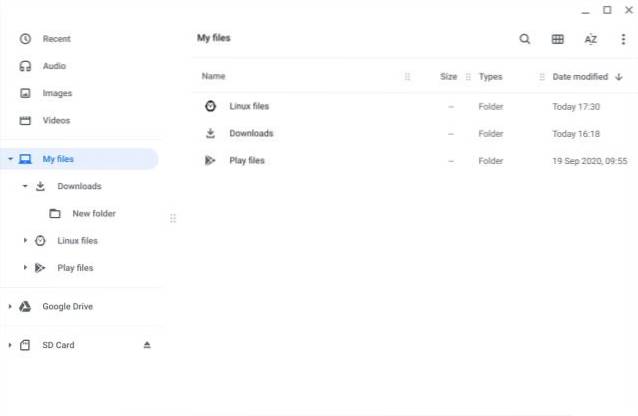
14. Starten Sie Shelf Apps: Alt + 1-9
Wenn Sie eine Reihe von Apps im Regal haben, können Sie diese Verknüpfung verwenden, um sie mit zu öffnen 1 ist die erste App und 9 ist die letzte App.
Registerkarten und Windows
15. Zwischen Apps wechseln: Alt + Tab
Ähnlich wie bei Windows können Sie einfach drücken Alt und Tab zum Radfahren durch alle geöffneten Apps. Lassen Sie die Alt-Taste los, um zum ausgewählten Fenster zu gelangen.
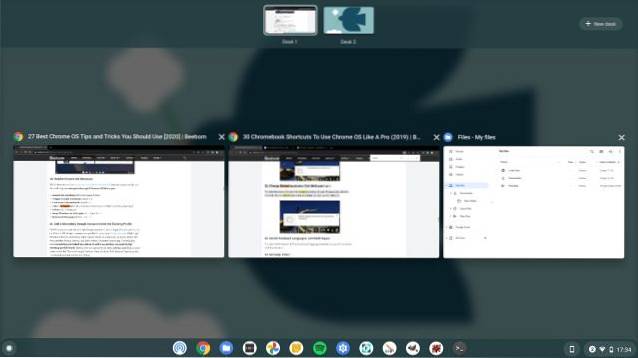
16. Zwischen Registerkarten wechseln: Strg + Tab
Wenn du möchtest Wechseln Sie zwischen allen geöffneten Registerkarten In Chrome ist diese Verknüpfung dann sehr praktisch.
17. Schließen Sie die Registerkarte Aktuell: Strg + W.
Egal, ob Sie eine App oder einen Tab verwenden, drücken Sie unter Chrome OS einfach diese Tastenkombination, und die App / Tab wird angezeigt Sofort schließen.
18. Öffnen Sie die zuletzt geschlossene Registerkarte erneut: Strg + Umschalt + T.
Wenn Sie versehentlich eine Registerkarte schließen, können Sie sie durch Drücken dieser Tastenkombination öffnen. Klappt wunderbar.
19. Erstellen Sie einen neuen Schreibtisch: Umschalt + Suchen + =
Sie sind sich vielleicht nicht bewusst, aber Chrome OS hat das kürzlich erhalten virtuelle Desktop-Funktion Mit dieser Tastenkombination können Sie nahtlos einen neuen Schreibtisch erstellen.

20. Wechseln Sie zwischen virtuellen Schreibtischen: Suchen +] oder Suchen + [
Sie können leicht Wechseln Sie zwischen virtuellen Schreibtischen Verwenden dieser Tastenkombination unter Chrome OS.
21. Fenster maximieren und minimieren: Alt + =
Eine meiner bevorzugten Tastaturkürzel ist die Möglichkeit, Fenster zu maximieren und zu minimieren, da ich meine Arbeit fortsetzen kann, ohne meine Hände von der Tastatur nehmen zu müssen. Um ein Fenster zu minimieren, müssen Sie die Taste drücken Alt und - (Minus) Drücken Sie die Tasten Alt und =, um das Fenster der App zu maximieren.
Chrome Browser-Verknüpfungen
22. Öffnen Sie das Chrome-Menü: Alt + E.
Mit Chrome OS können Sie das schnell öffnen Chrome-Browser-Menü Verwenden Sie dazu die Tastenkombination „Alt + E“. Beachten Sie jedoch, dass diese Tastenkombination nur für Webanwendungen funktioniert.
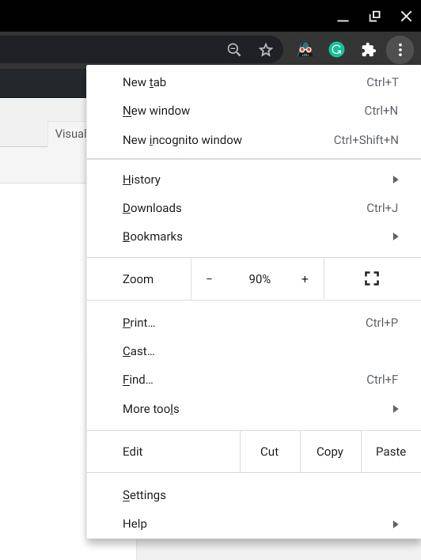
23. Gehen Sie zu bestimmten Registerkarten in Chrome: Strg + 1-9
Sie können zwischen verschiedenen Registerkarten wechseln in Chrome mit dieser Verknüpfung, wobei 1 die erste und 9 die letzte Registerkarte ist.
24. Lesezeichenleiste ein- / ausblenden: Strg + Umschalt + B.
Nicht jeder möchte die Lesezeichenleiste ständig sehen, und so können Sie es einfach ein- oder ausblenden es mit dieser Verknüpfung auf Chrome.
25. Bild auf und Bild ab: Suchen + Auf oder Ab
Dies ist eine ziemlich häufige Verknüpfung, aber da Chromebook-Tastaturen keine dedizierten Tasten dafür haben, ist dies der Fall wichtig, dass Sie diese Verknüpfung kennen.
26. Browserdaten löschen: Strg + Umschalt + Rücktaste
Möchten Sie den Browser- und Download-Verlauf, Cookies, zwischengespeicherte Daten, Kennwörter usw. auf Ihrem Chromebook löschen? Diese Verknüpfung öffnet sofort das Fenster "Browserdaten löschen". Sie können Weitere Browser-Verknüpfungen zur Verwendung in Chrome OS aus unserer vollständigen Liste der besten Google Chrome-Verknüpfungen.
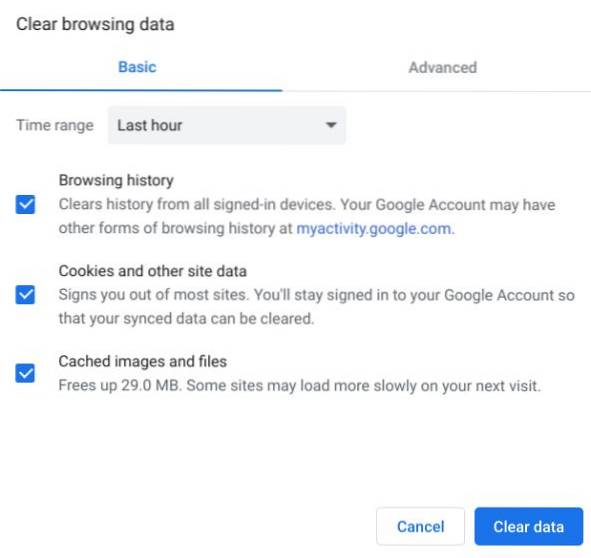
Textbearbeitungs-Verknüpfungen
27. Wählen Sie Alle Texte aus: Strg + A.
Verknüpfungen zum Bearbeiten von Texten unter Chrome OS sind Windows sehr ähnlich. Drücken Sie einfach Strg und A und Alle Texte werden ausgewählt.
28. Kopieren und Ausschneiden von Text / Dateien / Ordnern: Strg + C und Strg + X.
Drücken Sie erneut einfach Strg und X gleichzeitig auf schneiden oder bewegen alles einschließlich Texte auf Chromebooks.
29. Inhalt einfügen: Ctlr + V.
Sie können die Tasten Strg und V drücken, um Texte oder andere Dateien / Ordner einzufügen. Wenn Sie Text ohne Formatierung einfügen möchten, verwenden Sie diese Tastenkombination: Strg + Umschalt + V..
30. Gehen Sie zum Anfang / Ende des Textes: Suchen + Linke oder rechte Taste
Wenn Sie Absätze bearbeiten und schnell möchten gehe zum Anfang oder Ende Drücken Sie dann die Suchtaste und wählen Sie die linke oder rechte Taste.
31. Verwenden Sie Vorwärts löschen: Suchen + Rücktaste
Windows-Benutzer kennen die Taste "Löschen" löscht den Buchstaben neben dem Cursor. Da Chrome OS-Laptops nicht über eine dedizierte Löschtaste verfügen, kennen nicht viele Benutzer die oben genannte Tastenkombination. Wenn Sie das nächste Mal die Vorwärts-Löschtaste verwenden möchten, drücken Sie einfach die Tastaturkombination "Suchen + Rücktaste", und Sie sind fertig.
Systemverknüpfungen
32. Tastaturhelligkeit mit Hintergrundbeleuchtung verwalten: Alt + Helligkeitstaste
Wenn Sie ein Chromebook mit einer Tastatur mit Hintergrundbeleuchtung haben, können Sie dies tun Erhöhen oder verringern Sie die Tastaturhelligkeit mit dieser einfachen Abkürzung. Drücken Sie einfach Alt und dann die Helligkeitstaste (über den Zifferntasten 7 und 8), um die Helligkeit zu verwalten.
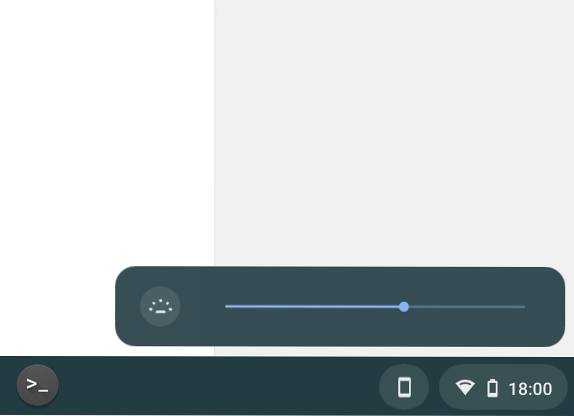
33. Melden Sie sich von Ihrem Chromebook ab: Strg + Umschalt + Q (zweimal)
Während das Abmelden von Ihrem Konto in Chrome OS ziemlich einfach ist, können Sie diesen Befehl verwenden, wenn Sie eher eine Tastaturperson sind. Denken Sie daran, dies wird Schließen Sie alle Registerkarten und Apps an dem du arbeitest.
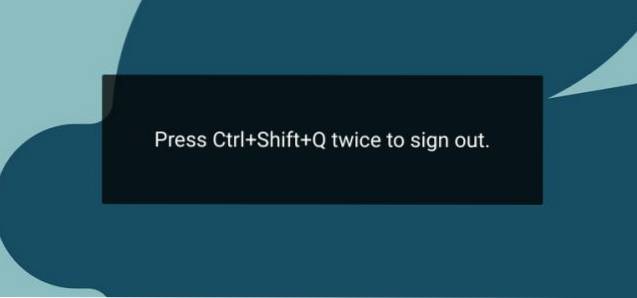
34. Öffnen Sie die Chrome OS-Entwicklungsshell (Crosh): Strg + Alt + T.
Wenn Sie gerne an Ihren Geräten basteln und dasselbe mit Ihrem Chromebook tun möchten, können Sie dies mithilfe der „Chrome OS Development Shell“ oder „Crosh“ tun. Während Sie die obige Tastenkombination verwenden können, um den Crosh zu öffnen, können Sie auf den folgenden Link klicken, um zu sehen, zu welchen Chrosh-Befehlen Sie ausgeführt werden können Passen Sie Ihr Chrome OS-Erlebnis an.
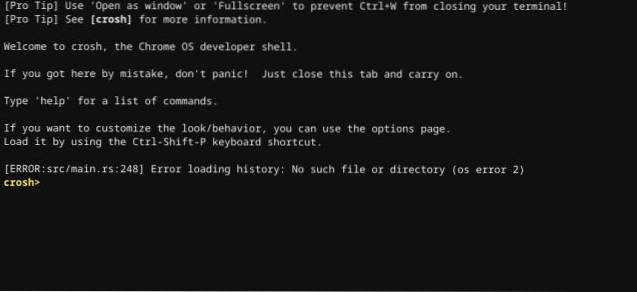
35. Verwenden Sie die Chromebook-Funktionstasten
Sie können die Schaltflächen in der oberen Reihe als Funktionstasten verwenden und viele der Tastenkombinationen ausführen, wenn Sie eine Linux-App verwenden oder Entwicklung in einer Codierungsumgebung. Öffnen Sie einfach die Seite "Einstellungen" und wechseln Sie zum Menü "Gerät" im linken Bereich.
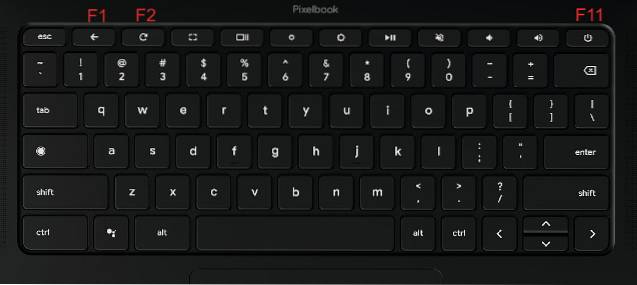
Jetzt, Öffnen Sie "Tastatur" und aktivieren Sie dann "Tasten der obersten Reihe als Funktionstasten behandeln". Ausführliche Informationen finden Sie in unserem Handbuch. Dort erfahren Sie, wie Sie Funktionstasten auf einem Chromebook aktivieren.
36. Ändern Sie die Bildschirmauflösung: Strg + Umschalt und + oder -
Mit dieser Verknüpfung können Sie die Bildschirmauflösung Ihres Chromebooks erhöhen oder verringern. Um die Bildschirmauflösung auf die Standardeinstellungen zurückzusetzen, können Sie Strg + Umschalt + 0 verwenden.
37. Holen Sie sich Hilfe: Strg + ?
Wenn Sie ein neuer Chromebook-Benutzer sind, benötigen Sie diese Verknüpfung häufig. Dadurch wird die Get Help-App von Chrome OS geöffnet, in der Sie sich befinden Finde verschiedene Tutorials um Chromebooks. Darüber hinaus können Sie im Zweifelsfall sogar Fragen in der App stellen.
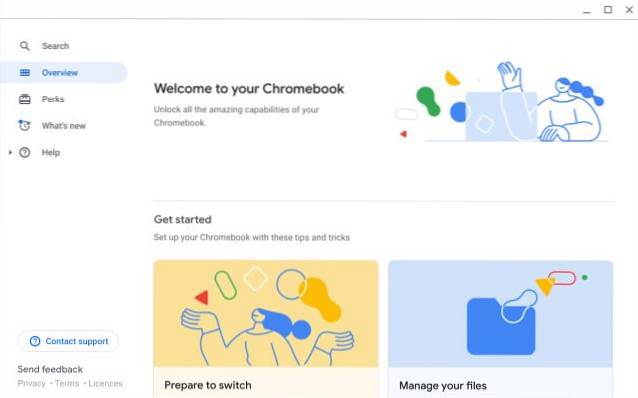
38. Alle Chromebook-Verknüpfungen anzeigen: Strg + Alt + ?
Dies ist die ultimative Verknüpfung für Chrome OS: das Chromebook Tastaturkürzel Spickzettel. Sie können alle vorhandenen Verknüpfungen in einem sauberen und kategorisierten Fenster überprüfen.
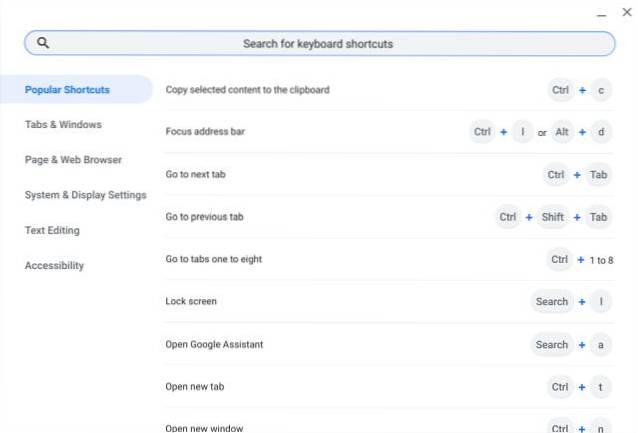
Häufig gestellte Fragen
F. Wo befindet sich die Tastenkombination auf einem Chromebook??
Wenn Sie nach speziellen Tasten suchen, um Lautstärke, Helligkeit und andere Dinge zu steuern, finden Sie diese Tastenkombinationen in der oberen Reihe.
F. Was machen Strg- und Alt-Tasten auf einem Chromebook??
Insbesondere die Tasten Strg und Alt haben nichts mit einem Chromebook zu tun. Diese Tasten stehen für Steuer- und Alternativtasten und wurden für spezielle Operationen im Terminal entwickelt.
Frage: Wie können Sie die Registerkarten eines Chromebooks schnell wechseln??
Sie müssen nur Strg + Tabulatortaste drücken, um schnell zwischen den Registerkarten eines Chromebooks zu wechseln.
Frage: Wie sehe ich alle Tastaturkürzel auf einem Chromebook??
Sie müssen Strg + Alt + drücken? um den Tastatur-Spickzettel auf einem Chromebook zu öffnen.
Beschleunigen Sie die Chrome OS-Erfahrung mit diesen Chromebook-Verknüpfungen
Es gibt eine Reihe anderer Chromebook-Verknüpfungen, aber es handelt sich um die grundlegenden Verknüpfungen, von denen wir ziemlich sicher sind, dass Sie sie aus Ihrer Windows- und Mac-Erfahrung kennen. Laut uns sind dies die besten Chromebook-Verknüpfungen, die Sie im Jahr 2020 kennen und verwenden sollten, um produktiver zu werden. Probieren Sie sie auf Ihrem Chromebook aus und Sie können sich später bei uns bedanken.
 Gadgetshowto
Gadgetshowto



