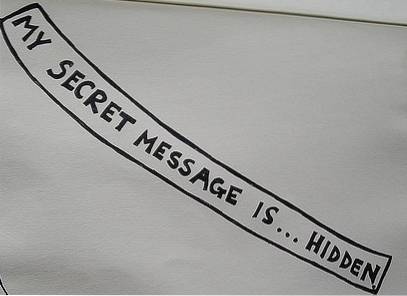Windows und Mac OS X sind von Natur aus unterschiedliche Betriebssysteme, auch wenn beide denselben Zweck des Personal Computing erfüllen. Es ist auch nicht zu leugnen, dass das Angebot von Microsoft bei weitem das beliebteste ist. Es gibt eine Reihe von Anwendungen, die nur für Windows verfügbar sind und für die Sie unter OS X Alternativen finden können, die jedoch selbst nicht verfügbar sind. Gleiches gilt für eine Vielzahl von Spieletiteln, die in erster Linie als Stärke von Windows gelten. Dies wird zu einer Herausforderung, wenn Sie ein System besitzen, auf dem Mac ausgeführt werden soll, und / oder wenn Sie in einer Umgebung arbeiten, für deren Betrieb Windows-basierte Programme erforderlich sind.
Als ich vor ein paar Jahren auf einen Mac migrierte, habe ich nie wirklich zurückgeschaut, aber trotz meiner Vorliebe für OS X als überlegenes Betriebssystem war die Notwendigkeit, Windows-Anwendungen auszuführen, unvermeidlich. Ich erkenne voll und ganz an, dass ich nicht der einzige bin, der mit diesem Dilemma konfrontiert ist. In diesem Artikel werden daher die besten Möglichkeiten beschrieben, um entweder eine vollständige Windows-Version auf Ihrem Mac auszuführen oder Windows-Programme auszuführen, während Sie in OS X bleiben.
Hinweis: Die Anforderungen für die Ausführung von Windows auf einem Mac variieren je nach System und Version des Windows-Betriebssystems, das Sie verwenden möchten. In diesem Artikel geht es um 64-Bit-Windows 10 Professional, das auf einem Macbook Pro 13 "mit Retina-Display mit Core i5-Prozessor, 8 GB RAM und 256 GB SSD ausgeführt wird.
Hier erfahren Sie, wie Sie Windows auf einem Mac ausführen
Parallelen Desktop
Parallels hat sich einen Namen gemacht, weil es (wohl) der beste Weg ist, Windows auf einem Mac auszuführen. Im Kern erstellt Parallels eine virtuelle Maschine, die entweder als separate Schnittstelle für Ihre Windows-Installation ausgeführt werden kann oder dank des „Kohärenz“ -Modus sogar nahtlos in den Mac integriert werden kann. Dies ist eine großartige Lösung, wenn Sie nur einige benötigen bestimmte Windows-Apps, die als Teil Ihres regulären Betriebssystems ausgeführt werden.
Einrichten von Parallels Desktop
Um Parallels Desktop einzurichten, müssen Sie zuerst die Software herunterladen und eine ISO der Windows-Version erhalten, die Sie ausführen möchten (natürlich zusammen mit dem Produktschlüssel, genau wie bei einer normalen Windows-Installation). Starten Sie Parallels Desktop. Da Sie noch keine virtuelle Maschine haben, wechselt die Software automatisch zum neuen VM-Setup-Bildschirm. Hier erhalten Sie tatsächlich eine Reihe von Optionen. Sie können entweder eine neue Windows-Installation einrichten oder Windows von einem vorhandenen PC migrieren, zusammen mit einer Reihe kostenloser Ressourcen, einschließlich automatischer Downloads für die Installation von Chrome OS, Linux, Android oder sogar OS X von einer Wiederherstellungspartition, um nur einige zu nennen. Wenn eine vorhandene Datei für eine virtuelle Maschine verfügbar ist, können Sie diese hinzufügen, um sie auch mit Parallels einzurichten.
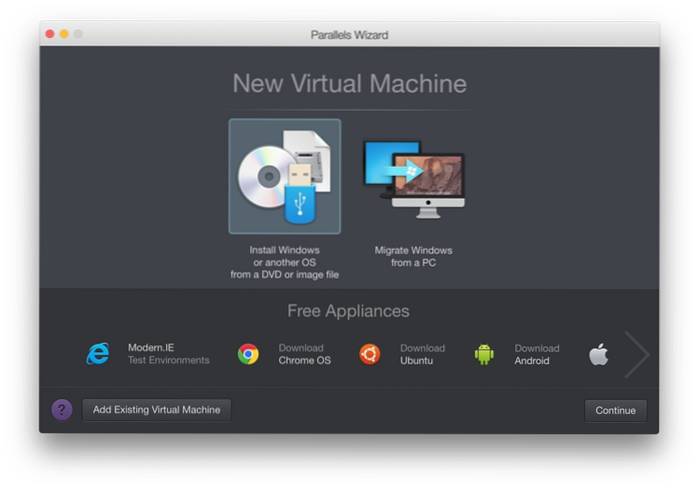
Wenn Sie auf die neue Windows-Installationsoption klicken, scannt Parallels Ihre Festplatte oder angeschlossene USB-Laufwerke automatisch nach Windows-ISO-Images. Wenn Sie mehrere ISOs zur Verfügung haben, werden alle aufgelistet. Alternativ können Sie auch manuell auf eine verweisen, wenn die Software nicht automatisch lokalisieren kann oder wenn Sie das Installationsimage an einem Netzwerkspeicherort haben.
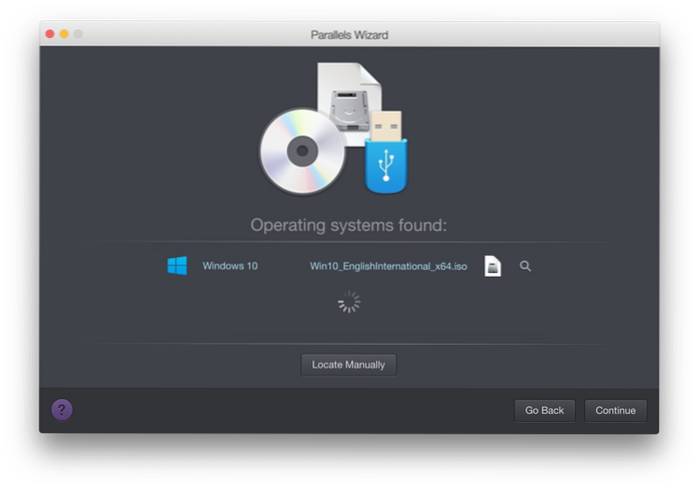
Da Parallels für Windows-Installationen auf einem Mac optimiert ist, können Sie auf dem nächsten Bildschirm eine „Express-Installation,Dies bedeutet im Grunde, dass Sie für diese Installation keinen der Windows-Einstellungsbildschirme durchgehen müssen - alles wird basierend auf den empfohlenen Einstellungen durchgeführt. In diesem Bildschirm können Sie auch Ihren Windows-Produktschlüssel angeben, der während des Installationsvorgangs automatisch hinzugefügt wird. Sie können natürlich nach Ihren Wünschen darauf verzichten.
Hinweis: In diesem Artikel fahren wir mit der Express-Installation fort.
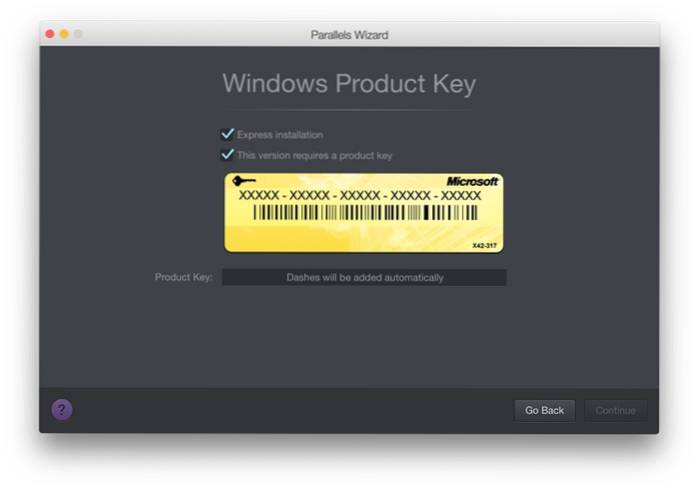
Im nächsten Bildschirm werden Sie nach Ihrer primären Verwendung dieser Windows-Installation gefragt, in der Sie zwischen Softwareentwicklung, Softwaretests, Design, Produktivität und Spielen wählen können. Da jede virtuelle Maschine ihre eigenen Konfigurationen in Bezug auf zugewiesenen RAM, Videospeicher, CPU und Speicher hat, schlägt Parallels automatisch eine VM-Konfiguration vor, die auf dem Verwendungsmuster basiert, das Sie in diesem Teil identifizieren. All dies kann natürlich später geändert werden, aber die ganze Idee mit Parallels ist die einfache Inbetriebnahme. Daher gelten diese automatischen Konfigurationen die meiste Zeit, wenn Sie den entsprechenden Anwendungsfall auswählen.
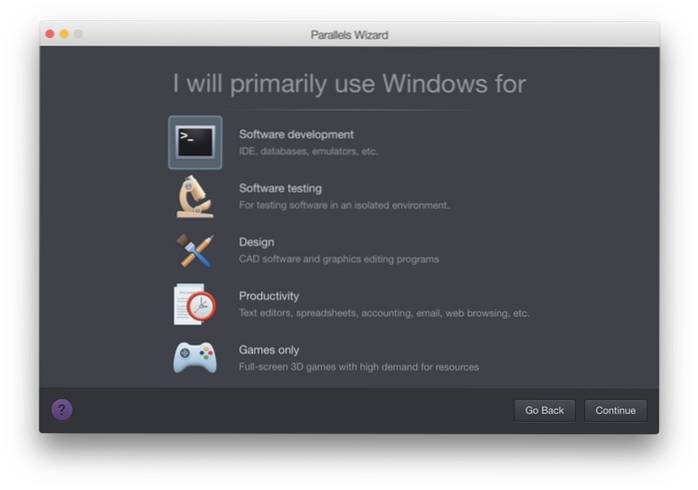
Im nächsten Bildschirm werden Sie nach dem Namen der virtuellen Maschine und ihrem Standort gefragt. Hier haben Sie auch eine Reihe anderer Optionen, z. B. ob Sie diese VM für andere Benutzer Ihres Mac freigeben, eine Desktopverknüpfung hinzufügen oder die VM-Einstellungen anpassen möchten, bevor Sie sie einrichten. Sie sehen auch, wie viel Speicherplatz verfügbar ist und wie viel davon von der virtuellen Maschine belegt wird.
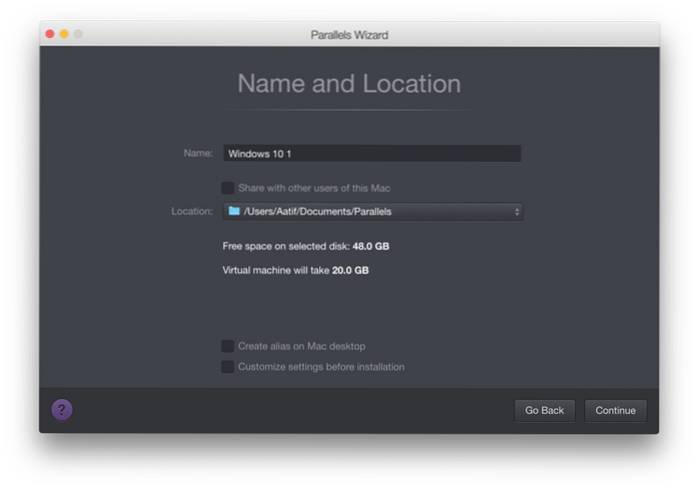
Sobald Sie mit diesem Punkt fortfahren, beginnt die Installation für Windows. Sie müssen noch einige Schritte in der Windows-Installation ausführen, aber das meiste davon wird ein reibungsloser Segelprozess sein, und in weniger als einer halben Stunde, Sie können Ihre virtuelle Windows-Maschine problemlos in Betrieb nehmen.
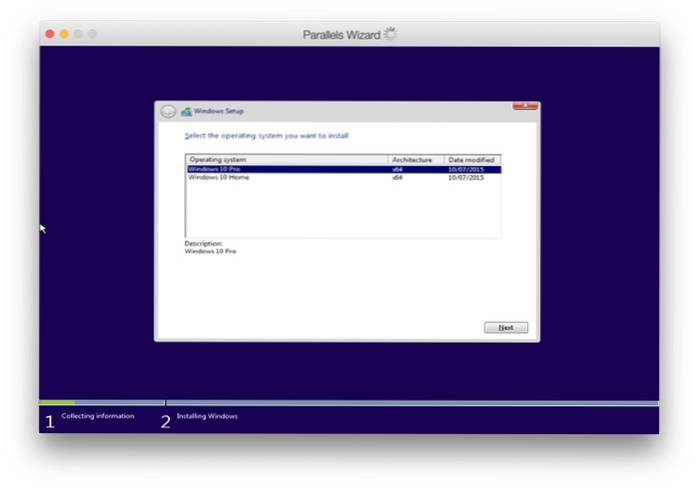
bitte beachten Sie Dies ist in keiner Weise eine vollständige Anleitung zur Verwendung von Parallels Desktop. Dies soll Ihnen nur eine Vorstellung davon geben, wie Sie es einrichten und zum Laufen bringen. Das Programm ist umfassend und die offizielle Parallels-Website bietet eine Fülle von Kenntnissen und Tutorials für eine eingehende Verwendung. Jede virtuelle Maschine in Parallels verfügt über ein eigenes Konfigurationsfenster, mit dem Sie eine Reihe von Optionen ändern und bearbeiten können, von Hardware über Software bis hin zur Integration in OS X..
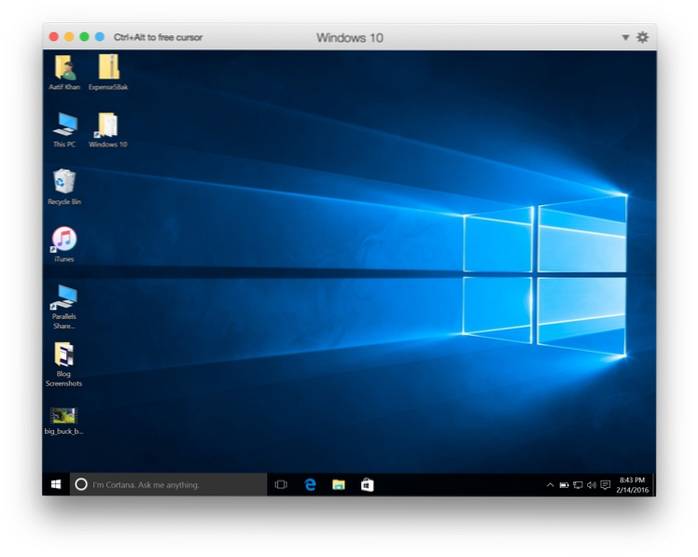
Preisgestaltung & Urteil
Parallels Desktop ist in verschiedenen Geschmacksrichtungen und Preisoptionen erhältlich, wobei die beste für den Heim- und Studentengebrauch geeignet ist. Mit dieser Version können Sie einmalig 79,99 USD oder einen jährlichen Zahlungsplan wie ein Abonnement erwerben. Obwohl es ein wenig teuer erscheinen mag, sollten Sie sich darüber im Klaren sein, dass Parallels Desktop die beste Erfahrung unter allen Möglichkeiten bietet und daher sehr zu empfehlen ist. Es bietet auch eine kostenlose 30-Tage-Testversion, wenn Sie zuerst eine Probefahrt machen möchten. Oh, und Parallels hält von Zeit zu Zeit Verkäufe mit wirklich guten Schnäppchen. Sie sollten sich also zumindest für den Newsletter anmelden, um ihn zu erhalten, während er zu einem reduzierten Preis erhältlich ist.
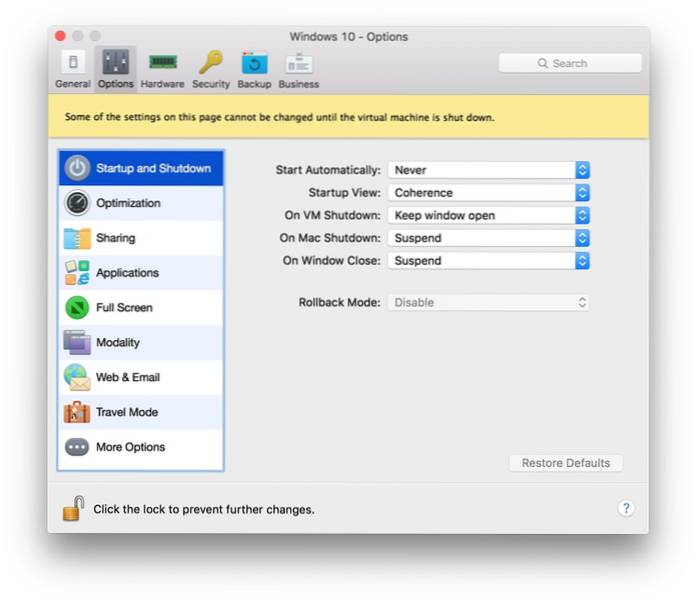
Während das Ausführen einer virtuellen Maschine niemals die optimalste Erfahrung ist, hat Parallels die Lücke in seiner jahrelangen Entwicklung wirklich geschlossen. Die VM läuft reibungslos, arbeitet unabhängig und im Kohärenzmodus fühlt es sich wirklich so an, als würden Sie Windows-Apps auf Ihrem Mac anstelle einer VM verwenden. Was noch besser ist, dies ist eine der wenigen Software, mit der Sie die Hardwarefunktionen Ihres Mac voll ausnutzen können, einschließlich USB 3.0-Anschlüssen, Blitzanschlüssen und sogar des Retina-Displays, dank seiner umfassenden Integration. Ihre Dateien werden bequem freigegeben, Drag & Drop wird vollständig unterstützt, und im Allgemeinen fällt es Ihnen schwer, zu unterscheiden, dass auf Ihrem Computer zwei separate Betriebssysteme ausgeführt werden. Ich empfehle Ihnen dringend, Parallels Desktop auszuprobieren, bevor Sie auf eine Alternative zurückgreifen.
VMware Fusion
VMware Fusion ist eine weitere Option, die Parallels Desktop auf der Vorderseite ähnelt, sich jedoch in Einrichtung, Erscheinungsbild und anderen Aspekten erheblich unterscheidet. Die Grundvoraussetzung bleibt jedoch bei beiden gleich: Beide erstellen eine virtuelle Maschine, auf der Ihre Windows-Installation auf einem Mac ausgeführt wird. Mit VMware Fusion haben Sie eine lange Tradition im professionellen Umgang mit virtuellen Maschinen und in der Bereitstellung von Virtual-Computing-Lösungen. Daher lohnt es sich, Fusion zu prüfen.
Einrichten von VMware Fusion
Von Anfang an werden Sie die Unterschiede zwischen Fusion und Parallels erkennen. Ab dem Start dreht sich bei Parallels alles um Leichtigkeit und die Einrichtung in möglichst wenigen Schritten. Fusion ist dagegen anders. Der erste Bildschirm bietet eine Reihe von Installationsquellen, darunter von einem Disk-Image, das von einem vorhandenen PC migriert wird, vom Bootcamp - im Grunde alles, was Parallels anbot. Ein schneller Vergleich selbst der von uns bereitgestellten Screenshots zeigt jedoch, dass Parallels besser aussieht und unkomplizierter ist, wobei VMware verwirrend ist.
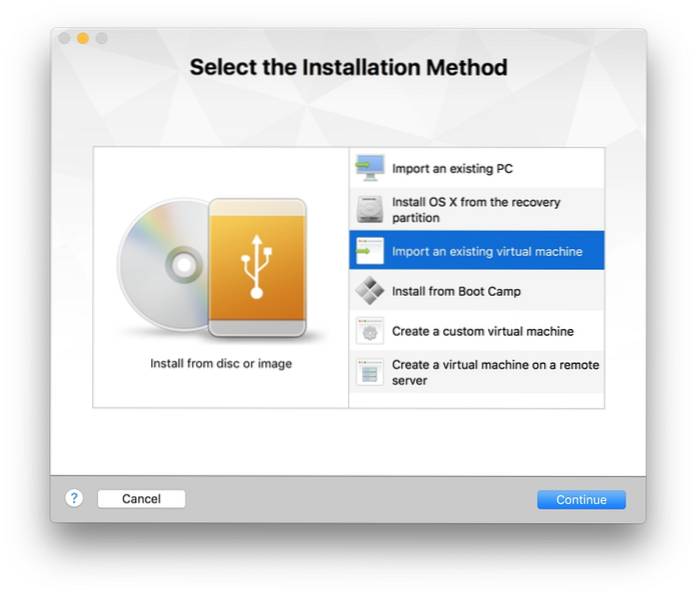
Für den Zweck dieses Artikels gehen wir natürlich mit der Installation von einer regulären ISO aus.
Im zweiten Schritt sehen Sie deutlich den starken Unterschied zu Parallels, bei dem Fusion keine ISOs auf Ihrer Festplatte findet, unabhängig davon, wo sie sich befinden. Sie müssen vielmehr manuell auf die betreffende ISO verweisen, von der aus Sie installieren möchten.
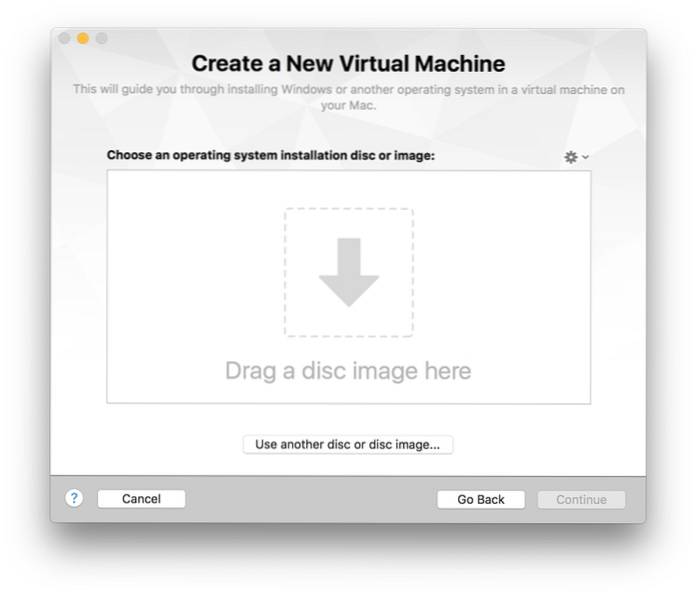
Im nächsten Schritt können Sie Ihr Windows-Installationskonto konfigurieren und den Kontonamen, ein optionales Kennwort, den Windows-Produktschlüssel und, wo Fusion einen klaren Vorteil gegenüber Parallels hat, die Windows-Version auswählen Sie möchten installieren. Dies ist nützlich, wenn Ihre ISO Installationsdateien für mehr als eine Version enthält, da Sie sofort auswählen können, welches Windows Sie zum Laufen bringen möchten. Oh, und auch hier gibt es eine einfache Installationsoption.
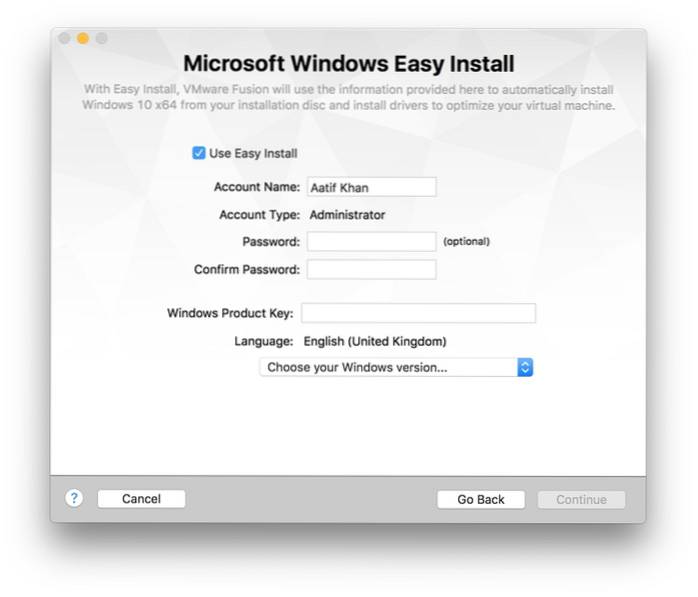
Der nächste Schritt befasst sich mit der Integration zwischen Windows und OS X. Ähnlich wie bei Parallels können Sie in Fusion auch eine Art Kohärenzmodus (in diesem Fall Unity genannt) ausführen, in dem sich Windows nicht wie ein separater Modus verhält Installation, haben aber eine engere Verbindung mit dem Standard-OS X..
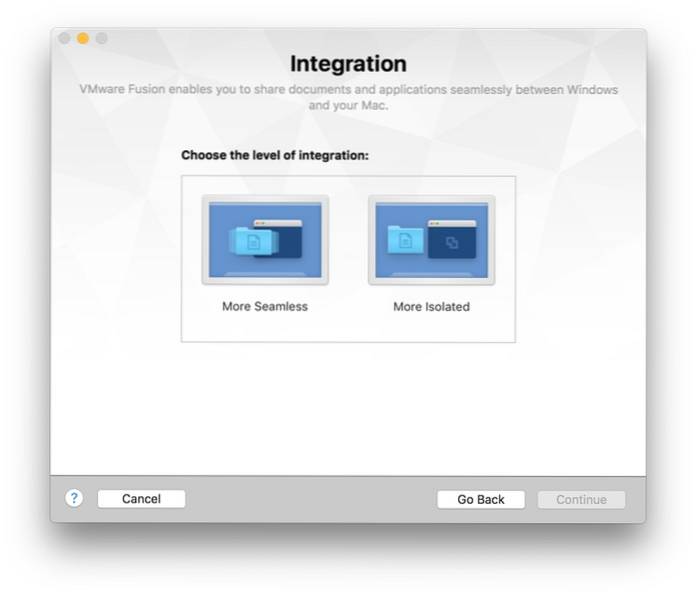
Der letzte Schritt gibt Ihnen einen Überblick über Ihre Installationsoptionen und ermöglicht angeblich die Konfiguration der virtuellen Maschine. Ich sage angeblich, denn selbst wenn Sie sich dafür entscheiden, können Sie den Speicherort für die VM-Datei grundsätzlich ändern und nicht mehr. Fusion kümmert sich um alles andere von selbst. Dies kann als zweischneidiges Schwert interpretiert werden; Sie sparen Konfigurationsprobleme, haben aber gleichzeitig weniger Kontrolle über verschiedene Aspekte beim Erstellen der VM.
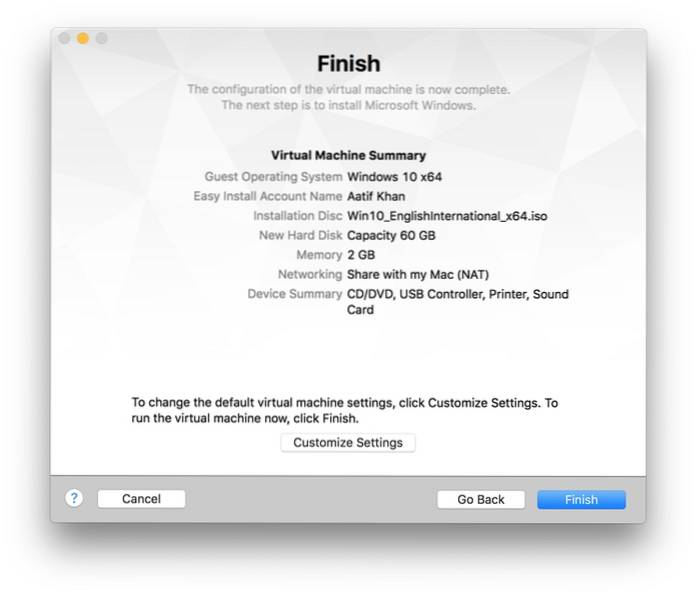
Über diesen Punkt hinaus können Sie sich zurücklehnen und entspannen, während VMware Fusion sich um Ihre Windows-Installation kümmert. Ein großer Vorteil, den Sie hier gegenüber Parallels erhalten, ist, dass Sie während der Installation so gut wie nichts tun müssen, da Sie sich zuvor um alle Einstellungen gekümmert haben - Fusion merkt sich alle Ihre Einstellungen und implementiert sie, sobald die Zeit für sie alle gekommen ist. Dies ist ehrlich gesagt die nahtloseste Installation von Windows, die ich je gesehen habe.
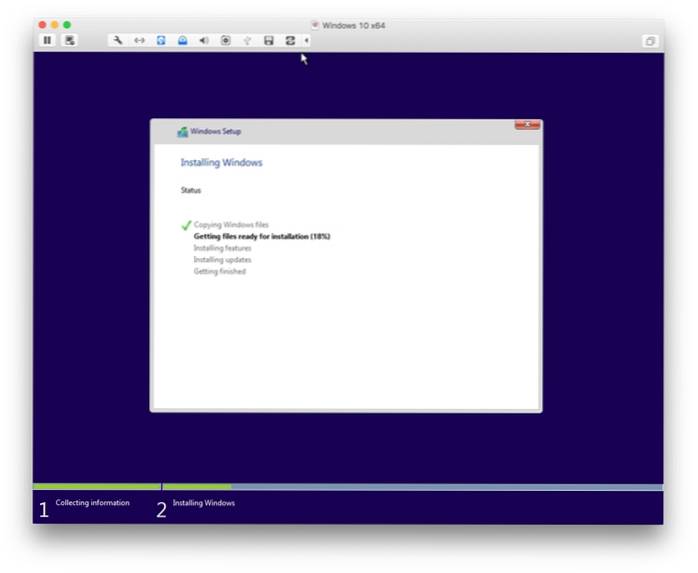
Anpassen der virtuellen VMware Fusion-Maschine
Da Fusion die Anpassung der VM während der Installation nicht zulässt, ist es wichtig, einen Blick auf den Konfigurationsbereich zu werfen, auf den Sie zugreifen können, sobald Ihre VM betriebsbereit ist. Das erste, was Sie bemerken werden, ist, wie ähnlich der Konfigurationsbereich von Fusion den Standardsystemeinstellungen von OS X ähnelt, wobei jede Option genau so angeordnet ist, wie Sie es ursprünglich getan haben. Dies erleichtert das Navigieren in den Optionen erheblich und macht dies zu einer angenehmeren Erfahrung (dies ist natürlich subjektiv). In Bezug auf die Anzahl der Optionen, die Sie erhalten, sind sie auch besser und vielfältiger als das Angebot von Parallel und bieten eine detailliertere Kontrolle. Es ist im Vergleich zu Parallels auch einfacher, auf diese Einstellungen zuzugreifen, aber wir werden dies im Urteil kommentieren.
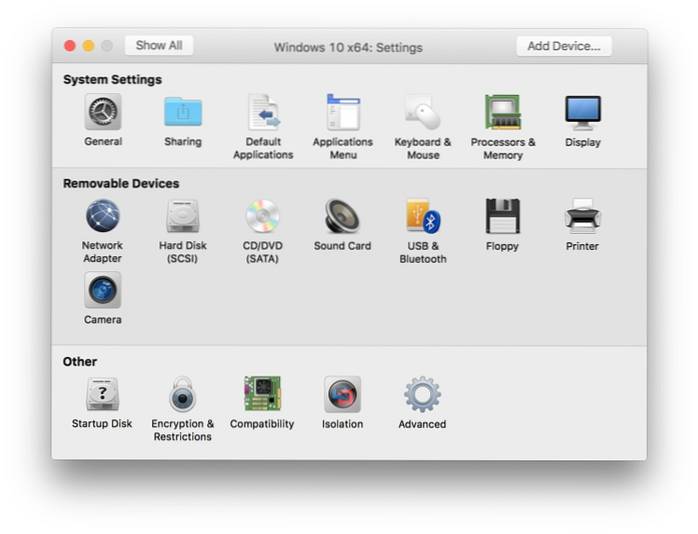
Preisgestaltung & Urteil
Bei der Preisgestaltung gibt es kaum einen Unterschied. Fusion kostet ebenfalls ungefähr 80 US-Dollar und wird mit einer kostenlosen Testversion geliefert. Obwohl es bei Preisplänen nicht so viel Flexibilität bietet wie Parallels, schätzen einige Leute diesen einfacheren, präziseren Ansatz gegenüber dem komplexeren Angebot von Parallels.
VMware hat eine lange Geschichte in der Erstellung und Verwaltung von Virtualisierungssoftware, und Fusion 8 ist ehrlich gesagt ein Beweis dafür. In Fusion gibt es einige Dinge, die Sie mögen sollten: Die Möglichkeit, Windows nahtlos zu installieren, die Tatsache, dass die am häufigsten verwendeten VM-Steuerelemente in einem Klickabstand platziert werden, was in Parallelen ziemlich kompliziert ist (wie Einstellungen, Schnappschuss, Audio, Kamera usw.), und das Es fühlt sich einfach robuster an, wenn es um Zuverlässigkeit geht. Einer der größten Vorteile von Fusion gegenüber Parallels besteht darin, wie eine vorhandene Bootcamp-Windows-Installation genutzt werden kann. Sie können diese Installation einfach aufrufen, um Windows-Programme unter OS X auszuführen, ohne hin und her springen zu müssen. Bei einer 256-GB-SSD ist dies ein wahrer Segen, da dadurch die wertvollen Gigabyte eingespart werden, die Sie sonst durch eine Doppelinstallation verloren hätten.
Ein weiterer Aspekt, den ich ansprechen möchte, ist der Stromverbrauch. Wenn Sie angeschlossen sind, sollte dies keine Rolle spielen. Wenn Sie Ihr Macbook jedoch häufig im Akkubetrieb verwenden, ist Parallels möglicherweise eine bessere Option als Fusion. Nach meiner Erfahrung ist das Ausführen derselben VM in Parallels nicht nur für die Batterie, sondern auch für die Kerntemperatur freundlicher, da bei Fusion die Kerntemperatur deutlich über 70 ° C hinausgeschoben wurde, was zu einem höheren Batterieverbrauch führte. Seltsamerweise habe ich das nicht bemerkt, während das Macbook eingesteckt war, so dass dies möglicherweise auch mit der Stromquelle zu tun hat.
Insgesamt bietet Fusion ein solides, packendes Erlebnis, das Sie auf jeden Fall ausprobieren sollten. Da sowohl Parallels als auch Fusion kostenlose Testversionen anbieten, sollten Sie beide testen, bevor Sie sich entscheiden, bei einer zu bleiben. Ich bevorzuge zwar immer noch Parallels, aber das ist eine persönliche Entscheidung, und ich ermutige Sie, Ihre zu treffen.
Andere Optionen
Die Optionen, die wir bisher besprochen haben, sind unbestreitbar die besten, um das Beste aus beiden Welten herauszuholen, aber sie sind nicht alle. Es gibt zwei weitere, die besprochen werden müssen, wenn wir über die besten Möglichkeiten sprechen, Windows auf einem Mac auszuführen.
Boot Camp Assistent
Wenn Sie schon immer Windows auf Ihrem Mac ausführen wollten, ist es fast unmöglich, dass Sie noch nie von Boot Camp gehört haben. Es handelt sich um eine native OS X-Anwendung, die eine vollständige Windows-Installation auf Ihrem Intel-basierten Mac ermöglicht (Intel-basiert ist hier das maßgebliche Wort). Wenn es einheimisch ist, warum haben wir es überhaupt nicht empfohlen? Weil Boot Camp ein duales Boot-System erstellt, und das ist nicht für jedermann geeignet.
Das Einrichten von Boot Camp ist ziemlich einfach. Starten Sie es einfach über das Launchpad oder über die OS X-Suche und befolgen Sie die Anweisungen auf dem Bildschirm. Sie müssen natürlich das Windows-ISO-Image und den Produktschlüssel zur Hand haben, aber ein großer Vorteil ist, dass Apple die erforderlichen Windows-Treiber für Ihr Macbook automatisch herunterlädt und bereitstellt, was es zu einer sehr praktischen Option macht, wenn Sie nichts dagegen haben, neu zu starten das andere Betriebssystem jedes Mal, wenn Sie etwas aus der anderen Welt benötigen. Und da es sich um eine separate Installation handelt, für die eine separate NTFS-Partition auf Ihrer Festplatte erstellt wird, vergessen Sie auch die Freigabe von Ordnern zwischen den beiden Betriebssystemen. es wird einfach nicht funktionieren. Der als NTFS formatierte Speicherplatz steht Ihrem Mac ebenfalls nicht zur Verfügung. Wenn Sie also beispielsweise 50 GB für die Boot Camp-Installation und nur 25 GB davon verwenden, werden die verbleibenden 25 GB verschwendet, sofern Sie sie nicht verbrauchen. Dies ist bei Optionen wie Parallels und Fusion nicht der Fall.
CrossOver
CrossOver war früher sehr beliebt, hat aber in letzter Zeit etwas an Attraktivität verloren. Die App wurde mit der Idee erstellt, Windows-basierte Spiele unter OS X auszuführen, wurde jedoch seitdem erheblich erweitert. CrossOver erstellt „Flaschen“ - Container in einer OS X-Umgebung, die ein Programm täuschen, dass es sich in der x86-Windows-Architektur befindet, und ermöglicht es dem Benutzer, dieses Programm über CrossOver auf einem Mac auszuführen (oder Linux - CrossOver unterstützt beide). Die Liste der unterstützten Titel ist mit mehr als 13.700 Anwendungen in der CrossOver-Datenbank ziemlich umfangreich. Sie haben auch ein kompliziertes Bewertungssystem, in dem Benutzer nicht nur kommentieren, ob eine Windows-Anwendung über CrossOver ausgeführt wird oder nicht, sondern auch, wie gut sie ausgeführt wird und was funktioniert usw..
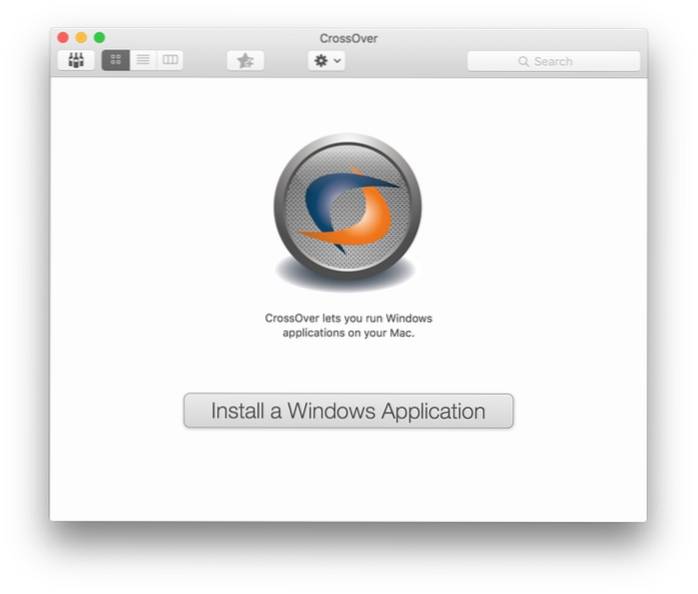
CrossOver kostet 60 US-Dollar und bietet eine voll funktionsfähige 14-Tage-Testversion. Die Website verfügt über eine großartige Suchfunktion, mit der Sie vor dem Kauf überprüfen können, ob Ihre Zielanwendung unterstützt wird. Die Testversion sollte Ihnen dabei helfen, die Ergebnisse auch selbst zu überprüfen.
SIEHE AUCH: So beschleunigen Sie Ihren Mac
Letzte Worte
Während das Ausführen von Windows unter Mac OS X keine exakte Wissenschaft ist, gibt es eine Reihe guter Optionen, die Sie je nach Ihren Anforderungen und Ihrem Budget einsetzen können. Unabhängig davon, welche Option Sie in Betracht ziehen, werden Kompromisse und Kostenfaktoren ins Spiel kommen. Mit Ausnahme von CrossOver müssen Sie die Lizenz für die Windows-Version erwerben, die Sie ausführen, sodass dies fast eine Konstante ist. Boot Camp ist kostenlos, aber das mühsame Hin- und Herwechseln lohnt sich möglicherweise nicht. Wenn Sie jedoch Spiele auf Ihrem Mac ausführen möchten, ist Boot Camp die beste Wahl, da eine virtuelle Maschine oder ein Container niemals so reibungslos sein kann wie eine echte Integration auf Hardwareebene. CrossOver ist möglicherweise attraktiv, da es keine Windows-Lizenzkosten verursacht und etwa 20 US-Dollar billiger ist als Parallels und Fusion. Sie müssen jedoch sicherstellen, dass Ihre Ziel-Apps mit dieser Lösung funktionieren, damit diese 60 US-Dollar nicht verschwendet werden. Parallels und Fusion sind beide solide, aber am Ende sind sie dennoch virtuelle Maschinen.
Am Ende liegt die Wahl bei Ihnen. Glücklicherweise bieten alle hier diskutierten Lösungen kostenlose und auch voll funktionsfähige Testversionen an. Ich empfehle Ihnen daher dringend, diese selbst durchzugehen und anhand Ihrer Umstände zu entscheiden. Oh, und lassen Sie uns in den Kommentaren unten wissen, was Sie ausgewählt haben und warum.
 Gadgetshowto
Gadgetshowto

![Was passiert, wenn Promi-Twitter-Accounts gehackt werden? [Infografik]](https://gadgetshowto.com/storage/img/images/what-happens-when-celebrity-twitter-accounts-get-hacked-[infographic].jpg)