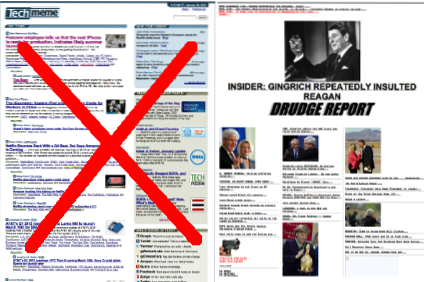Im Zusammenhang mit Betriebssystemen im Allgemeinen und Linux im Besonderen bedeutet der Begriff „Befehl“ entweder eine Befehlszeilenanwendung oder eine in die Benutzer-Shell integrierte Funktionalität. Für den Endbenutzer ist diese Unterscheidung jedoch von geringer Bedeutung. Beide werden auf die gleiche Weise verwendet. Sie geben Wörter in Ihren Terminalemulator ein und er gibt die Ergebnisse aus.
Das Ziel dieses Artikels ist es, einige aufzulisten Befehle, die jeder Linux-Benutzer kennen sollte, oder zumindest wissen, im Fall von denen mit einer Phobie von textbasierten Schnittstellen. Es bedeutet nicht, jeden nützlichen Befehl aufzulisten, es ist keine Liste der weniger bekannten Dienstprogramme und es ist kein Handbuch. Ziel ist es, die nützlichste Anwendung im täglichen Leben abzudecken.
Als solches ist es in mehrere Kategorien unterteilt, die bestimmten Aufgaben entsprechen. Es wird keine bestimmte Distribution vorausgesetzt, und obwohl nicht alle beschriebenen Programme standardmäßig in jeder Distribution installiert werden, sind die meisten von ihnen vorhanden, und die anderen befinden sich in den Repositorys.
Linux-Befehle für die Dateisystemverwaltung
1. ls
Standardmäßig wird der Inhalt des aktuellen Verzeichnisses aufgelistet. Wenn Sie einen Pfad angeben, wird der Inhalt dieses Pfads aufgelistet. Nützliche Optionen sind -l und -a, ein langes Listenformat mit mehr Informationen und versteckten (Punkt-) Dateien.
2. Katze
Wenn eine einzelne Datei angegeben ist, wird deren Inhalt in die Standardausgabe gedruckt. Wenn Sie mehr als eine Datei angeben, werden diese verkettet, und Sie können die Ausgabe in eine neue Datei umleiten. Potenziell nützlich ist die Option -n, mit der die Zeilen nummeriert werden.
3. cd
Ermöglicht das Wechseln vom aktuellen Verzeichnis zum angegebenen Verzeichnis. Wenn Sie es ohne Argumente aufrufen, kehren Sie in Ihr Ausgangsverzeichnis zurück. Wenn Sie es mit zwei Punkten (cd…) aufrufen, gelangen Sie in ein Verzeichnis „über“ dem aktuellen Verzeichnis. Wenn Sie es mit einem Bindestrich (cd -) aufrufen, kehren Sie zum vorherigen Verzeichnis zurück, unabhängig davon, wo es sich relativ zum aktuellen befindet.
4. pwd
Druckt Ihr aktuelles Verzeichnis. Nützlich, wenn Ihre Eingabeaufforderung diese Informationen nicht enthält, und besonders nützlich bei der BASH-Programmierung, um einen Verweis auf das Verzeichnis zu erhalten, in dem Sie den Code ausführen.
5. mkdir
Erstellen Sie neue Verzeichnisse. Der praktischste Schalter ist -p, mit dem die gesamte angegebene Struktur erstellt wird, sofern sie noch nicht vorhanden ist.
6. Datei
Zeigt Ihnen den Typ einer Datei an. Da Dateien unter Linux nicht verpflichtet sind, Erweiterungen zu haben, damit das System funktioniert (nicht, dass Erweiterungen immer hilfreich sind), ist es für den Benutzer manchmal schwierig zu wissen, um welchen Dateityp es sich handelt, und dieses kleine Dienstprogramm löst dieses Problem.
7. vgl
Kopiert Dateien und Verzeichnisse. Denken Sie daran, -r oder -a zu verwenden, da Verzeichnisse standardmäßig nicht rekursiv kopiert werden. Letzteres behält neben dem rekursiven Kopieren auch Informationen zu Modus, Besitz und Zeitstempel bei.
8. mv
Verschiebt oder benennt Dateien und Verzeichnisse um. Das Verschieben und Umbenennen ist im Wesentlichen eine Operation. Beim Umbenennen wird lediglich eine einzelne Datei unter einem anderen Namen an denselben Ort „verschoben“.
9. rm
Löschen Sie Dateien und Verzeichnisse. Sicherlich ein sehr nützlicher Befehl, da Sie ohne ihn keine Unordnung beseitigen können. Seien Sie jedoch vorsichtig, wenn Sie es verwenden. Obwohl Sie heutzutage wirklich daran arbeiten müssten, um das System zu beschädigen, können Sie sich dennoch selbst beschädigen - rm entfernt keine Dateien in einen imaginären Papierkorb, aus dem Sie sie später herausfischen können, wenn Sie feststellen, dass Sie sie erstellt haben Ein schrecklicher Fehler, und "Ich habe meine Hausaufgaben gegessen" wird niemanden überzeugen. Das Löschen von Verzeichnissen erfordert eine rekursive Operation, daher haben wir wieder den Schalter -r.
10. ln
Erstellt harte oder symbolische Verknüpfungen zwischen Dateien. Symbolische oder weiche Links ähneln Windows-Verknüpfungen. Sie bieten eine bequeme Möglichkeit, auf eine bestimmte Datei zuzugreifen, obwohl die Analogie nicht ganz zutrifft. Symlinks können auf alles verweisen, enthalten jedoch keine Metadaten. Es ist unwahrscheinlich, dass Sie jemals feste Links verwenden, aber zu wissen, dass es sich um Aliase zu Dateien handelt - im Gegensatz zu Symlinks, bei denen es sich um Aliase zu Dateinamen handelt - kann nicht schaden.
11. chmod
Benutzerberechtigungen ändern. Dies bezieht sich auf das Anzeigen, Schreiben und Ausführen von Dateien. Ein normaler Benutzer kann die Berechtigungen für Dateien ändern, die er besitzt.
12. chown
Ändern Sie den Dateibesitz. Nur der Root-Benutzer darf den Eigentümer einer Datei ändern. Um den Eigentümer für alle Dateien in einem Verzeichnis rekursiv zu ändern, verwenden Sie ihn mit -R.
13. finden
Durchsuchen Sie das Dateisystem nach Dateien oder Verzeichnissen. Suchen ist ein sehr vielseitiger und leistungsstarker Befehl, nicht nur aufgrund seiner Suchfunktionen, sondern auch, weil Sie damit beliebige Befehle für übereinstimmende (oder nicht übereinstimmende, gerade) Dateien ausführen können.
14. lokalisieren
Im Gegensatz zu find durchsucht locate die aktualisierte b-Datenbank nach Dateinamenmustern. Diese Datenbank enthält eine Momentaufnahme des Dateisystems. Dies macht das Auffinden sehr schnell, aber auch unzuverlässig - es kann nicht festgestellt werden, ob sich seit dem letzten Schnappschuss etwas geändert hat.
15. du
Datei- oder Verzeichnisgröße anzeigen. Zu den nützlicheren Optionen gehören -h, mit dem die angegebenen Größen in ein benutzerfreundlicheres Format konvertiert werden, -s, das anstelle der gesamten Liste nur eine Zusammenfassung enthält, und -d, mit dem die Tiefe der Verzeichnisrekursion gesteuert wird.
16. df
Festplattennutzung anzeigen. Die Standardausgabe ist gut genug - sie listet jedes Dateisystem auf, gibt seine Größe sowie die Menge des verwendeten und verfügbaren Speicherplatzes an - aber Sie möchten möglicherweise -h anheften, was wiederum einen benutzerfreundlicheren Bericht liefert.
17. dd
Konvertieren und kopieren Sie eine Datei gemäß ihrer Manpage. Nicht gerade die klarste oder nützlichste Beschreibung, und doch ist das alles, was dd tut. Sie geben ihm eine Quelle und ein Ziel sowie optional einige andere Befehle und es wird von einem zum anderen kopiert. Die Leistung beruht auf der Flexibilität - Sie können die genaue Blockgröße angeben, beschädigte Daten kopieren und Geräte sind nicht wählerisch - wenn Sie Ihre Festplatte mit Nullen direkt von / dev / zero überschreiben möchten, können Sie dies tun Gerne können Sie es tun. Es wird auch häufig zum Erstellen von Live-USB-Sticks aus hybriden ISO-Images verwendet.
18. montieren / umount
Dieses Paar kümmert sich um das Ein- und Aushängen von Dateisystemen. Dies kann von USB-Sticks bis zu ISO-Images reichen. Normalerweise verfügt nur root über Mounting-Berechtigungen.
Linux-Befehle für die Textverarbeitung
19. mehr / weniger
Mit diesen beiden ähnlichen Dienstprogrammen können Sie Text anzeigen, der in Bildschirme unterteilt ist. Stellen Sie sich eine sehr lange Ausgabe eines Befehls vor. Vielleicht haben Sie cat in einer Datei angerufen und Ihr Terminalemulator hat einige Sekunden gebraucht, um den gesamten Text zu scrollen. Nun, wenn Sie es in eines davon leiten, können Sie es jetzt nach Belieben scrollen. Weniger ist neuer und bietet mehr Optionen, sodass es keinen Grund gibt, mehr zu verwenden.
20. Kopf / Schwanz
Ein weiteres Paar, aber hier haben beide Hälften ihre Verwendung. Head gibt eine Anzahl der ersten ("head") Zeilen einer Datei aus, während tail eine Anzahl der letzten ("tail") Zeilen einer Datei ausgibt. Die Standardnummer ist zehn, dies kann jedoch über die Option -n gesteuert werden. Ein weiterer nützlicher Schalter ist -f, was für "follow" steht und kontinuierlich alle angehängten Zeilen ausgibt. Wenn Sie beispielsweise eine Protokolldatei überwachen möchten, anstatt sie ständig zu öffnen und zu schließen, können Sie "tail -f" verwenden / path / to / logfile ”.
21. grep
Grep macht wie alle guten Unix-Tools eine Sache, macht es aber gut. Es durchsucht Text nach Mustern. Standardmäßig wird die Standardeingabe angezeigt, Sie können jedoch die zu durchsuchenden Dateien angeben. Ein Muster kann eine normale Zeichenfolge oder ein regulärer Ausdruck sein. Es kann übereinstimmende oder nicht übereinstimmende Zeilen und deren Kontext ausdrucken. Jedes Mal, wenn Sie einen Befehl ausführen, der viele Informationen ausgibt, die Sie nicht benötigen, leiten Sie ihn in grep weiter und lassen Sie ihn seine Magie entfalten.
22. sortieren
Sortiert Textzeilen nach verschiedenen Kriterien. Unter den nützlicheren gibt es -n, das nach dem numerischen Wert einer Zeichenfolge sortiert, und -r, das die Ausgabe umkehrt. Ein Beispiel dafür, wo dies nützlich sein könnte, ist das Sortieren der Ausgabe. Wenn Sie beispielsweise die Dateien in absteigender Reihenfolge nach Größe sortieren möchten, kombinieren Sie die beiden Optionen.
23. wc
Das Befehlszeilen-Dienstprogramm zum Zählen von Wörtern. Und Zeilenzählen. Und Bytezählen. Und die Zeichenzählung.
24. diff
Zeigt den Unterschied zwischen zwei Dateien durch zeilenweisen Vergleich an. Es werden nur geänderte Zeilen angezeigt, die als c abgekürzt, als d gelöscht und als a hinzugefügt werden.
Linux-Befehle für das Prozessmanagement
25. kill / xkill / pkill / killall
All dies dient dazu, einen Prozess zu „töten“, dh zu beenden. Der Unterschied besteht darin, was sie als Eingabe akzeptieren. Kill möchte die Prozess-ID. Mit xkill können Sie auf ein Fenster klicken, um es zu schließen, während killall und pkill den Namen eines Prozesses akzeptieren, jedoch etwas andere Optionen und ein subtil anderes Verhalten haben. Beachten Sie, dass diese nicht zum selben Paket gehören und insbesondere xkill wahrscheinlich nicht standardmäßig installiert wird. Wir empfehlen Ihnen, dies zu Ihrem eigenen Vorteil zu korrigieren.
26. ps / pgrep
Wie bereits erwähnt, benötigt kill die Prozess-ID. Eine Möglichkeit, dies zu erreichen, ist die Verwendung von ps, das Informationen zu den derzeit aktiven Prozessen druckt. Die Standardausgabe ist nicht sehr nützlich. Halten Sie also ein -e dort, um Informationen zu jedem Prozess auf dem System anzuzeigen. Dies ist nur ein Schnappschuss, er wird nicht aktualisiert, siehe oben. Der Befehl pgrep funktioniert folgendermaßen: Sie geben ihm einen Prozessnamen und die Prozess-ID. Teilweise Übereinstimmungen zählen, seien Sie also vorsichtig.
27. top / htop
Diese beiden sind ähnlich, beide Anzeigeprozesse, und können als Konsolensystemmonitore betrachtet werden. Wir empfehlen Ihnen, htop bei der ersten Chance zu installieren, die Sie erhalten, wenn Ihre Distribution es nicht standardmäßig ausliefert, da es sich um eine stark verbesserte Version von top handelt. Für den Anfang ist es nicht nur ein Viewer - es ermöglicht Ihnen, Prozesse über die benutzerfreundliche Konsolen-GUI-Oberfläche zu steuern.
28. Zeit
Zeit einen Prozess. Stellen Sie sich das als Stoppuhr für die Programmausführung vor. Nützlich, wenn Sie neugierig sind, wie viel langsamer Ihre Hausaufgaben bei der Implementierung eines Sortieralgorithmus im Vergleich zum integrierten Algorithmus sind. Im Gegensatz zu dem, was Sie aufgrund des Namens erwarten könnten, wird Ihnen nicht die Uhrzeit angezeigt. Siehe Datum dafür.
Linux-Befehle für BASH und Benutzerumgebung
29. su / sudo
Su und sudo sind zwei Möglichkeiten, dasselbe zu erreichen - einen Befehl als anderer Benutzer auszuführen. Abhängig von Ihrer Distribution haben Sie wahrscheinlich nur die eine oder andere gesehen, aber beide können gewartet werden. Der Unterschied besteht darin, dass su Sie zu einem anderen Benutzer wechselt, während sudo den Befehl nur mit den Berechtigungen eines anderen Benutzers ausführt.
30. Datum
Im Gegensatz zur Uhrzeit macht das Datum genau das, was Sie erwarten - es druckt das Datum (und die Uhrzeit) in der Standardausgabe aus. Die Ausgabe selbst kann nach Ihren Vorgaben formatiert werden und nimmt alles von den üblichen Dingen wie Jahr, Monat, Tag,
12- oder 24-Stunden-Format in Nanosekunden und die ISO-Wochennummer. Beispiel: Datum + ”% j% V” gibt Ihnen den Tag des Jahres gefolgt von der ISO-Wochennummer an.
31. alias
Dieser Befehl erstellt oder ändert Aliase in andere Befehle. Dies bedeutet, dass Sie neuen Befehlen (oder Gruppierungen von Befehlen) Namen geben oder vorhandene Befehle „umbenennen“ können. Es ist sehr praktisch, um lange Befehlsfolgen abzukürzen, die Sie häufig verwenden, oder um Dingen, die Sie nicht so oft verwenden und die Probleme beim Auswendiglernen haben, einprägsamere Namen zu geben.
32. uname
Gibt einige grundlegende Systeminformationen aus. An sich gibt es Ihnen nichts sehr Nützliches („Linux“), aber nennen Sie es mit -a, und es liefert Kernelinformationen sowie den Hostnamen und die Prozessorarchitektur.
33. Betriebszeit
Zeigt an, wie lange das System läuft. Nicht gerade wichtige Informationen, aber gut, um mit Rechten zu prahlen und gelegentlich Dinge zu berechnen, die sich darauf beziehen, wie lange ich am Computer war.
34. schlafen
Sie fragen sich vielleicht, warum oder wie dies jemals nützlich sein würde, aber auch außerhalb von BASH-Skripten hat es seine Verwendung: Zum Beispiel, wenn Sie den Computer nach einer bestimmten Zeit herunterfahren möchten oder sogar als provisorischer Alarm.
Linux-Befehle für die Benutzerverwaltung
35. useradd, userdel, usermod
Mit diesen Befehlen können Sie Benutzerkonten hinzufügen, löschen und ändern. Es ist nicht sehr wahrscheinlich, dass Sie diese häufig verwenden, insbesondere wenn Sie der einzige Benutzer Ihres Systems sind, und selbst wenn nicht, können Sie sich dafür entscheiden, dies über eine grafische Benutzeroberfläche zu tun, aber es ist gut zu wissen, was sie tun und dass sie es tun Ich bin da, falls du sie plötzlich brauchst.
36. passwd
Mit diesem Befehl können Sie das Kennwort Ihres Benutzerkontos ändern. Als root können Sie normale Benutzerkennwörter zurücksetzen, obwohl Sie sie nicht anzeigen können. Es ist eine gute Sicherheitspraxis, Ihr Passwort von Zeit zu Zeit zu ändern.
Linux-Befehle für Hilfe / Dokumentation
37. Mann / Whatis
Der Befehl man ruft das Handbuch für einen bestimmten Befehl auf. Die meisten Befehlszeilenanwendungen verfügen über eine Manpage. Whatis bietet eine einzeilige Zusammenfassung aus den relevanten Abschnitten des Handbuchs. Was sind Abschnitte des Handbuchs? Überzeugen Sie sich selbst mit "Mann Mann".
38. whereis
Zeigt an, wo sich eine ausführbare Binärdatei befindet, sofern sie sich in Ihrem Pfad befindet. Es kann auch die Handbuchseite und den Quellcode finden, sofern diese vorhanden sind.
Linux-Befehle für das Netzwerk
39. ip
Wenn die Liste der netzwerkbezogenen Befehle furchtbar kurz erscheint, sind Sie mit IP wahrscheinlich nicht vertraut. Kurz gesagt, das Paket net-utils, das ipconfig, netstat und andere enthält, wurde zugunsten des Pakets iproute2 abgelehnt. Es enthält den Befehl ip, der ipconfig, netstat, route usw. ersetzt. Sie können ihn als Schweizer Taschenmesser oder als unerwünschtes Durcheinander betrachten, aber so oder so ist es die Zukunft.
40. ping
Pings sind ICMP ECHO_REQUEST-Datagramme, aber das ist nicht wichtig. Wichtig ist, dass das Ping-Dienstprogramm ein nützliches Diagnosewerkzeug ist. Sie können schnell testen, ob Sie mit Ihrem Router oder dem Internet verbunden sind, und geben einen Hinweis auf die Qualität dieser Verbindung.
SIEHE AUCH: 10 beste Linux-Desktop-Umgebungen
 Gadgetshowto
Gadgetshowto