Wie jedes moderne Betriebssystem bietet Windows 10 Benutzern die Möglichkeit, mehrere Benutzerkonten auf einem Gerät zu haben. Auf diese Weise können Sie einen einzelnen Computer für mehrere Personen freigeben, sei es in der Schule, bei der Arbeit oder zu Hause. Es gibt mehrere Möglichkeiten, zwischen verschiedenen Benutzern in einem Windows 10-Computer zu wechseln. Die von Ihnen gewählte Option hängt davon ab, welche Methode zu einem bestimmten Zeitpunkt für Sie am schnellsten und effektivsten ist. Schauen wir uns also die 6 besten Möglichkeiten an, um Benutzer in Windows 10 zu wechseln.
Beste Möglichkeiten, Benutzer in Windows 10 zu wechseln
Heute werden wir uns die besten Möglichkeiten ansehen, um zwischen verschiedenen Benutzerkonten in Windows 10-Computern zu wechseln. Wir werden diskutieren, wie Benutzer vom Sperrbildschirm über das Startmenü mithilfe des Task-Managers über die Eingabeaufforderung mit Tastaturkürzeln und mehr gewechselt werden können. Daneben werden wir auch den schnellen Benutzerwechsel erörtern und versuchen, einige Probleme zu beheben, die Benutzer häufig melden, wenn sie versuchen, Konten auf Windows-PCs zu wechseln. Bevor wir beginnen, sollten wir uns zunächst ansehen, wie wir in Windows mehrere Benutzerkonten erstellen können.
Hinweis: Diese Methoden funktionieren sowohl unter Windows 10 Home als auch unter Pro Edition von Windows. Inhaltsverzeichnis + -
So erstellen Sie mehrere Benutzerkonten in Fenster 10
Sie können Ihren Windows 10-PC für mehrere Benutzer freigeben. Während das erste Konto immer ein Administratorkonto ist, mit dem dieser Benutzer Änderungen am Computer vornehmen kann, können die anderen Konten entweder Administratorkonten mit ähnlichen Berechtigungen oder Gastkonten mit reduzierten Berechtigungen sein. Heute zeigen wir Ihnen, wie Sie beides tun können. Schauen wir uns also an, wie Sie in Windows 10 mehrere Benutzerkonten erstellen können.
Erstellen Sie ein lokales Benutzerkonto
- Öffnen Sie Windows-Einstellungen (Windows-Taste + I)> Konten.
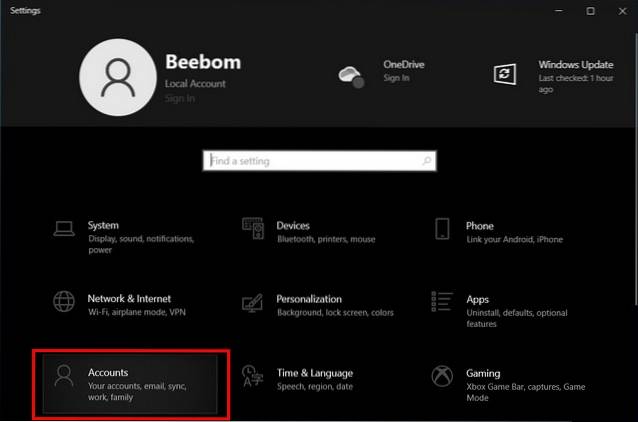
- Wählen Sie nun 'Familie & andere Benutzer'. Abhängig von der Windows-Version wird möglicherweise auch "Andere Benutzer" angezeigt. Klicken Sie anschließend auf "Anderen Personen zu diesem PC hinzufügen"..
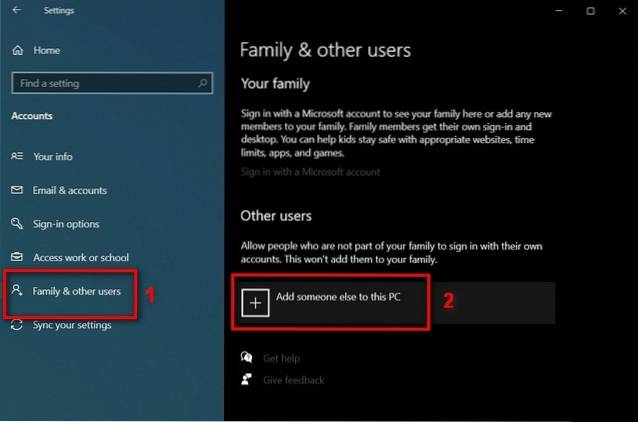
- Klicken Sie im nächsten Fenster auf "Benutzer ohne Microsoft-Konto hinzufügen" und geben Sie den Benutzernamen und das Kennwort für den Gastbenutzer ein. Abhängig von Ihrer Windows-Version müssen Sie möglicherweise auch einen Kennworthinweis eingeben (siehe Abbildung unten). Klicken Sie nun auf "Weiter"..

- Das ist es. Wie Sie sehen, haben Sie jetzt ein neues Konto mit dem von Ihnen gewählten Benutzernamen.
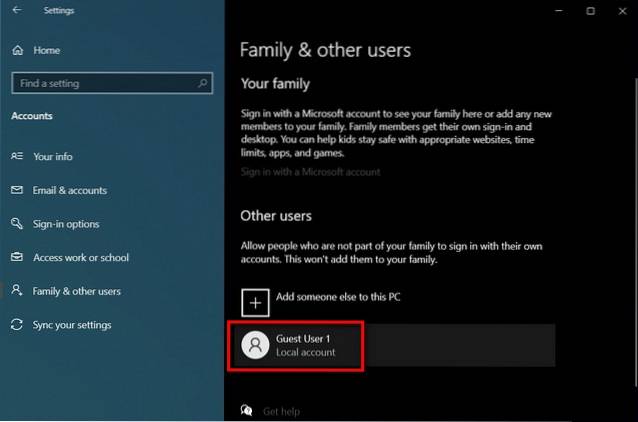
Ändern Sie ein lokales Benutzerkonto in ein Administratorkonto
Standardmäßig werden alle neuen lokalen Benutzerkonten als Gastkonten ohne erhöhte Berechtigungen erstellt. Sie können ein lokales Benutzerkonto mithilfe der folgenden Methode in ein Administratorkonto ändern.
- Gehen Sie wie oben erwähnt zu Start> Einstellungen> Konten> Familie und andere Benutzer. Klicken Sie nun auf den Zielbenutzernamen und wählen Sie "Kontotyp ändern"..
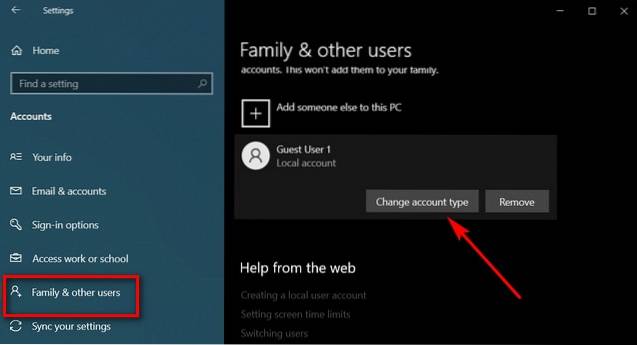
- Wählen Sie im Dropdown-Menü "Administrator" aus, um den Kontotyp zu ändern. Klicken Sie abschließend auf "OK"..
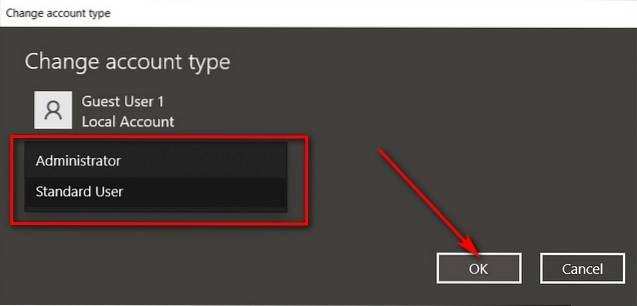
Hinweis: Sie können den Benutzerkontotyp einer Person nur ändern, wenn Sie selbst als Administrator angemeldet sind.
Beste Möglichkeiten zum Wechseln der Benutzerkonten in Fenster 10
Nachdem Sie nun wissen, wie Sie neue Benutzerkonten mit oder ohne Administratorrechte erstellen, schauen wir uns an, wie Sie zwischen diesen wechseln können. Hier sind also ohne weiteres die 6 besten Möglichkeiten, um Benutzerkonten auf Windows-PCs zu wechseln:
Methode 1. Auf dem Windows 10-Anmeldebildschirm
Der Windows 10-Anmeldebildschirm zeigt die Liste der Benutzerkonten in der unteren linken Ecke an, wenn der Computer mehr als einen Benutzer hat. Jeder Benutzer kann einfach auf seinen Benutzernamen klicken / tippen und sich mit seinen Anmeldeinformationen anmelden.
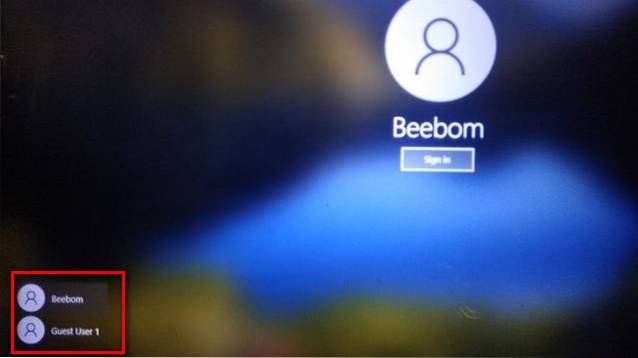
Hinweis: Wenn Sie bereits angemeldet sind, können Sie zum Sperrbildschirm wechseln, indem Sie gleichzeitig die Fenstertaste + L drücken. Dadurch werden die geöffneten Programme in Ihrem Konto nicht geschlossen.
Methode 2. Verwenden des Windows 10-Startmenüs
Der einfachste Weg, Benutzer unter Windows 10 zu wechseln, ist über das Startmenü. Öffnen Sie dazu einfach das Startmenü, wenn Sie an Ihrem PC angemeldet sind, und wählen Sie einen beliebigen Benutzer aus der Liste der Benutzerkonten auf der linken Seite des Bildschirms aus. Dadurch wird der Anmeldebildschirm für diesen Benutzer geöffnet, der sich dann mit seinen Anmeldeinformationen anmelden kann.
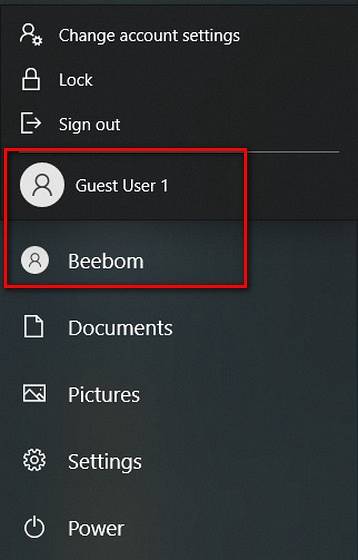
Methode 3. Verwenden der Tastenkombination Alt + F4
Eine andere einfache Möglichkeit, zwischen Benutzern zu wechseln, besteht darin, gleichzeitig Alt + F4 zu drücken. Normalerweise wird durch Drücken von Alt + F4 das aktive Fenster geschlossen. Wenn Sie jedoch kein aktives Fenster auf Ihrem Desktop haben, öffnet diese Tastenkombination das Menü zum Herunterfahren. Von dort aus können Sie die Option 'Benutzer wechseln' auswählen.
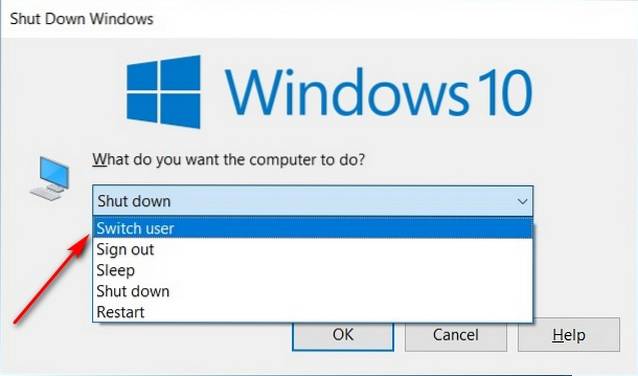
Pro Tipp: Sie können schnell zum Windows-Desktop gelangen, indem Sie alle aktiven Fenster mit der Windows-Taste + D ausblenden. Von dort aus drücken Sie Alt + F4.
Methode 4. Verwenden von Strg + Alt + Entf
Eine weitere einfache Möglichkeit, Benutzer in Windows 10 zu wechseln, ist die Tastenkombination Strg + Alt + Entf. Durch Drücken der Tastenkombination gelangen Sie zum folgenden Bildschirm. Von dort aus können Sie die Option 'Benutzer wechseln' auswählen, um zum Sperrbildschirm zu gelangen. Dies ist ein praktischer Tipp, den alle neuen Windows 10-Benutzer kennen sollten.
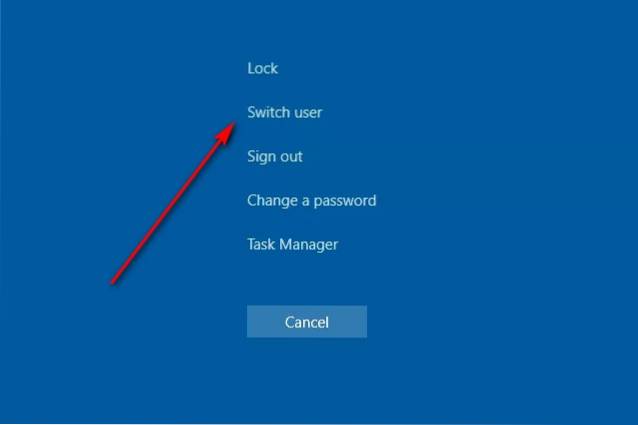
Methode 5. Im Task-Manager
Sie können Benutzerkonten auf Ihrem Widows 10-Computer auch mit dem guten alten Task-Manager wechseln. Gehen Sie dazu zu Task-Manager (Detailansicht)> Benutzer. Klicken Sie nun mit der rechten Maustaste auf das Zielbenutzerkonto und wählen Sie "Benutzer wechseln". Sie werden direkt zum Anmeldebildschirm des ausgewählten Kontos weitergeleitet.
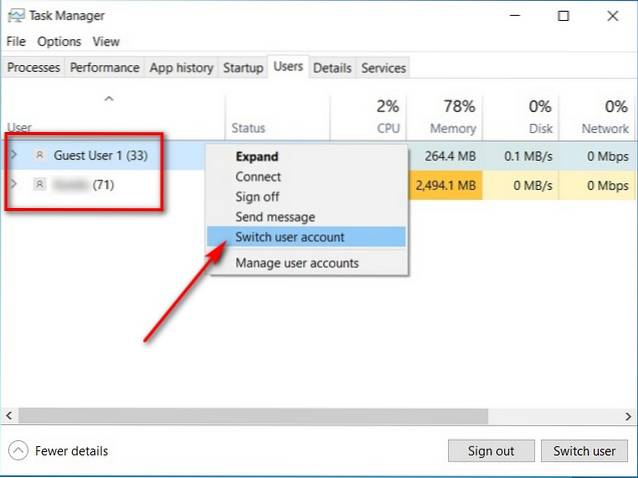
Methode 6. Verwenden der Eingabeaufforderung (CMD) oder PowerShell
Öffnen Sie die Eingabeaufforderung oder PowerShell in Ihrem Windows 10-PC. Geben Sie nun „tsdiscon”(Ohne Anführungszeichen) und drücken Sie die Eingabetaste.
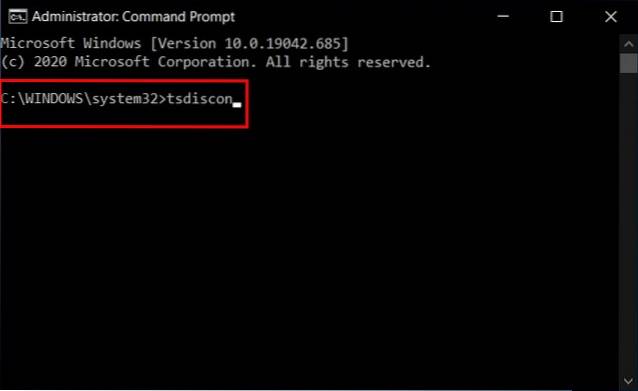
Mit dem Befehl 'tsdiscon' gelangen Sie zum Sperrbildschirm. Von dort aus können Sie den üblichen Vorgang ausführen, um sich bei einem beliebigen Benutzerkonto auf dem PC anzumelden.
Was ist ein schneller Benutzerwechsel??
Der schnelle Benutzerwechsel in Windows 10 ist keine separate Funktion, sondern bezieht sich auf eine Reihe von Funktionen, mit denen Sie zwischen Konten wechseln können, ohne sich von Ihrem aktuellen Konto abzumelden oder Ihre Apps und Dateien zu schließen. Dies ist nützlich, da niemand gezwungen ist, sich abzumelden, damit sich ein anderer Benutzer anmeldet. Dadurch kann jeder Benutzer zu seiner Arbeit zurückkehren, ohne jedes Programm und jede Browser-Registerkarte erneut öffnen zu müssen.
Aktivieren oder Deaktivieren der schnellen Benutzerumschaltung in Windows 10
Das folgende Tutorial zeigt Ihnen, wie Sie die schnelle Benutzerumschaltung für alle Benutzer in Windows 10 aktivieren oder deaktivieren. Beachten Sie dies Sie müssen als Administrator angemeldet sein, um die schnelle Benutzerumschaltung zu aktivieren oder zu deaktivieren.
- Öffnen Sie zunächst den lokalen Gruppenrichtlinien-Editor auf Ihrem Windows 10-PC (Ausführen> gpedit.msc)..
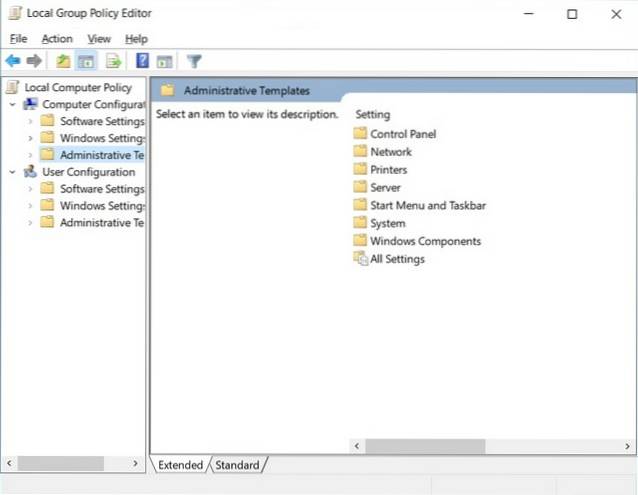
- Navigieren Sie nun im linken Bereich des Fensters Gruppenrichtlinien-Editor zu Computerkonfiguration> Administrative Vorlagen> System> Anmeldung (Doppelklicken Sie auf jede Option). Doppelklicken Sie im rechten Bereich auf den Eintrag "Einstiegspunkte für schnelles Wechseln des Benutzers ausblenden"..
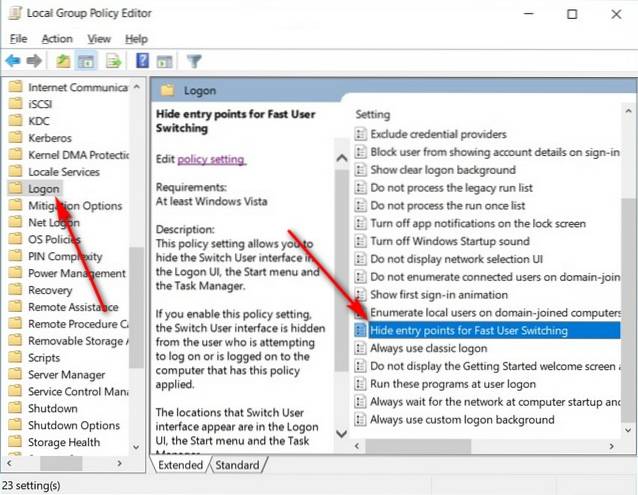
- Im Popup-Fenster können Sie "Aktiviert" auswählen, um das schnelle Umschalten des Benutzers auf Ihrem Computer zu verbergen. Denken Sie daran, am unteren Bildschirmrand auf "OK" zu klicken, wenn Sie fertig sind.
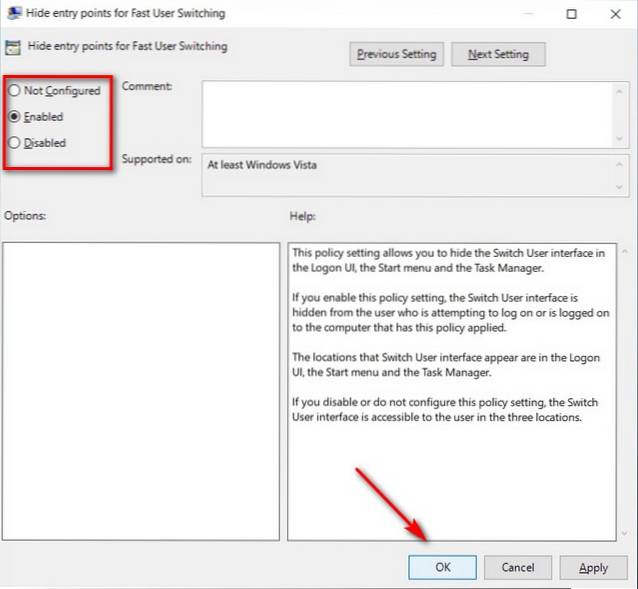
Hinweis: Die schnelle Benutzerumschaltung ist in Windows 10 standardmäßig aktiviert, sodass Sie nicht auf diese Einstellung zugreifen müssen, es sei denn, Sie müssen sie aus irgendeinem Grund deaktivieren.
So ändern Sie das Microsoft-Konto in Windows 10
Mit Ihrem Microsoft-Konto können Sie Microsoft-Dienste und -Abonnements wie Xbox Live, Outlook.com, OneDrive, Skype und Windows 10 von einem einzigen Konto aus verwalten. Sie können die E-Mail-Adresse für das Microsoft-Konto auf Ihrem Computer ändern, indem Sie einfach das Microsoft-Zielkonto unter Start> Einstellungen> Konten entfernen. Möglicherweise müssen Sie neu starten, damit der Vorgang vollständig abgeschlossen ist.
Dadurch wird dieses Konto in ein lokales Konto geändert (ohne verknüpfte Microsoft-ID). Sie können sich jetzt bei diesem Konto anmelden und einfach eine neue Microsoft-ID hinzufügen, um dieses lokale Konto in ein Microsoft-Konto umzuwandeln.
Benutzer in Windows 10 können nicht gewechselt werden? Hier ist der Fix
Wenn Sie nicht in der Lage sind, Benutzer zu wechseln In Windows 10, in erster Linie Probieren Sie die gute alte Option "Neustart" aus. Sicher, es ist das Zeug der Legenden und hat eine Million Meme hervorgebracht (und gezählt), aber es löst wirklich viele Probleme. Wenn dies nicht funktioniert, können Sie dieses Problem auf Windows 10-PCs auf folgende Weise beheben:
- Öffnen Sie die Eingabeaufforderung im Admin-Modus (suchen Sie im Windows-Suchfeld nach "cmd" und wählen Sie im Menü "Eingabeaufforderung" die Option "Als Administrator ausführen")..
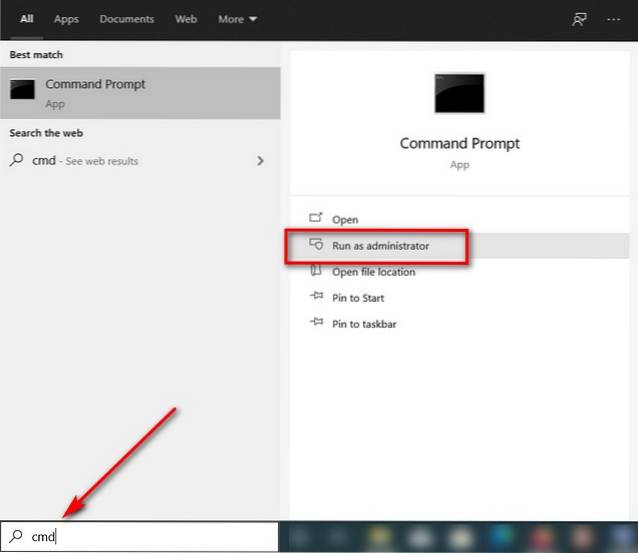
- Kopieren Sie im Eingabeaufforderungsfenster den folgenden Befehl, fügen Sie ihn ein und drücken Sie die Eingabetaste.
secedit / configure / cfg% windir% \ inf \ defltbase.inf / db defltbase.sdb / verbose
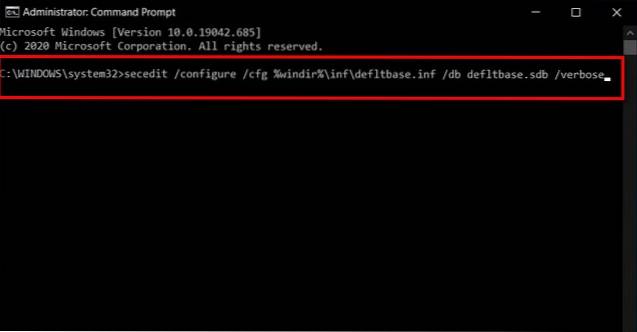
- Schließen Sie nun das Eingabeaufforderungsfenster und starten Sie den Computer neu. Sie sollten jetzt in der Lage sein, Benutzerkonten auf Ihrem Windows 10-Computer zu ändern.
Hinweis: Wenn nichts anderes funktioniert, müssen Sie möglicherweise Ihren PC zurücksetzen. Dies ist jedoch die nukleare Option, mit der Ihre Programme und Einstellungen gelöscht werden. Sie sollte jedoch zumindest die Möglichkeit wiederherstellen, Benutzerkonten auf Ihrem Gerät zu wechseln.
Wechseln Sie die Benutzerkonten in Windows 10 wie ein Profi
Nachdem Sie nun alle diese schnellen und effizienten Methoden zum Ändern von Benutzerkonten in Windows 10 kennen, probieren Sie sie aus und finden Sie heraus, welche Sie bevorzugen. Währenddessen können Sie auch einige unserer anderen Windows 10-Tutorials lesen, darunter das Gruppieren Ihrer Taskleistenverknüpfungen, das Einstellen von Alarmen und Timern sowie das Deaktivieren des Smartscreen-Filters.
 Gadgetshowto
Gadgetshowto



