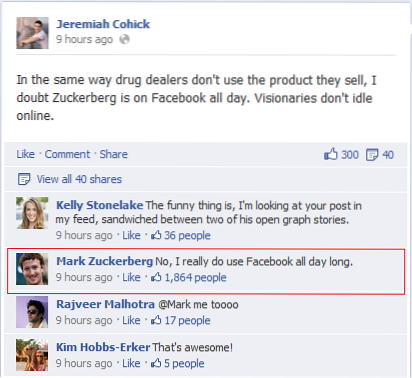Windows 10 hat in Bezug auf Funktionen, Leistung und allgemeine Stabilität einen langen Weg zurückgelegt. Wenn Sie jedoch Windows 10 optimal nutzen möchten, müssen Sie integrierte Tastaturkürzel erlernen, mit denen Sie Ihren Workflow effizient verbessern können. Die Windows 10-Tastaturkürzel sind großartig und bieten eine Reihe entscheidender Möglichkeiten, mit denen Sie Zeit und viele mühsame Klicks sparen können. In diesem Artikel werden alle nützlichen Windows 10-Tastaturkürzel vorgestellt, einschließlich einiger neuer und interessanter. Beginnen wir also mit den besten Windows 10-Tastaturkürzeln, die Sie derzeit verwenden sollten.
Beste Windows 10-Tastaturkürzel für 2020
In diesem Artikel lernen wir alle Arten von Windows 10-Tastaturkürzeln kennen. Zunächst beginnen wir mit einigen neuen Tastaturkürzeln, die sehr interessant sind und Ihren Workflow verbessern können. Danach werden wir alle häufig verwendeten Tastaturkürzel durchgehen, damit Sie Windows 10 effizient durchblättern können. Beginnen wir jedoch mit der Liste der besten Windows 10-Tastaturkürzel.
-
Neue und interessante Windows 10-Tastaturkürzel
1. Öffnen Sie die Emoji-Tastatur
Tastenkürzel: Windows +. (der Punktschlüssel)
Wenn Sie ein Emoji einfügen möchten, drücken Sie einfach gleichzeitig die Windows- und die Punktetaste. Die Emoji-Tastatur wird sofort geöffnet. Das Beste daran ist, dass es sich nahtlos in das Textfeld einfügt. Genießen! ????
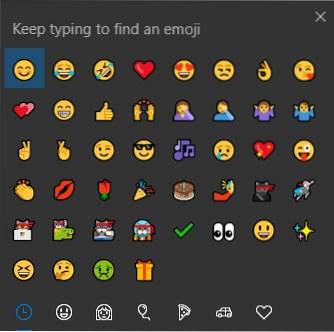
2. Greifen Sie auf den Verlauf der Zwischenablage zu
Tastenkürzel: Windows + V.
Schließlich hat Microsoft den Zwischenablageverlauf in die neueste Version von Windows 10 gebracht. Jetzt können Sie alle kopierten Texte mit dieser einfachen Verknüpfung durchgehen.
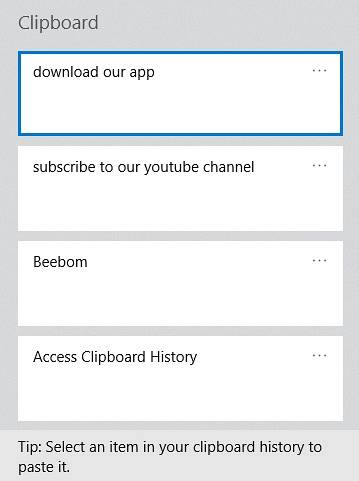
3. Setzen Sie den Anzeigetreiber zurück
Tastenkürzel: Strg + Windows + Umschalt + B.
Diese Verknüpfung erspart Ihnen das Einfrieren Ihres PCs aufgrund von GPU-Problemen. Drücken Sie einfach diese Verknüpfung und sofort wird der Anzeigetreiber zurückgesetzt, um Sie vor nicht gespeicherter Arbeit zu bewahren.
4. Öffnen Sie schnell ein Programm als Administrator
Tastenkürzel: Strg + Umschalt + Klicken Sie auf Taskleistenprogramm
Sie möchten ein Programm mit Administratorrechten schnell öffnen? Keine Bange. Verwenden Sie einfach diese einfache Verknüpfung und Sie werden mit dem UAC-Dialogfeld aufgefordert. Klicken Sie auf Ja und schon haben Sie es.
5. Schließen Sie das Zubehör schnell an
Tastenkürzel: Windows + K.
Windows 10 hat diese erstaunliche Verknüpfung mitgebracht, mit der Sie drahtlose Anzeige- und Audiogeräte schnell erkennen und verbinden können. Verwenden Sie diese Verknüpfung, wenn Sie mehrere Zubehörteile verwenden.
6. Wechseln Sie schnell zu verschiedenen Fenstern eines Programms
Tastenkürzel: Strg + Klicken Sie in der Taskleiste auf Gruppierte Programme
Diese Verknüpfung ist ernsthaft für Multitasker. Wenn Sie effizient durch mehrere aktive Fenster einer App blättern möchten, verwenden Sie einfach diese Verknüpfung, und Sie sind auf dem Laufenden.
7. Öffnen Sie die erweiterten Windows-Tools
Tastenkürzel: Windows + X.
Wenn Sie Programme schnell deinstallieren, PowerShell mit Administratorrechten öffnen oder Treiber über den Geräte-Manager aktualisieren möchten, sparen Sie mit dieser Verknüpfung viele Klicks. Wenn Sie ein Profi-Benutzer sind, ist dieser für Sie.
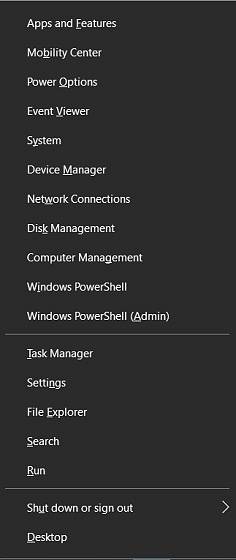
8. Öffnen Sie das Action Center
Tastenkürzel: Windows + A.
Sie möchten Benachrichtigungen auf Ihrem Windows-PC schnell überprüfen? Drücken Sie einfach die Windows- und A-Tasten und voila, Sie können alle Ihre Benachrichtigungen im Action Center durchgehen.
9. Fangfenster
Tastenkürzel: Windows + Pfeil nach links / rechts / nach oben / unten
Windows hat es einfacher gemacht, im Handumdrehen mehrere Aufgaben zu erledigen. Drücken Sie einfach Windows und die Pfeiltaste nach links oder rechts, um das aktuelle Fenster nach beiden Seiten auszurichten. Sie können auch die Aufwärts- oder Abwärtspfeiltaste verwenden, um das aktuelle Fenster zu maximieren und zu minimieren.
10. Machen Sie einen auswählbaren Screenshot
Tastenkürzel: Windows + Umschalt + S.
Wenn Sie einen Screenshot eines Teils Ihres Bildschirms erstellen möchten, kann Ihnen diese Verknüpfung dabei helfen. Die Verknüpfung zum Windows + -Druckbildschirm ist großartig, aber Sie können Ihr Inhaltsfenster nicht auswählen und müssen es weiter bearbeiten. Verwenden Sie einfach diese Verknüpfung und sparen Sie sich weiteren Ärger.
11. Cortana beschwören
Tastenkürzel: Windows + C.
Mit dieser einfachen Verknüpfung können Sie problemlos mit Cortana sprechen. Sie müssen nicht manuell auf die Cortana-Schaltfläche klicken. Das Gute ist, dass Cortana in dem Moment, in dem Sie diese Verknüpfung auslösen, bereit ist, Ihre Befehle anzuhören.
Hinweis: Diese Verknüpfung ist standardmäßig deaktiviert. Um es einzuschalten, gehen Sie zu Windows-Einstellungen-> Cortana -> Tastaturkürzel aktivieren.
12. Öffnen Sie die Windows-Einstellungen
Tastenkürzel: Windows + I.
Wenn Sie schnell zu den Windows-Einstellungen springen möchten, kann diese Verknüpfung die Arbeit für Sie erheblich vereinfachen. Drücken Sie einfach die Windows- und I-Tasten von überall und Sie befinden sich bereits in den Windows-Einstellungen.
13. Zeichnen Sie Ihre Spielesitzung auf
Tastenkürzel: Windows + Alt + R.
Wenn Sie ein Spieler sind, ist diese Verknüpfung für Sie. Wenn Sie ein Spiel spielen, drücken Sie einfach diese Tastenkombination und Windows beginnt mit der Aufzeichnung Ihres Gameplays mit synchronisiertem Mikrofon-Audio. Erstaunlich, richtig?
14. Wiederholen Sie eine Aktion
Tastenkürzel: Strg + Y.
Wenn Sie das, was Sie rückgängig gemacht haben, wiederholen möchten, gibt es diese einfache Verknüpfung, mit der Sie Ihre Aktion wiederherstellen können. Schönes Wortspiel, wie?
15. Erstellen Sie einen neuen Ordner
Tastenkürzel: Strg + Umschalt + N.
Dies ist eine sehr praktische Verknüpfung, wenn Sie regelmäßig mit lokalen Ordnern arbeiten. Ich liebe diese Verknüpfung, weil sie meinen Workflow einfacher und schneller macht. Das Fenstermenü ist zu spät, um angezeigt zu werden, so dass dieses meinen Tag rettet.
16. Einfügen ohne Formatierung
Tastenkürzel: Strg + Umschalt + V.
Sie fügen Text in Ihr Textverarbeitungsprogramm ein und es hat eine seltsame Formatierung? Keine Bange. Verwenden Sie diese Verknüpfung und sie wird ohne Formatierung eingefügt.
17. Öffnen Sie die Xbox Gamebar
Tastenkürzel: Windows + G.
Aktiviert die neue Xbox Gamebar, mit der Sie Spiele und Bildschirme aufzeichnen können. Mit dieser Verknüpfung können Sie auch Screenshots machen.
18. Starten Sie Programme in Ihrer Taskleiste
Tastenkürzel: Windows + 1/2/3…
Eine einfache Möglichkeit, Programme zu starten, die sich in Ihrer Taskleiste befinden. Mit „Windows + 1“ wird das Programm ganz links gestartet. Anschließend können Sie die Zahlen aufsteigen, um Programme abhängig von ihrer Position zu starten.
19. Ändern Sie die Tastatureingabesprache
Tastenkürzel: Windows + Space
Wenn Sie Ihrem Windows 10-Computer mehrere Sprachen hinzugefügt haben, merken Sie sich diese Tastenkombination, mit der Sie schnell die Tastatureingabesprache wechseln können.
20. Elemente umbenennen
Tastenkürzel: Windows + F2
Eine winzige Funktion, die ich unter macOS liebe und unter Windows wollte, war eine einfache Möglichkeit, Dateien umzubenennen. Nun, da kannte ich diese coole Abkürzung nicht. Wenn Sie das nächste Mal einen Dateinamen ändern möchten, wählen Sie ihn aus und drücken Sie diese Tastenkombination. Ihr Namensauswahlfeld wird geöffnet.
-
Windows-Tastenkombinationen
1. Sperren Sie Ihren PC oder wechseln Sie zu einem anderen Konto
Tastenkürzel: Windows + L.
Diese Verknüpfung ist sehr hilfreich, um Ihren PC schnell vor unbefugtem Zugriff zu schützen. Sie können auch über den Anmeldebildschirm zu einem anderen Konto wechseln.
2. Projizieren Sie Ihren Bildschirm oder ändern Sie den Anzeigemodus
Tastenkürzel: Windows + P.
Wenn Sie mehrere Monitore verwenden, kann diese Verknüpfung den Übergang erheblich beschleunigen und vereinfachen. Mit dieser Verknüpfung können Sie Ihr Display erweitern oder auf einem anderen Monitor spiegeln.
3. Öffnen Sie das Ausführungsfenster
Tastenkürzel: Windows + R.
Dies ist eine allgemein bekannte Verknüpfung zum Öffnen des Befehlsfensters Ausführen. Von hier aus können Sie über ihre Zielnamen auf eine Reihe von Programmen zugreifen.
4. Desktop anzeigen
Tastenkürzel: Windows + D.
Mit dieser Verknüpfung können Sie alle geöffneten Fenster minimieren und zur Desktop-Umgebung zurückkehren. Dies ist praktisch, wenn Sie ein Programm oder eine Datei schnell vom Desktop aus öffnen möchten.
5. Überprüfen Sie schnell den Kalender
Tastenkürzel: Windows + Alt + D.
Windows 10 verfügt über diese neue Verknüpfung, mit der Sie den Kalender überprüfen können, ohne durch die Rahmen springen zu müssen. Benutzer haben lange nach dieser Verknüpfung gefragt, und Microsoft hat sie bereitgestellt. Jubeln!
6. Schauen Sie auf den Desktop
Tastenkürzel: Windows +, (Komma-Taste)
Wenn Sie unter Windows 10 Haftnotizen verwenden, um Dinge aufzuschreiben, kann diese Verknüpfung Ihnen helfen, einen Blick auf Ihren Desktop zu werfen, ohne etwas zu minimieren. Drücken Sie einfach die Windows- und Komma-Taste und Sie können einen Blick auf Ihren Desktop werfen. Lassen Sie die Tasten los und Sie kehren zu Ihrem aktiven Fenster zurück.
7. Minimieren Sie alle Apps
Tastenkürzel: Windows + M.
Diese Abkürzung ist ein Leben sicherer. Wenn Sie alle geöffneten App-Fenster schnell minimieren müssen, drücken Sie einfach die obige Tastenkombination und Sie sind fertig.
8. Bringen Sie Minimize Apps zurück
Tastenkürzel: Windows + Umschalt + M.
Um alle minimierten Fenster auf einmal wiederherzustellen, fügen Sie einfach die Umschalttaste zur Minimierungsverknüpfung hinzu, und Sie erhalten alle Fenster zurück.
9. Fenster an anderen Monitor senden
Tastenkürzel: Windows + Umschalt + [Links] [Rechts]
Wenn Sie mehrere Monitore verwenden, können Sie mit dieser Tastenkombination Ihr Windows einfach organisieren. Sie können diese Tastenkombination drücken, wenn Sie ein Fenster auf einen anderen Monitor verschieben möchten.
-
Tastaturkürzel für den Datei-Explorer
1. Öffnen Sie den Datei-Explorer
Tastenkürzel: Windows + E.
Sie können den Datei-Explorer direkt öffnen, ohne auf den Desktop zu wechseln und "Dieser PC" zu öffnen. Diese Verknüpfung hilft mir, Dateien und Ordner schnell zu finden, ohne einen Moment zu verlieren. Mit dieser Verknüpfung können Sie Ihren Workflow verbessern.
2. Suchen Sie im Datei-Explorer
Tastenkürzel: Strg + F.
Sie möchten schnell nach Dateien suchen, ohne die Maus zu berühren? Drücken Sie einfach die Datei Windows und F im Datei-Explorer und Sie können Ihre Suchanfrage eingeben.
3. Kehren Sie zum vorherigen Ordner zurück
Tastenkürzel: Rücktaste
Die Rücktaste ist der einfachste Weg, um im Windows-Dateisystem zu navigieren. Wenn Sie sich in einem Ordner befinden und zurückkehren möchten, drücken Sie einfach die Rücktaste, und Sie befinden sich im übergeordneten Verzeichnis. Sie können auch die Pfeiltasten verwenden, um den Cursor zu bewegen, und die Eingabetaste, um eine Datei oder einen Ordner zu öffnen.
4. Zeigen Sie eine Vorschau eines Bildes an
Tastenkürzel: Alt + P.
Wenn Sie eine Vorschau eines Bildes anzeigen möchten, ohne es zu öffnen, können Sie diese Verknüpfung verwenden. Es ist sehr hilfreich und spart viel Zeit.
5. Öffnen Sie Eigenschaften
Tastenkürzel: Alt + Eingabetaste
Mit dieser Verknüpfung können Sie das Dialogfeld Eigenschaften schnell öffnen. Wählen Sie einfach die Datei / den Ordner aus und drücken Sie die Alt- und Eingabetaste. Das Dialogfeld wird sofort angezeigt.
6. Ändern Sie die Symbolgröße von Dateien und Ordnern
Tastenkürzel: Strg + Maus-Scrollrad
Wenn Sie die Symbolgröße ändern möchten, ohne das Ansichtsfenster zu berühren, ist diese Verknüpfung der schnellste Weg, dies zu tun. Halten Sie einfach die Strg-Taste gedrückt und bewegen Sie das Mausrad. Hier hast du es.
Tastaturkürzel in der Taskleiste
1. Öffnen Sie ein doppeltes Programm
Tastenkürzel: Umschalt + Klicken Sie auf Taskleistenprogramm
Wenn Sie eine andere Instanz eines aktiven Programms öffnen möchten, können Sie dies über diese Verknüpfung erreichen. Drücken Sie die Umschalttaste und klicken Sie auf ein Taskleistenprogramm. Ein doppeltes Fenster derselben App wird geöffnet.
2. Öffnen Sie die angeheftete Taskleisten-App schnell
Tastenkürzel: Windows + Nummer basierend auf der Position der App
Wenn Sie angeheftete Apps in Ihrer Taskleiste schnell öffnen möchten, können Sie dies tun, indem Sie die Windows-Taste und die Nummer drücken, an der sie positioniert sind. Diese Verknüpfung macht es wirklich einfach, auf Programme zuzugreifen, ohne die Tastatur zu verlassen.
3. Durchlaufen Sie verschiedene Apps in der Taskleiste
Tastenkürzel: Windows + T.
Wenn Sie die obige Verknüpfung mit ihrem Nummerierungsschema als überwältigend empfinden, können Sie diese Verknüpfung verwenden, um Taskleisten-Apps im laufenden Betrieb zu öffnen. Sie können damit alle in Ihrer Taskleiste angehefteten Apps durchlaufen und sie mit der Eingabetaste öffnen.
-
Tastaturkürzel für virtuelle Desktops
1. Öffnen Sie die Aufgabenansicht
Tastenkürzel: Windows + Tab
Diese Verknüpfung kann Ihren Workflow erheblich verbessern, wenn Sie Virtual Desktop unter Windows 10 regelmäßig verwenden. Außerdem können Sie im Fenster "Aufgabenansicht" auch von anderen Geräten aus auf Ihre Aktivitäten zugreifen.
2. Fügen Sie einen neuen virtuellen Desktop hinzu
Tastenkürzel: Windows + Strg + D.
Das Hinzufügen eines neuen virtuellen Desktops über die Aufgabenansicht ist unter Windows 10 sehr mühsam. Stattdessen können Sie diese einfache Verknüpfung verwenden, um einen neuen virtuellen Desktop zu erstellen, ohne Zeit zu verlieren.
3. Wechseln Sie zwischen virtuellen Desktops
Tastenkürzel: Windows + Strg + Pfeil nach links / rechts
Waten Sie durch diese Verknüpfung erneut durch die Unordnung mehrerer Fenster und virtueller Desktops. Mit dieser Verknüpfung können Sie problemlos zwischen virtuellen Desktops wechseln.
4. Schließen Sie Current Virtual Desktop
Tastenkürzel: Windows + Strg + F4
Sie können den aktiven virtuellen Desktop schließen, ohne durch die Rahmen zu springen. Verwenden Sie einfach diese Verknüpfung und Sie sind fertig.
-
Windows 10-Browserverknüpfungen
-
Gehen Sie eine Seite zurück
Tastenkürzel: Alt + Pfeil nach links
Dies ist eine praktische Tastenkombination, die für alle Browser geeignet ist, unabhängig davon, ob Sie Microsoft Edge, New Edge auf Basis von Chromium, Google Chrome oder einen anderen Windows 10-Browser verwenden. Sie können auf der aktuellen Registerkarte schnell eine Seite zurückblättern, indem Sie auf „Alt + [Pfeil nach links] klicken..
2. Gehen Sie eine Seite vorwärts
Tastenkürzel: Alt + Pfeil nach rechts
Ebenso können Sie diese Tastenkombination verwenden, um eine Seite vorwärts zu gehen.
3. Wechseln Sie zwischen Registerkarten
Tastenkürzel: Strg + 1/2/3/4…
Mit dieser Verknüpfung können Sie problemlos zwischen Registerkarten wechseln. Mit der Tastenkombination „Strg + 1“ gelangen Sie zur ersten Registerkarte, und Sie können die Zahlen aufsteigen, um zu den nachfolgenden Registerkarten zu gelangen.
-
Windows Terminal- und Eingabeaufforderungsverknüpfungen
In der neuesten Version von Windows 10 hat Microsoft alle Einschränkungen der Befehlszeilenbearbeitung sowohl in der Eingabeaufforderung als auch im kürzlich gestarteten Windows-Terminal aufgehoben. Sie können die Standardverknüpfungen für die Textbearbeitung verwenden, um direkt in das Terminalfenster zu kopieren, einzufügen und zu bearbeiten.
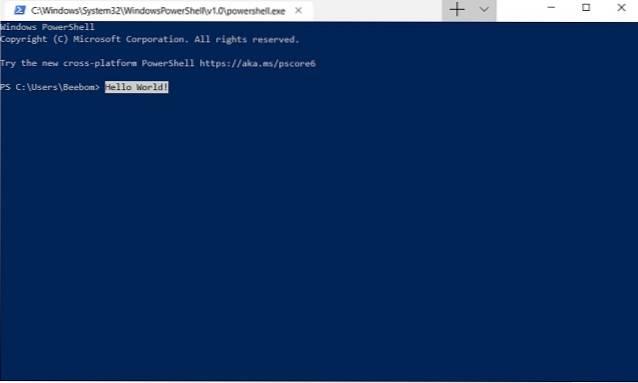
1. Befehle kopieren und einfügen
Tastenkürzel: Strg + C und Strg + V.
2. Wählen Sie im Terminalfenster Alle Texte aus
Tastenkürzel: Strg + A.
3. Wählen Sie im Terminalfenster die Option Textblock
Tastenkürzel: Umschalt + Pfeiltasten nach links / rechts
-
Tastaturkürzel für Eingabehilfen
1. Aktivieren Sie Sticky Keys
Tastenkürzel: Drücken Sie die Umschalttaste fünfmal ununterbrochen
Sticky Keys sind sehr hilfreich, wenn Sie den Modifikator (Strg, Alt, Windows-Taste, Fn) und eine andere Tastenkombination nicht gleichzeitig drücken können. Wenn Sticky Keys aktiviert sind, können Sie die Modifizierertaste drücken und sie aktiv lassen, bis andere Tasten gedrückt werden. Im Allgemeinen dient diese Funktion Benutzern mit körperlichen Behinderungen.
2. Öffnen Sie schnell die Einstellungen für die Benutzerfreundlichkeit
Tastenkürzel: Windows + U.
Sie können die Seite Benutzerfreundliche Einstellungen öffnen, indem Sie einfach die Windows- und U-Tasten drücken. Von hier aus können Sie Textgröße, Farbe, Helligkeit und vieles mehr anpassen.
3. Lupe öffnen
Tastenkürzel: Windows + Plus-Taste (+)
Diese Verknüpfung ist der einfachste Weg, um die Lupe unter Windows 10 zu öffnen. Sie müssen lediglich die Windows- und Plus-Tasten gleichzeitig drücken und die Lupe wird sofort geöffnet.
4. Starten Sie das Diktat
Tastenkürzel: Windows + H.
Mit dieser Verknüpfung können Sie mit Ihrer Stimme tippen. Wenn Sie sich in einem Textfeld befinden, können Sie nahtlos diktieren. Diese Funktion ist wirklich gut und sollte häufiger verwendet werden.
5. Aktivieren Sie den Erzähler
Tastenkürzel: Strg + Windows + Eingabetaste
Der Erzähler unter Windows 10 kann laut Texte vom Bildschirm lesen. Sie können auch das Inhaltsfenster auswählen, in dem die Informationen gelesen und an Sie weitergeleitet werden. Diese Funktion kann sehbehinderten Benutzern helfen.
-
Grundlegende Windows 10-Tastaturkürzel
Hier haben wir die grundlegendsten Windows 10-Tastaturkürzel aufgeführt, die häufig verwendet werden. Wenn Sie mit dem Windows-Ökosystem noch nicht vertraut sind, können Sie diesen Abschnitt durchgehen und sich mit den Grundlagen vertraut machen.
1. Kopieren, Ausschneiden und Einfügen
Tastenkürzel: Strg + C, Strg + X und Strg + V.
2. Wählen Sie Alle
Tastenkürzel: Strg + A.
3. Wechseln Sie zwischen geöffneten Apps
Tastenkürzel: Alt + Tab
4. Wählen Sie einen Textblock aus
Tastenkürzel: Umschalt + Pfeiltaste nach links / rechts / oben / unten
5. Machen Sie eine Aktion rückgängig
Tastenkürzel: Strg + Z.
6. Bewegen Sie den Cursor an den Textanfang
Tastenkürzel: Strg + linke / rechte Pfeiltaste
7. Schließen Sie das aktuelle Fenster
Tastenkürzel: Alt + F4
8. Aktualisieren Sie das aktuelle Fenster
Tastenkürzel: F5
9. Löschen, ohne in den Papierkorb zu wechseln
Tastenkürzel: Umschalt + Löschen
10. Öffnen Sie den Task-Manager
Tastenkürzel: Strg + Umschalt + Esc
Passen Sie die Windows 10-Tastaturkürzel an
In den obigen Abschnitten haben wir über die vordefinierten Tastaturkürzel gesprochen, die im Lieferumfang von Windows 10 enthalten sind. Aber was ist, wenn wir die Tastaturkürzel nach unseren Wünschen anpassen können? Nun, hier werde ich zwei einfache Möglichkeiten zum Personalisieren von Windows 10-Tastaturkürzeln vorstellen. Beginnen wir also ohne weiteres zuerst mit der nativen Methode.
Passen Sie Tastaturkürzel mit nativen Einstellungen an
Mit der nativen Methode können Sie Ihre bevorzugte Tastenkombination für verschiedene Apps zuweisen. Immer wenn Sie die zugewiesene Tastenkombination drücken, wird die jeweilige App geöffnet. Führen Sie die folgenden Schritte aus, um Tastenkombinationen zuzuweisen.
1. Klicken Sie mit der rechten Maustaste auf eine App Ihrer Wahl und öffnen Sie "Eigenschaften"..
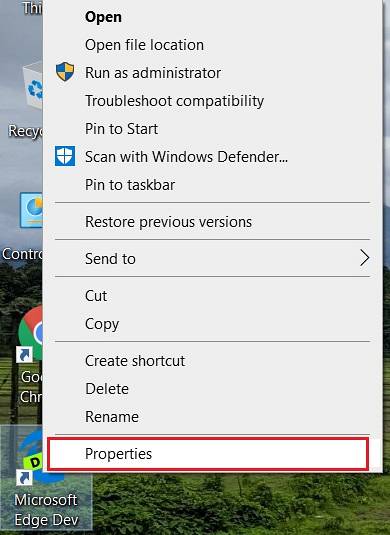
2. Im Dialogfeld Eigenschaften finden Sie die Tastenkombination. Drücken Sie im entsprechenden Textfeld die Tastenkombination Ihrer Wahl und klicken Sie auf die Schaltfläche „OK“.
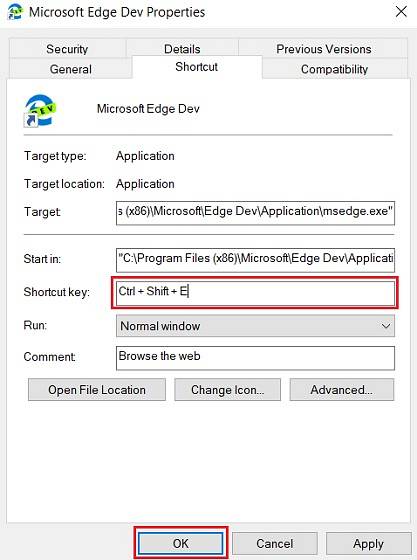
3. Das war's. Immer wenn Sie diese Tastenkombination auslösen, wird die zugewiesene App geöffnet.
Passen Sie Tastaturkürzel mit WinHotKey an
WinHotKey ist eine Drittanbieter-App, mit der Sie systemweite Hotkeys erstellen können. Dies bedeutet im Grunde, dass Sie eine Verknüpfung erstellen können, die eine Aktion von jeder App oder Umgebung aus auslösen kann. Mit WinHotKey können Sie mehrere Tastaturkürzel erstellen, um Anwendungen zu starten, ein Dokument oder einen Ordner zu öffnen oder schnell Text in den Hintergrund einzugeben. Sie können verschiedene Kombinationen von Strg, Alt, Umschalt, Windows, Zahlen und Buchstaben verwenden, um eine eindeutige Tastenkombination zu erstellen. Insgesamt ist es ein Kraftpaket einer App. Wenn Sie tief eintauchen und Windows 10-Tastaturkürzel ausführlich anpassen möchten, wird WinHotKey dringend empfohlen.
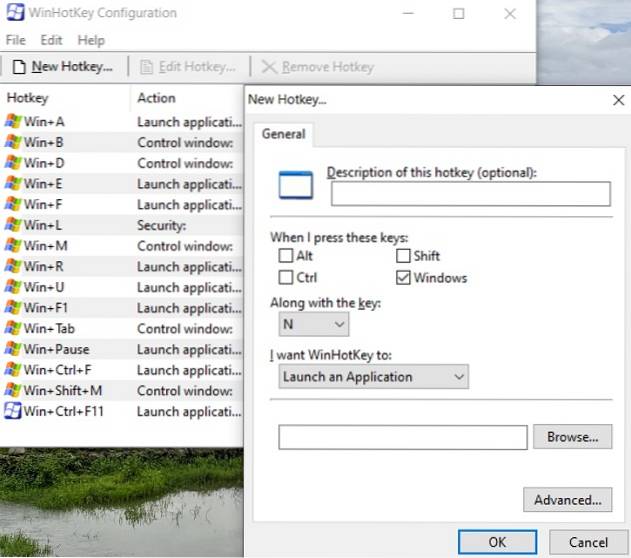
Laden Sie WinHotKey (kostenlos) herunter
SIEHE AUCH: 18 Anfängertipps für Windows 10
Machen Sie sich mit den neuen Windows 10-Tastaturkürzeln vertraut
Das ist also eine vollständige Liste aller nützlichen Windows 10-Tastaturkürzel, die Sie jetzt verwenden sollten. Um Ihren Workflow erheblich zu verbessern, ist es wichtig, die Tastaturkürzel einzufügen. Es macht die Dinge einfach zum Kinderspiel. Wenn Sie Ihre eigenen Tastaturkürzel erstellen möchten, können Sie dies auch tun. Folgen Sie einfach der Anleitung im obigen Abschnitt. Das wird also alles von unserer Seite sein. Wenn Sie einige interessante Windows 10-Tastaturkürzel verwenden, die wir in diesem Artikel übersehen haben, teilen Sie uns dies im Kommentarbereich unten mit. Gerne schauen wir uns das an.
 Gadgetshowto
Gadgetshowto