Apple führt seit einiger Zeit öffentliche (und Entwickler-) Betas für iOS 10 ein, und mit jeder neuen Iteration gibt es einige Änderungen. Während die meisten dieser Änderungen Fehlerbehebungen aus früheren Betas oder Designänderungen sind, die auf (was ich denke) Benutzerfeedback basieren, sind einige der Änderungen großartige neue Funktionen.
Ich habe unermüdlich im Internet nach allen Änderungen gesucht, die Menschen entdeckt haben, sie mit meinen eigenen Ergebnissen verglichen und sie alle in der öffentlichen Beta 2 von iOS 10 überprüft, die zum Zeitpunkt des Schreibens die neueste öffentliche Beta von Apple ist. Es gibt eine Menge von Änderungen. In diesem Artikel werde ich die 7 besten iOS 10-Tricks vorstellen.
1. Notumgehung in Kontakten
Wir alle kennen dieses Gefühl, wenn wir unser Telefon nach einer langen Zeit auf „Bitte nicht stören“ herausziehen, nur um ungefähr eine Million verpasste Anrufe von unseren Eltern zu finden, gefolgt von einem kleinen Herzinfarkt. Nun, jemand in der Apple-Softwareabteilung wollte offensichtlich nicht, dass seine Kinder die Ausrede „Mein Telefon wurde so eingestellt, dass sie nicht stören“ verwenden. Das nächste Mal, wenn sie einen Anruf nicht entgegennahmen, ist das Ergebnis in iOS 10 eine Option um die Notumgehung pro Kontakt zu aktivieren.
Wenn Sie die Notumgehung für einen bestimmten Kontakt aktiviert haben, klingelt Ihr iPhone für Anrufe von dieser Nummer, auch wenn Ihr iPhone auf Nicht stören eingestellt war. Keine Ausreden mehr, Leute.
Führen Sie die folgenden Schritte aus, um die Notfallumgehung für einen bestimmten Kontakt zu aktivieren:
1. Gehen Sie zu Kontakte App und Wählen Sie den Kontakt aus für die Sie den Notfall-Bypass aktivieren möchten.
2. Tippen Sie auf "Bearbeiten" oben rechts.
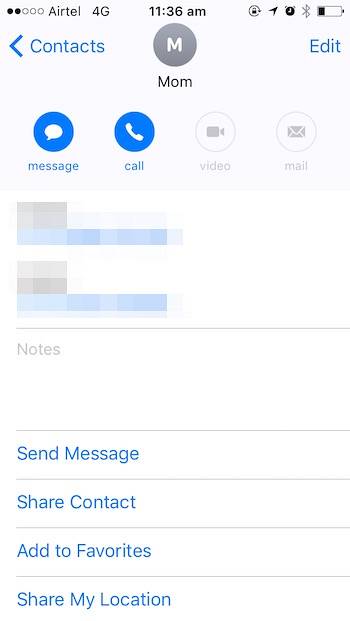
3. Gehen Sie zu "Klingelton" Optionen.
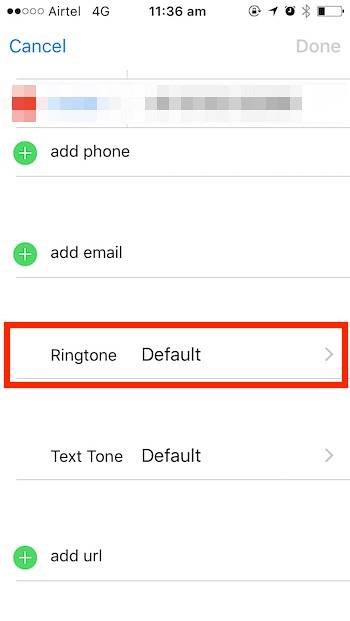
4. Aktivieren "Notumgehung".
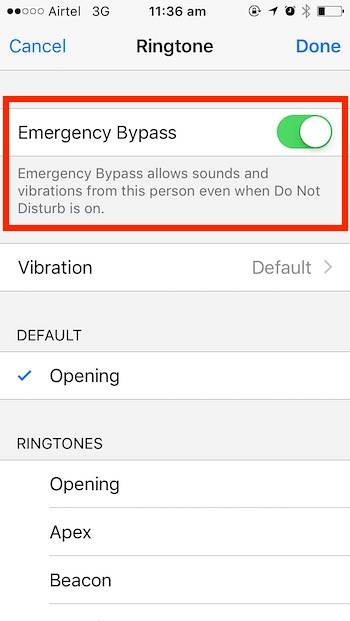
2. Kommentieren Sie Videos und Fotos in iMessages
iMessage bietet in iOS 10 einige wirklich coole Funktionen, die es zu einem Konkurrenten gegen populärere (und plattformübergreifende) Apps wie WhatsApp und Snapchat machen, von denen jede ihre eigenen süßen Tricks im Ärmel hat. Wir haben bereits WhatsApp- und Snapchat-Tricks behandelt.
Eine der zahlreichen Änderungen an iMessage ist die Möglichkeit, Videos und Fotos mit Anmerkungen zu versehen. Eine Funktion, mit der sich Snapchat schon lange rühmt. Mit Anmerkungen versehene Videos und Fotos erleichtern es, auf bestimmte Teile eines Videos / Fotos aufmerksam zu machen, und machen in beiden Fällen Spaß.
Führen Sie die folgenden Schritte aus, um Fotos in iMessage mit Anmerkungen zu versehen:
1. Öffnen "Mitteilungen" auf Ihrem iPhone.
2. Öffnen Sie das Gespräch wo Sie ein kommentiertes Video / Foto senden möchten.
3. Tippen Sie auf grauer Pfeil links neben dem Textfeld.
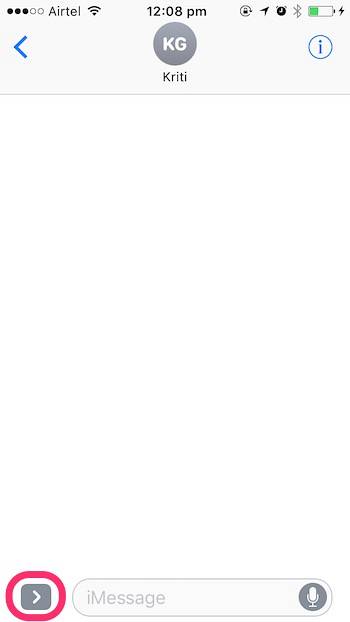
4. Wählen Sie die Digitale Touch-Nachricht Knopf (es ist wie ein Herz geformt).
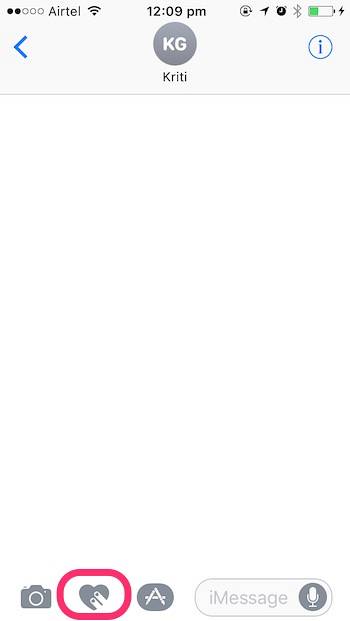
5. Dadurch wird ein kleiner Bildschirm geöffnet, auf dem Sie auf digitale Touch-Nachrichten tippen und diese senden können. Tippen Sie auf "Offenlegung" Pfeil unten rechts.
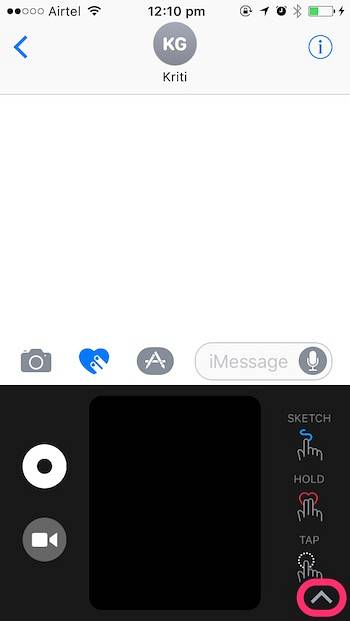
6. Tippen Sie auf Videosymbol unten links, um die Kamera zu aktivieren.
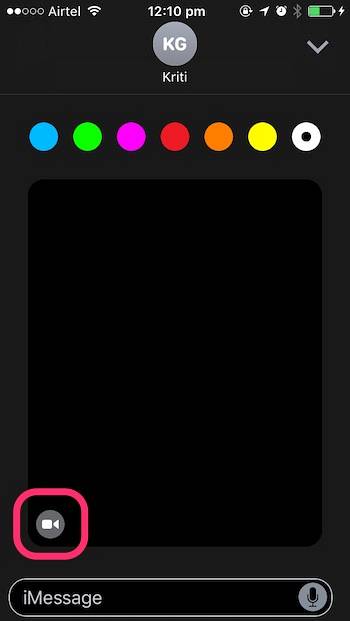
7. Klicken Sie auf das Bild dass Sie kommentieren möchten.
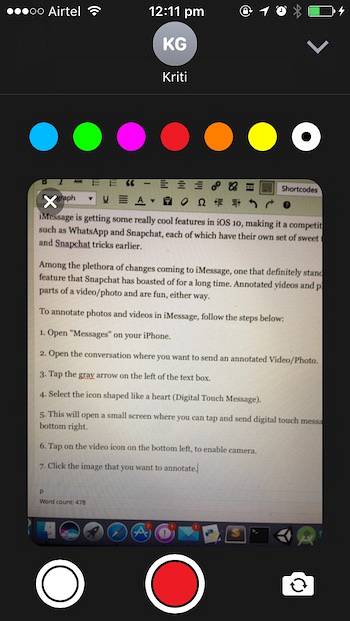
8. Sie können jetzt Kommentieren Sie das Bild Verwenden Sie eine der Farben, die in der Palette oben verfügbar sind.
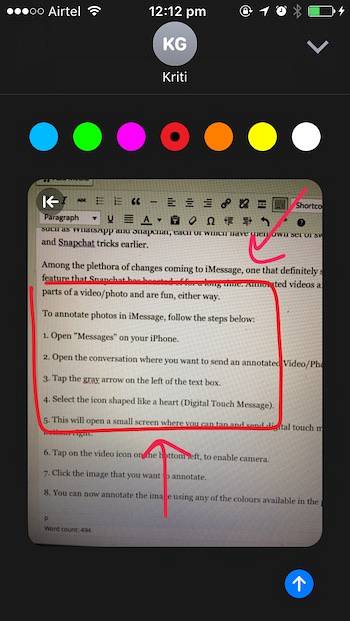
9. Einfach Tippen Sie auf den blauen Pfeil unten rechts, um das mit Anmerkungen versehene Bild an den Empfänger zu senden.
Coole Tatsache: Die Anmerkung auf dem Bild wird animiert, wenn der Empfänger die Nachricht öffnet.
Das Kommentieren von Videos in iMessages ist sehr ähnlich, außer dass die Annotation während der Aufnahme des Videos erfolgen muss. Lesen Sie die folgenden Schritte durch, um eine Vorstellung davon zu erhalten, wie dies funktioniert:
1. Öffnen "Mitteilungen" auf Ihrem iPhone.
2. Öffnen Sie das Gespräch wo Sie ein kommentiertes Video / Foto senden möchten.
3. Tippen Sie auf grauer Pfeil links neben dem Textfeld.
4. Wählen Sie die Digitale Touch-Nachricht Knopf (es ist wie ein Herz geformt).
5. Dadurch wird ein kleiner Bildschirm geöffnet, auf dem Sie auf digitale Touch-Nachrichten tippen und diese senden können. Tippen Sie auf "Offenlegung" Pfeil unten rechts.
6. Tippen Sie auf Videosymbol unten links, um die Kamera zu aktivieren.
7. Tippen Sie auf Aufnahmetaste um die Aufnahme eines Videos zu starten.
8. Sie können Kommentieren Sie das Video während der Aufnahme.
- Ich kann hier keinen Videoclip anhängen und iMessages speichert das Video nicht in Fotos. Daher kann ich es auch nicht wirklich in ein GIF konvertieren. Hier sind jedoch zwei aufeinanderfolgende Screenshots, die zeigen, wie das Video abgespielt wird, während die Anmerkung animiert wird darauf.
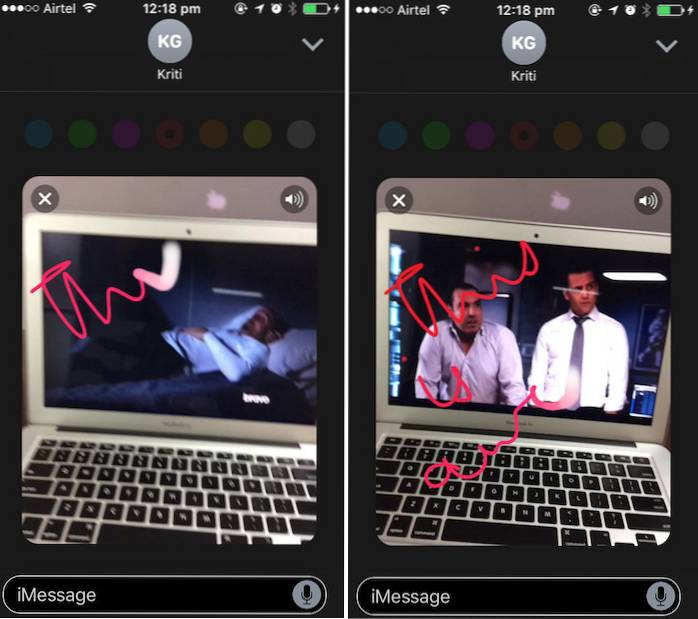
3. Fügen Sie Aufkleber zu zuvor gesendeten / empfangenen Nachrichten hinzu
Eine weitere wirklich coole Änderung an iMessage, die vielen vielleicht nicht bewusst ist, besteht darin, dass Sie bereits gesendeten Nachrichten (Text, Fotos usw.) Aufkleber überlagern können. Sie können empfangene Nachrichten auch mit Aufklebern versehen. Das ist definitiv etwas!
Dies könnte zwar als Neuheit angesehen werden, aber es könnte sicher Spaß machen. Warnung: In übermäßigen Mengen macht diese Funktion so süchtig, dass Sie dies bei jeder Nachricht tun, was den Empfänger möglicherweise nervt und gleichzeitig Ihre Produktivität bei der Arbeit auf eine Klippe senkt.
Führen Sie die folgenden Schritte aus, um diese Funktion selbst auszuprobieren:
1. Öffnen das iMessages-Konversation dass du das machen willst.
2. Tippen Sie auf grauer Pfeil links neben dem Textfeld.
3. Wählen Sie die "Appstore" Symbol.
- Wenn Sie noch kein Aufkleberpaket auf Ihr iPhone heruntergeladen haben, tippen Sie auf die vier Ellipsen unten links, tippen Sie auf das Plus-Symbol mit der Bezeichnung „Speichern“ und laden Sie eines der Aufkleberpakete herunter.
4. Tippen und halten Sie einen Aufkleber und einfach Drag & Drop es auf der Nachricht, die Sie überlagern möchten.

5. Das war's, der Empfänger wird auch die Änderung in seinen Nachrichten sehen.
Bonus: Sie können einer einzelnen Nachricht so viele Aufkleber hinzufügen, wie Sie möchten, bis der Platz in der Nachrichtenblase aufgebraucht ist.
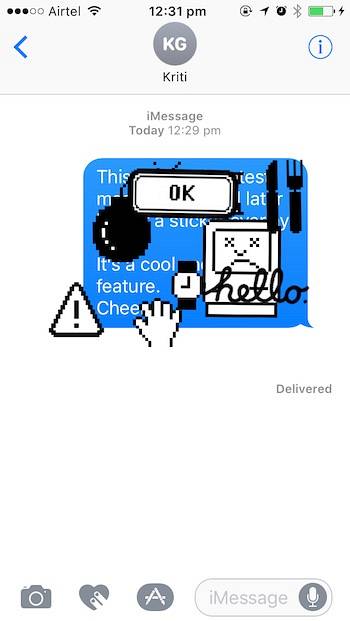
4. Bearbeiten Sie die Nummern vor dem Wählen
Eine der nervigsten Macken der Telefon-App auf dem iPhone war, dass Sie beim Wählen einer Nummer, wenn Sie einen Fehler gemacht haben, alle Nummern löschen mussten, die erfolgreich waren, um zu dieser zu gelangen und sie zu ersetzen. iOS 10 schließlich behebt das. Sie können jetzt Nummern im Dialer genauso bearbeiten, wie Sie Text in einem beliebigen Textfeld bearbeiten können.
Einfach Tippen und halten Sie die Nummer, und Sie erhalten die vertraute Objektivansicht, indem Sie den Text direkt unter Ihrem Finger vergrößern. Schieben Sie Ihren Finger nach links oder rechts Um den Cursor einzustellen und die Telefonnummer so zu bearbeiten, wie Sie es immer hätten tun sollen. Schließlich, danke Apple.
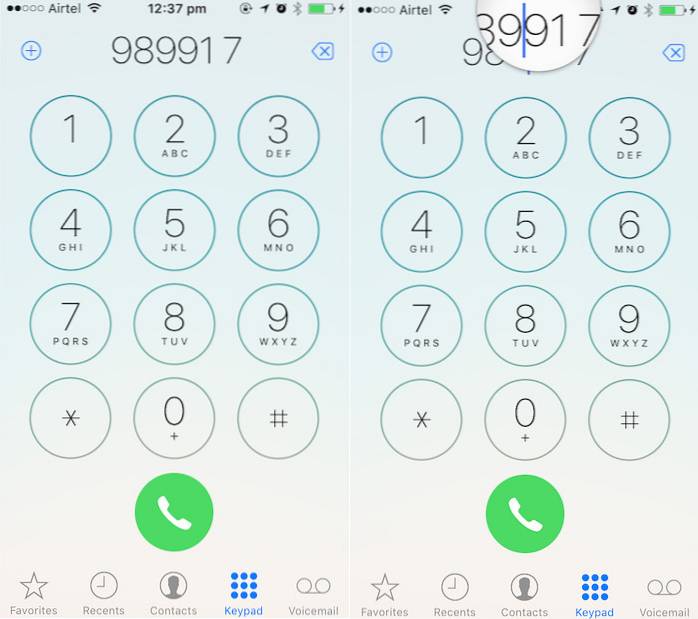
5. Farbfilter in Barrierefreiheit
Die Registerkarte "Barrierefreiheit" in den Einstellungen enthält schließlich die Einstellungen für die Anzeige von Unterkünften, die es farbenblinden Personen erleichtern können, ihre iPhones zu verwenden. Die Farbfilter haben auch eine Graustufeneinstellung, die meiner Meinung nach möglicherweise etwas Batterie auf Ihrem iPhone spart, wenn Sie mit dem Kompromiss eines absolut schwarz-weißen Bildschirms auf Ihrem iPhone leben können.
Um Farbfilter zu testen, gehen Sie zu Einstellungen -> Allgemein -> Barrierefreiheit -> Anzeigeunterkünfte -> Farbfilter
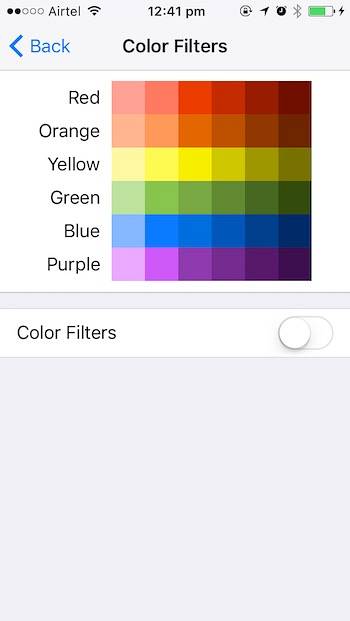
6. Schließen Sie alle Registerkarten in Safari
Das Schließen von Registerkarten in Safari war schon immer ein Problem. Vor allem, wenn Sie dazu neigen, eine extrem große Anzahl von Registerkarten zu öffnen. Das Herauswischen kann schnell langweilig und langweilig werden. IOS 10 implementiert jedoch endlich eine Methode, um alle Safari-Registerkarten in nur zwei Schritten zu schließen.
1. Tippen Sie in Safari auf und halten Sie die Taste gedrückt "Tab Switcher" Taste.
2. Das Kontextmenü, das angezeigt wird, bietet jetzt die Option „Alle Fenster schließen„.
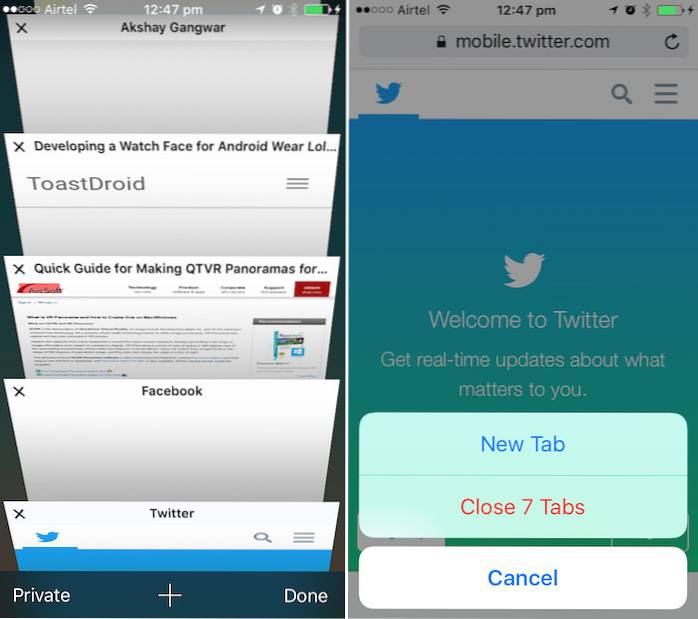
Hinweis: Die Option lautet tatsächlich „Schließen
7. Exportieren Sie Safari-Seiten in PDFs
Safari verfügt außerdem über eine neue Funktion, mit der Sie in Safari geöffnete Webseiten schnell in PDF-Dateien exportieren können, die Sie mit einer beliebigen gültigen Freigabemethode freigeben können.
Führen Sie dazu die folgenden Schritte aus:
1. Öffnen Sie die Webseite in Safari.
2. Tippen Sie auf Teilen Taste.
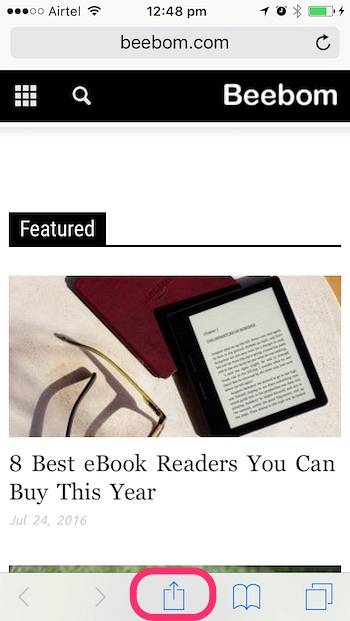
3. Wählen Sie aus den Optionen "Drucken".
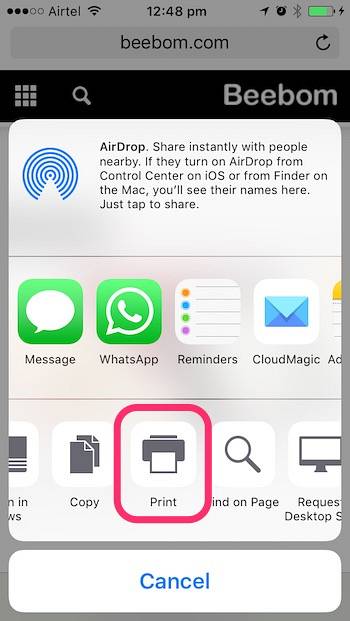
4. Auf der Seite Druckeroptionen, Führen Sie die Vergrößerungsgeste mit zwei Fingern aus auf der Vorschau der Webseite.
5. Tippen Sie auf Symbol teilen unten links.
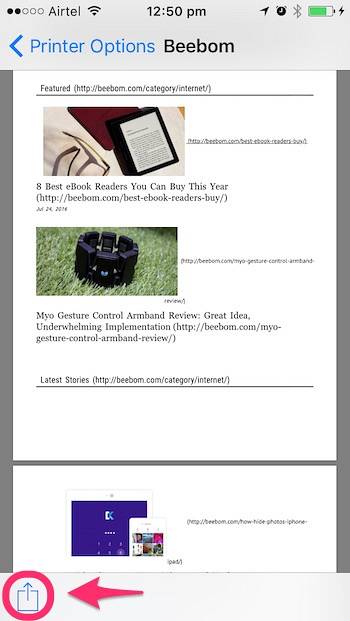
6. Sie können jetzt Teilen Sie das PDF direkt Verwenden Sie eine der verfügbaren Optionen, oder Sie können Speichern Sie die PDF-Datei in iCloud Drive.
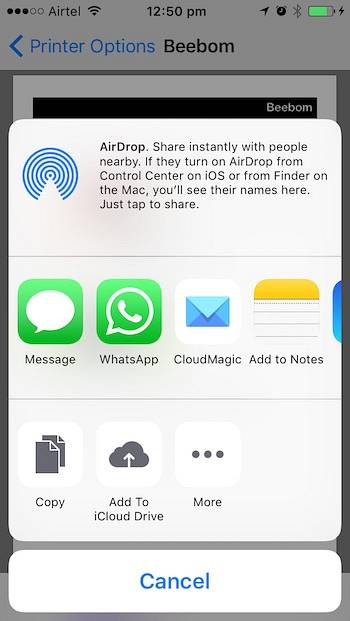
SIEHE AUCH: iOS 10 Vs. iOS 9: Was hat sich geändert??
Hier ist unser Video zu 7 coolen iOS 10 Tricks und versteckten Funktionen:-
Viele willkommene Änderungen in iOS 10
Alles in allem habe ich in iOS 10 mehr als hundert neue Funktionen und Änderungen gefunden. Unnötig zu erwähnen, dass iOS 10 möglicherweise das größte (und möglicherweise beste) Update für iOS in den letzten Jahren ist, wenn es herauskommt. diesen Herbst. Ja, es gibt einige Designänderungen, die mir persönlich nicht gefallen, aber das gilt für alle größeren Updates für grundsätzlich alle wichtigen Betriebssysteme.
Haben Sie die öffentliche Beta für iOS 10 bereits verwendet? Wenn Sie dies nicht getan haben, aber möchten, können Sie unseren Artikel über die Installation der öffentlichen Beta von iOS 10 auf Ihren iOS-Geräten lesen, um zu erfahren, wie Sie iOS 10 vor der endgültigen Veröffentlichung erleben können. Wenn Sie iOS 10 verwendet haben, würden wir gerne Ihre Meinung zur neuen Iteration des Betriebssystems hören. Sie können auch neue Funktionen, Änderungen oder Tricks, die Sie entdeckt haben, im Kommentarbereich unten mitteilen.
 Gadgetshowto
Gadgetshowto



