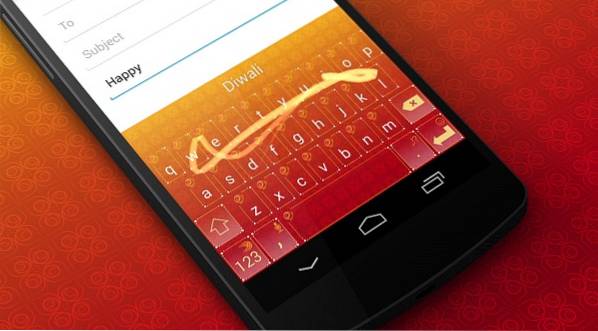Standardmäßig wird Ubuntu mit der Unity-Desktop-Umgebung geliefert. Obwohl es sich um eine recht gute Benutzeroberfläche handelt, insbesondere für Linux-Neulinge, möchten Sie möglicherweise einen anderen Launcher verwenden. Vielleicht möchten Sie einen Launcher, der eher dem Dock auf Ihrem Mac oder der Taskleiste unter Windows ähnelt. In beiden Fällen können Sie aus einer Vielzahl von Optionen auswählen, wenn es um Anwendungsstarter für Ubuntu geht. Wenn Sie also nach Alternativen für Unity Launcher suchen, Hier sind 7 großartige Ubuntu-Anwendungsstarter, die Sie verwenden können:
1. Docky
Docky ist so nah wie möglich am MacOS-Dock unter Ubuntu. Der Launcher funktioniert genau so, wie das Dock eines Mac funktioniert, und Sie können ihn so konfigurieren, dass er verschiedene Themen und Stile verwendet und ihn sogar an anderer Stelle auf dem Bildschirm ausrichtet. Eine der besten Funktionen in Docky ist, dass Sie können Erstellen Sie mehrere Docks, und platzieren Sie sie an einer beliebigen Kante des Bildschirms. Sie können das Thema für jedes von Ihnen erstellte Dock zusammen mit einem bestimmten konfigurieren Docklets dass du dort platzieren willst. Das Batterie-Info-Docklet ist besonders nützlich, wenn Sie Ihre Batterie auf einen Blick überwachen müssen. Docky aTiefs für eine Menge Anpassung, und ist definitiv einer der Anwendungsstarter für Ubuntu, die Sie ausprobieren sollten.
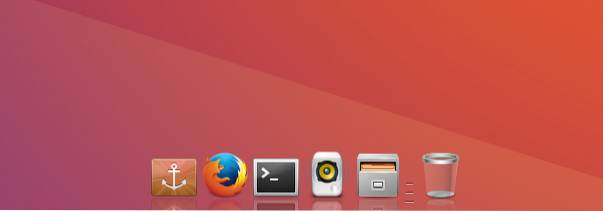
So installieren Sie Docky unter Ubuntu
Die Installation von Docky ist ebenfalls einfach. Sie müssen nur das Terminal öffnen und den folgenden Befehl eingeben:
- sudo apt-get install Docky
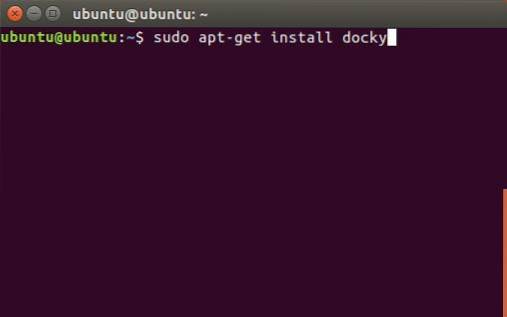
2. Gnome Pie
Gnome Pie ist eine ganz andere Art von Launcher. Es funktioniert nicht als Dock oder als Panel. Sie müssen Gnome Pie mit seiner aktivieren Aktivierungs-Hotkey, und es zeigt ein kuchenartiges Menü mit den Anwendungen, Verzeichnissen usw., die Sie öffnen können. Gnome Pie ist anpassbar, und Sie können Menüs erstellen, die Ihrem Arbeitsstil entsprechen. Sie können Erstellen Sie mehrere "Slices" für verschiedene Arten von Anwendungen. Standardmäßig enthält Gnome Pie Slices für das Hauptmenü, Medienanwendungen, Dienstprogramme, Verzeichnisse und vieles mehr. Sie können diese mischen und anpassen, um einen hochgradig angepassten Gnome Pie für Ihr Ubuntu-System zu erstellen.
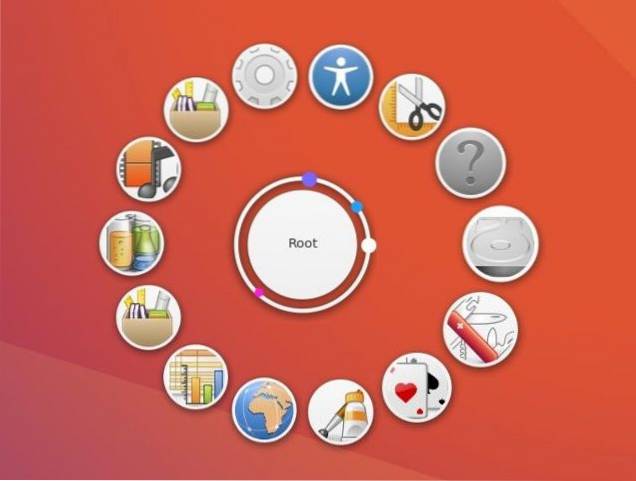
So installieren Sie Gnome Pie unter Ubuntu
Die Installation von Gnome Pie kann schnell mit dem folgenden Befehl im Terminal durchgeführt werden:
- sudo apt-get install gnome-pie

3. Albert
Albert ist ein leistungsstarker Application Launcher für Ubuntu. Es ist für Personen geeignet, die es vorziehen, mit der Tastatur in ihrem System zu navigieren. Die App startet mit einem anpassbarer Hotkey, und sieht dem Spotlight in macOS sehr ähnlich. Die von Albert angebotenen Funktionen ähneln Spotlight, so gut es geht Apps starten, Berechnungen durchführen, und viel mehr tun. Albert ist hochgradig anpassbar und wird Personen empfohlen, die ihre Tastaturen so oft wie möglich verwenden möchten. Standardmäßig ist in Albert kein Hotkey definiert, daher müssen Sie dies tun Richten Sie beim ersten Start einen Hotkey ein (Ich würde Strg + Leertaste vorschlagen), und danach können Sie loslegen.
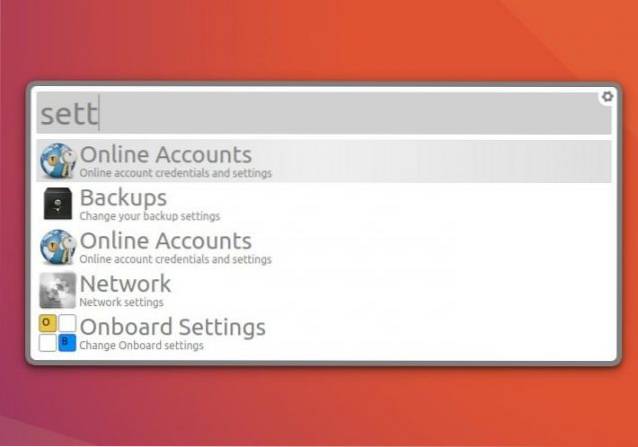
So installieren Sie Albert unter Ubuntu
Albert ist in den Standard-Repositorys noch nicht verfügbar. Sie müssen also einige zusätzliche Terminalbefehle ausführen, um sie auf Ihrem System zu installieren:
- sudo apt-add-repository ppa: flexiondotorg / albert

- sudo apt-get update
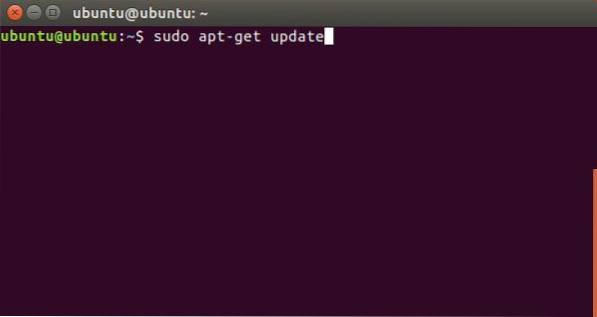
- sudo apt-get install albert
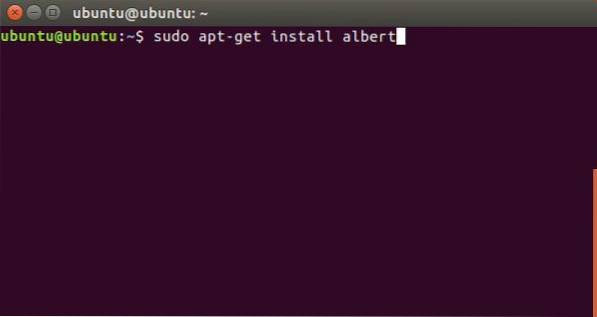
4. ClassicMenu-Anzeige
ClassicMenu Indicator ist ideal für Benutzer, die hierarchische Bäume der Apps und Dienstprogramme bevorzugen, die sie verwenden können. CustomMenu-Anzeige lebt in der Menüleiste Ihres Ubuntu-Systems und zeigt ein Menü erinnert an die alten Windows-Startmenüs (nur am gegenüberliegenden Rand des Displays). Anwendungen und Dienstprogramme sind übersichtlich, und Sie können schnell jede gewünschte Anwendung erreichen. ClassicMenu Indicator ersetzt nicht genau den Standard-Unity-Launcher, sondern befindet sich daneben.
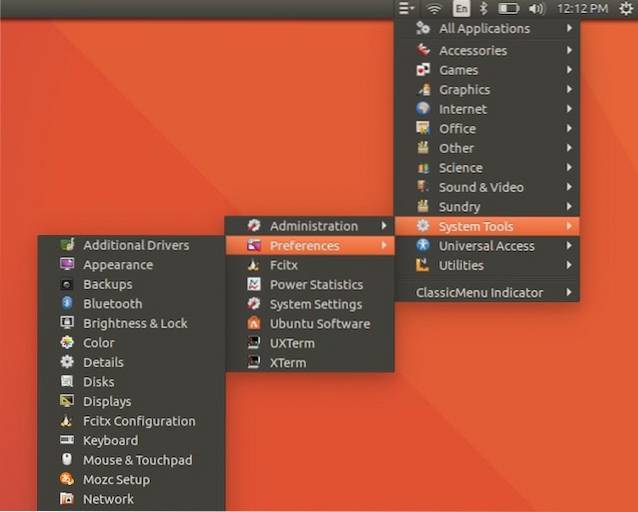
So installieren Sie ClassicMenu Indicator unter Ubuntu
Sie können ClassicMenu Indicator unter Ubuntu mit nur wenigen Terminalbefehlen installieren:
- sudo apt-add-repository ppa: diesch / testing
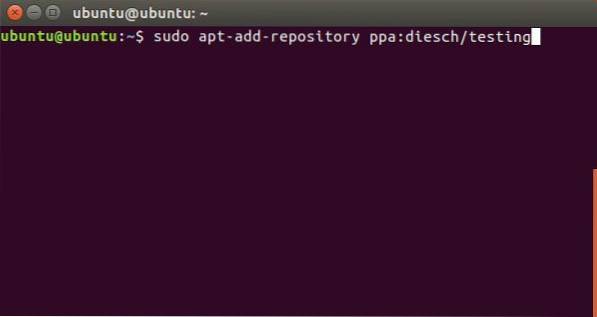
- sudo apt-get update
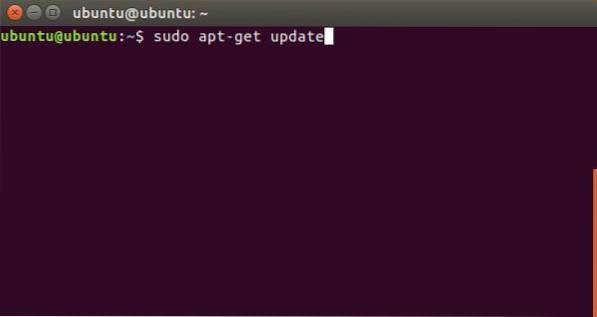
- sudo apt-get install classicmenu-indikator
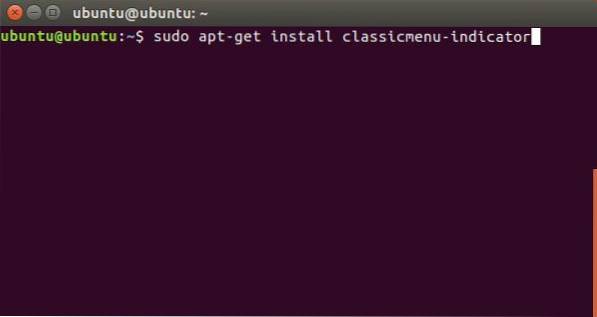
5. Planke
Plank ist ein weiterer App-Launcher für Ubuntu, den Sie als Alternative zum Unity-Launcher verwenden können. Es ähnelt Docky und im weiteren Sinne dem macOS Dock. Sie können viele Einstellungen in Plank und anpassen Installieren Sie Docklets, um Funktionen hinzuzufügen. Es stehen Docklets für Batteriestatistiken, Lautstärkeregelung, Zeit und vieles mehr zur Verfügung. So können Sie Plank beliebig anpassen und das perfekt aussehende Dock erhalten. Sie können auch verwenden Themen, um das Aussehen von Plank zu ändern, und passen Sie es an Ihre gesamte Systemästhetik an.
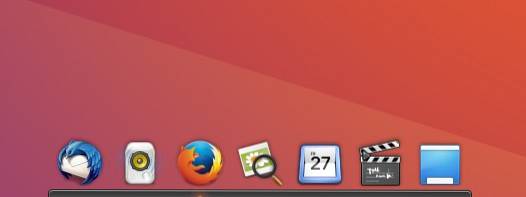
So installieren Sie Plank unter Ubuntu
Plank kann unter Ubuntu mit einem einfachen Terminal-Befehl installiert werden:
- sudo apt-get install plank
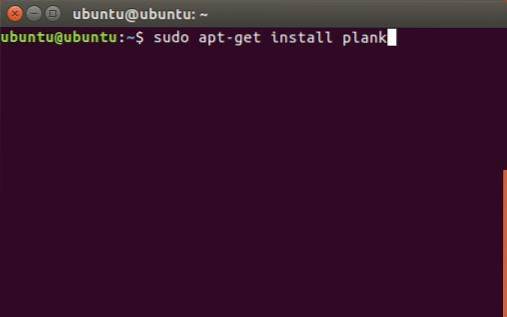
6. Zazu
Zazu ist eine Anwendung, die sehr ist ähnlich dem Spotlight in macOS. In Zazu können Sie viele Funktionen ausführen. Genau wie Albert wird Zazu empfohlen für Leute, die lieber die Tastatur benutzen, so viel wie möglich. Mit Zazu können Sie Berechnungen durchführen, Anwendungen starten, Websites öffnen und Suchen durchführen. Du kannst sogar Entwickeln Sie Ihre eigenen Plugins für Zazu, und fügen Sie sie Ihrer Zazu-Konfiguration hinzu, um sie so leistungsfähig zu machen, wie Sie möchten.
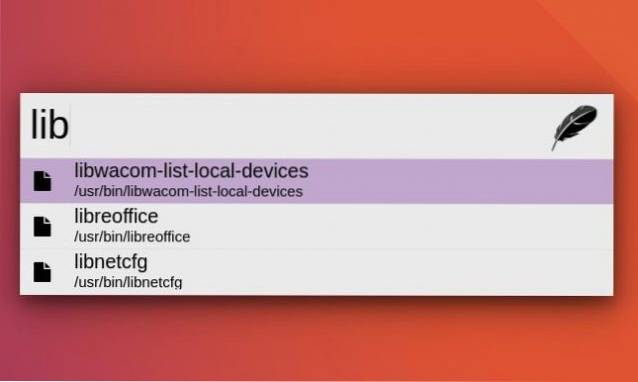
So installieren Sie Zazu unter Ubuntu
Sie können Zazu auf Ihrem Ubuntu-System installieren, indem Sie die Deb-Datei von der Zazu-Website herunterladen. Wenn Sie auf die heruntergeladene Datei doppelklicken, wird sie im Ubuntu Software Center geöffnet. Klicken Sie hier einfach auf Installieren, um die App auf Ihrem System zu installieren.
7. DockbarX
Wenn Ihnen die Windows-Taskleiste gefällt und Sie eine Taskleiste wie den Anwendungsstarter für Ihr Ubuntu-System möchten, sollten Sie DockbarX ausprobieren. Dieser App Launcher sieht genauso aus wie die Taskleiste unter Windows Maschinen und funktioniert auf die gleiche Weise. Sie können Plugins hinzufügen zu DockbarX und erstellen Sie Ihre eigene angepasste Version der Taskleiste. Einige der besten Plugins, die Sie zu DockbarX hinzufügen können, sind das Batteriemonitor-Plugin, die Lautstärkeeinstellungen und die Zeit-Plugins. Es gibt viel mehr Plugins für DockbarX, und Sie können sie in den DockbarX-Einstellungen überprüfen.

So installieren Sie DockbarX unter Ubuntu
Um DockbarX unter Ubuntu zu installieren, müssen Sie nur die folgenden Befehle im Terminal verwenden:
- sudo add-apt-repository ppa: dockbar-main / ppa
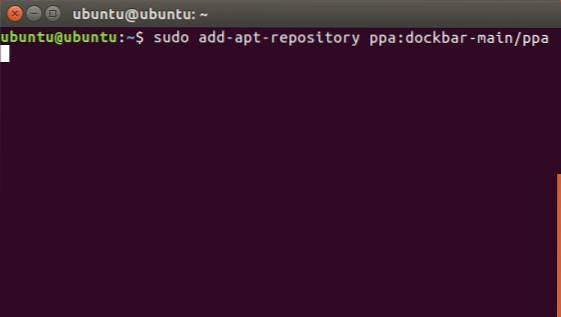
- sudo apt-get update
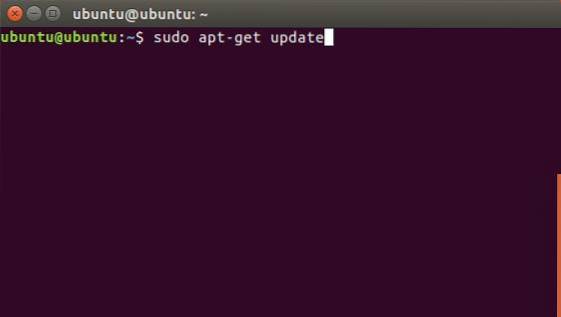
- sudo apt-get installiere Dockbarx
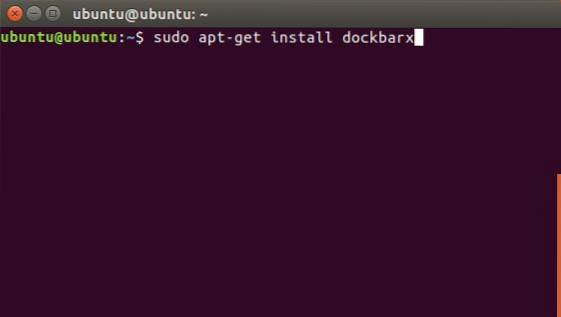
SIEHE AUCH: 10 Linux-Apps müssen vorhanden sein, die Sie installieren sollten
Verwenden Sie diese Ubuntu Application Launchers und Unity Desktop-Alternativen
Es gibt ziemlich viele Anwendungsstarter für Ubuntu, aber diese haben mir persönlich sehr gut gefallen. Sie können jeden dieser Starter verwenden (oder andere ausprobieren) und sie endlos anpassen, um den perfekten Starter zu erhalten, den Sie möchten. Welche App-Starter verwenden Sie in Ubuntu? Verwenden Sie den Standard-Unity-Launcher? Teilen Sie uns Ihre Gedanken mit, und wenn Sie andere großartige Ubuntu-Anwendungsstarter kennen, die Ihrer Meinung nach auf dieser Liste stehen sollten, teilen Sie uns dies im Kommentarbereich unten mit.
 Gadgetshowto
Gadgetshowto