Der macOS App Store beherbergt Tausende von Apps und Sie könnten möglicherweise eine App für fast alles bekommen. Während Sie nach neuen Apps suchen, können Sie die Standard-Mac-Apps leicht verpassen. Apple bündelt viele nützliche Apps auf dem Mac und heute erzähle ich Ihnen davon 7 praktische integrierte Mac-Apps, die Sie möglicherweise nicht kennen:
1. Digitales Farbmessgerät
Es ist ein schickes kleines Werkzeug, das zeigt die RGB / Hexadezimalwerte an von einer Farbe für fast jeden Teil des Bildschirms. Dies ist besonders hilfreich für Designer, die schnell den Wert einer Farbe auf dem Bildschirm ermitteln möchten, ohne sich die Mühe machen zu müssen, Apps von Drittanbietern zu installieren.
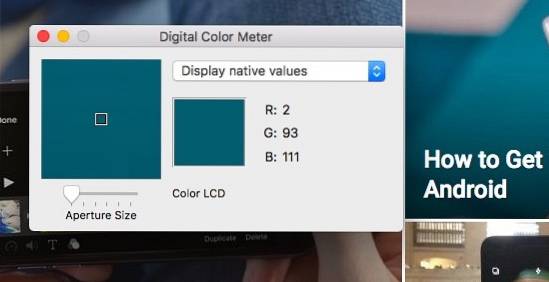
Um darauf zuzugreifen, öffnen Sie die Spotlight-Suche (CMD + Space) und geben Sie "Digital Color Meter" ein..
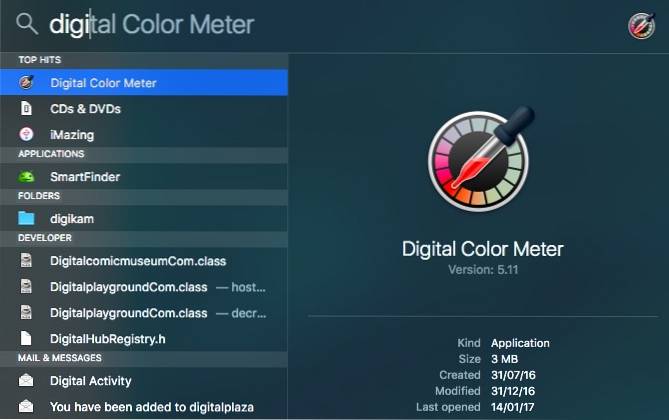
Alternativ finden Sie es auch unter „Finder“ -> „Anwendungen“. Drücken CMD + Umschalt + C. kopiert den Farbcode in die Zwischenablage.
2. Emoji / Unicode Viewer
Mac zeigt einen einheitlichen Ort für den Zugriff auf alle Unicode-Zeichen, einschließlich Emojis. Zu erziehen Character Viewer, Drücken Sie Strg + Befehlstaste + Leertaste von überall. Hier sehen Sie alle Emojis ordentlich kategorisiert. Emojis enthalten eine Beschreibung, mit der Sie schnell nach einem Emoji suchen können. Dies zeigt sich beispielsweise, wenn ich nach einem Emoji für „Weinen“ suche. -
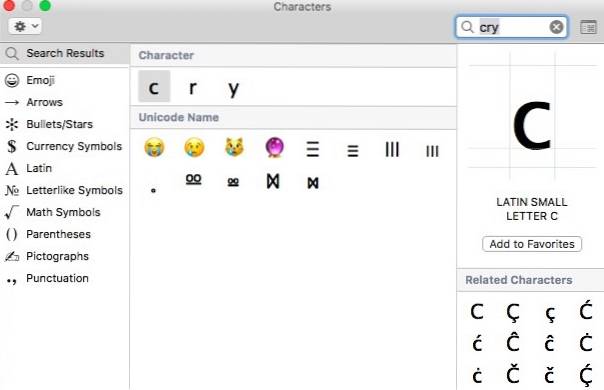
Gerade Doppelklicken Sie auf das Emoji und es wird in das offene Texteingabefeld kopiert. Sie können dasselbe mit Pfeilen, Kugeln und anderen Sonderzeichen tun. Verbessere dein Emoji-Spiel, indem du das genaue Emoji für deine Emotionen findest!
3. Schnappen Sie sich
Zu diesem Zeitpunkt wissen Sie wahrscheinlich, dass Sie mit Tastaturkürzeln (Befehlstaste + Umschalttaste + 3) Screenshots auf einem Mac erstellen können. Mac enthält jedoch ein weiteres Dienstprogramm für Fügen Sie dem integrierten Screenshot-Tool einige ausgefallene Optionen hinzu. Um auf diese zusätzlichen Optionen zuzugreifen, öffnen Sie Spotlight (Befehlstaste + Leertaste), geben Sie "Grab" ein und drücken Sie die Eingabetaste.
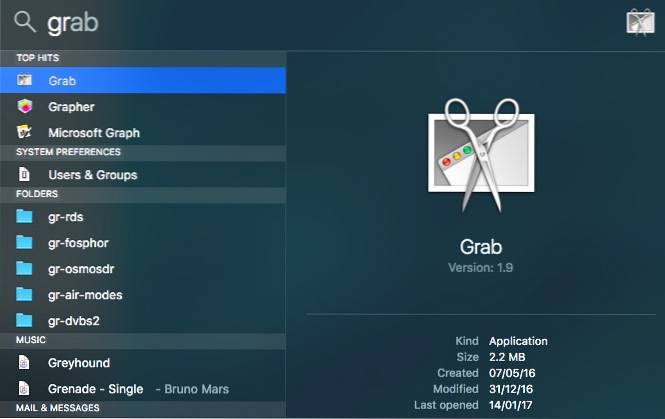
Die Grab-App hat kein sichtbares Fenster, aber Sie können den Menüleistenpunkt von Grab oben sehen. Klick auf das "ErfassungMenüpunkt. Dies enthüllt zwei neue Möglichkeiten, Ihren Bildschirm zu erfassen.
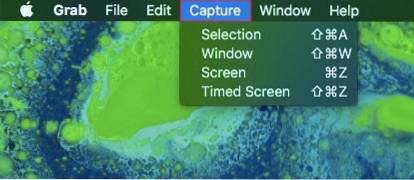
Das "FensterMit dieser Option können Sie den gesamten Fensterbildschirm erfassen. Das "Zeitgesteuerter BildschirmMit dieser Option können Sie einen Timer einstellen, der den Bildschirm automatisch erfasst nach 10 Sekunden.
4. Bilderfassung
Mit Image Capture können Sie schnell Importieren Sie Fotos auf Ihren Mac von jedem über USB angeschlossenen iPhone / iPad oder jeder Digitalkamera. Öffnen Sie Spotlight (Cmd + Space), geben Sie "Image Capture" ein und drücken Sie die Eingabetaste.
Schließen Sie Ihr iPhone / iPad / Ihre Digitalkamera an.Geräte ” Registerkarte auf der linken Seite. Alle Fotos und Videos von Ihrem Gerät sollten hier angezeigt werden. Um die Fotos / Videos einfach auf Ihren Mac zu kopieren Drag & Drop sie überall auf Ihrem Mac.
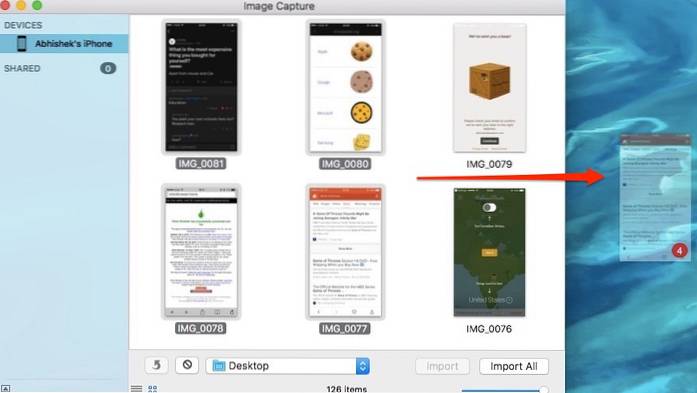
Beachten Sie, dass Sie mit Image Capture Fotos auf Ihren Mac importieren können, nicht umgekehrt. Wenn Sie Fotos auf Ihr iPhone / iPad importieren möchten, müssen Sie iTunes oder ähnliche Alternativen verwenden.
5. Grapher
Grapher ist eines der am meisten unterschätzten Dienstprogramme auf dem Mac. Mit Grapher können Sie eine Gleichung eingeben und das entsprechende Diagramm dafür zeichnen. Es kann zeichnen komplexe 2D- und 3D-Diagramme. Um es zu öffnen, geben Sie in der Spotlight-Suche "Grapher" ein.
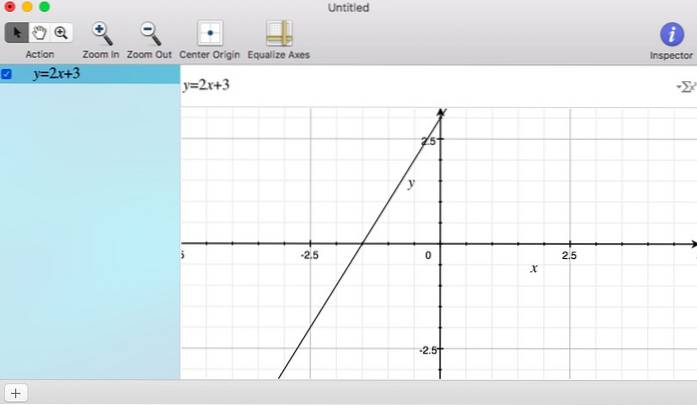
Es hat auch viel 2D- und 3D-Beispieldiagramme um Ihnen den Einstieg zu erleichtern. Auf der Anpassungsseite können Sie den Linienstil, den Pfeilstil und die Farben des Diagramms ändern. Grapher ist ein leistungsstarkes Werkzeug und kann für alle anderen Mathematikfans sehr hilfreich sein!
6. Bildschirmtastatur
Die meisten Mac-Benutzer wissen nicht, dass ihr Mac über eine Bildschirmtastatur verfügt, obwohl ich ihnen keine Vorwürfe machen würde, da diese in den Einstellungen versteckt ist. Navigieren Sie zum Aktivieren der Bildschirmtastatur zu „Systemeinstellungen" -> “Tastatur" und aktivieren Sie das Kontrollkästchen mit der Aufschrift „Tastatur und Emoji-Viewer in der Menüleiste anzeigen„.
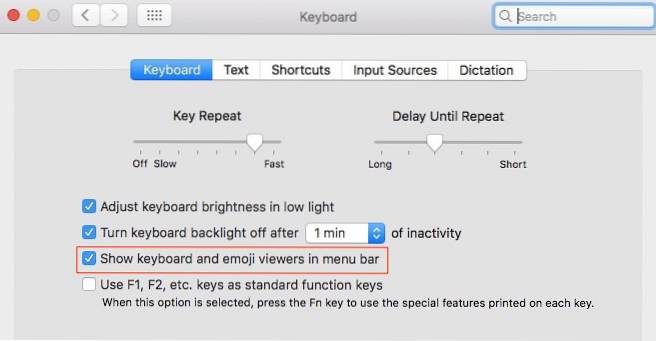
Ein ähnliches Symbol wie unten gezeigt sollte zu Ihrer Menüleiste hinzugefügt werden. Klicke auf "Tastatur-Viewer anzeigen" Hier.
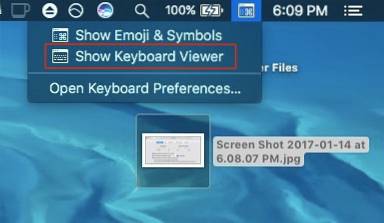 Ein virtueller Bildschirm sollte jetzt angezeigt werden. Es kann sein Größe geändert auf jeden Bildschirm passen und es immer bleibt oben, So können Sie in jedem Anwendungsfenster eingeben.
Ein virtueller Bildschirm sollte jetzt angezeigt werden. Es kann sein Größe geändert auf jeden Bildschirm passen und es immer bleibt oben, So können Sie in jedem Anwendungsfenster eingeben.
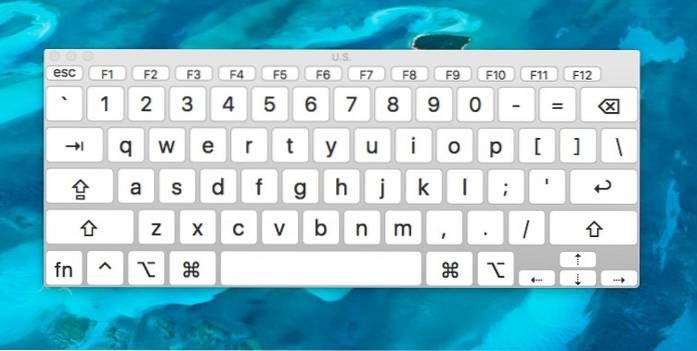
Dies kann sehr praktisch sein, wenn eine Ihrer Hardwaretastaturtasten nicht mehr funktioniert oder Sie nur vorsichtig sind, wenn Hardware-Keylogger Ihre sensiblen Daten stehlen.
7. Automator
Automator ist ein leistungsstarkes Tool, das in macOS enthalten ist und das es Ihnen ermöglicht alltägliche Aufgaben automatisieren auf Ihrem Mac wie das Umbenennen mehrerer Dateien oder das Konvertieren eines Videoformats in ein anderes. Geben Sie in der Spotlight-Suche "Automator" ein und drücken Sie die Eingabetaste. Beim ersten Durchlauf haben Sie die Möglichkeit, die Art des Dokuments auszuwählen.
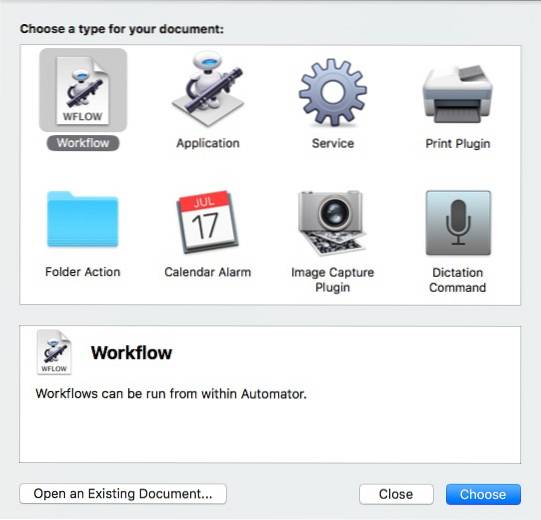
EIN "ArbeitsablaufMit diesem Dokument können Sie benutzerdefinierte Workflows (Anweisungen) erstellen, die in Automator ausgeführt werden können. Ein "Anwendung" Mit diesem Dokument können Sie denselben Workflow erstellen, er kann jedoch auch von außerhalb von Automator ausgeführt werden.
Sie können die Dateien / Ordner auswählen, die Sie als Eingabe erhalten möchten, und dann bestimmte Aktionen auslösen, z. B. das Batch-Umbenennen. Das "BibliothekMit der Option können Sie auf Dutzende von Aktionen zugreifen, die ausgelöst werden sollen.
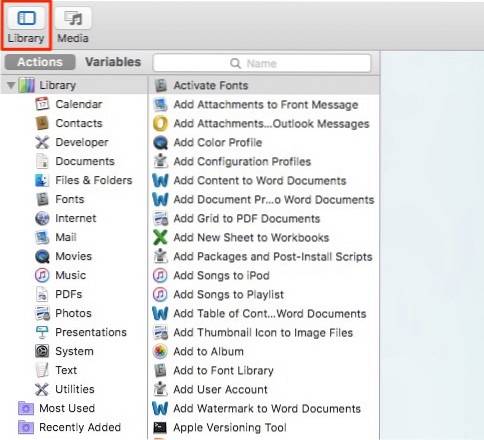
Sie können auch auf „Aufzeichnung"Taste oben rechts, um eine Reihe von Maus- / Tastendrücken aufzuzeichnen, damit Sie"Lauf”Es später für sich wiederholende Aufgaben.
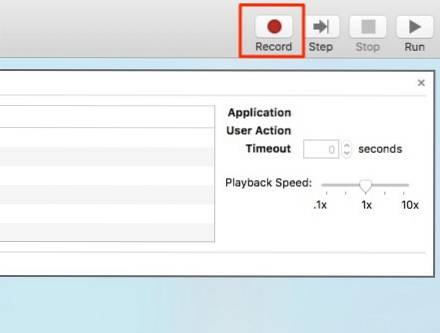
Dies ist natürlich nur die Spitze des Eisbergs. Automator ist eine umfangreiche und leistungsstarke Anwendung. Vielleicht möchten Sie im Web nach Automator-Workflows suchen oder einfach in der App stöbern, um einige wirklich coole Workflows zu erstellen.
SIEHE AUCH: Top 4 Finder-Alternativen für Mac, die Sie verwenden können
Probieren Sie diese Standard-Mac-Apps aus
Ich glaube, dass diese 7 integrierten MacOS-Apps vielen Benutzern nicht besonders bekannt sind, was schade ist, da sie sicherlich sehr praktisch sind. Diese Apps interessieren vielleicht nicht alle, aber sie sind sicherlich für verschiedene Szenarien ziemlich nützlich. Ich hoffe, Sie finden sie nützlich und wenn Sie der Meinung sind, dass es eine andere Aktien-App gibt, die es wert ist, erwähnt zu werden, schreiben Sie unten einen Kommentar.
 Gadgetshowto
Gadgetshowto


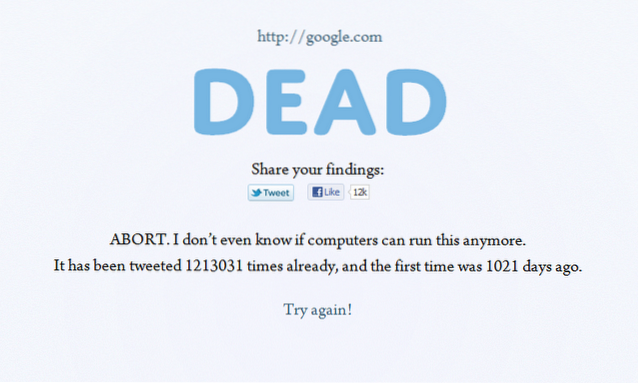
![Eine Parodie auf soziale Medien [Video]](https://gadgetshowto.com/storage/img/images/a-parody-of-social-media-[video].jpg)