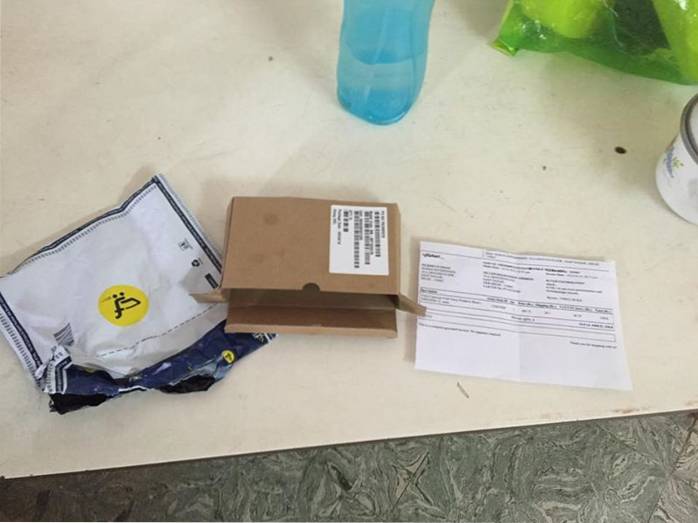Der Standard-Mail-Client, den Apple mit seinen Macs und iPhones bündelt, wurde von der Mehrheit der Menschen nie wirklich geliebt. Seit OS X El Capitan und jetzt mit macOS Sierra verbessert Apple die Apple Mail-App jedoch konsequent. Es gibt einige wirklich nützliche Funktionen, die die Mail-App bietet, und es gibt einige coole Apple Mail-Tricks, mit denen Sie ihre Erfahrung wirklich verbessern können. Also, worauf warten wir noch?? H.Es gibt 10 Apple Mail-Tipps und Tricks für iOS- und MacOS-Geräte:
1. Benennen Sie Flag Names (macOS) um
Die Mail-App unter macOS bietet Benutzern die Möglichkeit, E-Mails zu kennzeichnen. Benutzer können Flags aus verschiedenen Farben auswählen und sie zum Kategorisieren ihrer E-Mails verwenden. Es gibt jedoch keinen offensichtlichen Weg dazu umbenennen wie diese Flags heißen. Standardmäßig heißen die Flags nur "Rot", "Gelb", "Orange" usw. Wenn Sie die Flags umbenennen möchten, können Sie die folgenden Schritte ausführen:
- Markieren Sie E-Mails mit verschiedenen Flags.
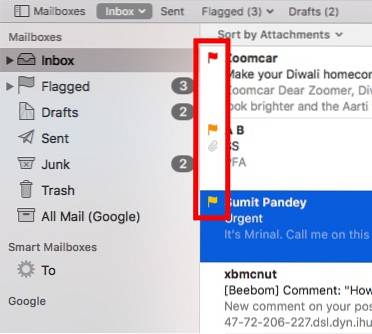
- Klicken Sie in der Seitenleiste auf Pfeil neben "Markiert".
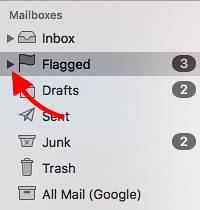
- Sie sehen die Liste der Flags, die Sie in Ihren E-Mails verwendet haben. Einfach Rechtsklick Klicken Sie auf der Flagge, die Sie umbenennen möchten, auf „Mailbox umbenennen„.
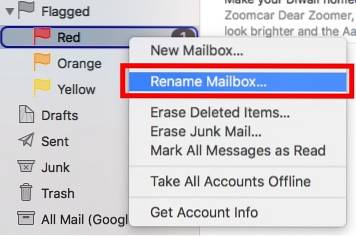
Sie können das Postfach dann umbenennen, und der Name der Flagge ändert sich ebenfalls.
2. Suche in natürlicher Sprache (macOS)
Die Mail-App hat auch eine wirklich leistungsstarke Suche. Sie können Ihre E-Mail in natürlicher Sprache durchsuchen. Dies erleichtert das Auffinden von Dateien, ohne dass bestimmte Befehle verwendet werden müssen. Zum Beispiel kann ich suchen nach “E-Mails von gestern“, Und die Mail-App zeigt nur die E-Mails an, die ich gestern erhalten habe. Es ist wirklich hilfreich. Sie können auch nach Dingen wie „E-Mails mit Anhängen", usw.
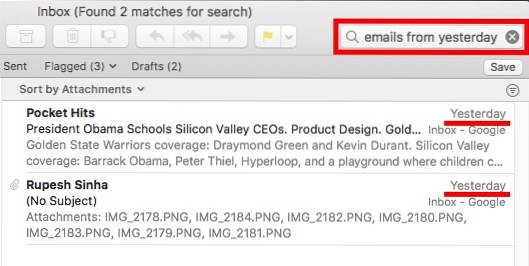
3. Schreibwarenfenster (macOS)
Wenn Sie eine E-Mail verfassen, können Sie sie mithilfe des Briefpapierfensters der Mail-App noch besser aussehen lassen. Dieser Bereich bietet eine Reihe von Vorlagen Dadurch sieht Ihre E-Mail wirklich gut aus. Sie können aus einer Vielzahl von Vorlagen auswählen, die nach Anlässen oder E-Mail-Typen kategorisiert sind. Führen Sie die folgenden Schritte aus, um das Briefpapierfenster zu verwenden:
- Verfassen Sie eine neue E-Mail. Klick auf das Briefpapierfenster-Symbol oben rechts im Erstellungsfenster.
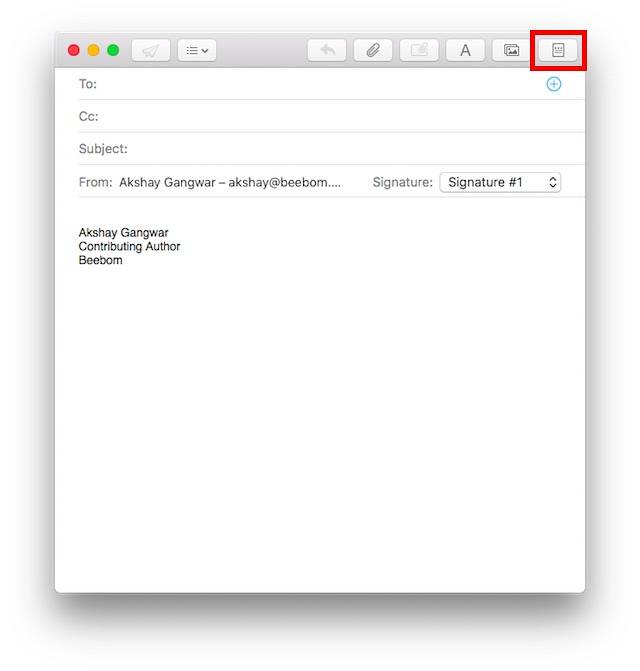
- Dies öffnet einen Bereich mit einer Anzahl von Vorlagen. Sie können die gewünschte auswählen und Ihre E-Mail wird so formatiert, wenn sie an den Empfänger gesendet wird.
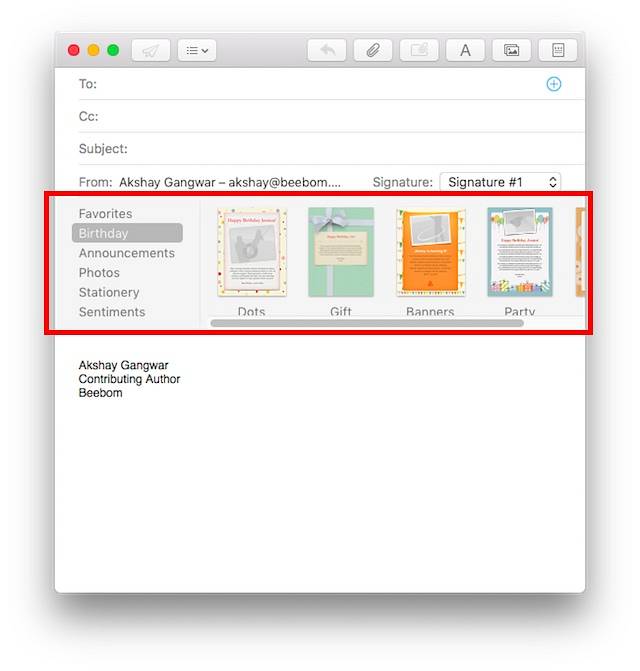
Mithilfe der Vorlagen für das Briefpapierfenster können Sie einige wirklich gut aussehende E-Mails erstellen und Ihre Freunde und Kollegen beeindrucken.
4. Markup-Anhänge
Wenn Sie einer E-Mail im Apple Mail-Client Anhänge wie Bilder oder PDFs hinzufügen, können Sie dies sogar tun Fügen Sie Anmerkungen hinzu und kritzeln Sie darauf! Es ist einfach und Sie können es sowohl auf Ihrem iPhone als auch auf dem Mac tun. Führen Sie dazu einfach die folgenden Schritte aus:
Auf dem Mac
- Verfassen Sie eine E-Mail und Fügen Sie ein Bild oder PDF hinzu Anhaftung daran.
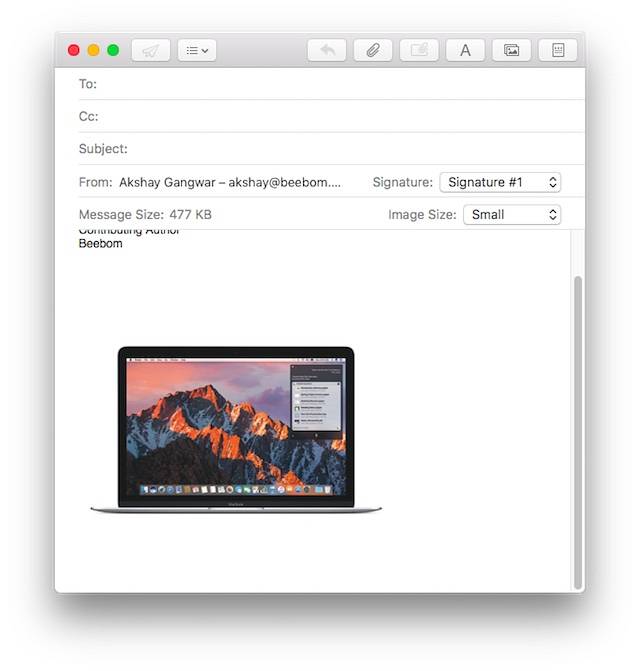
- Klicken Sie dann auf den Anhang Klicken Sie auf den kleinen Pfeil oben rechts und wählen Sie "Markup", aus dem Dropdown-Menü.
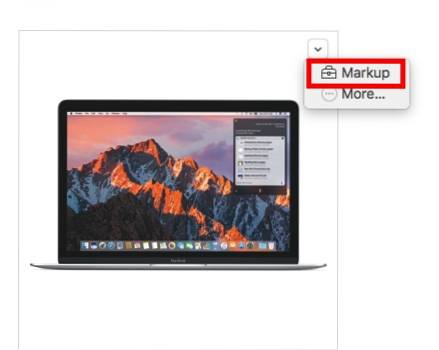
- Sie können das Bild jetzt nach Belieben markieren und dem Bild Anmerkungen, Skizzen und Text hinzufügen, bevor Sie es an den Empfänger senden.
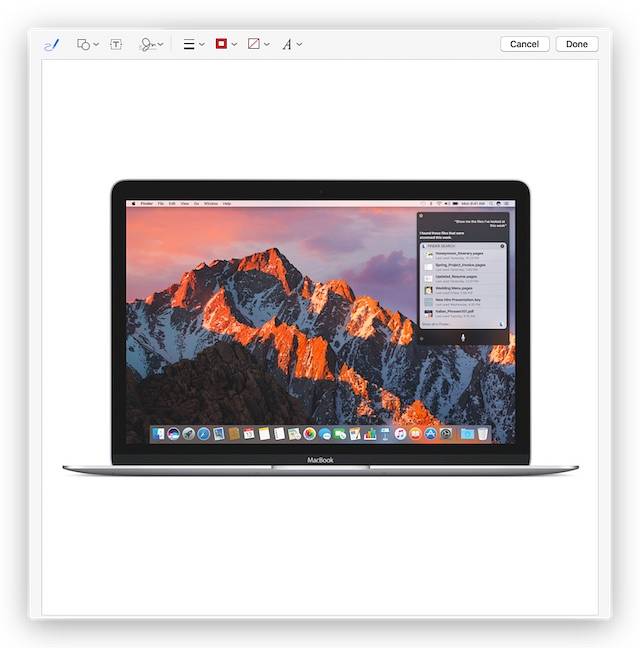
Auf dem iPhone
- Verfassen Sie eine E-Mail und Fügen Sie ein Bild oder einen PDF-Anhang hinzu dazu. Tippen Sie doppelt auf den Anhang. Tippen Sie dann auf Pfeil im Einblendmenü.
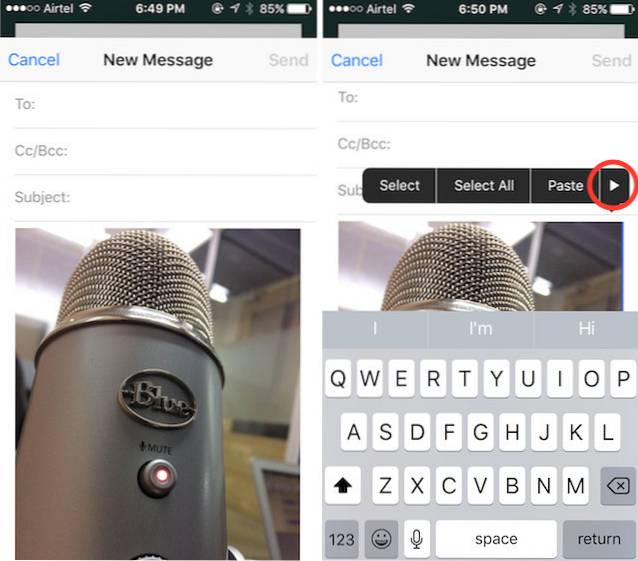
- Hier, Wählen Sie Markup. Sie können das Bild jetzt nach Ihren Wünschen markieren und dem Bild Anmerkungen, Kritzeleien und mehr hinzufügen.
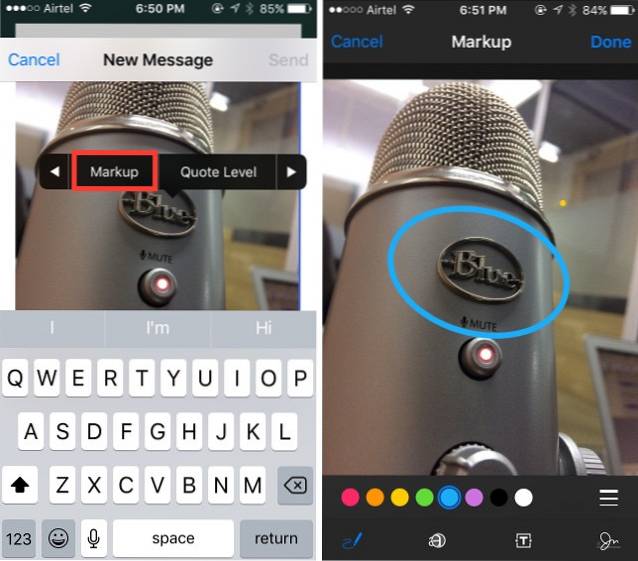
5. Verwenden Sie intelligente Postfächer, um E-Mails zu kategorisieren (macOS)
Wenn Sie Ihren Posteingang organisieren möchten, sollten Sie auf jeden Fall die Smart Mailboxen der Mail-App verwenden. Sie können ein neues intelligentes Postfach erstellen und ihm Regeln zuweisen, sodass Mail E-Mails, die in das intelligente Postfach eingehen sollen, automatisch sortiert, sodass Sie dies nicht tun müssen. Führen Sie die folgenden Schritte aus, um intelligente Postfächer zu verwenden:
- Gehen Sie in der Mail-App zu „Mailbox -> Neue intelligente Mailbox„.
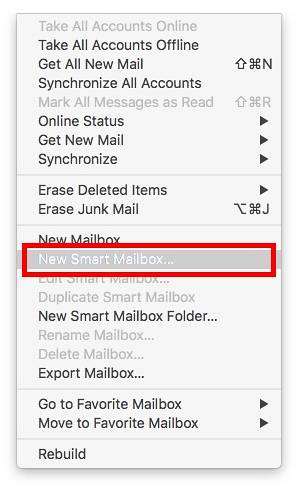
- Sie können die Smart Mailbox nach Belieben benennen und Erstellen Sie Regeln zum Sortieren von E-Mails automatisch. Zum Beispiel werde ich eine Smart Mailbox mit dem Titel erstellen "Heute", und lassen Sie Mail E-Mails, die ich heute erhalten habe, in der Smart Mailbox hinzufügen.
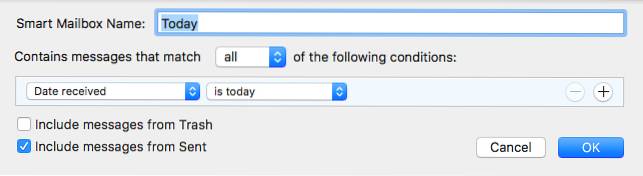
6. Wischen Sie nach unten zum Entwurf (iOS)
Sehr oft schreibe ich eine E-Mail, nur um etwas aus einer anderen E-Mail zu verweisen. Also muss ich meine E-Mail verfassen, die andere anschauen, dann zu „Entwürfe“ gehen und auf die E-Mail tippen, die ich verfasst habe. Dies kann ziemlich ärgerlich werden, einfach weil die Anzahl der erforderlichen Abgriffe zu hoch ist. Glücklicherweise können Sie dies viel besser tun.
- Einfach beim Erstellen einer E-Mail Wischen Sie von der Titelleiste nach unten der E-Mail. Die E-Mail wird minimiert, bleibt jedoch am unteren Bildschirmrand sichtbar.
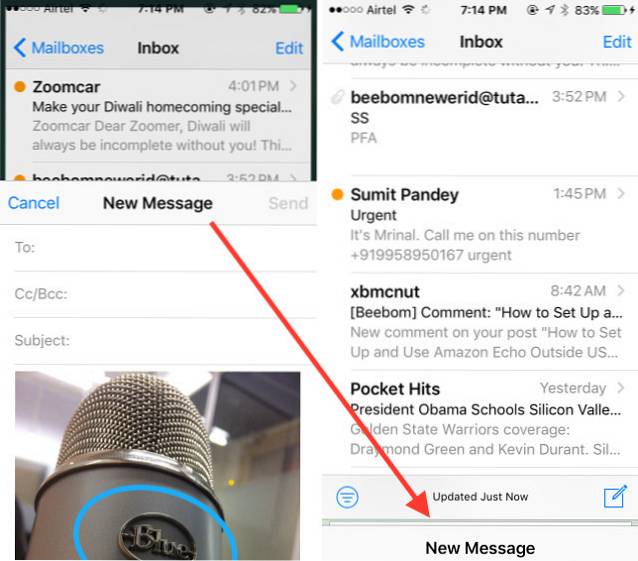
- Sobald Sie auf die gewünschte E-Mail verwiesen haben, einfach Tippen Sie auf die minimierte E-Mail, und es wird wieder auftauchen.
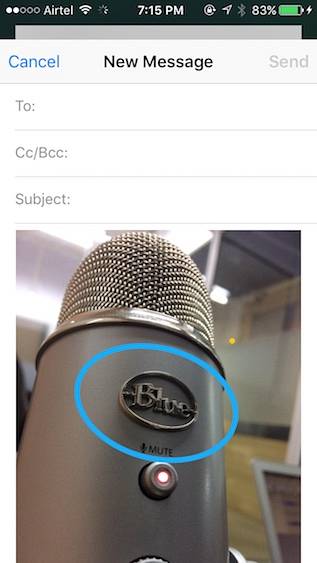
7. Passen Sie die Wischaktionen an (iOS)
In der iOS Mail-App können Sie eine E-Mail nach links oder rechts wischen, um sie als gelesen / ungelesen zu markieren oder zu archivieren. Sie müssen sich jedoch nicht an diese Wischaktionen halten. Schließlich möchten Sie vielleicht etwas anderes mit den Wischbewegungen machen. Um dies anzupassen, können Sie die folgenden Schritte ausführen.
- Gehen Sie auf Ihrem iPhone zu Einstellungen -> Mail -> Wischaktionen.
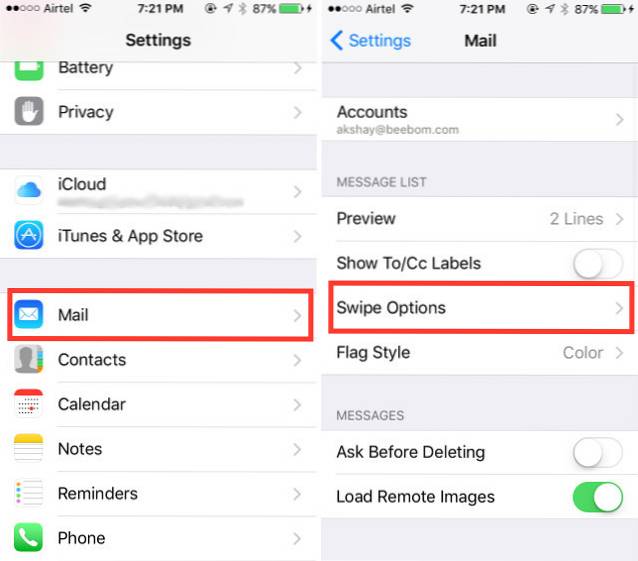
- Hier kannst du Tippen Sie auf den gewünschten Wisch anpassen (linker Schlag oder rechter Schlag). Sie können dann die Aktion auswählen, die der Wisch ausführen soll.
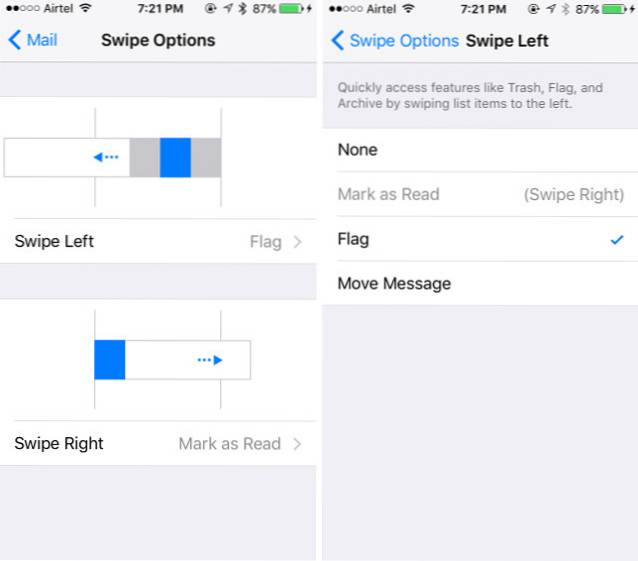
8. Einrichten von Thread-Benachrichtigungen (iOS)
Unter iOS können Sie sogar E-Mails anfordern, um Sie speziell zu informieren, wenn Sie eine Antwort auf eine von Ihnen gesendete E-Mail erhalten. Dazu können Sie die folgenden Schritte ausführen.
- Tippen Sie in der iOS Mail-App auf E-Mail verfassen Taste. Tippen Sie auf das Betrefffeld. Sie werden eine sehen "Glocke" Symbol am rechten Ende des Felds Betreff.
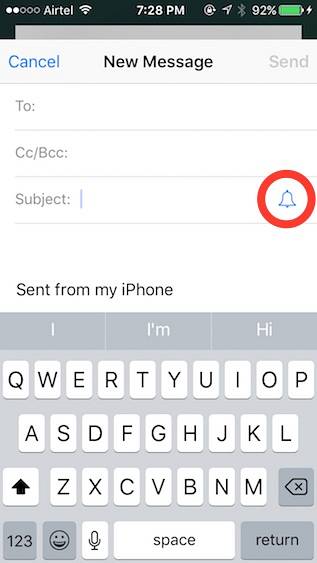
- Einfach Tippen Sie auf das Symbol. Sie können Mail dann bitten, Sie zu benachrichtigen, wenn jemand auf die E-Mail antwortet.
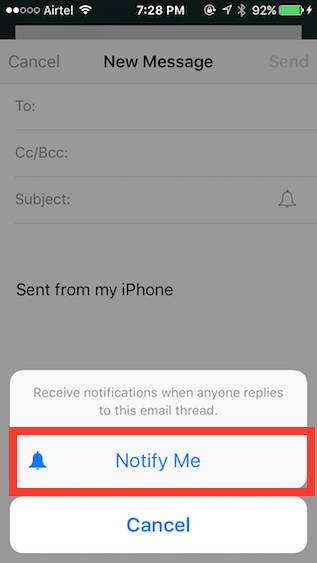
SIEHE AUCH: 9 coole iPhone-Tastaturtricks, die Sie kennen sollten
Probieren Sie diese coolen Apple Mail-Tipps und Tricks aus
Die Mail-App war früher zweifellos nicht auf dem neuesten Stand. Aber in letzter Zeit hat Apple es einiges verbessert und es wird langsam zu einem echten Konkurrenten, der einzige E-Mail-Client zu sein, den Sie auf Ihrem Mac und Ihrem iPhone behalten. Wenn Sie die Mail-App ausprobieren möchten, sollten Sie diese Tricks unbedingt verwenden, um wirklich zu schätzen, wie sehr Apple sie verbessert hat.
Wie immer, wenn Sie weitere Tricks für die Mail-App haben, lassen Sie es uns auf jeden Fall im Kommentarbereich unten wissen.
 Gadgetshowto
Gadgetshowto