Windows 10 wird mit allen neuen Cortana- und verschiedenen anderen Funktionen geliefert, die Ihnen dabei helfen, Dinge zu tun. Es ist jedoch notwendig, kennen die Werkzeuge und ihre Tricks das Beste aus ihnen machen. In diesem Beitrag werden wir heute einige der wichtigsten (und erweiterten) Suchtipps und -tricks für Windows 10 zeigen, mit denen Sie einfach suchen können - nach Ihren Daten auf Ihrem # Win10-PC.
Suche mit Cortana
Cortana ist Microsofts Antwort auf Apples Siri für Windows 10 und Ihr persönlicher Leitfaden für erweiterte Suchvorgänge. Cortana hilft Ihnen bei der Suche nach Dingen mit natürlicher Suche und Sprachsuche - so können Sie Dinge sowohl lokal als auch im Internet finden. Es ist eine der Besonderheiten von Windows 10, die viel mehr Funktionen bietet als nur Suchen.
Führen Sie die folgenden Schritte aus, um Cortana zu verwenden:
- Klicken Sie in der Taskleiste auf die Schaltfläche Suchen
- Geben Sie Ihre Suchanfrage ein oder sprechen Sie sie aus, um die Ergebnisse anzuzeigen
- Wählen Sie einen der Filter aus (verschiedene Symbole in der oberen Leiste), um ausgewählte Ergebnisse zu überprüfen. Im Einstellungsfilter können Sie beispielsweise nur Einstellungen / Konfigurationselemente anzeigen, und im Webfilter werden Ergebnisse aus dem Web anstelle lokaler Ergebnisse angezeigt
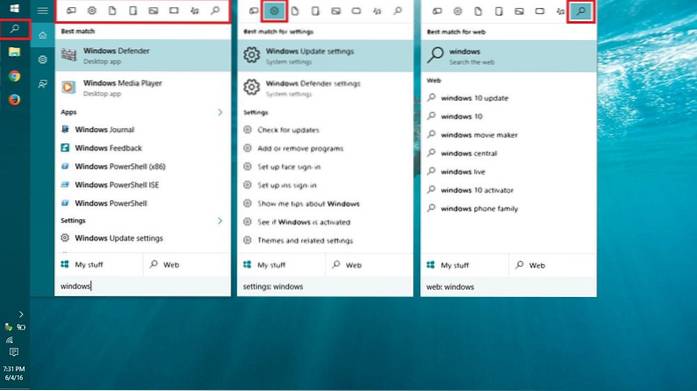
Suche aus dem Suchfeld
Das Suchfeld ist die einfachste Methode, um eine Datei oder einen Ordner direkt im Datei-Explorer zu durchsuchen. Befindet sich oben rechts im Datei-Explorer im Suchfeld sucht nach Daten im aktuell geöffneten Verzeichnis - sei es der Computer, ein einzelnes Laufwerk oder ein bestimmter Ordner.
Bei Tausenden von Dateien auf Ihrem PC können Sie deren Speicherort vergessen. Daher hilft dieses Suchfeld wirklich, wenn Sie dringend Hilfe benötigen. Wenn Sie beispielsweise den Speicherort einer Datei mit dem Namen "Market Report.docx" vergessen haben, geben Sie einfach "Markt' oder 'Bericht'im Suchfeld und drücken Sie die Eingabetaste, und Windows 10 zeigt sofort alle Dateien mit gleichen / ähnlichen Namen an.

Verwenden Sie Platzhalter
Platzhalter werden als Füllstoffe für verwendet Machen Sie Namensschätzungen für die Suche nach Informationen wenn Sie sich nicht sicher sind, nach welchem Schlüsselwort Sie suchen sollen. Es hilft Ihnen, die Ergebnisse abzurufen, indem Sie den Platzhalter durch mögliche Vermutungen / Buchstabenkombinationen ersetzen und diese Namen suchen.
Hier sind Details zu jedem Platzhalterzeichen:
- * (Sternchen): Es wird durch keine, ein oder mehrere Zeichen ersetzt. Wenn Sie 'eas *', es sagt, alle Namen ab' zu sucheneas'und die Namen können / können nicht mit mehr Zeichen enden, und daher enthalten die Ergebnisse die Wörter' eas ',' easy ',' easy 'usw..
- ? (Fragezeichen): Es wird durch nur ein Zeichen ersetzt (und nicht auch keines). Wenn Sie 'ad? pt', dann kann es die Namen wie' anpassen ',' adoptieren ',' geschickt 'usw. anzeigen.
- # (Pfund oder Hashtag): Es wird durch eine Reihe von Ziffern ersetzt. Wenn Sie '2 # 4', dann werden' 204 ',' 214 'und ein beliebiger Name einschließlich beliebiger Zahlen zwischen 2 und 4 angezeigt.
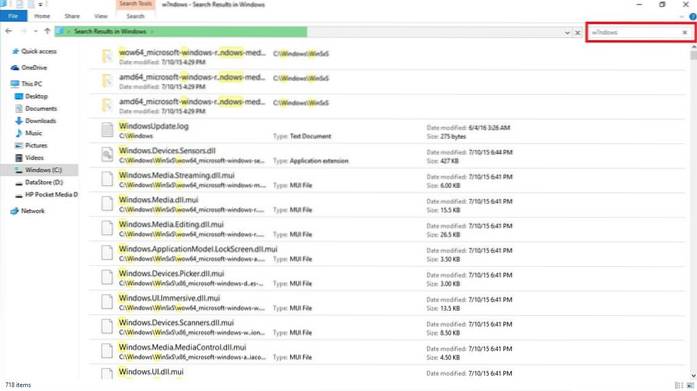
Verwenden Sie die Dateieigenschaften
Dateieigenschaften bedeutet die Eigenschaften oder Metadaten oder Details zu den Dateien, Zum Beispiel das Erstellungsdatum, der Dateityp, der Autor (oder der Ersteller) usw. Diese können auch zum Suchen nach Dateien und Ordnern verwendet werden - es ist, als hätten Sie mehr Informationen als nur Dateinamen, um effizient zu suchen.
Einige Beispiele für Dateieigenschaften werden nachfolgend beschrieben:
- Name (Dateiname): Nehmen Sie einen Teil oder den vollständigen Namen in Ihre Suchabfrage auf, um ihn anhand von Dateinamen zu finden. Geben Sie beispielsweise für eine Datei mit dem Namen "Mai-Arbeitsblatt" "Kann' oder 'Arbeit' und mehr. Man kann auch ein Schlüssel / Wert-Paar wie 'Name: Mai','Name: Arbeit', usw.
- Art (Datei Art): Geben Sie die Art der gesuchten Datei an, z. B. "Dokument", "Audio" usw. Sie können auch ein Schlüssel / Wert-Paar wie "Dokument" verwenden.Art: Dokument','Art: andere', usw.
- Typ (Dateityp / Erweiterung): Geben Sie den Dateiformatnamen wie TXT, DOCX, JPG, BMP usw. an. Sie können auch Schlüssel / Wert-Paare wie 'Typ: EXE','Typ: TXT', usw.
- Tags (Tags): Fügen Sie ein beliebiges Tag oder Schlüsselwort ein, mit dem diese Datei (en) beschrieben werden. Man kann auch ein Schlüssel / Wert-Paar wie 'Tags: Projekt','Tags: Schule', usw.
- Autor (Autor): Geben Sie den Namen des Autors an, um mit den Erstellern nach Dateien zu suchen. Man kann auch Schlüssel / bezahlten Wert verwenden, zum Beispiel 'Autor: John','Autor: Lina', usw.
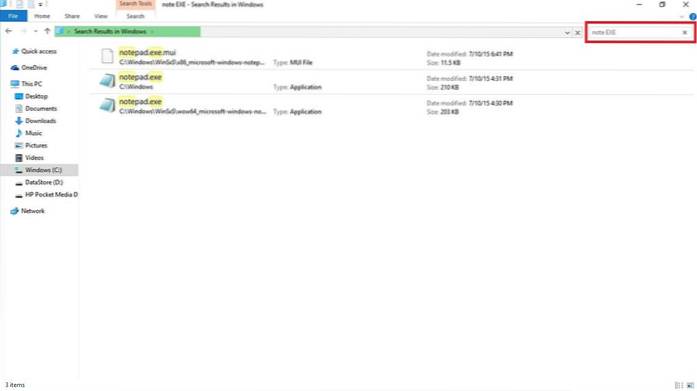
Verwenden Sie Boolesche Filter
Boolesche Filter ermöglichen das Erstellen Erweiterte Suche durch Kombinieren von Suchbegriffen oder Sätze. Es gibt verschiedene boolesche Operatoren, wie unten beschrieben. Stellen Sie sicher, dass Sie die Filter in Großbuchstaben eingeben, während Sie solche Suchvorgänge durchführen.
Beispielsuchanfragen mit Erläuterungen sind unten angegeben:
- UND: Fügen Sie 'AND' ein, um nach beiden Begriffen zu suchen. Beispielsweise, 'Wort UND Block'sucht nach Dateien mit diesen Wörtern und Ergebnissen' wordpad.exe ',' word notepad.txt 'usw..
- ODER: Fügen Sie 'ODER' ein, um nach einem der Begriffe zu suchen. Beispielsweise, 'Wort ODER Pad'sucht nach Dateien mit einem dieser Wörter und Ergebnisse' word.exe ',' notepad.txt 'usw..
- NICHT: Fügen Sie 'NOT' ein, um diesen Begriff nicht zu suchen. Beispielsweise, 'NICHT Pad'sucht nach Dateien, die dieses Wort nicht enthalten, und führt zu' word.exe ',' word note.txt 'usw..
- Zitate: Fügen Sie Ihre Anfrage in doppelte Anführungszeichen ein, um nach genauen Phrasen oder Dateinamen zu suchen, z."India Gate""(einschließlich doppelter Anführungszeichen und ohne einfache Anführungszeichen) zeigt Dateien mit dem genauen Namen" India Gate "an..
- Klammern: Fügen Sie Ihre Abfrage in Klammern () ein, um nach all diesen Wörtern zu suchen (aber auch wenn diese in beliebiger Reihenfolge vorhanden sind). Beispielsweise, '(Cricket Football Hockey)'Suche gibt' Cricket Hockey Football.txt ',' Hockey Football Cricket.docx 'usw..
- > (größer als): Fügen Sie '>' ein, um nach einem Wert zu suchen, der größer / größer als oder später als ein Wert ist, z. B. 'Datum:> 01.01.2016'sucht nach Dokumenten, die nach dem 1. Januar 2016 erstellt wurden.
- < (lesser than): Include '<' to search for less than or earlier than some value like 'Größe: < 5 MB'sucht nach Dateien / Dokumenten, die weniger als 5 MB Speicherplatz beanspruchen.
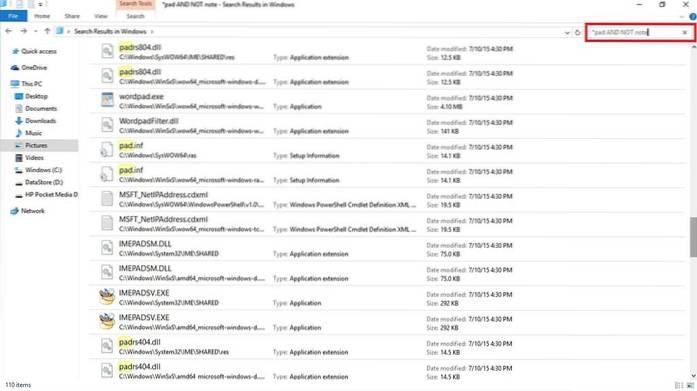
Verwenden Sie Dateilistenüberschriften
Die Überschriften der Dateilisten werden in der Detailansicht des Datei-Explorers angezeigt - auch im Suchergebnisbildschirm. Mit diesen Überschriften und wenigen Tricks kann man Dateien oder Informationen effizienter finden denn je. Zum Beispiel, wenn Sie nach 'gesucht habenReise*Wenn Sie eine Liste Ihrer Reiserechnungen sehen, von denen Sie die neueste möchten, können Sie die Liste nach dem Erstellungsdatum sortieren oder in absteigender Reihenfolge ändern. Die erforderliche Datei befindet sich oben. Ganz schnell, richtig?
Aktivieren Sie zum Anzeigen der Dateilistenüberschriften die Detailansicht, indem Sie die folgenden Schritte ausführen:
- Klicken Sie im Suchergebnisbildschirm (nachdem Sie die Suche durchgeführt haben) auf die Multifunktionsleiste "Anzeigen" und dann auf die Schaltfläche "Details"
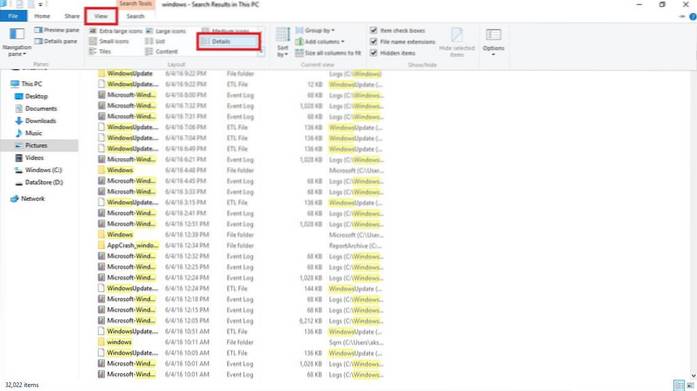
Führen Sie die folgenden Schritte aus, um die Ergebnisse zu sortieren:
- Klicken Sie auf die Multifunktionsleiste "Anzeigen" und dann auf die Option "Sortieren nach"
- Wählen Sie das Feld / die Spalte aus, anhand dessen sortiert werden soll, und wählen Sie auch die Sortierreihenfolge (aufsteigend oder absteigend).
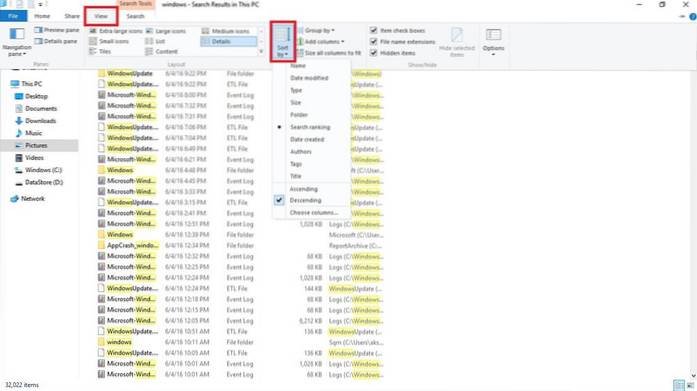
Führen Sie die folgenden Schritte aus, um die Ergebnisse zu gruppieren:
- Klicken Sie auf die Multifunktionsleiste "Anzeigen" und dann auf die Option "Gruppieren nach"
- Wählen Sie das Feld / die Spalte aus, anhand dessen die Gruppierung erfolgen soll
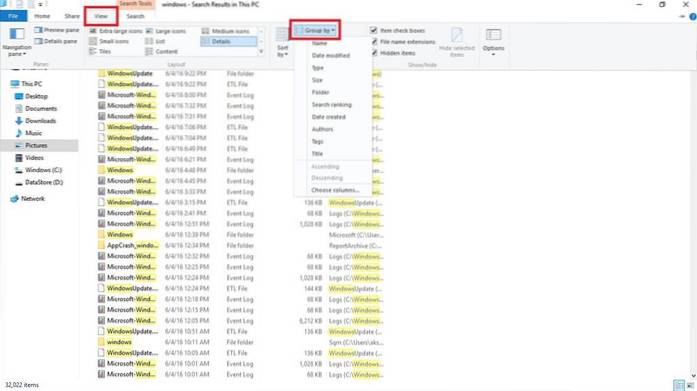
Führen Sie die folgenden Schritte aus, um die Ergebnisse zu filtern:
- Bewegen Sie den Mauszeiger über die Spalte, die Sie filtern möchten, und klicken Sie auf das Abwärtspfeilsymbol ganz rechts in dieser Spalte
- Wählen Sie alle Werte aus, nach denen Sie filtern möchten

Verwenden Sie die erweiterten Suchwerkzeuge
Erweiterte Suchwerkzeuge ist a Eine Reihe von Suchoptionen, um alle Ihre Suchanforderungen zu erfüllen - Nutzung aller möglichen Vorausoptionen auf einem einzigen Bildschirm. Es wird zum Durchsuchen von Dateien und Ordnern mit weniger oder mehr Informationen pro Verfügbarkeit verwendet, z. B. Speicherort, Tags, Größe, Datum und Eigenschaft und vieles mehr. Auf diese Weise müssen Sie sich nicht an Suchoperatoren und alle anderen erinnern. Es ermöglicht auch das Überprüfen der letzten Suchvorgänge und Suchen mithilfe von Dateieigenschaften und mehr.
Gehen Sie folgendermaßen vor, um auf das erweiterte Suchwerkzeug zuzugreifen:
- Suchen Sie mit dem Suchfeld im Datei-Explorer
- Klicken Sie auf das Menüband Suchen (Suchwerkzeuge)
- Stellen Sie die verschiedenen verfügbaren Optionen / Einstellungen ein
- Die Suchergebnisse ändern sich, wenn Sie Optionen auswählen
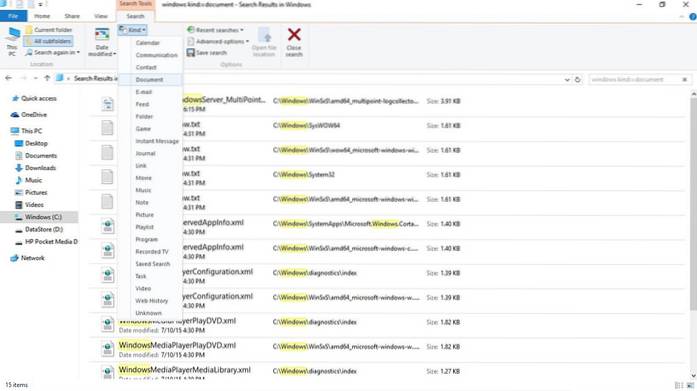
Speichern Sie Ihre Suchanfrage
Windows 10, zusammen mit anderen wundersamen Funktionen, lässt auch eine Speichern Sie Suchanfragen oder Suchanfragen, um dieselben Dinge wieder zu finden - im Fast-Track-Modus. Es kann Szenarien geben, in denen Sie umständliche Abfragen erstellen müssen, um eine Vorauswahl oder eine gründliche Suche durchzuführen, um genau das zu finden, was erforderlich ist. In solchen Fällen ist eine Suchspeicheroption sehr praktisch.
Führen Sie die folgenden Schritte aus, um Ihre Suchanfrage zu speichern:
- Suchen Sie (auch wenn es sich um einen Dummy handelt) mithilfe des Suchfelds im Datei-Explorer
- Klicken Sie auf das Menüband Suchen (Suchwerkzeuge)
- Bilden Sie Ihre Anfrage, indem Sie die verschiedenen verfügbaren Optionen / Einstellungen festlegen
- Klicken Sie nach Abschluss und Test Ihrer Suchanfrage auf die Option "Suche speichern"
- Geben Sie einen Namen und einen Speicherort ein und klicken Sie auf Speichern
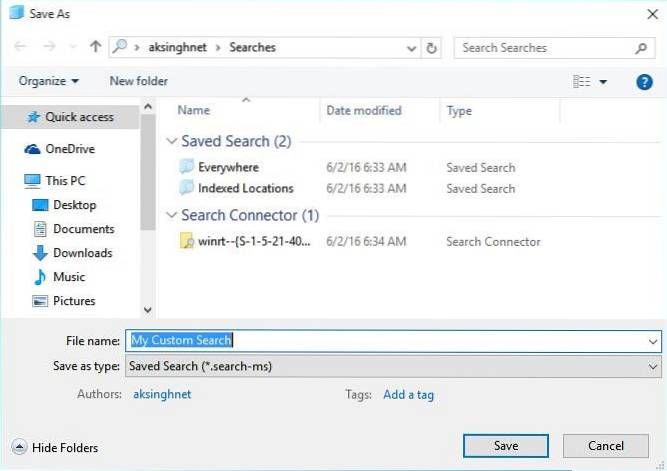
SIEHE AUCH: So sperren Sie bestimmte Apps in Windows 10
Das ist alles Leute über alle Suchtipps und Tricks für Windows 10. Wissen Sie noch mehr? Lassen Sie es uns durch den Kommentarbereich wissen.
 Gadgetshowto
Gadgetshowto



