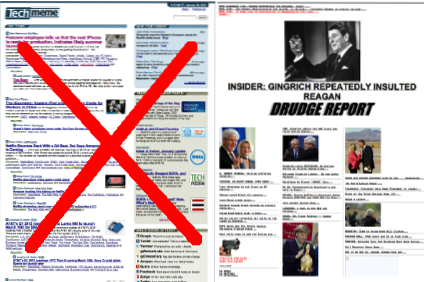Es war später Samstagabend. Ich habe meinen Mac neu gestartet, nachdem ich eines dieser Routine-Updates durchgeführt hatte. Dann wurde mir klar, dass die Maschine im Startbildschirm stecken blieb. Ich habe mehrmals versucht, es neu zu starten und habe gewartet, aber nichts hat sich geändert. Was zu tun ist? Der früheste Termin mit einem Techniker wäre Montag, und ich zog es vor, nicht so lange zu warten, um das Problem zu beheben. Ein kurzes Googeln ergab später, dass es für Mac mehrere Neustartoptionen gibt, mit denen Sie Probleme beheben können.
Die Vorbereitungen
Ich schätze mich glücklich, dass ich mein System vor der Tragödie gesichert habe, damit ich meinen Mac in kürzester Zeit wieder reibungslos zum Laufen bringen kann - wenn Sie die 4 ++ Stunden der Wiederherstellung als „keine Zeit“ betrachten. Aber überlegen Sie, wie lange es dauern würde, wenn ich dieses Backup nicht hätte. Ich hatte jahrelang meine Daten verloren, um mir beizubringen, dass Sie nicht zu viele Backups erhalten können.
Der erste Schritt zur Fehlerbehebung bei Computerproblemen ist also regelmäßige Backups durchführen bevor die Probleme Sie besuchen. Mac OS X verfügt über Sicherungsoptionen. Sie können über darauf zugreifen Systemeinstellungen - Time Machine.
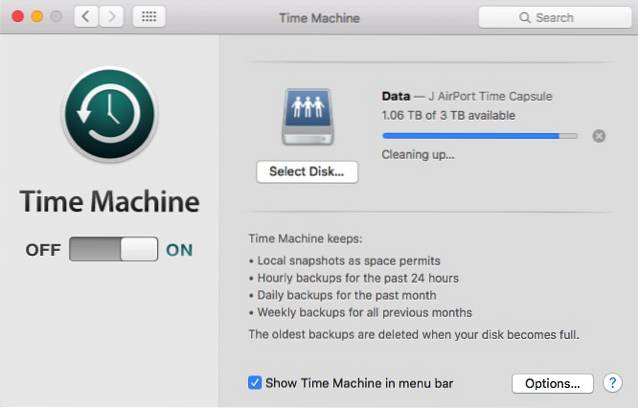
Es gibt möglicherweise einen schnelleren Weg, um mein Problem zu lösen: das System neu zu installieren. Ich könnte das Betriebssystem über die vorherige Installation installieren oder eine Neuinstallation durchführen, wenn keine andere Option möglich ist. In jedem Fall könnte ich es tun, wenn ich die Install Disk / USB hätte. Also solltest du auch Halten Sie die OS-Installationsdiskette / USB bereit. Mac-Benutzer können mit Diskmaker X problemlos eine erstellen.
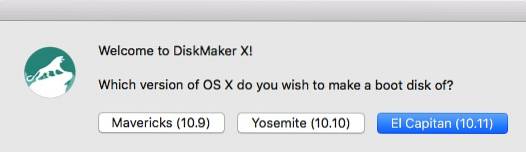
Und noch etwas, Halten Sie die Anzahl der Mac-Techniker bereit. Nur für den Fall, dass alles andere fehlschlägt.
Nachdem wir vorbereitet sind, schauen wir uns einige der Startoptionen an.
Freundlichere Optionen
Die folgenden Optionen werden als benutzerfreundlicher eingestuft, da Sie sich weiterhin mit der grafischen Benutzeroberfläche (GUI) befassen und die meisten Aufgaben weiterhin mit Point-and-Click-Geräten ausführen können..
1. Starten Sie mit QuickBoot schnell verschiedene installierte Betriebssysteme
Dies ist nicht gerade eine Möglichkeit, Probleme zu beheben, aber da es sich um Bootoptionen handelt, ist es erwähnenswert. Wenn Sie eines der Laufwerke oder Windows-Installationen auf Ihrem Mac starten müssen, erspart Ihnen QuickBoot die Mühe, die Startroutinen auszuführen: Warten Sie auf den Startbildschirm, fangen Sie ihn ab und wählen Sie ein anderes Laufwerk zum Starten aus.
Öffnen Sie QuickBoot, wählen Sie das Laufwerk aus, mit dem Sie Ihren Mac starten möchten, und starten Sie es neu. Ihr System startet das ausgewählte Laufwerk einmal automatisch. Wenn Sie Ihr System das nächste Mal starten, wird es mit dem Standardlaufwerk wiederhergestellt.
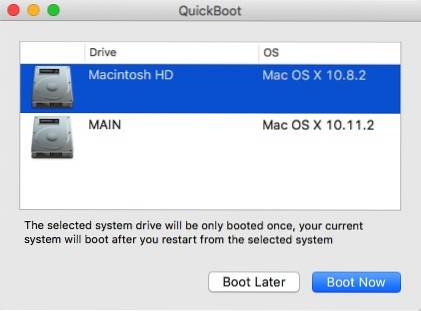
2. Verwenden Sie den Wiederherstellungsmodus für die Erste Hilfe
Meiner Ansicht nach Wiederherstellungsmodus ist das erste, was Sie versuchen sollten, ähnliche Probleme wie ich zu beheben. Die Option ist verfügbar, wenn Ihr OS X Lion (Version 10.7) oder höher ist. Sie können nach dem Neustart Ihres Mac darauf zugreifen, indem Sie auf drücken Befehl + R. Drücken Sie gleichzeitig die Tasten, sobald Sie das Startsignal hören, und halten Sie sie gedrückt, bis das Apple-Logo angezeigt wird.
In diesem Modus können Sie auf Systemsicherungen auf dem externen Laufwerk zugreifen, OS X von der Wiederherstellungspartition installieren oder neu installieren, Ihr Laufwerk mithilfe des Festplatten-Dienstprogramms überprüfen und reparieren und online Hilfe erhalten, wenn Ihr Computer mit dem Internet verbunden ist.
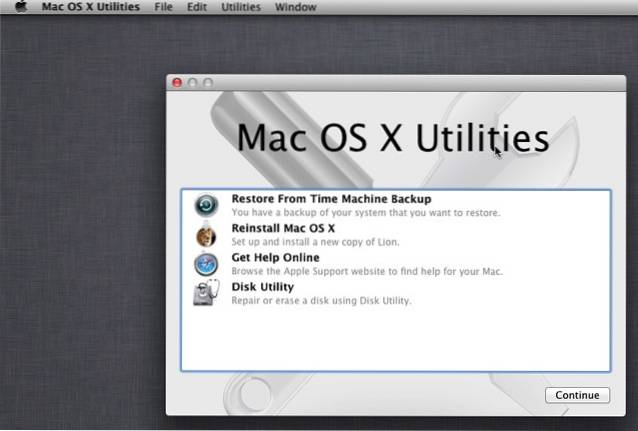
3. Verwenden Sie den Startup Manager, um ein Boot-Laufwerk auszuwählen
Startup Manager ist eine Möglichkeit, auf verschiedene Laufwerke zuzugreifen, um Ihr System zu starten. Dies ist in verschiedenen Situationen hilfreich, z. B. wenn Ihr System über mehrere Laufwerke verfügt und Sie eines davon starten möchten, wenn Sie mit Boot Camp in Windows booten möchten, wenn Sie von einem externen Laufwerk booten möchten oder wenn Sie installieren / neu installieren möchten OS X mit Installationsdiskette.
Um auf den Startup Manager zuzugreifen, starten Sie Ihren Mac neu und halten Sie die Taste gedrückt Möglichkeit Taste, wenn Sie das Startsignal hören. Verwenden Sie dann die Maus- oder Pfeiltasten und die Eingabetaste, um eines der Laufwerke auszuwählen.
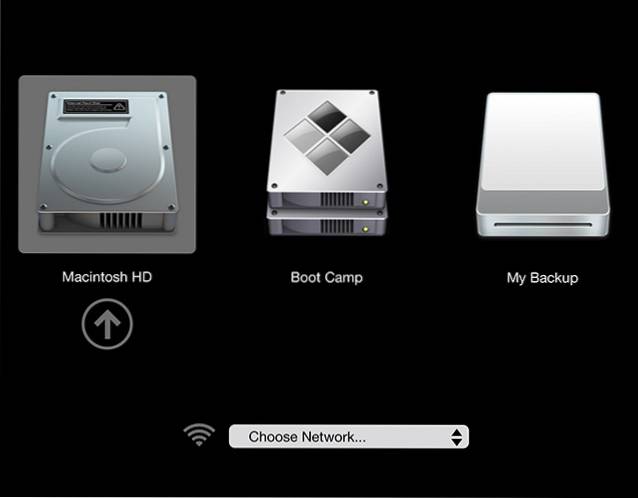
4. Laden Sie das Bare Essential im abgesicherten Modus
Durch Booten in Sicherheitsmodus, Ihr System lädt nur die minimalen Treiber und Software, um es am Laufen zu halten. In diesem Modus können Sie mögliche Ursachen für Softwareprobleme und Konflikte eingrenzen.
Starten Sie Ihren Mac neu und halten Sie ihn gedrückt, um in den abgesicherten Modus zu wechseln Verschiebung Sobald Sie das Startsignal hören, halten Sie die Taste gedrückt, bis der graue Fortschrittsbalken unter dem Apple-Logo angezeigt wird. Öffnen Sie, um festzustellen, ob Sie sich im abgesicherten Modus befinden oder nicht System Information und schau neben Übersicht über die Systemsoftware - Startmodus.
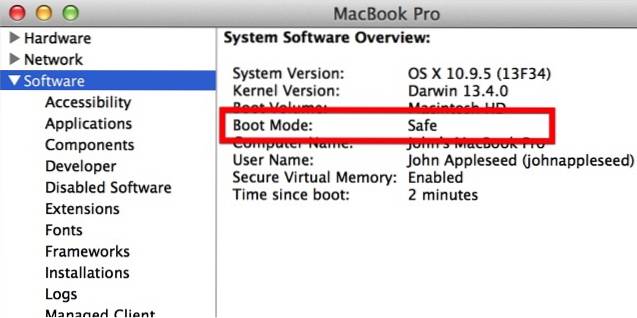
Erweiterte Optionen
Gehen wir nun zu der Welt über, in der Befehlszeilen herrschen. Es wird nicht den bekannten Point and Click und die GUI geben. Wenn Sie nicht bereit sind, die Grenze zu überschreiten, halten Sie hier an und rufen Sie einfach eine der Nummern des Mac-Technikers an, um Hilfe zu erhalten.
5. Führen Sie den Apple-Diagnose- / Hardwaretest durch
Wenn Sie den Verdacht haben, dass das Problem mit der Hardware zusammenhängt, z. B. mit einer Logikplatine, einem Speicher oder drahtlosen Komponenten. Sie können Apple Diagnostics (für Mac ab 2013 oder höher) oder Hardware Test (für Mac 2012 oder früher) durchführen..
Trennen Sie alle externen Geräte außer Tastatur, Maus und Display, um auf die Diagnosetools zuzugreifen. Starten Sie Ihren Mac neu und halten Sie die gedrückt D. Klicken Sie auf die Schaltfläche, und Apple Diagnostics wird automatisch gestartet. Nach Abschluss des Vorgangs werden die Ergebnisse und alle erforderlichen Schritte angezeigt.
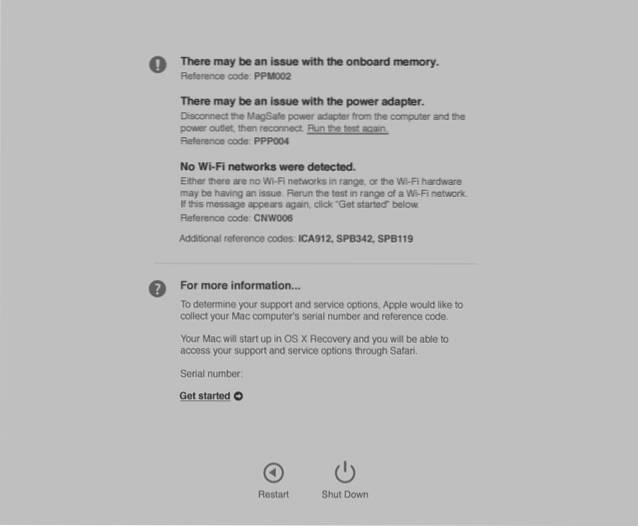
6. Beobachten Sie den Startvorgang im ausführlichen Modus
Für die meisten typischen Mac-Benutzer ist der Startvorgang identisch mit einem fast leeren Bildschirm mit Apple-Logo und Ladeleiste. Das nicht bedrohliche Display ist möglicherweise das Ergebnis der Annahme von Apple, dass die meisten Benutzer nicht benötigen und nicht wissen möchten, was sich hinter dem Vorhang verbirgt.
Wenn Sie jedoch den Startvorgang beobachten müssen, um die möglichen Ursachen für Ihre Mac-Probleme einzugrenzen, können Sie dies tun, indem Sie in den ausführlichen Modus wechseln.
Halten Sie die Taste gedrückt, um in den ausführlichen Modus zu wechseln Befehl + V. Tasten während des Neustarts, nachdem Sie das Startsignal gehört haben. Dann sehen Sie nacheinander Textzeilen. Es ähnelt dem BIOS-Ladebildschirm, den Sie beim Starten von Windows- oder Linux-PCs erhalten.
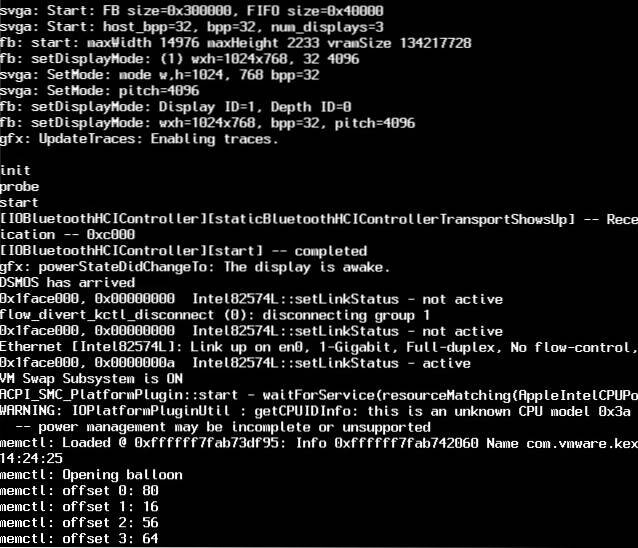
7. Starten Sie die Root-Shell im Einzelbenutzermodus
Warnung: Verwenden Sie diesen Modus nur, wenn Sie mit UNIX-Befehlen vertraut sind. Andernfalls denken Sie nicht einmal daran, es zu versuchen. Betrachten Sie sich als gewarnt.
Halten Sie gedrückt, um in den Einzelbenutzermodus zu wechseln Befehl + S. Schlüssel während des Neustarts. Dieser Modus ähnelt dem ausführlichen Modus, wird jedoch nicht in die normale OS X-GUI geladen. Am Ende des Vorgangs erhalten Sie ein Textterminal, in dem Sie UNIX-Befehle ausführen können. Sie können beginnen, nachdem Sie sehen Wurzel# auf dem Bildschirm.
Geben Sie Folgendes ein, um zum Standardbildschirm von OS X zurückzukehren Neustart und getroffen Rückkehr.
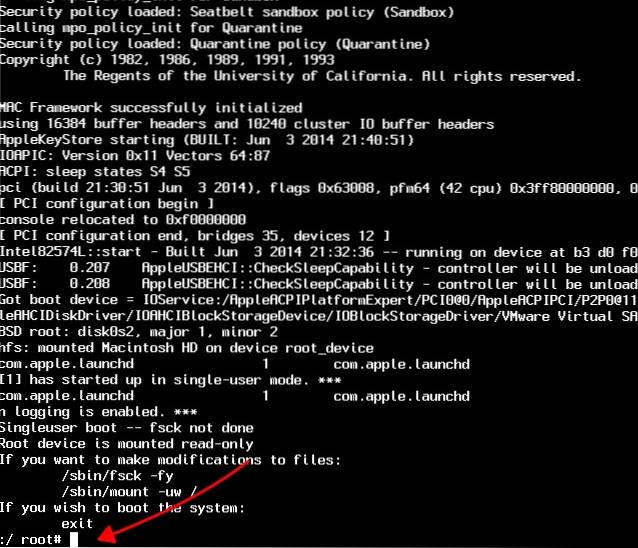
Mit ein wenig Hilfe von einem anderen Mac
Sie können diese Option nur verwenden, wenn Sie Zugriff auf einen anderen Mac mit FireWire- oder Thunderbolt-Anschluss haben. Wenn Sie dies tun, fahren wir fort.
8. Verwandeln Sie Ihren Mac in ein einfaches externes Laufwerk mit Zieldatenträgermodus
Wechseln Sie in den Zieldatenträgermodus, indem Sie die Taste gedrückt halten T. Taste während des Neustarts, nachdem Sie das Startsignal gehört haben. Sie können dies auch tun, bevor Sie Ihr System neu starten, indem Sie zu gehen Systemeinstellungen - Startdiskette - Zieldatenträgermodus.
In diesem Modus wird Ihr Mac als ein weiteres externes Laufwerk angesehen, und Sie behandeln es so. Sie können auch den Haupt-Mac verwenden, um den angeschlossenen Mac zu starten und Probleme zu diagnostizieren und zu beheben. Vergessen Sie nach Abschluss des Vorgangs nicht, den angeschlossenen Mac auszuwerfen.
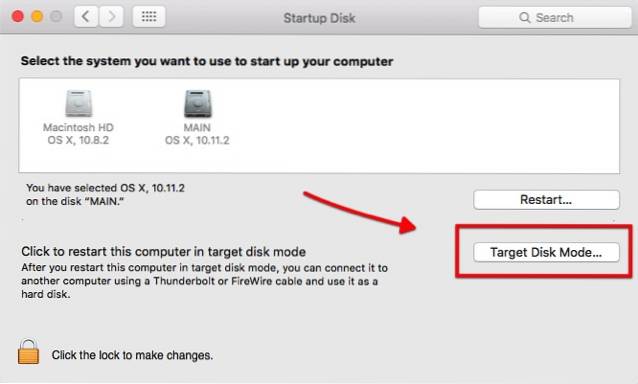
SIEHE AUCH: So sperren und schützen Sie Dateien auf dem Mac mit einem Kennwort
Haben Sie eine dieser Startoptionen verwendet, um Ihr Mac-Problem zu beheben? Teilen Sie Ihre Erfahrungen mit dem Kommentar unten.
 Gadgetshowto
Gadgetshowto