ADB oder die Android Debug Bridge ist ein Befehlszeilenprogramm, mit dem Sie Ihr Android-Gerät von Ihrem Computer aus steuern können. So können Sie Dateien hin und her übertragen, Anwendungen installieren, den Bildschirm Ihres Geräts aufzeichnen und vieles mehr. Auf einigen Telefonen können Sie das Gerät auch mit ADB rooten, und wir alle kennen die Vorteile des Rootens.
Nun, wir haben einige der beeindruckendsten und nützlichsten ADBs ausgewählt, aber bevor wir Ihnen dies mitteilen, erfahren Sie hier, wie Sie Ihr Android-Gerät mit ADB an Ihren Computer anschließen:
So schließen Sie Ihr Android-Gerät mit ADB an
Das Anschließen eines Android-Geräts über ADB ist sehr einfach. Sie können die folgenden Schritte ausführen, um Ihr Android-Gerät mithilfe von ADB mit Ihrem Computer zu verbinden:
1. Schließen Sie Ihr Android-Gerät mit einem USB-Kabel an den Computer an.
2. Auf Ihrem Gerät wird die Aufforderung angezeigt, „USB-Debugging zulassen", tippen Sie auf "OK“. Ihr Gerät wird jetzt mit aktiviertem USB-Debugging an den Computer angeschlossen.
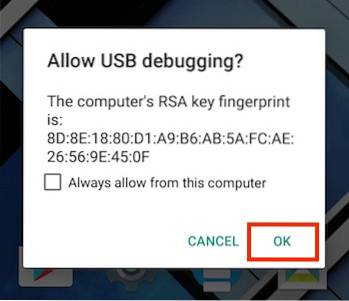
Hinweis: Sie müssen zuerst das USB-Debugging unter Einstellungen-> Entwickleroptionen aktivieren.
3. Jetzt können Sie das Terminal oder die Eingabeaufforderung starten und eingebenADB-Geräte

Dadurch wird Ihr Gerät auf dem Bildschirm angezeigt, um zu bestätigen, dass das Gerät an den Computer angeschlossen ist und ADB auf dem Gerät verwendet werden kann. Es gibt auch eine Möglichkeit, ADB drahtlos von Ihrem Android-Gerät aus zu verwenden, und Sie können unseren ausführlichen Artikel darüber lesen. Nun, sobald Sie ADB eingerichtet haben, können Sie alle Dinge ausprobieren, die ADB auf Ihrem Android-Gerät tun kann.
1. Installieren Sie APK vom Computer
Das Installieren einer APK von Ihrem Computer ist ziemlich einfach, sobald Sie ADB angeschlossen haben.
Die Syntax für den Befehl, den Sie benötigen, lautet:
adb installieren
Zur Veranschaulichung haben wir die Apple Music APK verwendet, die wir in unserem Ordner "Benutzer" gespeichert hatten. Der verwendete Befehl ist unten angegeben:
adb install ~ / applemusic.apk

Falls Sie es nicht wissen "~" Ist eine Abkürzung für das Benutzerverzeichnis. Der vollständige Pfad kann auch wie folgt verwendet werden:
adb install /Users/akshaygangwar/applemusic.apk
2. Dateien verschieben und ziehen
Push und Pull sind nützliche Befehle für Dateien hin und her übertragen zwischen Ihrem Computer und dem Android-Gerät, das mit ADB verbunden wurde.
Push wird verwendet, um eine Datei vom Computer auf das Android-Gerät zu „pushen“.
Ziehen ist genau das Gegenteil. Damit können Sie eine Datei von Ihrem Gerät auf den Computer „ziehen“.
Die Syntax für beide Befehle ist unten angegeben:
adb push adb ziehen
Wir haben die Apple Music APK vom Gerät gezogen und ein zufälliges PNG-Bild auf das Gerät übertragen.
Befehl zum Drücken:
adb push ~ / path4172.png /sdcard/receivedimage.png

Befehl zum Ziehen:
adb pull /storage/79F6-1D04/backups/apps/AppleMusic_0.9.4.apk ~ / applemusic.apk

3. System mit Lese- / Schreibberechtigungen bereitstellen (Root erforderlich)
Wenn Sie in der Vergangenheit an Android-Geräten herumgebastelt haben, haben Sie wahrscheinlich von build.prop und anderen solchen Systemdateien gehört, die sich in Ordnern wie / system und ähnlichen befinden. Diese Verzeichnisse können von einem Nicht-Root-Benutzer nicht geändert werden. Wenn Ihr Gerät jedoch gerootet ist, können Sie von ADB aus problemlos auf diese Verzeichnisse zugreifen.
Alles was Sie tun müssen, ist „adb root”In der Terminal- / Eingabeaufforderung, die ADB als Root-Dienst startet und den Zugriff auf Systemordner ermöglicht. Standardmäßig ist jedoch die / Systemordner wird aus Sicherheitsgründen als schreibgeschützt bereitgestellt. Wenn Sie brauchen um den Inhalt dieses Ordners zu ändern, Es ist erforderlich, es mit Lese- und Schreibberechtigungen bereitzustellen.
Es stellt sich heraus, dass ADB dies problemlos mit nur zwei Befehlen tun kann:
adb rootadb remount / rw
Das "Adb remount / rw" Befehl hebt die Bereitstellung auf Wurzelverzeichnis (/) und stellt es mit Lese- / Schreibberechtigungen erneut bereit.
Hinweis: Ich würde empfehlen, adb unroot auszuführen, nachdem Sie die Aufgaben ausgeführt haben, für die adb als root ausgeführt werden muss. Andernfalls können Fehler möglicherweise katastrophal sein. Ebenfalls,Führen Sie niemals den Befehl rm -rf aus.
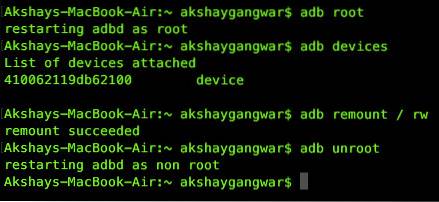
4. Greifen Sie auf eine CLI auf Ihrem Telefon zu
Jedes Betriebssystem verfügt über eine Befehlszeilenschnittstelle (Command Line Interface, CLI). Android, das auf Linux basiert, verfügt über einen sehr umfangreichen Befehlssatz, der den Benutzern zur Verfügung steht. Mit ADB können Sie direkt von Ihrem Computer aus auf diese CLI zugreifen:
ADB Shell
Das "ADB Shell" Mit dem Befehl werden noch mehr Befehle angezeigt, mit denen Sie das Dateisystem Ihres Telefons durchlaufen und eine Menge lustiger Dinge erledigen können.
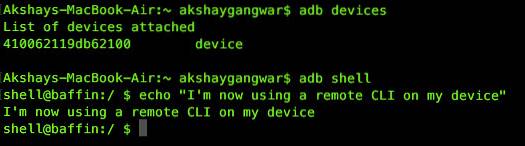
5. Bildschirm aufnehmen
Sie können den Bildschirm Ihres Android-Geräts auch mit ADB aufzeichnen. Keine Anwendungen von Drittanbietern mehr erforderlich! Es gibt jedoch eine Einschränkung. ADB kann nur den Bildschirm für a aufzeichnen maximale Dauer von 3 Minuten. Also ... "vielleicht" ein Bedarf an Apps von Drittanbietern. Auf diese Weise können Sie Ihren Bildschirm mit ADB aufzeichnen:
ADB Shell Screenrecord
Standardmäßig stoppt Screenrecord die Aufnahme automatisch erst nach Ablauf des 3-Minuten-Zeitlimits. Wenn Sie die Aufnahme vorher beenden müssen, drücken Sie einfach "Strg + C". Wir haben unseren Bildschirm etwa 10 Sekunden lang aufgezeichnet, ihn mit Strg + C gestoppt und unter dem Namen "screenrecording.mp4" gespeichert..

6. Screenshots aufnehmen
Mit ADB können Sie auch Screenshots Ihres Geräts mit einem einfachen und intuitiven Befehl aufrufen "Screencap". Die Syntax ähnelt der von Screenrecord:
ADB Shell Screencap
Im Gegensatz zum Aufnehmen von Screenshots mit den Hardwaretasten des Geräts ist screencap sendet keine Benachrichtigung in der Statusleiste Ihres Geräts, aber die Datei wird einfach unter dem im Befehl angegebenen Pfad gespeichert. Wir haben einen Screenshot gemacht und ihn auf einer SD-Karte mit dem Namen 1.png gespeichert. Der Befehl ist unten angegeben:
adb shell screencap /sdcard/1.png

7. Ändern Sie die DPI Ihres Bildschirms
Mit dem bevorstehenden Android N-Update können Benutzer die DPI-Einstellungen eines Geräts standardmäßig anpassen. Wenn Sie jedoch mehr Kontrolle über DPI wünschen, können Sie ADB verwenden.
Die build.prop-Editoren teilen Ihnen mit, dass Sie eine Zeile bearbeiten können "Ro.sf.lcd_density = xx" und ersetzen Sie die xx-Werte durch die gewünschte DPI, starten Sie das Gerät neu und fertig! ADB bietet jedoch erneut eine einfachere Möglichkeit, diesen Wert zu bearbeiten und wirksam werden zu lassen, ohne das Gerät neu zu starten. Cool, richtig?
Der Befehl, um dies zu erreichen, lautet:
ADB Shell Wm Dichte xx
Einfach Setzen Sie einen beliebigen Wert anstelle von xx und sehen Sie, wie Ihr Gerät seinen DPI-Wert ohne Neustart ändert.
Unterschiedliche Bildschirmgrößen und Auflösungen bedeuten dies Kein bestimmter DPI-Wert passt für jedes Gerät. Seien Sie jedoch nicht entmutigt. Ein wenig Herumspielen mit den Werten ist alles, was Sie brauchen, um die beste Passform herauszufinden. Es ist auch eine gute Idee, herauszufinden, was Ihre aktuelle DPI-Einstellung ist; und dies kann mit dem folgenden Befehl erreicht werden:
ADB Shell Wm Dichte 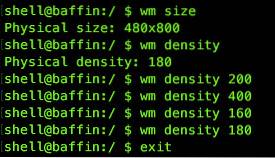
Dieser Befehl gibt das zurück aktuelle Bildschirmdichte (oder DPI) Wert Ihres Geräts. Wenn Sie die Werte beim Basteln durcheinander bringen, kehren Sie einfach zu diesem Wert zurück und Ihr Gerät ist wie zuvor in Ordnung. 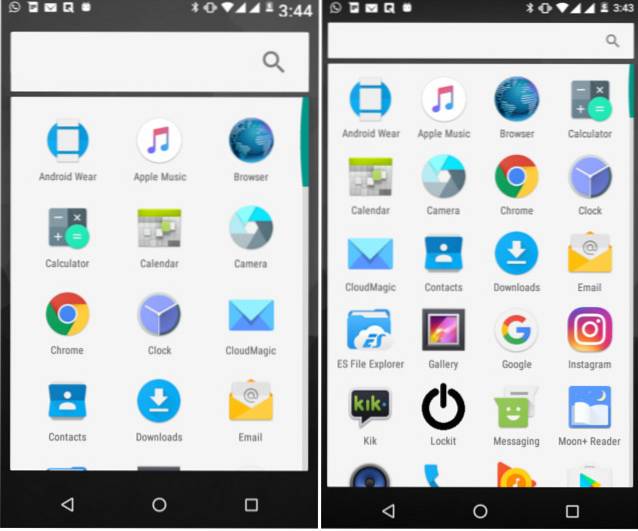
8. Starten Sie das Gerät in Bootloader, Recovery oder Sideload neu
Hinweis: Wenn Sie nicht wissen, was diese Wörter bedeuten, sind diese Befehle nichts für Sie. Fühlen Sie sich frei, weiterzuspringen oder trotzdem weiterzulesen.
Wenn Sie so oft wie wir benutzerdefinierte ROMs flashen, haben Sie wahrscheinlich keine Lust mehr, Ihr Gerät auszuschalten und dann eine ganze Reihe von Hardwaretasten zu drücken, um einfach den Bootloader, die Wiederherstellung oder das Seitenladen Ihres Geräts zu starten. Mit ADB können Sie all dies mit einfachen Befehlen ausführen. Erstaunlich, richtig?
Die Befehle, mit denen Sie dies tun können, sind:
adb Bootloader neu startenADB Neustart Wiederherstellungadb Neustart sideload
9. Greifen Sie auf den Logcat zu
Der Logcat ist ein Tool, mit dem Sie Systemmeldungen anzeigen und verfolgt, wenn das Gerät auf einen Fehler stößt. Logcats sind besonders nützlich, wenn Sie eine App entwickeln oder testen oder wenn Sie auf einen Fehler stoßen und den Entwicklern Systeminformationen bereitstellen müssen.
Der Befehl für den Zugriff auf den Logcat lautet:
adb logcat
Dadurch werden kontinuierlich viele Informationen auf Ihrem Bildschirm gedruckt, die für Sie möglicherweise überhaupt keinen Sinn ergeben, wenn Sie nicht wissen, was Sie suchen. Drücken Sie "Strg + C" jederzeit, um den Logcat zu beenden.
SIEHE AUCH: So erzwingen Sie den "Doze-Modus" unter Android 6.0 Marshmallow
Alles bereit, um coole ADB-Befehle zu erkunden?
Jetzt, da wir Sie mit genügend ADB-Wissen ausgestattet haben, um Sie zum Laufen zu bringen, gehen Sie weiter und erkunden Sie alles, was ADB Ihnen ermöglichen kann. Wenn Sie weitere Befehle und die verschiedenen Flags suchen müssen, mit denen sie angepasst werden können, öffnen Sie einfach Terminal / Eingabeaufforderung und geben Sie "adb" ein. Daraufhin wird eine Liste mit Befehlen mit kurzen Erläuterungen zu den einzelnen Befehlen angezeigt.
Kennen Sie weitere interessante ADB-Befehle, die jeder kennen sollte? Lass es uns in den Kommentaren unten wissen.
 Gadgetshowto
Gadgetshowto


