Früher war eine der Hauptbeschwerden gegen iOS, dass das Bluetooth-Radio nicht für die gemeinsame Nutzung von Dateien und die Datenübertragung verwendet werden konnte. Apple hat immer die Sicherheit als Hauptgrund für diese Entscheidung genannt und später eine Alternative bereitgestellt, die diese Freiheit bietet, ohne die Datensicherheit der Benutzer zu beeinträchtigen. Mit dieser Funktion, die als „AirDrop“ bezeichnet wird, konnten kompatible iOS- oder MacOS-Geräte mithilfe eines sicheren, verschlüsselten Protokolls Dateien, Fotos, Kontakte und so ziemlich alles andere zwischen ihnen austauschen.
AirDrop wurde mit iOS 7 und OS X Lion eingeführt und ist seitdem ziemlich kontrovers diskutiert worden, da es nicht immer so funktioniert, wie es die Benutzer erwarten. Da es sich um ein Peer-to-Peer mit hoher Latenz und hoher Geschwindigkeit handelt, das die Leistung des Bluetooth 4.0 LE-Radios und des integrierten WiFi-Chips kombiniert, kann es schwierig sein, AirDrop-Probleme mithilfe herkömmlicher Methoden zur Fehlerbehebung zu beheben. Trotzdem können Sie eine Menge ausprobieren, bevor Sie die Genius-Bar besuchen, und wenn Sie auf Ihrem iPhone, iPad oder Mac durch AirDrop frustriert sind, Hier ist eine Liste von Dingen, mit denen Sie versuchen können, das Problem möglicherweise zu beheben:
1. Überprüfen Sie die Funkgeräte und die Konnektivität Ihres Geräts
Dies ist wahrscheinlich der einfache Schritt, den Sie jedoch unbedingt sicherstellen sollten, bevor Sie Apple nachgeben und ihn besuchen. Wie bereits erwähnt, verlässt sich AirDrop auf Bluetooth und W-lan Daten zu kommunizieren und zu übertragen. Stellen Sie daher sowohl auf dem Sende- als auch auf dem Empfangsgerät sicher, dass beide Funkgeräte tatsächlich eingeschaltet sind. Unter iOS können Sie den Status für beide mithilfe von überprüfen Kontrollzentrum, und für macOS die Menüleiste werde dir das sagen. Wenn eines der Funkgeräte ausgeschaltet war, schalten Sie es ein und versuchen Sie es erneut mit AirDrop.
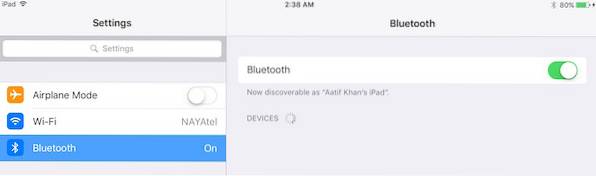
Als nächstes wird die Konnektivität überprüft. Das erste, was Sie sicherstellen müssen, ist das Flugzeug-Modus ist nicht an. Dies wäre offensichtlich geworden, wenn Sie sich WiFi und Bluetooth im Control Center angesehen haben, aber für alle Fälle gehen Sie zu die Einstellungen in Ihrem iOS-Gerät und stellen Sie sicher, dass die Flugzeugmodus umschalten ist nicht an. Falls dies der Fall ist, schalten Sie es wieder aus und versuchen Sie es erneut.
2. Aktivieren Sie den Status Nicht stören
Dies ist ein wenig knifflig, aber AirDrop wird höchstwahrscheinlich fehlschlagen, wenn sich Ihr Gerät, ob iOS oder macOS, im DND-Modus befindet. AirDrop funktioniert so, dass auf dem empfangenden Gerät eine Benachrichtigung über die eingehende Übertragung angezeigt wird und der Empfänger die Übertragung akzeptieren muss, damit AirDrop sie initiieren kann. Unter DND ist es wahrscheinlich, dass diese Benachrichtigung niemals aktiv eintrifft und AirDrop fehlschlägt. Deshalb möchten Sie Schalten Sie den Modus Nicht stören aus bevor Sie eine erfolgreiche AirDrop-Verbindung herstellen.
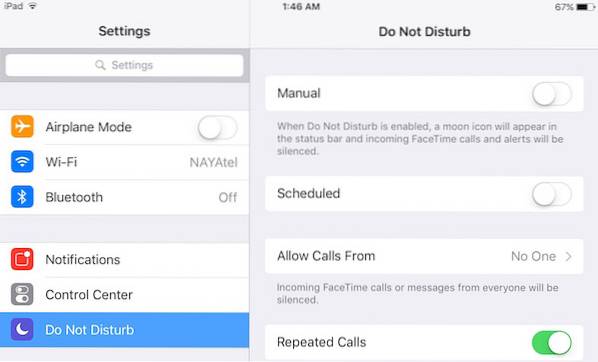
Auf einem iOS-Gerät kann dies einfach über das erfolgen Kontrollzentrum, wo Sie einfach sicherstellen müssen, dass die Mondikone (bezeichnet den DND-Modus) ist nicht aktiviert. Auf einem Mac können Sie entweder Nicht stören über deaktivieren Benachrichtigungsfeld (wenn Sie das eingerichtet haben) oder durch die Bereich "Systemeinstellungen für Benachrichtigungen".
Beachten Sie, dass AirDrop während dieser Stunden möglicherweise nicht funktioniert, wenn Sie geplante DND verwenden.
3. Schalten Sie den Bildschirm des Empfangsgeräts ein (iOS).
Aufbauend auf dem vorherigen Schritt zur Fehlerbehebung können Sie sicherstellen, dass der Bildschirm des empfangenden iOS-Geräts eingeschaltet ist. Dies liegt daran, dass AirDrop, wie bereits erwähnt, eine eingehende Übertragungsbenachrichtigung generiert und solche Benachrichtigungen möglicherweise nicht immer auf dem Bildschirm angezeigt werden, was zu einem fehlgeschlagenen Verbindungsversuch führt. Daher vor dem Übertragen von Daten mit AirDrop, Stellen Sie sicher, dass der Bildschirm eingeschaltet ist für Ihr Empfangsgerät.
Es ist erwähnenswert, dass dieser Schritt speziell für gilt iOS-Geräte. Unter macOS spielt der Bildschirmstatus keine Rolle, solange das System selbst nicht in den Ruhezustand versetzt wurde. Unter macOS generieren eingehende AirDrop-Anforderungen Benachrichtigungen auf dem Sperrbildschirm.
3. Ist AirDrop eingeschaltet und sichtbar??
Dies ist ein weiterer interessanter Aspekt, den wir manchmal ignorieren. AirDrop ist in drei Bundesstaaten erhältlich, die unterschiedliche Sichtbarkeitsstufen bieten:
- Aus: Dies bedeutet, dass Ihr Gerät überhaupt nicht erkennbar ist. Sie können jedoch weiterhin AirDrop-Dateien auf andere sichtbare Geräte übertragen.
- Nur Kontakte: Vielleicht die schwierigste Option, die eine zusätzliche Sicherheitsebene bietet. Ihr Gerät ist nur für Personen erkennbar, die sich in Ihrer Kontaktliste befinden. Damit dies funktioniert, müssen jedoch sowohl sendende als auch empfangende Geräte bei iCloud angemeldet sein und die Apple-ID oder Telefonnummer des jeweils anderen als Kontaktdaten haben.
- Jeder: Die allgemein empfohlene Option. Jedes in der Nähe befindliche AirDrop-fähige Gerät kann Ihr Gerät sehen.
Wie Sie vielleicht vermutet haben, müssen Sie diese Einstellungen auf Ihrem Empfangsgerät vorrangig überprüfen und vorzugsweise auf Jeder einstellen, um eine reibungslose Konnektivität zu gewährleisten. Auf einem iOS-Gerät kann dies über das erfolgen Kontrollzentrum Verwendung der AirDrop Option und Auswahl Jeder.
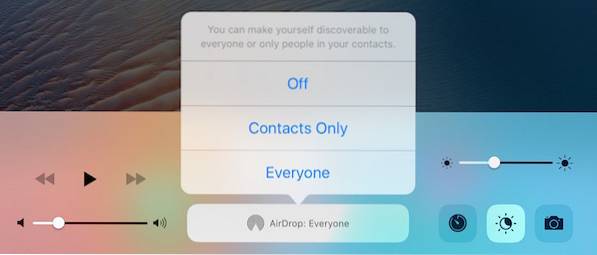
Gehen Sie auf einem Mac zu Finder und von der linke Seitenleiste, Hit AirDrop. Klicken Sie unten im Bedienfeld auf Lassen Sie mich entdecken von: und wählen Sie Jeder aus dem Dropdown-Menü.
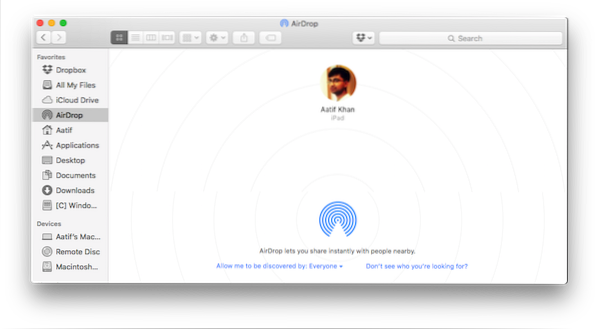
Für Macs ist es auch wichtig, dass Sie sich tatsächlich in der AirDrop-Option im Finder befinden, damit Ihr Gerät in der Absenderliste angezeigt wird. Oft sind die Leute frustriert, weil sie sich auf ihrem Mac in einem anderen Bereich befanden AirDrop muss der aktive Speicherort im Finder sein, damit AirDrop funktioniert.
4. Überprüfen Sie den Abstand zwischen den Geräten
Der effektive Einsatzbereich von AirDrop beträgt 30ft, da es für die Konnektivität auf Bluetooth und WiFi angewiesen ist. Wenn der Abstand zwischen Ihren Geräten größer ist, versuchen Sie daher, sie näher zu bringen. Es ist auch erwähnenswert, dass diese 30-Fuß-Idealentfernung mit einem Körnchen Salz genommen werden sollte, da in realen Szenarien elektromagnetische Felder, Wände und physische Objekte sowie andere elektronische Geräte diese Entfernung stören und auf etwas viel Geringeres reduzieren können. Fazit: Versuchen Sie einfach, Ihre Geräte näher zu bringen.
5. Deaktivieren Sie den persönlichen Hotspot (iOS).
Dies ist ein weiterer Tipp, der speziell für den iOS-Teil der AirDrop-Mechanik gilt. Es ist bekannt, dass der persönliche Hotspot auf einem iPhone AirDrop stört, möglicherweise weil er das WLAN-Radio aktiviert. Es wäre noch problematischer, wenn Sie auch Bluetooth-Tethering aktivieren würden. Daher ist es hilfreich, wenn Sie Personal Hotspot auf dem iOS-Gerät deaktivieren, bevor Sie AirDrop versuchen. Gehen Sie dazu zu die Einstellungen auf Ihrem iPhone und schalten Sie die Persönlicher Hotspot auf Aus schalten.
6. Verwalten von Dateitypen in AirDrop
Die Implementierung von AirDrop durch iOS unterscheidet sich ein wenig von der von macOS. Wenn Sie auf einem iPhone eine Datei über AirDrop empfangen, besteht das erwartete Verhalten des Betriebssystems darin, sie in einer geeigneten App zu öffnen (daher wird sie beim Empfang eines Fotos in der nativen Foto-App geöffnet). Dies verhindert, dass ein iPhone oder iPad einen AirDrop empfängt mehrere Dateitypen, was zu einem Fehler führt. In solchen Fällen würden Sie von einer Nachricht begrüßt, die besagt, "Es können nicht alle diese Artikel gleichzeitig empfangen werden."
Dies zu beheben ist so einfach wie nur dies sicherzustellen EIN Dateityp wird eingeschickt eine AirDrop-Sitzung. Das heißt, Sie können mehrere Dateien senden und empfangen, solange es sich beispielsweise um Fotos oder alle PDFs oder alle MP3s usw. handelt. Dies unterscheidet sich von der Funktionsweise von macOS, bei der Sie so viele Dateien von beliebig vielen Typen empfangen können, wie Sie möchten. Wenn Sie jedoch auf einem iPhone auf den oben genannten Fehler gestoßen sind, finden Sie hier die Lösung.
7. AirDropping auf einen Legacy-Mac
AirDrop unterstützt eine Reihe älterer Geräte, auch wenn sie eine andere Bluetooth-Version verwenden. Um dieses Hindernis zu umgehen, hat Apple zwei verschiedene AirDrop-Protokolle implementiert: eines für neuere Bluetooth 4.0-Macs und das andere für ältere Macs (insbesondere Modelle ab 2012). Diese Änderung des Protokolls erfolgt nicht automatisch. Wenn Sie also versuchen, etwas an einen 2012 oder älteren Mac zu senden, müssen Sie manuell zum älteren Protokoll wechseln.
Um dies zu tun, in der AirDrop Abschnitt der Finder, Klicken Sie auf den blauen Link mit der Aufschrift, "Sehen Sie nicht, wen Sie suchen?" und klicken Sie auf Suchen Sie nach einem älteren Mac Taste. Ihr Empfänger wird nun in dieser Liste angezeigt.
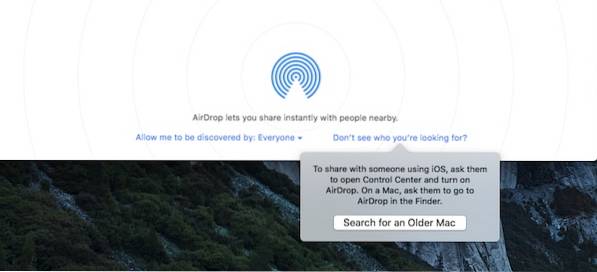
8. Überprüfen Sie die Firewall-Einstellungen Ihres Mac
macOS wird mit einer nativen Firewall geliefert, die bei Aktivierung AirDrop beschädigen kann. Wenn Sie mit einem gemeinsam genutzten Computer arbeiten, wird dieser möglicherweise ohne Ihr Wissen eingeschaltet. Dort müssen Sie ihn wieder ausschalten, um AirDrop wieder zu aktivieren.
Gehen Sie dazu zu Systemeinstellungen, dann Sicherheit und dann die Firewall Tab. Unter Firewall-Optionen, Deaktivieren Sie das Kontrollkästchen "Alle eingehenden Verbindungen blockieren" um AirDrop wiederherzustellen. Beachten Sie, dass Sie Administratorrechte benötigen, um diese Änderung vorzunehmen.
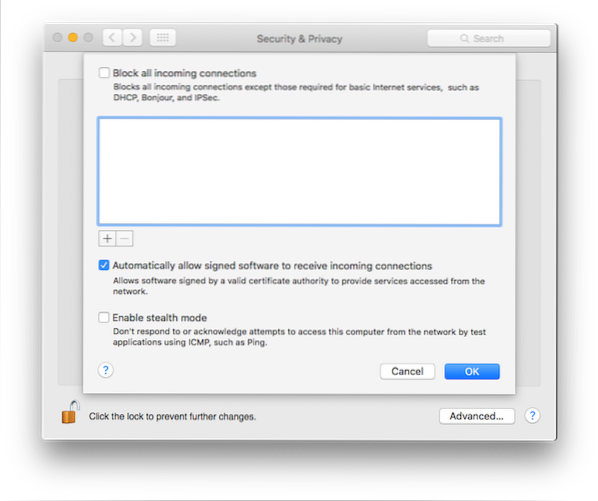
9. Überprüfen Sie den Netzwerknamen Ihres Geräts
Es mag seltsam erscheinen, aber es besteht die Möglichkeit, dass Ihr Mac- oder iOS-Gerät einen speziellen Charakter in seinem Netzwerknamen hat, der AirDrop beschädigt. Im Allgemeinen empfiehlt es sich, beim Benennen Ihrer Geräte alphanumerische Standardzeichen zu verwenden.
Um dies auf einem Mac zu überprüfen, gehen Sie zu Systemeinstellungen->Teilen und dann Computername auf Ihrem Mac. Auf dem iPhone, die Einstellungen > Über > Name ist der Weg zu betrachten.
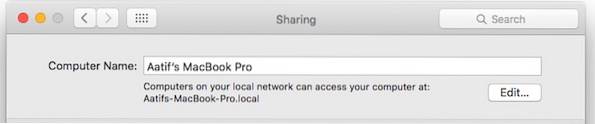
10. Verschiedene Tipps zum Reparieren von AirDrop
Wenn alle oben genannten Probleme Ihr Problem immer noch nicht gelöst haben, können Sie einige allgemeine Korrekturen ausprobieren, die nicht für AirDrop spezifisch sind, aber dennoch bei der Konnektivität helfen:
- Starten Sie Ihre Geräte neu. Dies ist ein allgemeines Prinzip zur Behebung einer Reihe häufig auftretender Probleme und gilt auch für AirDrop.
- Starten Sie Ihren WLAN-Router neu. AirDrop nutzt WiFi und kann so zur Lösung von Problemen beitragen.
- Netzwerkeinstellungen zurücksetzen. Dies ist eine extreme Maßnahme, aber wenn Ihr iOS-Gerät der Schuldige ist, kann es helfen. Unter iOS finden Sie dies unter die Einstellungen > Allgemeines > Zurücksetzen > Netzwerkeinstellungen zurücksetzen.
- Stellen Sie sicher, dass sich sowohl das sendende als auch das empfangende Gerät im selben WiFi-Netzwerk befinden. Es ist überhaupt keine Voraussetzung, dass AirDrop funktioniert, aber es wird die Entdeckung erleichtern.
- Schalten Sie Bluetooth und WiFi für beide Geräte aus und wieder ein.
- Aktualisieren Sie Ihre Software auf die neueste verfügbare Version. Verwenden Sie dies als allgemeine Best Practice und sorgen Sie dafür, dass Ihre Geräte immer auf der neuesten Betriebssystemversion ausgeführt werden.
- Stellen Sie sicher, dass beide Geräte bei iCloud angemeldet sind. Wenn dies bereits der Fall ist, melden Sie sich ab und wieder an.
SIEHE AUCH: So beheben Sie iPhone Apps, die beim Herunterladen hängen bleiben
Beheben Sie AirDrop-Probleme auf Ihrem Mac und iOS-Gerät
AirDrop wird häufig verwendet, da es eine großartige Möglichkeit ist, Dateien zwischen verschiedenen Apple-Geräten auszutauschen. Diese Tipps sollten Ihre AirDrop-Probleme in den meisten Situationen lösen. Wenn sie immer noch nicht helfen, ist es vielleicht Zeit, die Genius-Bar zu besuchen und das Problem zu lösen. Wenn wir etwas verpasst haben, schreiben Sie uns unten einen Kommentar und lassen Sie es uns wissen. Danke fürs Lesen!
 Gadgetshowto
Gadgetshowto



