Android Oreo wurde mit viel Fanfare aufgenommen. Tatsächlich bin auch ich in dieses neue Update verliebt. Von all seinen Funktionen mag ich besonders das automatische Ausfüllen von Passwörtern, die Benachrichtigungspunkte und den Bild-in-Bild-Modus. Die Veröffentlichung von Android Oreo war jedoch nicht ohne Beschwerden. Viele Benutzer beschweren sich über zahlreiche Fehler, die diese Version geplagt haben. Jetzt weist jedes neue Betriebssystem-Update immer einige Fehler auf, aber im Fall von Android Oreo sind die Fehler ziemlich ärgerlich, da sie einige der Grundfunktionen des Betriebssystems beeinträchtigen. Eine weitere frustrierende Sache beim Update von Android Oreo ist, dass einige der Funktionen je nach verwendetem Gerät unterschiedlich sind. Wenn Sie ein Pixel-Besitzer sind, erhalten Sie ein Update, das sowohl ästhetisch als auch funktional besser ist als das, das die Besitzer der Nexus-Gerätelinie erhalten haben. Das ist einfach inakzeptabel. In dem heutigen Artikel werden wir daher alle allgemeinen Probleme mit Android Oreo behandeln, die bei Benutzern auftreten, sowie die Schritte zu deren Behebung.
Hinweis: Nachdem Sie Ihr Gerät auf Android Oreo aktualisiert haben, sollten Sie zunächst Ihr Gerät neu starten. Obwohl dies ein grundlegender Schritt ist, sollte er einige der geringfügigen Probleme beheben, mit denen Sie konfrontiert sind.
1. Probleme mit der Bluetooth-Verbindung
Eines der Hauptprobleme, die Benutzer nach dem Update ihres Geräts auf Android Oreo haben, ist die Bluetooth-Konnektivität. Bei Benutzern kommt es häufig zu einem Ausfall der Bluetooth-Verbindung da die Verbindung unberechenbar und sporadisch geworden ist. Obwohl Google einen ordnungsgemäßen Fix veröffentlicht, können Sie einige Schritte unternehmen, um sicherzustellen, dass das Bluetooth Ihres Telefons ordnungsgemäß funktioniert.
1. Wenn Sie auch nach dem Neustart Ihres Geräts Probleme mit der Bluetooth-Verbindung haben, gehen Sie zur Seite "Einstellungen" und "Vergessen" Sie alle verbundenen Geräte und verbinden Sie sie erneut. In den meisten Fällen sollte dies das gesamte Problem lösen. Das zu tun, Gehen Sie zu Einstellungen-> Verbundene Geräte-> Bluetooth. Hier sehen Sie eine Liste aller angeschlossenen Geräte. Tippen Sie auf das Symbol für das Einstellungsrad neben jedem Gerätenamen vorhanden und drücke auf "Vergessen".
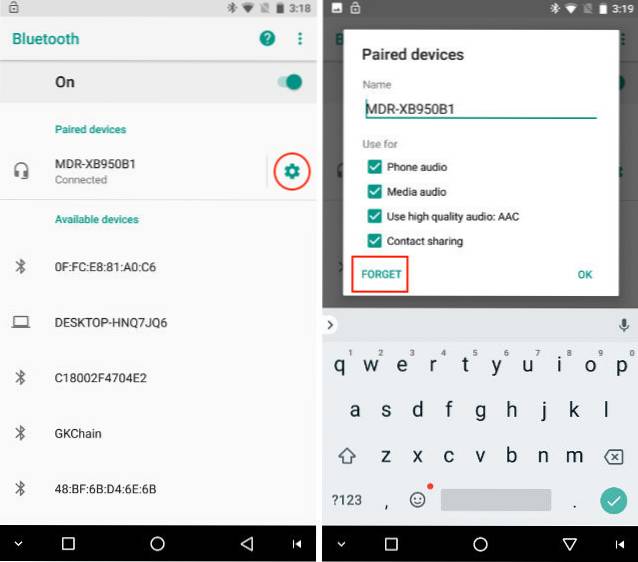
2. Wenn dies Ihr Problem nicht löst, können Sie versuchen, Ihre Netzwerkeinstellungen zurückzusetzen. Um das zu tun, gehe zu Einstellungen-> System-> Zurücksetzen-> Netzwerkeinstellungen zurücksetzen und tippen Sie auf „Einstellungen zurücksetzen“. Taste.
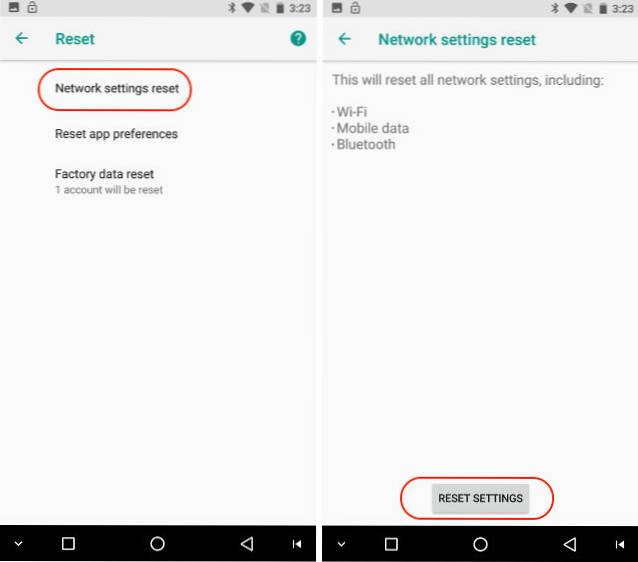
3. Wenn auch das nicht funktioniert, Versuchen Sie, Ihr Gerät im abgesicherten Modus zu starten. Halten Sie dazu den Netzschalter fünf Sekunden lang gedrückt, um die Tasten „Neustart“ und „Ausschalten“ zu aktivieren. Halten Sie hier die Taste „Power Off“ gedrückt, um das Gerät im abgesicherten Modus neu zu starten. Der abgesicherte Modus prüft, ob auf Ihrem Gerät möglicherweise Software beschädigt ist. Starten Sie anschließend Ihr Gerät wie gewohnt neu, um zum normalen Modus zurückzukehren.
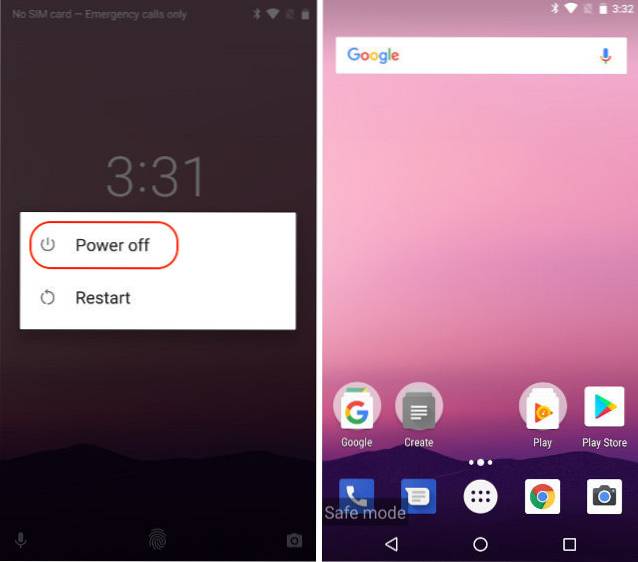
Hinweis: Wenn Sie Ihr Gerät im abgesicherten Modus neu starten, werden alle Ihre Widgets entfernt. Machen Sie daher unbedingt die Screenshots Ihrer Widgets, damit Sie sich an Ihre Einstellungen erinnern, wenn Sie sie wieder hinzufügen müssen.
2. Probleme mit der WLAN-Verbindung
Obwohl WiFi-Konnektivitätsprobleme nicht so häufig gemeldet wurden wie bei der Bluetooth-Konnektivität, gibt es einige Benutzer, die sich über einige Fehler beschweren. Die Schritte zur Behebung Ihres WLAN-Verbindungsproblems sind die gleichen wie die, die wir gerade durchlaufen haben. Zuerst werden wir alle gespeicherten Netzwerkverbindungen "vergessen". Wenn das das Problem nicht löst Wir werden die Netzwerkeinstellungen zurücksetzen und als letztes Mittel werden wir es versuchen Starten Sie das Smartphone im abgesicherten Modus neu. Da die letzten beiden Schritte gleich sind, werde ich sie hier nicht noch einmal schreiben. Sie können einfach den oben genannten folgen.
1. Um die WiFi-Netzwerke zu vergessen, Gehen Sie zu Einstellungen-> Netzwerk & Internet-> WiFi-> Gespeicherte Netzwerke. Tippen Sie hier einfach nacheinander auf den Namen der gespeicherten Netzwerke und Tippen Sie dann auf "Vergessen".. Stellen Sie nun die Verbindung zu Ihrem Netzwerk wieder her, indem Sie das Kennwort eingeben.
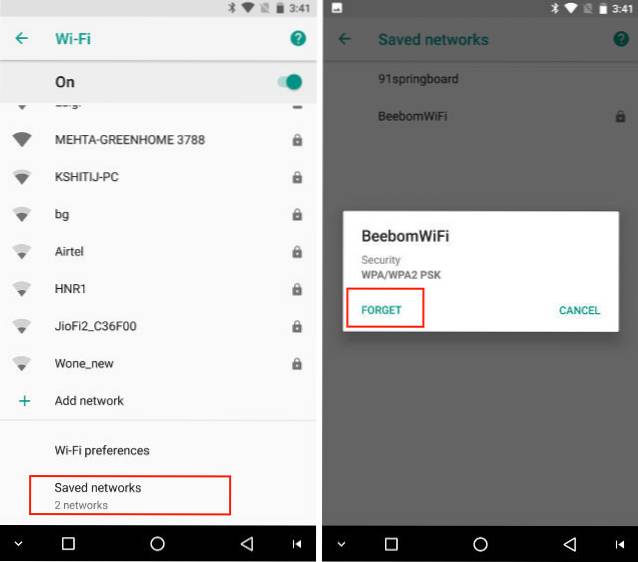
Wie bereits erwähnt, Die Schritte 2 und 3 entsprechen den unter „Probleme mit der Bluetooth-Verbindung“ genannten Schritten. Unterüberschrift. Wenn der erste Schritt Ihr Problem nicht löst, befolgen Sie diese.
3. Quadratische Symbole auf Nexus-Geräten
Während die Nexus-Geräte (nach Pixel) als erste in der Reihe stehen, um das Android Oreo-Update zu erhalten, wurde ihre Freude durch die Tatsache beeinträchtigt, dass einige der Funktionen, die für die Pixel-Geräte verfügbar sind, nicht für sie bestimmt sind. Ich persönlich bin der Meinung, dass es für Google schlecht ist, dies zu tun, aber wir können nichts dagegen tun, außer eine Problemumgehung zu finden, um diese Funktionen wiederherzustellen. Einer der größten Probleme der Nexus-Benutzer mit diesem neuesten Update ist, dass sie immer noch an den quadratischen Symbolen hängen bleiben. Da der Pixel Launcher exklusiv für Pixel-Geräte verfügbar ist, gibt es keine Möglichkeit, diese schönen abgerundeten Symbole zu erhalten, oder gibt es?
Gut, Sie können eine benutzerdefinierte APK installieren des Pixel Launcher, um die meisten seiner Funktionen zu erhalten, einschließlich abgerundeter Symbole, Benachrichtigungspunkte und allerlei Dinge. Was noch cooler ist, ist, dass dieses APK auf Geräten mit Marshmallow und höher installiert werden kann, sodass Sie diese Funktionen auch dann nutzen können, wenn Sie ein sekundäres Gerät besitzen, das noch nicht auf Android Oreo aktualisiert wurde.
1. Gehen Sie einfach zu diesem Link und laden Sie die im Bild gezeigte APK-Datei herunter und installieren Sie sie. Dann Machen Sie es zu Ihrem Standard-Launcher.
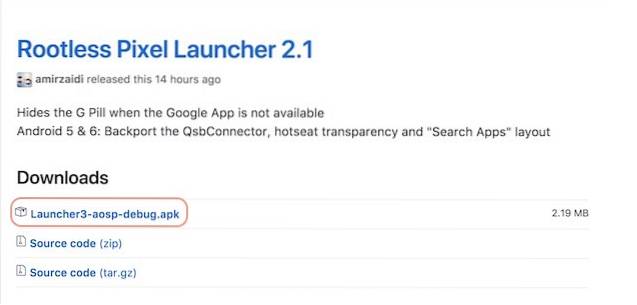
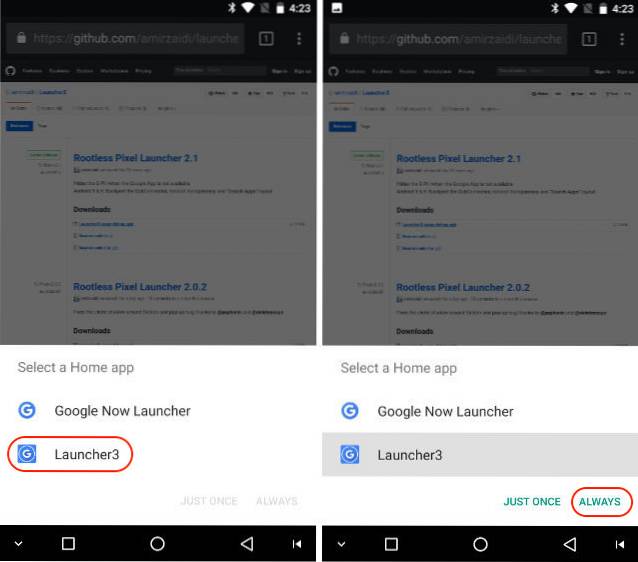
2. Ändern Sie nun die Form des Symbols, Drücken Sie lange auf der Startseite und tippen Sie auf "Einstellungen".. Tippen Sie hier auf die Option „Symbolform ändern“.
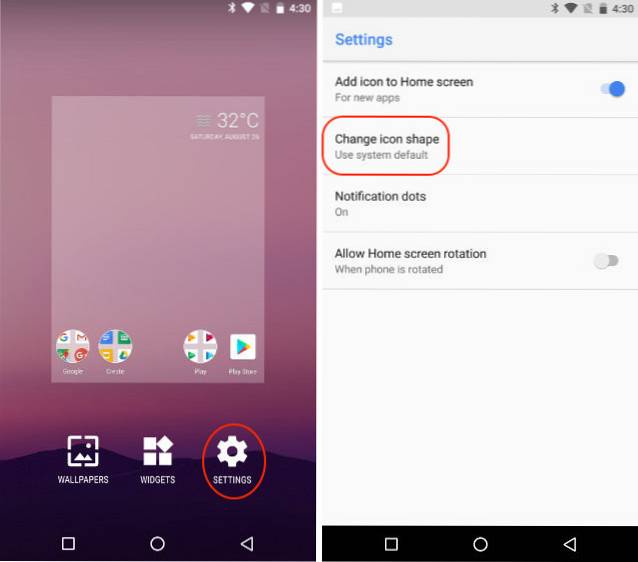
3. Jetzt, Wählen Sie die Option "Kreis" um die abgerundeten Symbole zu erhalten. Das folgende Bild zeigt Ihnen neue kreisförmige Symbole, die Sie nach Auswahl dieser Option erhalten.
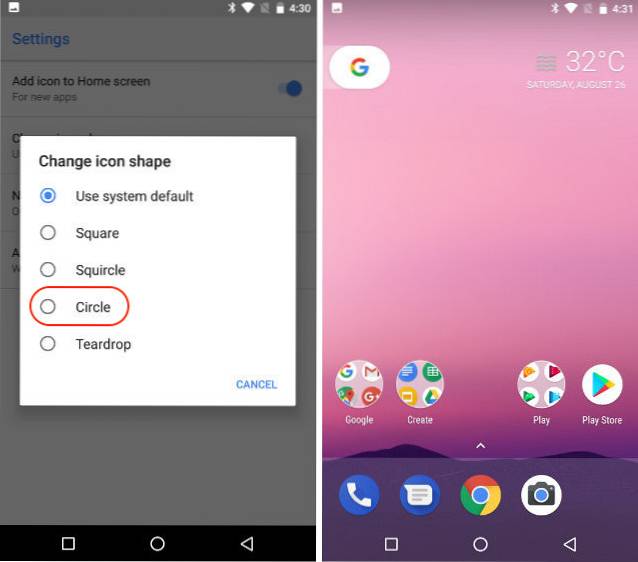
4. Kein Nachtlicht
Eine weitere Funktion, die in den Nexus-Geräten fehlt, die auf den Pixel-Geräten vorhanden ist, ist „Nachtlicht“.. Nachtlicht ist eine sehr praktische Funktion, die das blaue Licht aus dem Display Ihres Smartphones filtert, Geben Sie ihm einen wärmeren Farbton. Dies ist eine sehr praktische Funktion, da die wärmeren Farben besonders nachts die Augen schonen. Es wurde auch festgestellt, dass blaues Licht unsere Schlafmuster stört, sodass Menschen, die nachts ihr Smartphone benutzen, Schlafstörungen haben. Heutzutage ist die Nachtlichtfunktion in fast allen Ihren Smart-Geräten enthalten, einschließlich Laptops (MacOS und Windows) und Smartphones (iOS und Android)..
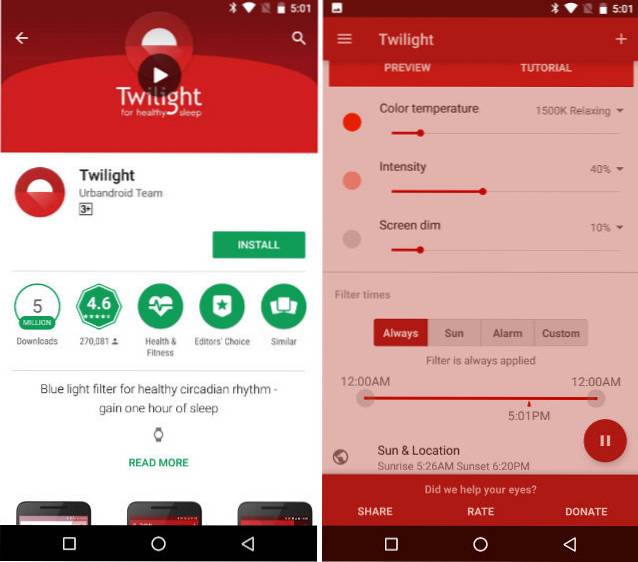
Da alle OEMs, einschließlich Google (Pixel), diese Blaulichtfilterfunktion enthalten, kann ich die Gründe für die Entfernung in den Nexus-Geräten mit Android Oreo-Update wirklich nicht verstehen. Zum Glück gibt es einige gute Apps von Drittanbietern, die Ihnen dabei helfen können. Wenn Ihr Gerät nicht gerootet ist, sollten Sie sich für Twilight entscheiden (kostenlos / 2,99 USD). Wenn Sie jedoch ein gerootetes Gerät haben, gibt Ihnen das beliebte "f.lux" (kostenlos) mehr Kontrolle. Wenn Sie nach weiteren Optionen suchen, können Sie unseren Artikel lesen, in dem die besten aufgeführt sind.
5. Kein automatisches Aktivieren von WLAN in Geräten ohne Pixel
Während wir uns mit den Funktionen befassen, die Google exklusiv für seine Pixel-Geräte beibehalten hat, ist hier noch eine. Es gibt keinen Umschalter, mit dem das Gerät WLAN automatisch aktivieren kann Wenn Sie sich in der Nähe eines gespeicherten Netzwerks befinden. Ich weiß nicht, warum Google diese Funktion exklusiv für Pixel beibehalten hat, aber es ist das, was es ist. Sie müssen sich jedoch keine großen Sorgen machen, da es eine App gibt, mit der Sie genau das tun können.
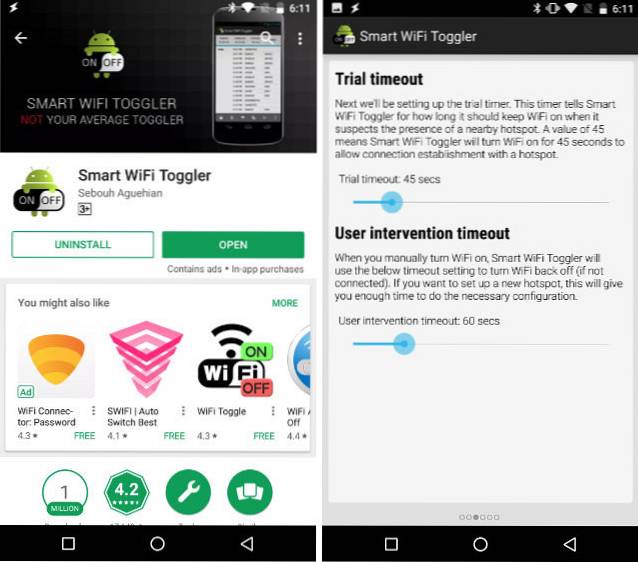
Laden Sie die App „Smart WiFi Toggler“ aus dem Play Store herunter und sie erledigt die Arbeit für Sie. Darüber hinaus deaktiviert die App das WLAN Ihres Smartphones, wenn Sie sich außerhalb der Reichweite Ihrer gespeicherten WLAN-Netzwerke befinden. Starten Sie einfach die App und sie wird Sie durch den einfachen Einrichtungsprozess führen. Sobald Sie mit dem Setup fertig sind, funktioniert die App einwandfrei.
6. Dauerhafte Benachrichtigung „Apps werden im Hintergrund ausgeführt“
Eines der nervigen Dinge, die mit Android O kommen, sind Dauerhafte Benachrichtigungen, die Sie immer dann informieren, wenn eine App im Hintergrund ausgeführt wird. Obwohl es gut ist, diese Informationen zu sehen, können wir diese Benachrichtigung nicht entfernen. Alles, was wir tun können, ist, die Benachrichtigung zu deaktivieren. Diese anhaltenden Benachrichtigungen sind, gelinde gesagt, sehr ärgerlich. Zum Glück gibt es eine Möglichkeit, mit der Sie die Benachrichtigungen endgültig entfernen können. Wenn Sie bereit sind, gehen wir die Schritte durch.
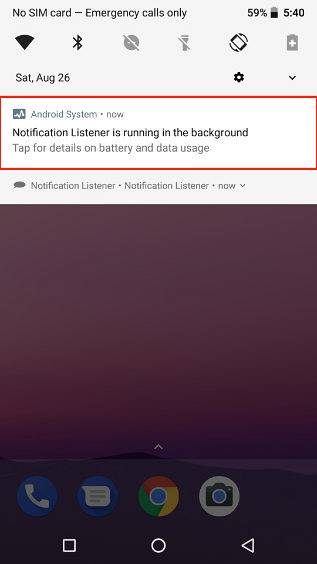
Hinweis: Dieses Tutorial wurde ursprünglich von Marco Stornelli in einem Reddit-Thread veröffentlicht. Er ist Entwickler vieler kostenloser Tasker-Plugins (eine App, die wir heute verwenden werden)..
1. Installieren Sie zunächst die App „Tasker“ (2,99 USD) und die App „Notification Listener“ (kostenlos) aus dem Play Store. Laden Sie jetzt das Tasker-Profil herunter, das zum Aktivieren dieser Funktion erforderlich ist. Das Profil wurde von Marco selbst erstellt und Sie können es herunterladen, indem Sie auf diesen Link tippen.
2. Öffnen Sie den Tasker und tippen Sie auf „Aufgaben“. Tippen Sie nun erneut auf Aufgaben, um das Importmenü aufzurufen. Tippen Sie darauf, um die XML-Datei zu importieren dass wir heruntergeladen haben.
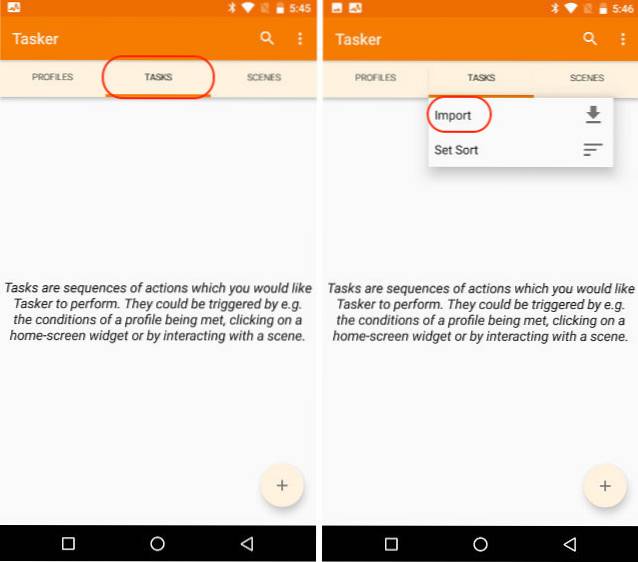
3. Tippen Sie auf den Pfeil in der oberen rechten Ecke und navigieren Sie zu der heruntergeladenen Datei und importieren Sie sie.
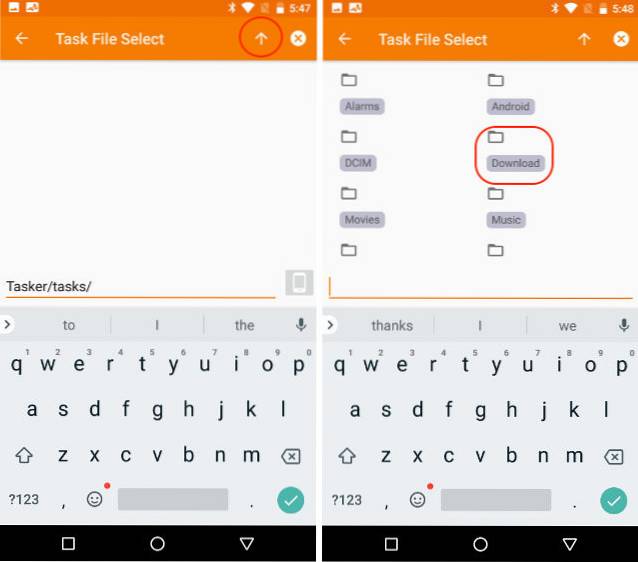
4. Jetzt sollten Sie Ihre importierte Datei auf der Registerkarte "Aufgaben" sehen können. Jetzt, Tippen Sie auf die Registerkarte „Profile“.
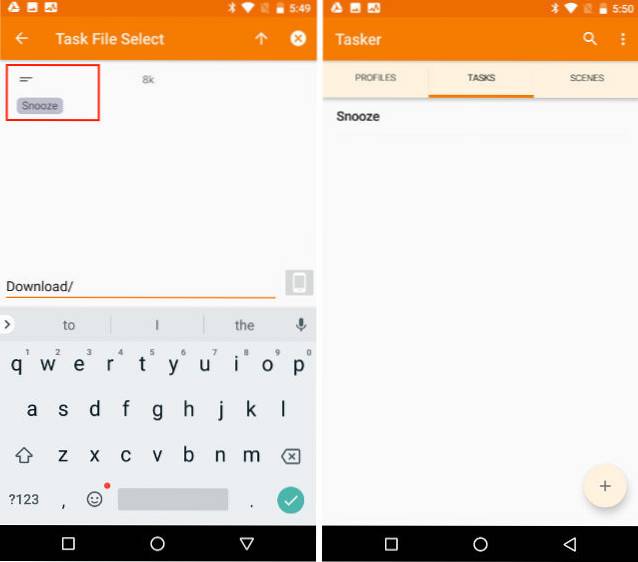
5. Hier, Drücken Sie die Plus-Taste in der unteren rechten Ecke und dann Tippen Sie auf "Ereignis"..
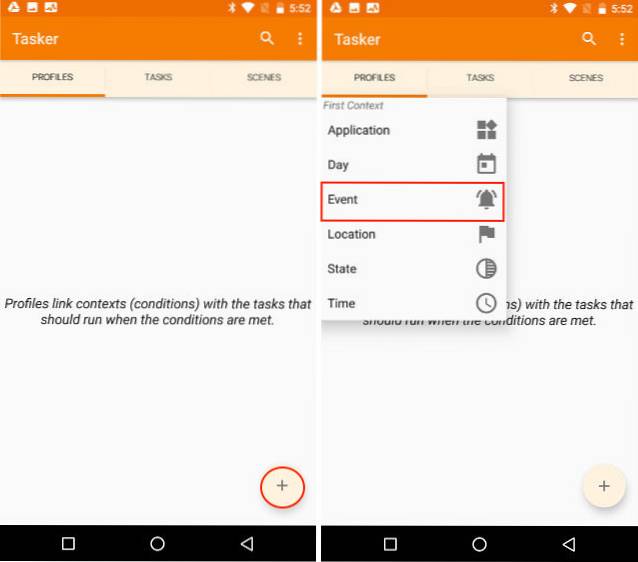
6. Nun auf der Popup-Karte, Tippen Sie auf "Tasker" und wählen Sie "Monitor Start"..
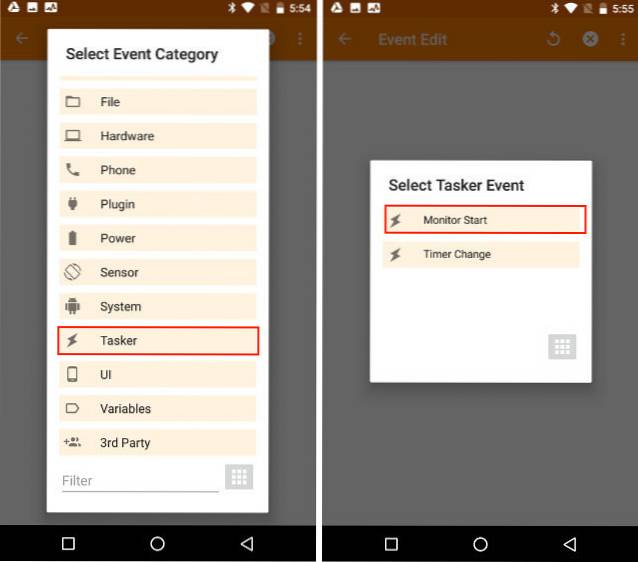
7. Drücken Sie die Zurück-Taste und wählen Sie dann die Aufgabe „Schlummer“ dass wir bereits importiert haben. Sobald Sie dies getan haben, verhindert Tasker, dass dauerhafte Benachrichtigungen auf Ihrem Smartphone angezeigt werden.
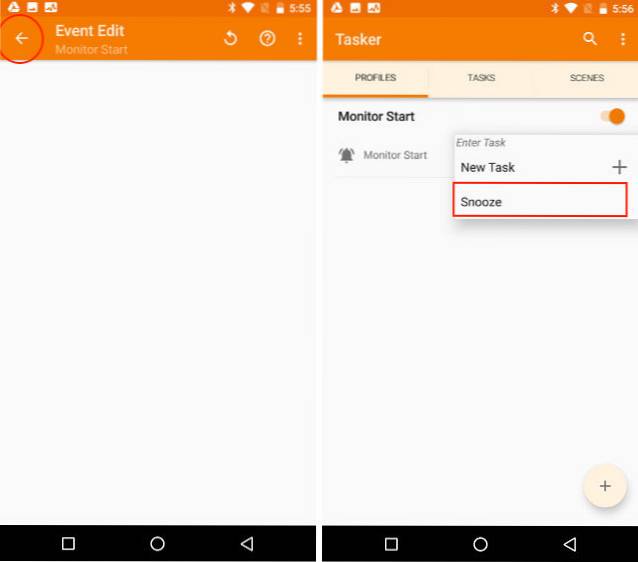
Was hier wirklich passiert ist, dass die Das von uns erstellte Tasker-Profil schlummert die dauerhaften Benachrichtigungen „App läuft im Hintergrund“ für eine sehr lange Zeit (einige tausend Jahre). Dadurch wird sichergestellt, dass Sie diese Benachrichtigung nie wieder sehen.
7. Batterieprobleme
Einige Benutzer beschweren sich auch über eine kürzere Einschaltdauer des Bildschirms, nachdem sie ihre Geräte auf Android Oreo aktualisiert haben. Obwohl dieses Problem auf meinem Gerät noch nicht aufgetreten ist, müssen Sie, wenn ein solches Problem weiterhin besteht, auf ein ordnungsgemäßes Update warten, um dieses Problem auf Betriebssystemebene zu beheben. In der Zwischenzeit können Sie die Akkulaufzeit Ihres Smartphones mithilfe der umfangreichen Optionen zur Akkuoptimierung in Android Oreo verlängern.
1. So verwalten Sie Ihre Batterieeinstellungen, Gehen Sie zu Einstellungen-> Akku und hier finden Sie viele Möglichkeiten.
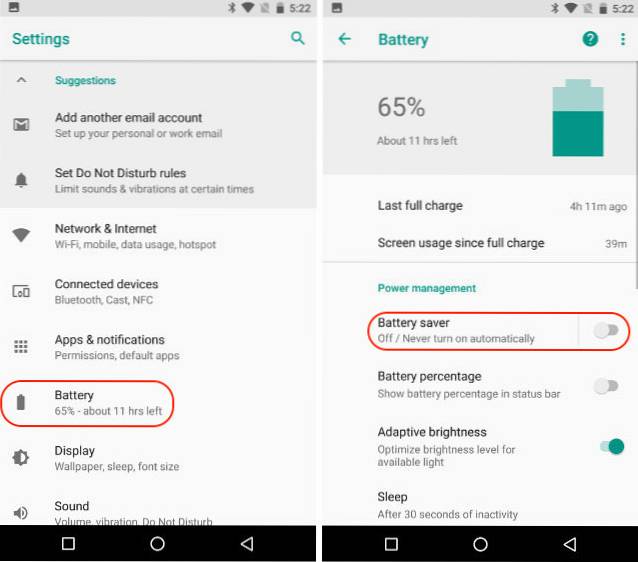
2. Hier haben Sie die Möglichkeit, den Batteriesparmodus zu aktivieren, Stellen Sie die Ruhezeit ein und beschränken Sie den Hintergrundprozess der App mithilfe der Schaltfläche „Stopp erzwingen“.
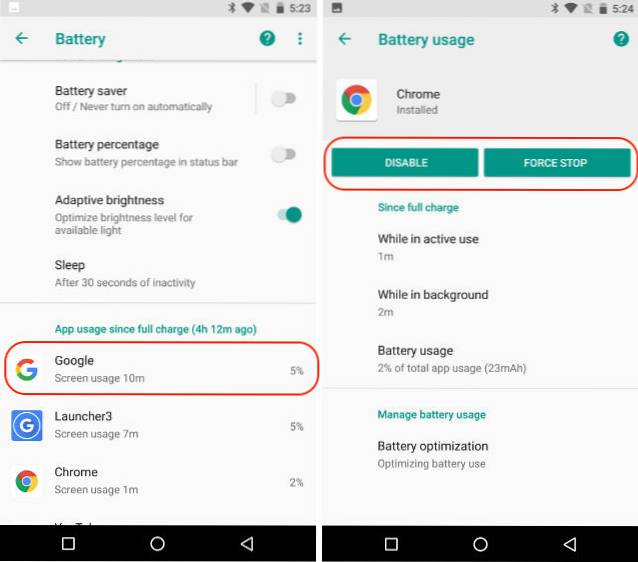 SIEHE AUCH: 12 coole Android 8.0 Oreo-Tricks, die Sie kennen sollten
SIEHE AUCH: 12 coole Android 8.0 Oreo-Tricks, die Sie kennen sollten
Häufige Probleme mit Android Oreo und deren Behebungen
Der Artikel behandelt alle wichtigen Probleme, die von Benutzern gemeldet wurden, die Android O auf ihren jeweiligen Geräten installiert haben. Es gibt zwar auch einige andere Probleme, aber da sie nicht so häufig gemeldet werden, haben sie den Schnitt nicht geschafft. Wenn bei Ihnen auch solche Probleme auftreten, die nicht in der Liste aufgeführt sind, teilen Sie uns dies im Kommentarbereich unten mit. Wir werden unser Bestes geben, um ihre Korrekturen zu finden und sie dort hinzuzufügen. Wenn zu viele von Ihnen dasselbe Problem melden, aktualisieren wir den Artikel, um das Update einzuschließen.
 Gadgetshowto
Gadgetshowto



