Wir alle haben das Startmenü aus guten alten Windows-Tagen geliebt, und als Microsoft in Windows 8 einen neuen Startbildschirm einführte, gab es einen massiven Aufruhr. Microsoft hat versucht, den Schaden mit einem neuen Startmenü in Windows 10 zu verringern, das bisher gemischte Reaktionen hervorgerufen hat. Manche Leute lieben es, andere nicht. Das Windows 10-Startmenü bietet “Fliesen”Von Windows 8 zusammen mit den grundlegenden Funktionen des Startmenüs, die wir von Windows 7 kennen.
Das neue Startmenü funktioniert sehr gut, aber wir können es verbessern. Es gibt verschiedene Möglichkeiten, das Startmenü unter Windows 10 anzupassen. Wenn dies nicht ausreicht, können Sie sich immer auf Apps von Drittanbietern verlassen.
Hier sind die besten Möglichkeiten zum Anpassen des Windows 10-Startmenüs:
1. Ändern Sie die Größe des Startmenüs
Sie können die Größe des Startmenüs in Windows 10 wie in jedem anderen Fenster ändern. Sie können halte einfach die Ecke des Startbildschirms und ändern Sie die Größe nach Ihren Wünschen. Wenn Sie die Größe des Startmenüs ändern, passen die Kacheln entsprechend. Wenn Sie beispielsweise die Breite des Startmenüs verringern möchten, werden alle Kacheln unten angezeigt, und Sie können nach unten scrollen, um sie zu finden.
2. Fliesen stecken und lösen
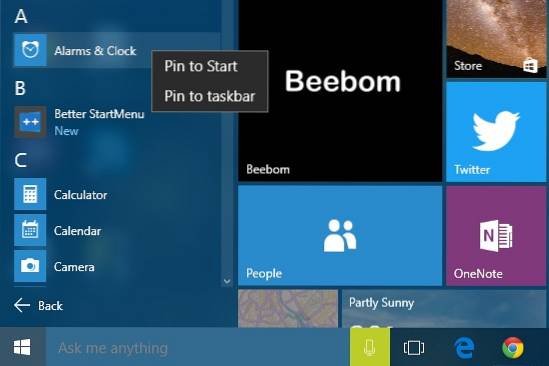
Sie können fast alles an das Startmenü in Windows 10 anheften. Sie können eine App an das Startmenü anheften, indem Sie einfach mit der rechten Maustaste auf ein App-Symbol klicken und auf „Auf Startseite" Möglichkeit. Sie können eine Kachel entfernen, indem Sie mit der rechten Maustaste auf die Kachel klicken und auf „Lösen Sie von Anfang an" Möglichkeit. Neben Apps können Sie auch Websites, Dokumente, Einstellungen und mehr an das Windows 10-Startmenü anheften.
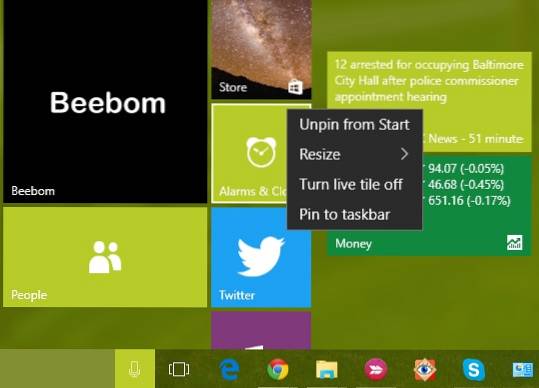
3. Ändern Sie die Größe der Kacheln
Sie können die Größe der Kacheln entsprechend Ihren Anforderungen ändern. Nicht alle Kacheln bringen Ihnen Live-Kachel-Updates, sodass Sie eine „klein"Größe für sie, während einige Apps wie Mail Ihnen Informationen direkt auf der Kachel anzeigen und dafür muss die Größe mindestens"Mittel“. Je größer die Kacheln sind, desto mehr Informationen werden angezeigt. Auf der Kachel "Mail" werden beispielsweise eine einzelne Mail in der Größe "Breit" angezeigt, in der Größe "Groß" werden jedoch drei Mails angezeigt.
Sie können die Größe einer Kachel ändern, indem Sie mit der rechten Maustaste auf die Kachel klicken und dann zu „Größe ändernOption, die Ihnen verschiedene Größen anzeigt, in denen die Kachel erhältlich ist.
Hinweis: Beachten Sie jedoch, dass nicht alle Kacheln alle Größen unterstützen.
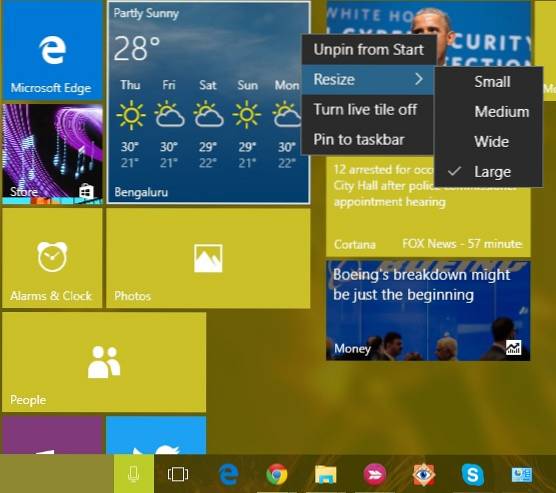
4. Bearbeiten, Erstellen und Verschieben von Kachelgruppen
Über das Windows 10-Startmenü können Sie die Kacheln je nach Kategorie in Gruppen anordnen. Standardmäßig finden Sie zwei Gruppen: „Leben auf einen Blick" und "Spielen und erkunden“. Sie können sie bearbeiten, indem Sie einfach auf den Gruppennamen klicken.
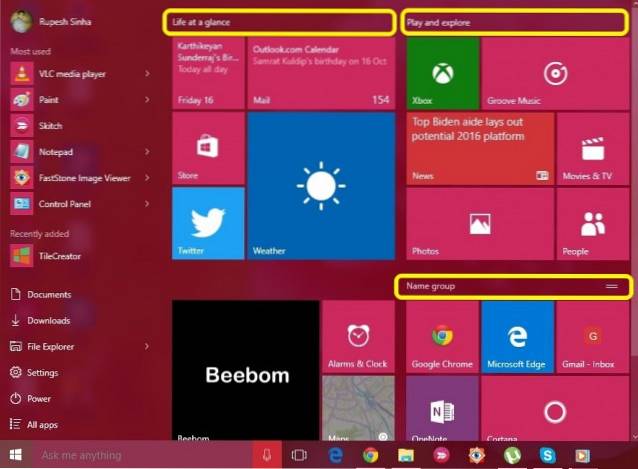
Es gibt auch eine Bestimmung zu Erstellen Sie eine neue Gruppe. Um eine neue Kachelgruppe zu erstellen, müssen Sie eine Kachel in einen leeren Bereich im Startmenü ziehen. Wenn Sie dies tun, wird eine neue Gruppe erstellt und über der Gruppe befindet sich die Option „N.ame Gruppe„.
Sie können eine Kachelgruppe auch an eine beliebige Stelle verschieben, indem Sie einfach den oberen Rand einer Gruppe gedrückt halten und im Startmenü an eine beliebige Stelle ziehen.
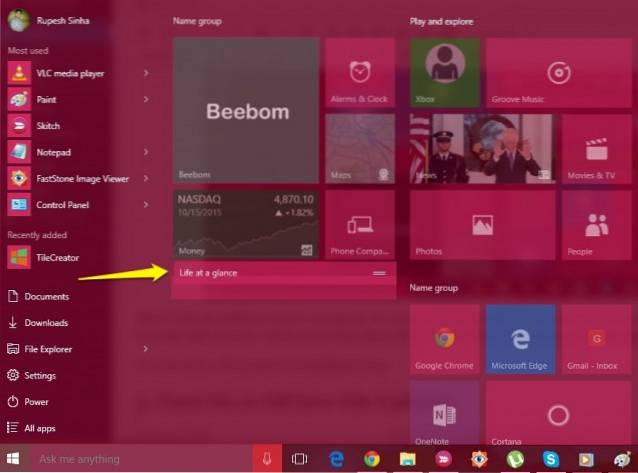
5. Aktivieren oder deaktivieren Sie Live Tile-Updates
Live-Kacheln werden als "Live-Kacheln" bezeichnet, da sie Ihnen Live-Informationen direkt auf die Kachel bringen. Wenn Sie sie jedoch nicht mögen, können Sie sie jederzeit deaktivieren. Live-Kachel-Updates verwenden Ihre Internetdaten, um Updates zu erhalten. Wenn Sie also einen bescheidenen Internet-Plan haben, können Sie ihn deaktivieren. Sie können Live-Kachelaktualisierungen deaktivieren, indem Sie einfach mit der rechten Maustaste auf eine Kachel klicken und auf „Schalten Sie die Live-Kachel aus“. Um Live-Kachel-Updates zu aktivieren, klicken Sie mit der rechten Maustaste auf die Kachel und klicken Sie auf „Schalten Sie die Live-Kachel ein„.
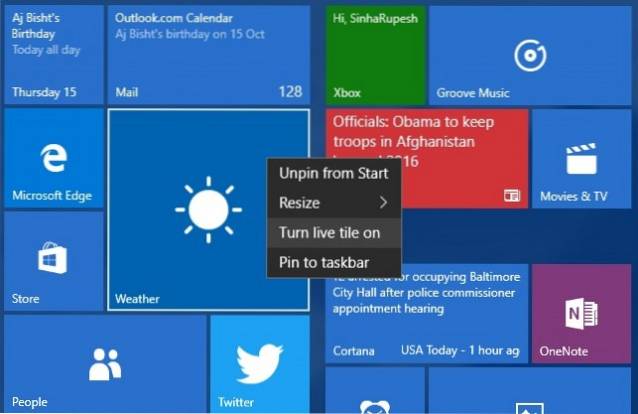
6. Ändern Sie die Farbe des Startmenüs
Sie können auch das Aussehen Ihres Startmenüs anpassen. Um Ihr Startmenü zu personalisieren, gehen Sie zu „die Einstellungen", Wo finden Sie eine"Personalisierung" Möglichkeit. Gehen Sie in den Personalisierungseinstellungen zu „Farben“, Wo Sie eine Option finden, um“Wähle automatisch eine Akzentfarbe aus meinem Hintergrund“, Was du kannst Deaktivieren Sie diese Option, um die Akzentfarbe manuell auszuwählen.
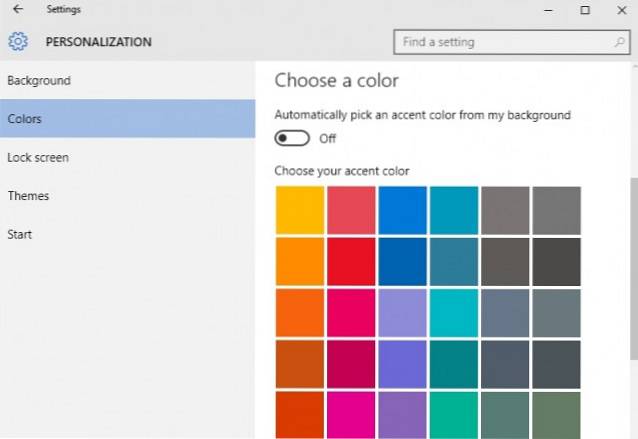
Es wird auch eine Option geben, um “Zeigen Sie Farbe in Start, Taskleiste und Aktionscenter an“. Wenn Sie es deaktivieren, sind das Startmenü, die Taskleiste und das Aktionscenter schwarz.
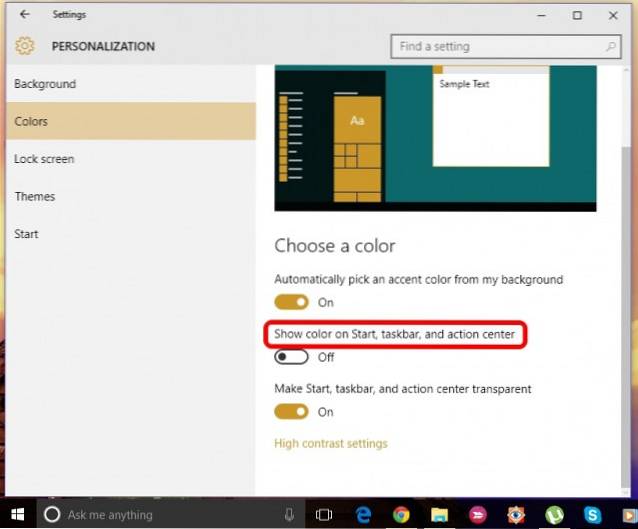
7. Machen Sie das Startmenü transparent
Sie können wählen, ob das Startmenü in Windows 10 transparent oder nicht transparent sein soll. In dem "Personalisierung"Einstellungen gibt es eine Option zu"Machen Sie Start, Taskleiste und Action Center transparent" in dem "FarbenRegisterkarte, auf der Sie das Startmenü transparent oder nicht transparent machen können.
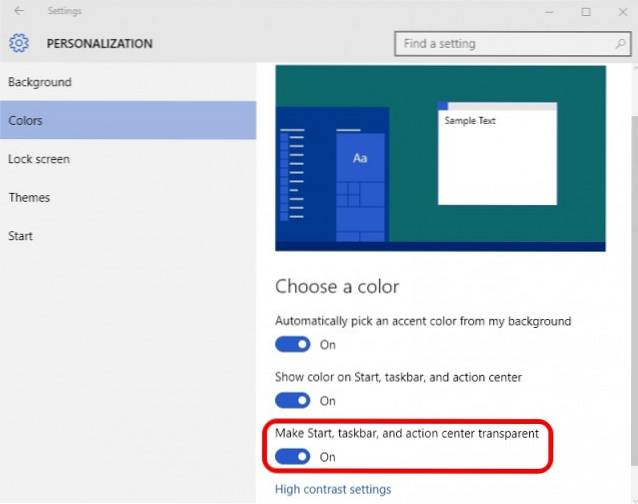
8. Wählen Sie aus, welche Ordner im Startmenü angezeigt werden sollen
Sie können die Ordner auswählen, die im Startmenü angezeigt werden sollen. Im "Personalisierung"Einstellungen, gehen Sie zu"Start“, Mit einer hervorgehobenen Schaltfläche für“Wählen Sie aus, welche Ordner beim Start angezeigt werden sollen“. Nachdem Sie auf die Schaltfläche geklickt haben, wird eine Liste der Ordner angezeigt, die Sie im Startmenü haben können. Sie können einen Ordner auf „Auf"Wenn Sie es im Startmenü wollen und"aus”Wenn du es nicht willst. Sie können Ordner wie Dokumente, Downloads, Musik, Videos, Heimnetzgruppe, Netzwerk oder einen persönlichen Ordner auswählen.
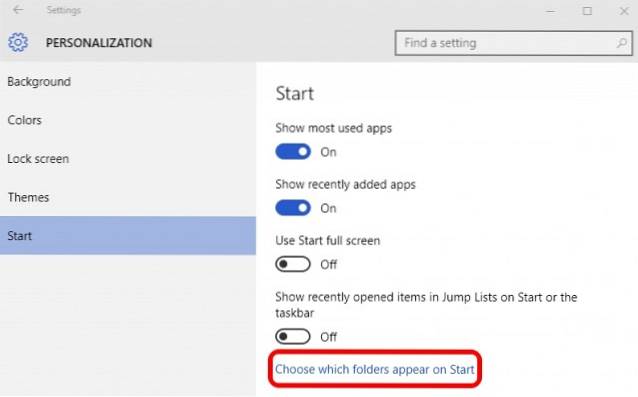
9. Holen Sie sich einen Vollbild-Start wie Windows 8
Es gibt Leute, die den vollständigen Startbildschirm unter Windows 8 / 8.1 geliebt haben, und Microsoft hat eine Option zum Umschalten auf einen Vollbild-Startbildschirm unter Windows 10 hinzugefügt.Personalisierung"Einstellungen finden Sie eine Option"Verwenden Sie Start Vollbild" in dem "StartRegisterkarte, auf der ein Windows 8-ähnlicher Vollbild-Start angezeigt wird.
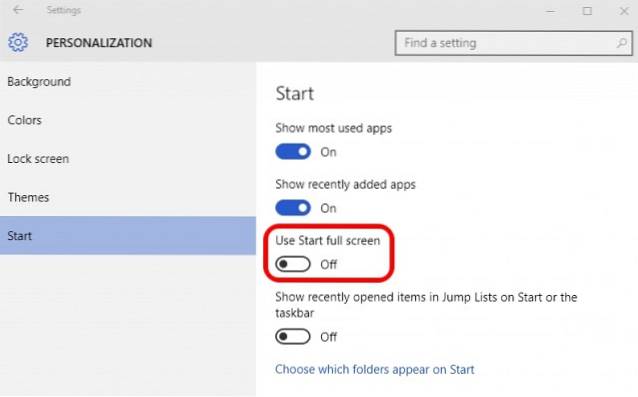
10. Wechseln Sie zwischen Startbildschirm und Startmenü
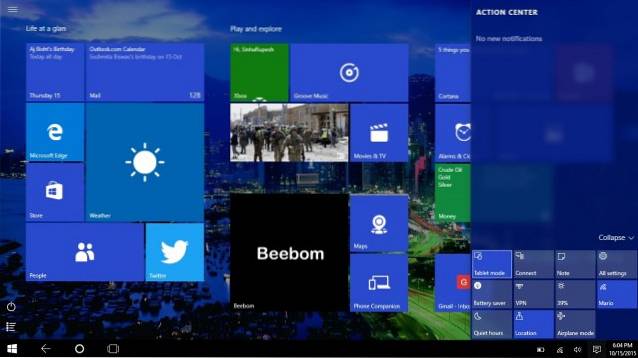
Microsoft hat die Möglichkeit aufgenommen, in Windows 10 zwischen Startbildschirm und Startmenü zu wechseln.Aktionszentrum", Es gibt einen Umschalter"Tablet-Modus“, Was beim Klicken den Vollbild-Start bringt. Sie können erneut darauf klicken, um zum üblichen Startmenü zurückzukehren.
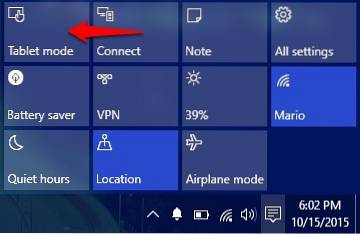
11. Pin-Apps an das Startmenü anheften
Mit Microsoft können Sie nicht nur Windows-Apps anheften, sondern auch Chrome-Apps an das Startmenü anheften. Um eine Chrome-App an das Startmenü anzuheften, öffnen Sie die Chrome-App in Chrome und dann Klicken Sie oben rechts auf das Hamburger-Menü. Dann geh zu "Mehr Werkzeuge"Und klicken Sie auf"Zur Taskleiste hinzufügen“. Vergessen Sie danach nicht, „Als Fenster öffnen“, Damit Sie die App in einem separaten Fenster verwenden können. Dadurch wird die App im Startmenü hinzugefügt.
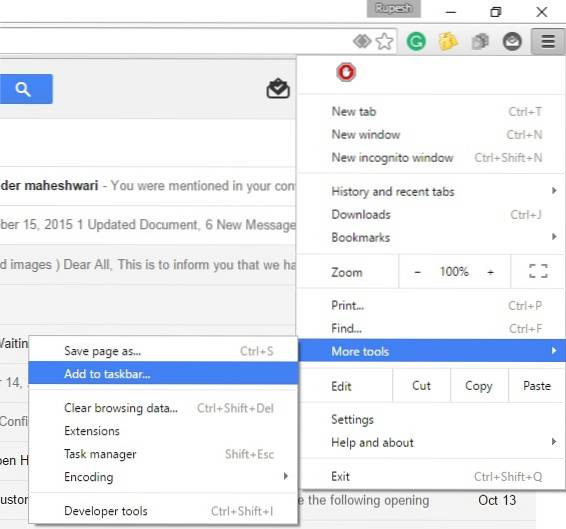
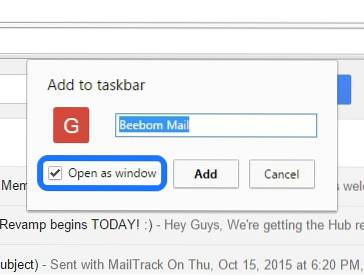
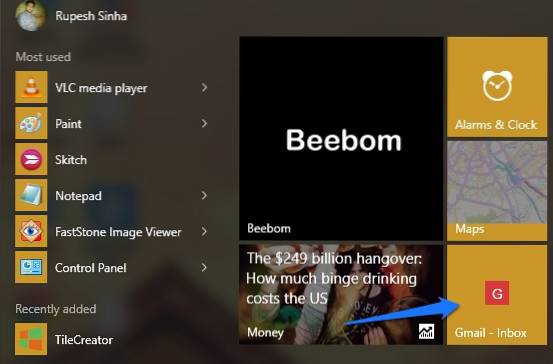
12. Stecken Sie die Webseiten in das Startmenü
Mit Windows 10 können Sie Websites / Webseiten von Chrome oder Edge an das Startmenü anheften. In Chrome können Sie Websites zum Startmenü hinzufügen, indem Sie die gleichen Schritte ausführen, die wir unter "Hinzufügen von Chrome-Apps zum Startmenü" erwähnt haben. Öffnen Sie einfach die Webseite, die Sie anheften möchten, und klicken Sie auf das Chrome-Hamburger-Menü. Gehen Sie dann zu „Mehr Werkzeuge"Und klicken Sie auf"Zur Taskleiste hinzufügen„.
Das Anheften einer Website an das Startmenü ist in Microsoft Edge viel einfacher. Öffnen Sie einfach die Webseite, die Sie an das Startmenü anheften möchten, und klicken Sie dann auf Dreipunktknopf oben rechts und drücken Sie die “Auf Startseite" Taste.
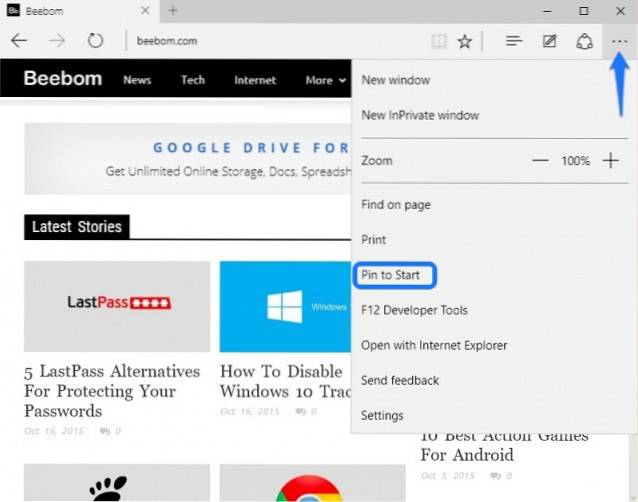
13. Verwenden Sie Apps von Drittanbietern, um das Startmenü anzupassen
Es gibt Leute, die immer noch ein Windows 7-ähnliches Startmenü möchten. Dank verschiedener Apps von Drittanbietern können Sie Windows 7 oder sogar das Windows XP-Startmenü aufrufen. Es gibt auch einige coole Apps, mit denen Sie attraktive Kacheln für das Windows 10-Startmenü erstellen können.
Alternative Startmenü-Apps haben an Bedeutung gewonnen, seit Windows 8 ohne eine App ausgestattet ist, aber noch nicht jede Startmenü-App unterstützt Windows 10. Daher werden nur Apps aufgelistet, die Windows 10 unterstützen. Hier sind einige Apps von Drittanbietern, die Sie zum Anpassen des Windows 10-Startmenüs verwenden sollten:
-
Klassische Shell
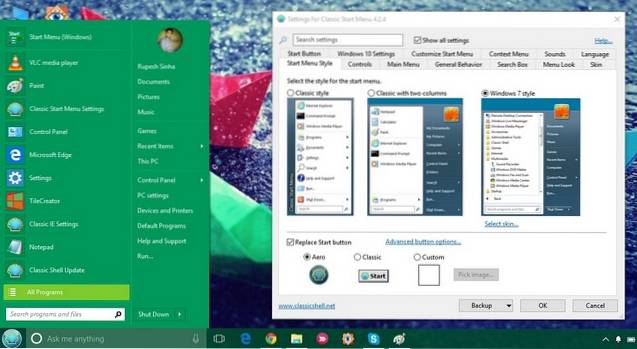
Classic Shell ist eine sehr beliebte und funktionsreiche App, mit der Sie das aktuelle Windows 10-Startmenü durch das Windows 7 / Vista / XP-Startmenü ersetzen können. Die App bietet außerdem eine Reihe von Anpassungsoptionen. Vom Aussehen des Startmenüs bis zur Geschwindigkeit, mit der es geöffnet wird, deckt die App alles ab. Mit Classic Shell können Sie die Steuerelemente, das Verhalten und die Optionen im Kontextmenü ändern, das Startsymbol durch beliebige benutzerdefinierte Elemente ersetzen und vieles mehr. Jede Funktion verfügt über eine detaillierte Einstellungsseite. Wenn Sie also Ihr Startmenü genau nach Ihren Wünschen anpassen möchten, sollte Classic Shell eine gute Option sein.
-
Start10
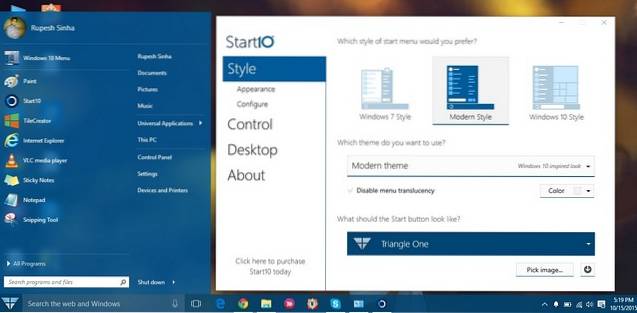
Start10 ist eine weitere beliebte App zur Anpassung des Windows-Startmenüs. Es bietet nicht nur ein Startmenü im Windows 7-Stil, sondern auch eine coole Option im modernen Stil sowie ein hochgradig anpassbares Startmenü im Windows 10-Stil. Es stehen eine Vielzahl von Startschaltflächen sowie verschiedene Steuerungs- und Schnittstellenfunktionen zur Auswahl. Sie können eine kostenlose 30-Tage-Testversion der App erhalten, in der einige Funktionen freigeschaltet sind. Die kostenpflichtige Version (4,99 US-Dollar) der App bietet einige schöne Startmenü-Stile und schaltet alle Funktionen frei. Sie sollten es auf jeden Fall versuchen.
-
Startmenü 8
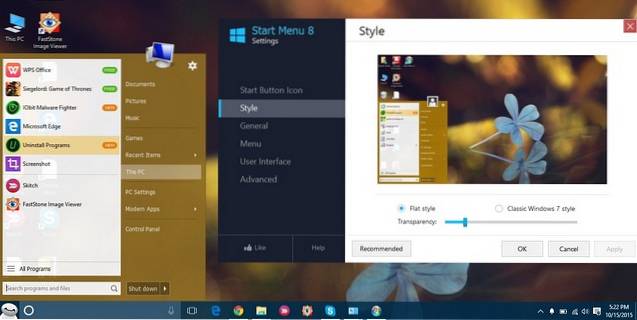
Startmenü 8 ist eine weitere Windows-App, die neue Startmenüs bietet. Wie der Name schon sagt, ist die App seit Windows 8 verfügbar, unterstützt jedoch Windows 10. Die App bietet einige sehr coole Startmenüsymbole sowie zwei Startmenüstile: Flacher und klassischer Windows 7-Stil. Sie können alles, was Sie wollen, in diesen beiden Stilen anpassen. Startmenü 8 ist kostenlos verfügbar.
-
TileCreator

Nicht alle Apps unter Windows sind für Kacheln optimiert, wodurch das neue Startmenü manchmal etwas unfruchtbar aussieht. Mit TileCreator können Sie benutzerdefinierte Kacheln mit den gewünschten Bildern und Farben erstellen. Sie können auch festlegen, dass Apps für alle von Ihnen erstellten benutzerdefinierten Kacheln gestartet werden. Zum Beispiel haben wir eine benutzerdefinierte Kachel mit dem Namen "Beebom" erstellt. Jetzt können wir festlegen, dass jede App beim Öffnen der Beebom-Kachel gestartet wird. TileCreator ist kostenlos im Windows Store erhältlich. Sie benötigen außerdem den TileCreator-Proxy, um benutzerdefinierte Kacheln in TileCreator zu erstellen.
SIEHE AUCH: 12 großartige Windows 10-Themen
Laut uns sind dies die besten Möglichkeiten, um das Windows 10-Startmenü anzupassen. Mit welcher Methode können Sie das Windows 10-Startmenü am liebsten anpassen? Wir würden uns freuen, von Ihnen im Kommentarbereich zu hören.
 Gadgetshowto
Gadgetshowto


