Seit langem verwenden wir alle USB-Tethering oder WiFi-Hotspots auf unseren Mobiltelefonen, um Mobilfunkdaten mit anderen Geräten zu teilen. Im Gegensatz zu dem, was Sie vielleicht zu wissen glauben, sind Mobiltelefone jedoch nicht die einzigen Geräte, die dazu in der Lage sind. Windows verfügt seit geraumer Zeit über diese Funktion - in Form eines cmd-Befehls - und zwar besser als Mobiltelefone. Allerdings mag es nicht jeder aus offensichtlichen Gründen, die Eingabeaufforderung zu verwenden. Es ist nicht benutzerfreundlich. Hier kommt Connectify Hotspot ins Spiel (kostenlose, kostenpflichtige Tarife ab 34,98 US-Dollar, Gutscheine für ermäßigte Preise erhalten Sie auf der Website selbst). Connectify ist eine Windows-App, mit der Benutzer schnell und einfach Hotspots auf ihren Computern erstellen können. Nicht nur, dass Connectify viele Dinge tun kann, um Ihre Erfahrung in einem drahtlosen Netzwerk zu verbessern. Wenn Sie also nach einer Lösung suchen, um Hotspots auf Ihrem Windows-PC zu erstellen, Hier ist unser Testbericht zu Connectify Hotspot:
Schnittstelle: Entscheidend funktional
Durch das erstmalige Starten der Connectify-App unter Windows 10 (die App unterstützt auch Windows 7, 8 und 8.1) wurde mir klar, dass die App überhaupt nicht schlecht aussieht. Es ist nicht das beste Design, ehrlich gesagt, aber es ist gut und es sollte niemanden in Schwierigkeiten bringen, weil es buchstäblich ein ist Ein-Klick-Lösung zu unserem Problem.
Das ist jedoch nicht alles, was die App versteckt. Das "Starten Sie den HotspotDie Schaltfläche ”befindet sich ganz unten und darüber befinden sich die verschiedenen Optionen, die zeigen, wie anpassbar diese Anwendung ist. Nicht in Bezug auf die Benutzeroberfläche oder das Thema, sondern in Bezug auf die Art und Weise, wie das Teilen Ihres Netzwerks und alles andere, was damit verbunden ist, gemeinsam genutzt wird. Alles ist richtig beschriftet - etwas, das ich Ja wirklich wie in Apps. Es zeigt, dass die Entwickler und Designer nicht einfach davon ausgegangen sind, dass alles für alle offensichtlich ist. Sie nahmen sich Zeit, um Dinge zu kennzeichnen und sie ordnungsgemäß zu kennzeichnen, um dies sicherzustellen Selbst neue Benutzer können die verschiedenen Optionen verstehen.
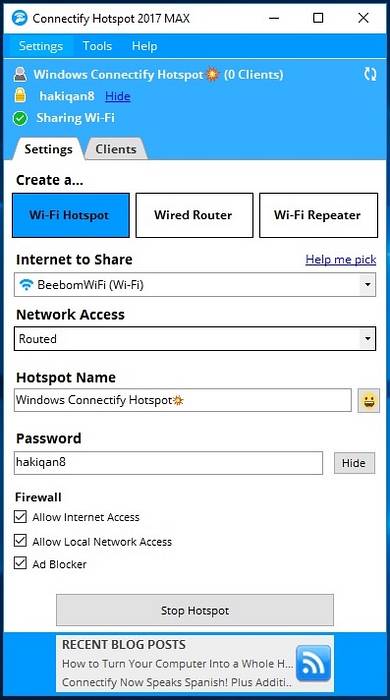
Ganz oben können Sie Dinge wie das sehen Anzahl der verbundenen Clients, das Passwort im Klartext (obwohl die Option zum Ausblenden direkt daneben ist), zusammen mit dem aktueller Status Ihres Hotspots (teilen / nicht teilen). Die App entscheidet sich dafür, es einfach, funktional und direkt auf den Punkt zu bringen.
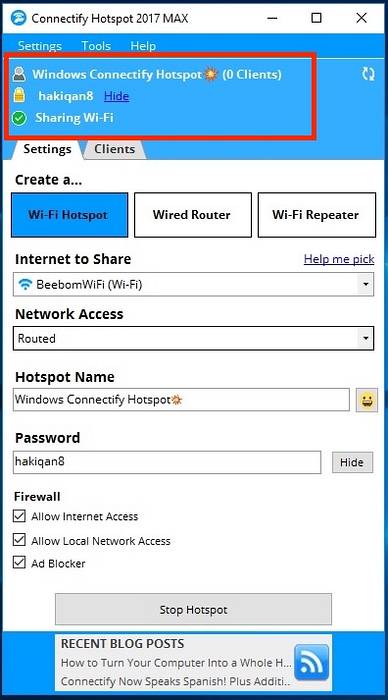
Eigenschaften: So viele gute Dinge!
Mit Connectify Hotspot ist es unglaublich einfach, WLAN-Hotspots auf Ihrem Windows-PC zu erstellen. Wenn Sie jedoch Probleme haben, einige der von der App angebotenen Optionen zu verstehen, sind Sie froh zu wissen, dass im Hilfemenü ein In-App-Tutorial verfügbar ist.
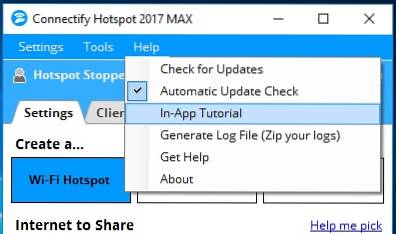
Dieses Tutorial führt Sie durch den Prozess des Erstellens eines WLAN-Hotspots mit Connectify sowie durch den Umgang mit den damit verbundenen Clientgeräten.
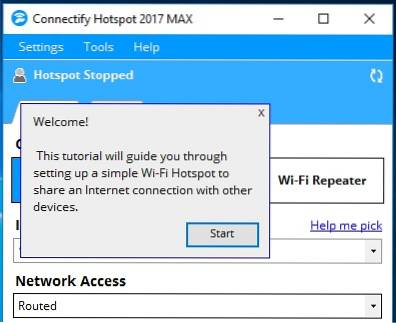
Die App ist reich an Funktionen und enthält eine Vielzahl von Optionen, mit denen Sie Ihren Hotspot ganz nach Ihren Wünschen anpassen können. Es ist in zwei Hauptregisterkarten unterteilt:
1. Einstellungen
Während ich Connectify Hotspot verwendete, befand ich mich größtenteils auf der Registerkarte "Einstellungen", was nicht wirklich schlecht ist. Die meisten Dinge, die Sie mit Connectify tun können, finden Sie auf der Registerkarte "Einstellungen". Daher habe ich dort die meiste Zeit verbracht. Die App ermöglicht drei verschiedene Betriebsarten, von denen jede je nach Situation äußerst nützlich ist.
Erstellen Sie einen WLAN-Hotspot
Das Erstellen eines WLAN-Hotspots mit Connectify Hotspot ist einfach. Es gibt nur ein paar Optionen, und für einen regulären Anwendungsfall müssen Sie nichts ändern. Das Erstellen eines WLAN-Hotspots mit Connectify umfasst (zum größten Teil) nur eines: Klicken Sie auf die Schaltfläche „Hotspot starten“.
Wenn Sie möchten, können Sie natürlich mit den Optionen herumspielen, zu denen auch Dinge wie gehören
- Internet zum Teilen: Dies ist der Name des Netzwerkschnittstelle, die Sie freigeben möchten über den WiFi-Hotspot. Normalerweise ist dies der Name des WiFi-Netzwerks, mit dem Ihr PC verbunden ist.

- Netzwerkzugriff: Es gibt zwei Arten von Netzwerkzugriff, die Sie einrichten können, einschließlich "Routed", und "Überbrückt". Überbrückte Netzwerke schaffen es erscheinen, als ob Sie direkt mit dem Netzwerk verbunden sind Quelle (normalerweise Ihr Router), während „Routed“ bedeutet, dass alle an den Hotspot angeschlossenen Geräte anscheinend mit dem PC selbst und nicht mit dem Router verbunden sind.
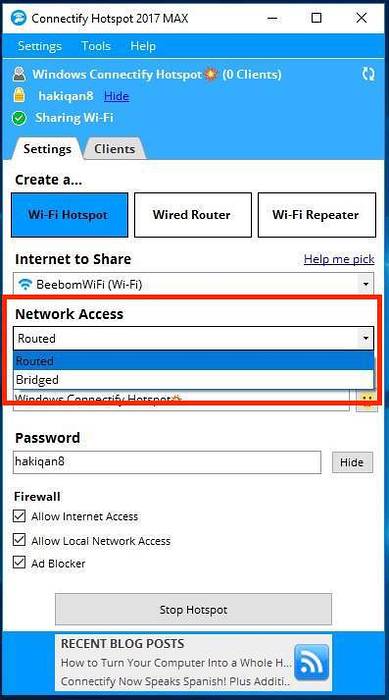
- Hotspot-Name: Die Name des WiFi-Hotspots wie es auf Geräten angezeigt wird, die nach WiFi-Netzwerken suchen. Oh, eine großartige Sache, Connectify Hotspot ermöglicht die Verwendung von Emojis im Hotspot-Namen, wie ich es im folgenden Screenshot getan habe. Es ist toll!
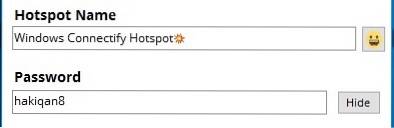
- Passwort: Die Sicherheitsschlüssel für den WiFi-Hotspot, um zu verhindern, dass nicht autorisierte Benutzer eine Verbindung zu Ihrem Netzwerk herstellen.
Sobald alles eingerichtet ist, können Sie einfach auf "Hotspot starten" klicken, um das Internet Ihres PCs über WLAN freizugeben.
Kabelgebundener Router
Der kabelgebundene Router erstellt im Grunde genommen eine Art Hotspot auf Ihrem PC, mit der Ausnahme, dass das Netzwerk über eine kabelgebundene Schnittstelle (Ethernet) anstelle von WLAN gemeinsam genutzt wird. Auch hier müssen Sie diese Einstellungen normalerweise nicht anpassen, aber wenn nötig, sind die Optionen genau richtig. Alle Einstellungen sind mit denen für "WLAN-Hotspot erstellen" identisch, mit einer Ausnahme:
- Teilen über: Dies ist Die Schnittstelle, über die Sie Ihr Netzwerk freigeben möchten. Wenn Sie auf das Dropdown-Menü neben dieser Option klicken, werden einfach alle kabelgebundenen Netzwerkschnittstellen aufgelistet, die Sie auf Ihrem PC haben (normalerweise nur Ethernet)..
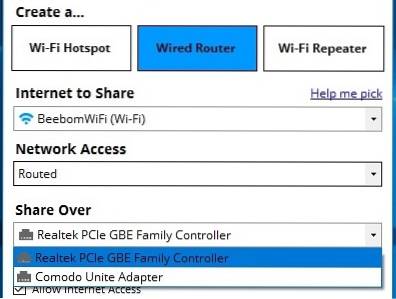
WiFi Repeater
Eine Funktion von Connectify Hotspot, die ich wirklich geliebt habe (natürlich nach WiFi-Hotspots), ist die Fähigkeit dazu Lassen Sie Ihren PC als WiFi-Repeater fungieren, so dass Sie es können Erhöhen Sie die Netzabdeckung Bereich. Offensichtlich ist dies keine praktikable dauerhafte Lösung. Für vorübergehende Zwecke kann die Verwendung Ihres Computers als Repeater jedoch sehr nützlich sein.
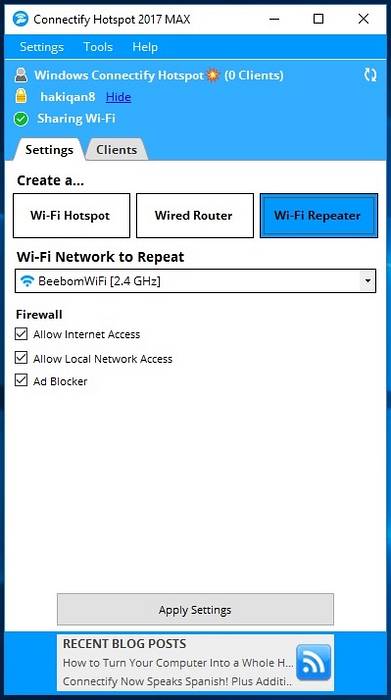
Firewall
Eine Funktion, die allen einzelnen Funktionen von Connectify Hotspot gemeinsam ist, ist die Firewall. Sie können Steuern Sie verschiedene Aspekte darüber, wie Connectify Ihr Netzwerk freigibt über einen Hotspot, Ethernet oder sogar als Repeater dank der Firewall-Optionen, die direkt in der App integriert sind. Sie können auswählen, ob Benutzer eine Verbindung zu Ihrem Hotspot herstellen sollen Zugreifen auf das Internet, das lokales Netzwerk, und ob die Werbungsblocker sollte aktiviert sein oder nicht.
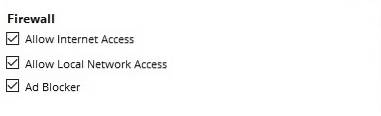
2. Kunden
Auf der Registerkarte Clients in Connectify Hotspot finden Sie genau das, was der Name andeutet. Hier können Sie Alle Benutzer anzeigen, die mit Ihrem WLAN-Hotspot verbunden sind, und Sie können viele verschiedene Aktionen auf ihren Geräten ausführen, einschließlich des Kickens aus dem Netzwerk. Du kannst auch Deaktivieren Sie den lokalen Zugriff oder den Internetzugang und legen Sie eine statische IP-Adresse fest, und vieles mehr auf der Registerkarte Clients.
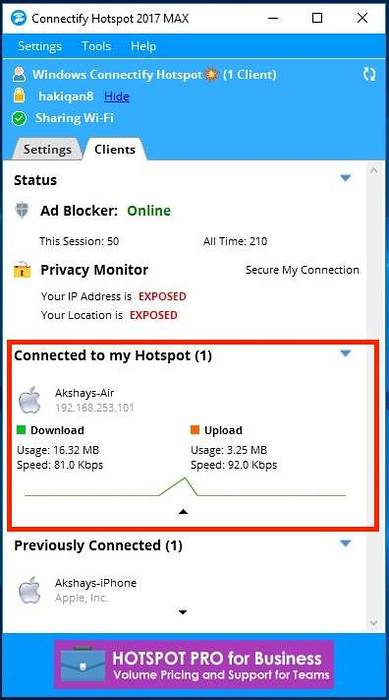
Sie können einfach auf einen beliebigen Benutzer (aktiven oder früheren Benutzer) klicken, um die von ihm verwendete Datenmenge anzuzeigen. Du kannst auch Klicken Sie mit der rechten Maustaste auf einen Benutzer und benennen Sie das Gerät um / entfernen Sie es, Deaktivieren Sie den Internetzugang für sie und vieles mehr.
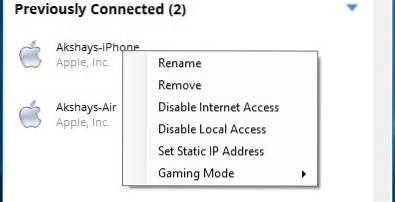
Der Client-Bildschirm zeigt auch den Status verschiedener Dinge an, wie z Werbungsblocker, Sie können auch einfach auf den AdBlocker-Status im Client-Bildschirm klicken, um zwischen diesen zu wechseln "Online" und "Deaktiviert". Mit dem Ad Blocker können die mit Ihrem Hotspot verbundenen Client-Geräte ein werbefreies Internet nutzen, selbst wenn sie mobile Apps verwenden, die Anzeigen anzeigen. Jetzt Das ist toll.
Gleich darunter befindet sich die Datenschutzmonitor. Dies ist dafür verantwortlich, dass Sie wissen, ob Ihr Standort und Ihre IP dem Netzwerk ausgesetzt sind. Es sei denn, Sie verwenden auch Speedify, Dies wird wahrscheinlich "Exposed" lauten.. Wenn Sie auf "Meine Verbindung sichern" klicken, werden Sie aufgefordert, Speedify zu installieren. Nicht dass es mir etwas ausmacht, Speedify ist auch eine großartige App.
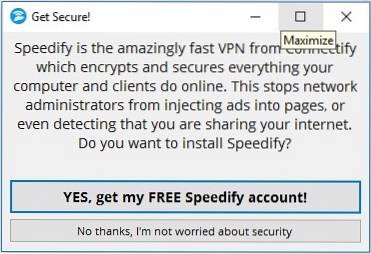
Leistung und Zuverlässigkeit: Einfach unglaublich
Wenn es um Leistung und Zuverlässigkeit geht, Connectify enttäuscht überhaupt nicht. Die App funktioniert einwandfrei und ist mit dem gekoppelt Benutzerfreundlichkeit, Es passt einfach perfekt in jede Situation. Ich habe versucht, einen Hotspot auf einem PC bei der Arbeit unter Windows 10 zu erstellen, und ich konnte Verbinden Sie einfach alle meine Geräte mit dem Netzwerk vom PC geteilt werden, und alle haben einfach funktioniert. Nicht, dass ich weniger erwartet hätte.
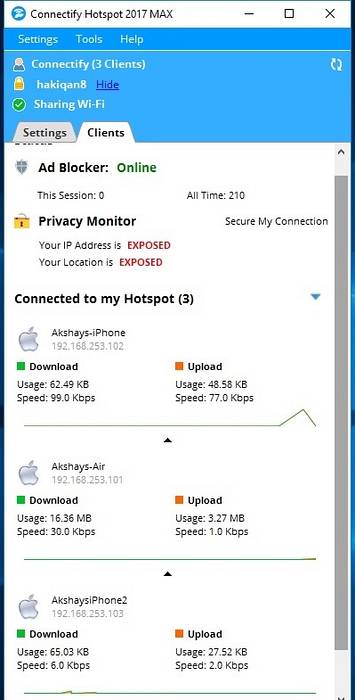
Ich habe die Wired Router-Funktionalität nicht wirklich verwendet, da ich selbst ein MacBook Air verwende und es keine Ethernet-Anschlüsse hat, aber ich habe die WiFi Repeater-Funktionalität überprüft, und das funktioniert auch sehr gut. Ehrlich gesagt war ich etwas skeptisch, aber es funktioniert ganz gut. Es gab keine Netzwerkausfälle oder plötzlichen Verbindungsabbrüche, und alles funktionierte einwandfrei.
Sprachunterstützung: Mehrere Sprachen!
Connectify Hotspot versteht offensichtlich, dass nicht jeder auf der Welt Englisch als primäre Computersprache verwendet. Ab sofort unterstützt die App 10 Sprachen (einschließlich Englisch). Die Connectify Knowledge Base verspricht, dass mit der Zeit weitere Sprachen hinzugefügt werden, was auf jeden Fall eine großartige Sache ist. Ab sofort unterstützt Connectify Hotspot die folgenden Sprachen:
- Englisch
- Arabisch
- Deutsche
- Spanisch
- Französisch
- Portugiesisch
- rumänisch
- Russisch
- Türkisch
- Chinesisch (vereinfacht, VR China)
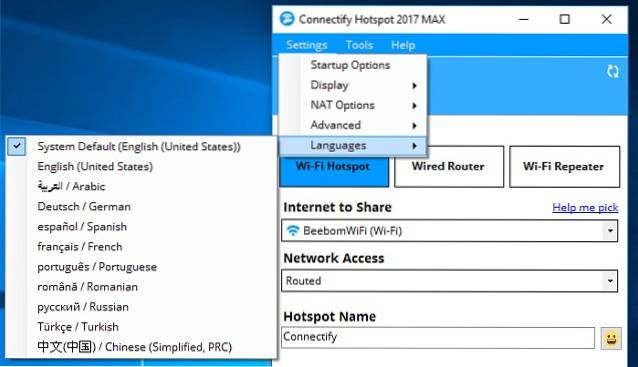
Das sind definitiv viele Sprachen, die ohnehin unterstützt werden müssen, und es ist erstaunlich, dass Connectify plant, noch mehr Unterstützung hinzuzufügen.
Fazit: Teuer aber gut
Alles in allem ist Connectify Hotspot (kostenlose, kostenpflichtige Tarife ab 34,98 US-Dollar, Gutscheine für ermäßigte Preise erhalten Sie auf der Website) definitiv eine der besten Software Sie können damit einen WLAN-Hotspot auf Ihrem Windows-PC erstellen. Nicht nur das, die App kann Sie sogar lassen Internet über Ethernet teilen, oder Verwenden Sie Ihren Computer als WiFi-Repeater um die Reichweite Ihres Routers zu erhöhen.
Hinweis:: Connectify.me hat derzeit einen 70% -Deal abgeschlossen, bei dem die Connectify Hotspot-Lizenz bei 5,99 USD beginnt (Pro-Plan)..
Die App kommt herein ein wenig teuer, mit Lizenzen ab 34,98 $ (Pro-Plan, Rabatt-Gutscheine auf der Website verfügbar), und wenn Sie auch die WiFi Repeater-Funktionalität (im MAX-Plan verfügbar) möchten, müssen Sie diese bezahlen 49,98 $ Wenn Sie jedoch nur daran interessiert sind, Ihr WiFi-Netzwerk mit anderen Geräten zu teilen, können Sie problemlos die kostenlose Version von Connectify verwenden, die mit Einschränkungen wie der Unfähigkeit, 3G / 4G-Netzwerke zu teilen, verbunden ist.
Fazit ist, dass, wenn Sie sich auf der Suche finden Schnelle, benutzerfreundliche und zuverlässige Methoden zur Freigabe Ihres WLAN-Netzwerks über einen Hotspot
 Gadgetshowto
Gadgetshowto


![Geek Vs. Nerds [Infografik]](https://gadgetshowto.com/storage/img/images/geek-vs-nerds-[infographic]_2.jpg)
