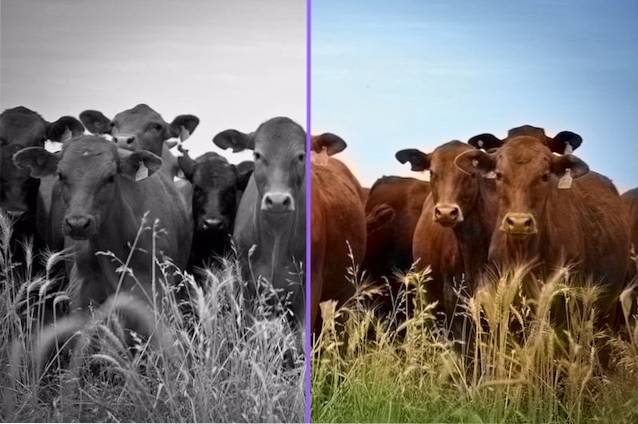Nachdem Microsoft bereits im November 2019 die Office-App für mobile Geräte angekündigt hatte, war sie als Beta verfügbar. Für Android-Benutzer war es für diejenigen verfügbar, die sich zuvor registriert hatten, und für iOS haben 10.000 Tester die App in die Hände bekommen, die sich über das TestFlight-Programm von Apple registriert haben. Nach langem Warten ist die All-in-One-Office-App jedoch verfügbar Endlich öffentlich verfügbar für Android- und iOS-Benutzer. Die Office-App ist eine Zusammenführung von Microsoft Word, PowerPoint und Excel. Es bietet eine Reihe nützlicher Funktionen für mobile Benutzer, und ich kann es kaum erwarten, euch alles darüber zu erzählen. Also lasst uns eintauchen, sollen wir?
Folgendes können Sie mit Microsoft Office Mobile tun
Dateien aus der Cloud importieren
Wenn Sie die App öffnen, finden Sie die Startseite. Hier finden Sie alle zuletzt verwendeten Dateien, auf die Sie kürzlich zugegriffen, die Sie bearbeitet oder erstellt haben. Darüber hinaus können Sie auf das Ordnersymbol in der oberen rechten Ecke tippen, um Dateien von verschiedenen Cloud-basierten Plattformen wie OneDrive, Files und Google Drive hinzuzufügen. Sie können Verknüpfen Sie andere Cloud-Plattformen wie Box oder Dropbox, um auf die dort gespeicherten Dateien zuzugreifen.
Um dies zu tun:
- Tippen Sie oben rechts auf das Ordnersymbol.
- Wählen Sie unten "Platz hinzufügen".
- Wählen Sie die gewünschte Plattform aus der Liste.
- Melden Sie sich beim Service an.

Jetzt können Sie die Dateien von Ihren Cloud-Laufwerken zur Office-Startseite hinzufügen, um direkt in der App darauf zuzugreifen und sie zu bearbeiten.
Mache Notizen
Die Microsoft Office-App verfügt über eine integrierte Notes-App. Sie kann kurze Notizen machen und es wird es automatisch speichern. Die Notizen, die Sie machen, werden direkt auf dem Startbildschirm mit einer erweiterten Ansicht für einen schnellen Blick angezeigt. Sie können auch ein Bild neben Ihren Notizen aus Ihrer Galerie hinzufügen oder einfach auf eines klicken.
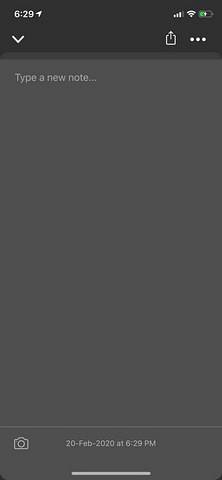
Notizen machen:
- Tippen Sie unten auf dem Startbildschirm auf die Schaltfläche „+“.
- Wählen Sie im kleinen Popup-Menü "Notizen"..
- Geben Sie Ihre Notiz in das Textfeld ein.
- Tippen Sie auf die Schaltfläche „Kamera“ in der unteren linken Ecke, um Ihren Notizen ein Bild hinzuzufügen.
Das ist eine ziemlich raffinierte Funktion Sie erhalten einen schnellen Überblick über Ihre kurzen Notizen direkt auf dem Startbildschirm. Sie müssen nicht einmal die Notizdatei öffnen.
Text in Bilder konvertieren
Das Microsoft Office ist mit einer Funktion ausgestattet, die dies kann Text aus dem Bild erkennen Dateien. Dies bedeutet, dass Sie auf ein Bild eines Dokuments klicken können und Konvertieren Sie es in ein Word-Dokument oder eine Excel-Tabelle. Nach dem Konvertieren des Textes können Sie diesen Text sogar bearbeiten. Es gibt zwei Möglichkeiten, Text aus Bildern zu konvertieren.
Erster Weg:
- Tippen Sie in den Menüs am unteren Rand des Startbildschirms auf die Schaltfläche „Aktionen“.
- Dies öffnet eine Liste von Aktionen, die Sie ausführen können.
- Hier finden Sie die Kategorie „Text in Bilder konvertieren“. Darunter finden Sie zwei Optionen: a) Bild zu Text, b) Bild zu Tabelle.
- Um eine Word-Datei aus einem Bild zu erstellen, wählen Sie die Option „Bild zu Text“. Um eine Excel-Tabelle aus einem Bild zu erstellen, wählen Sie die Option „Bild in Tabelle“.
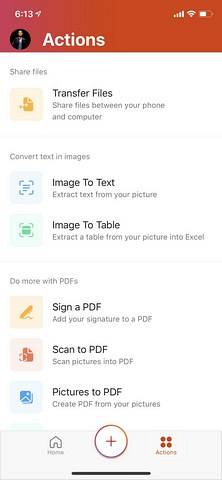
Zweiter Weg:
- Tippen Sie unten auf dem Startbildschirm auf die Schaltfläche „+“.
- Wählen Sie im Popup-Menü die Option "Objektiv"..
- Klicken Sie nun auf ein Bild des Dokuments.
- Nachdem die App die Verarbeitung des Bildes abgeschlossen hat, suchen Sie die Schaltfläche "Dateityp" am unteren Bildschirmrand.
- Durch Tippen auf diese Schaltfläche werden drei Dateitypoptionen durchlaufen: Bild, Word oder PDF.
- Wenn Sie den Dateityp auf "Word" festlegen, extrahiert die App den Text aus dem Bild und erstellt sofort ein Word-Dokument.
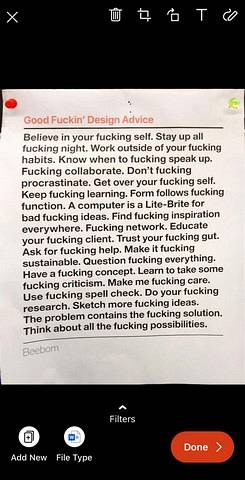
Übertragen Sie Dateien von Mobile auf PC oder Mac
Mit der Microsoft Office-App können Sie Übertragen Sie einfach Dateien und Bilder von Ihrem mobilen Gerät auf Ihren Desktop oder Laptop. Diese Funktion verwendet die Datenverbindung genau wie Snapdrop. Im Gegensatz zu Snapdrop müssen die Geräte nicht mit demselben Netzwerk verbunden sein.
So übertragen Sie Dateien:
- Tippen Sie auf dem Startbildschirm auf die Schaltfläche „Aktionen“.
- Die erste Option, die Sie sehen, ist "Dateien übertragen"..
- Durch Tippen auf diese Option wird ein Bildschirm geöffnet, in dem Sie gefragt werden, ob Sie Dateien senden oder empfangen möchten.
- Wenn Sie eine Option auswählen, wird die Kamera mit einem QR-Code-Scanner geöffnet.
- Öffnen Sie jetzt auf Ihrem Desktop oder Laptop transfer.office.com in einem Browser.
- Richten Sie Ihr Handy auf den Bildschirm, um den QR-Code zu scannen. Koppeln Sie dann Ihren PC mit dem Mobiltelefon, indem Sie auf beiden Geräten auf die Schaltfläche „Pair“ tippen.
- Jetzt können Sie Dateien und Bilder von Ihrem Telefon auf den PC übertragen oder umgekehrt.
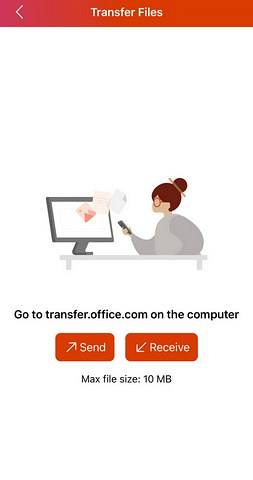
Abgesehen von diesen Funktionen gibt es viele andere coole Funktionen wie PDFs signieren, Konvertieren von Bildern und Dokumenten in PDFs und Dokumente erstellen mit verschiedenen Vorlagen. Die App ist kostenlos im App Store und im PlayStore erhältlich. Es gibt jedoch einige Funktionen, für die das Office 365-Abonnement erforderlich ist. Meiner Meinung nach spielt es keine Rolle, auch wenn Sie kein Abonnement haben, da die meisten Funktionen kostenlos verfügbar sind.
 Gadgetshowto
Gadgetshowto