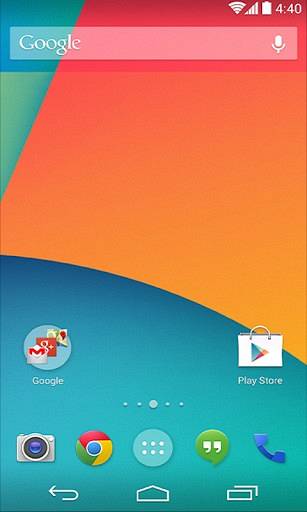Die Zeit vergeht wie im Fluge, wenn Sie an Ihrem PC arbeiten oder wenn Sie nur ein Spiel spielen, in das Sie wirklich vertieft sind, was manchmal Ihren Zeitplan ruinieren kann. Wenn Sie sich wirklich disziplinieren möchten, ist es wichtig, dass Sie Ihre Arbeits- oder Spielzeiten festlegen. Dazu können Sie Ihren Windows 10-PC so einrichten, dass er nach einer bestimmten Zeit oder zu einem bestimmten Zeitpunkt täglich automatisch heruntergefahren wird. Es gibt verschiedene Möglichkeiten, das Herunterfahren auf einem Windows 10-PC zu planen. Nun, ohne weiteres, So können Sie den Windows 10-PC automatisch herunterfahren:
Methode 1: Planen Sie das automatische Herunterfahren mit dem Taskplaner
Sie können den in Windows integrierten Taskplaner verwenden, um eine Aufgabe zu erstellen, mit der Ihr Windows 10-PC problemlos automatisch heruntergefahren wird. Hier sind die Schritte, die Sie ausführen müssen:
1. Drücken Sie einfach Windows 10 Cortana-Suche Bar und suchen nach “TaskplanerUnd Sie sollten das relevante Ergebnis finden. Klick es an.
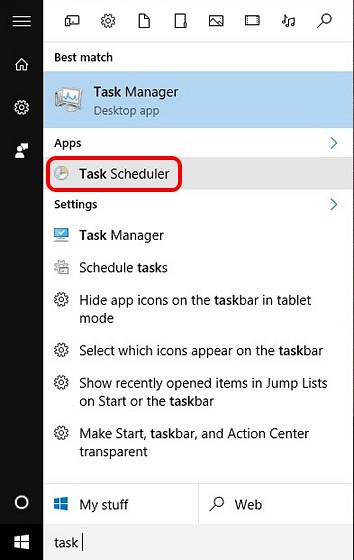
2. Das Taskplaner-Fenster sollte sich öffnen. Klicken Sie hier auf „Grundlegende Aufgabe erstellen… „.
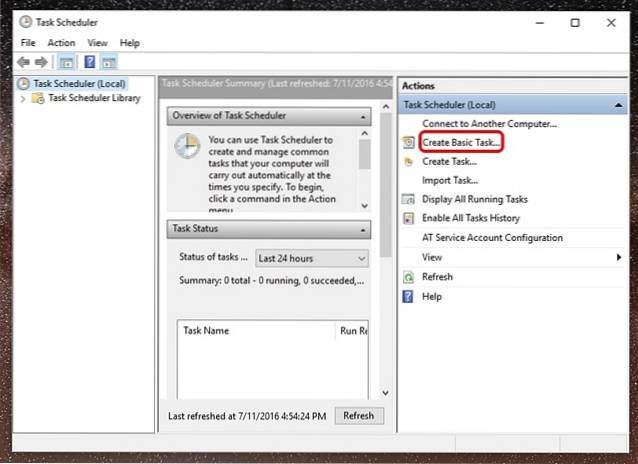
3. Sie können dann Legen Sie einen Namen für die Aufgabe fest und fügen Sie eine Beschreibung hinzu. Wenn Sie fertig sind, klicken Sie auf "Weiter"..
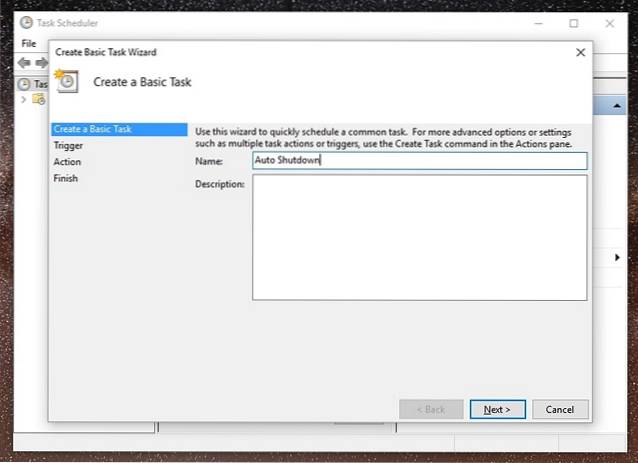
4. Anschließend können Sie festlegen, ob die Aufgabe aktiv sein soll täglich wöchentlich monatlich oder du willst nur die Aufgabe dafür einmal. Sie können festlegen, dass die Aufgabe ausgelöst werden soll, wenn Sie sich am Computer anmelden, wenn der Computer gestartet wird oder wenn ein bestimmtes Ereignis angemeldet ist.
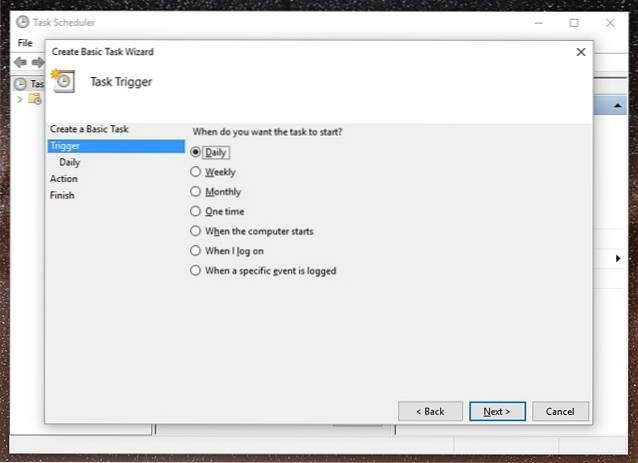
5. Sobald Sie fertig sind, können Sie Wähle die genaue Zeit an welcher Stelle soll die Aufgabe beginnen. Sie können auch die Option "Über verschiedene Zeitzonen synchronisieren" aktivieren, wenn Sie häufig in verschiedene Länder reisen.
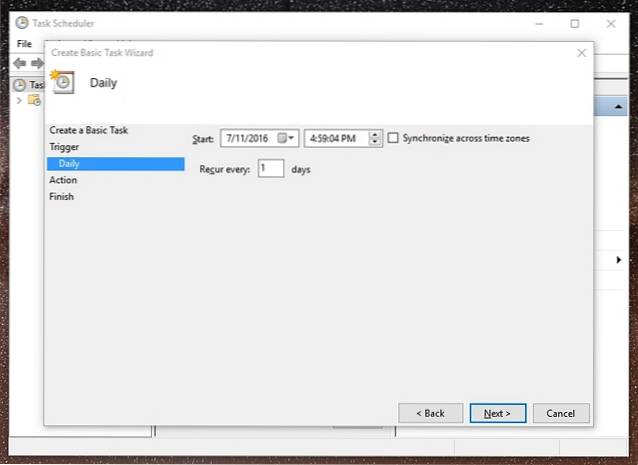
6. Nachdem Sie den Zeitpunkt der Aufgabe ausgewählt haben, müssen Sie Wählen Sie die Aktion Sie möchten, dass die Aufgabe übernommen wird. Wählen "Starten Sie ein Programm“. Sie können sogar „Nachricht anzeigen“ wählen, wenn Sie nur durch eine Anzeigeerinnerung geweckt werden möchten.
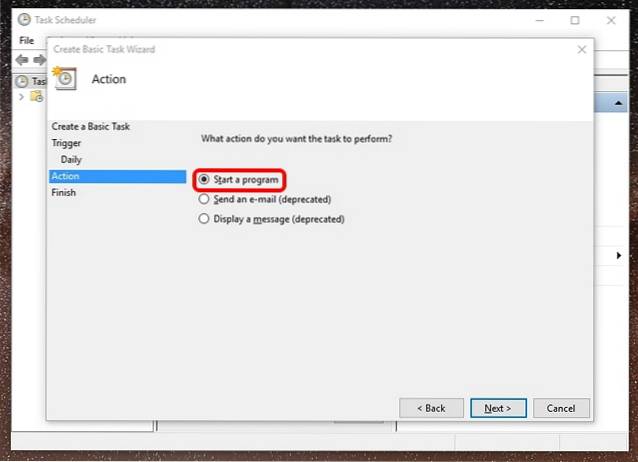
7. Dann drücken Sie die “DurchsucheKlicken Sie auf der nächsten Seite auf die Schaltfläche und gehen Sie zu C: \ Windows \ System32 Ordner und wählen Sie “Shutdown.exe“. In dem Argumente hinzufügen Abschnitt, geben Sie “-s-t 1800", wo 1800 ist die Anzahl der Sekunden dass der Computer nach der Eingabeaufforderung heruntergefahren wird. Wenn Sie fertig sind, klicken Sie auf "Weiter"..
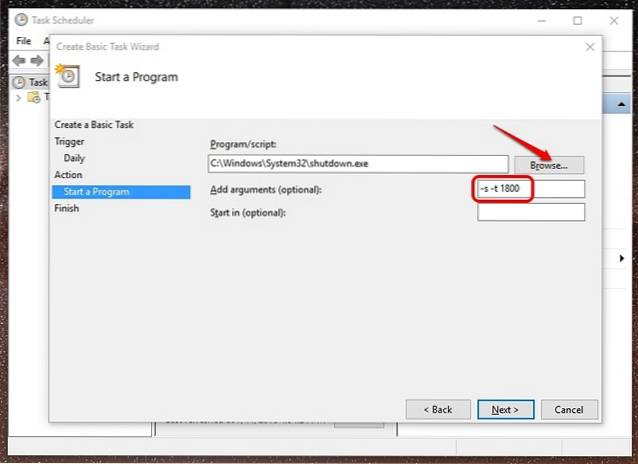
8. Sie erhalten dann einen Überblick über die Aufgabe. Klicken "Fertig”, Um die Aufgabenerstellung abzuschließen.
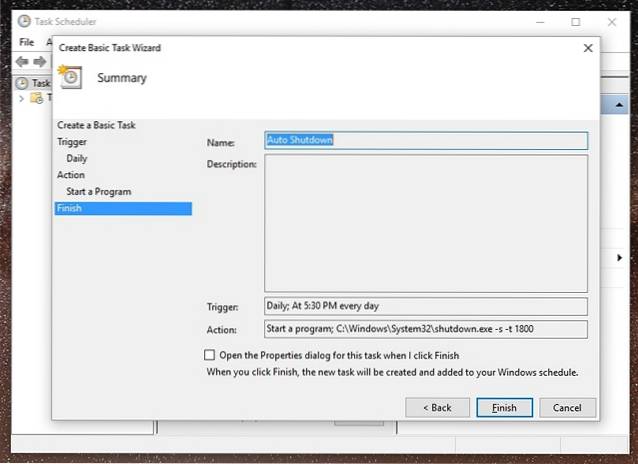
Sobald diese Aufgabe erstellt wurde, erhalten Sie zu dem Zeitpunkt, für den Sie die Aufgabe geplant haben, eine Benachrichtigung, die darauf hinweist, dass Ihr Windows 10-PC nach der angegebenen Zeit heruntergefahren wird. Wir empfehlen Ihnen, die Anzahl der Sekunden im 7. Schritt festzulegen, damit Sie etwas Zeit haben, um Ihre laufenden Aufgaben zu speichern, bevor Ihr Windows 10-PC automatisch heruntergefahren wird.
Sobald die Aufgabe erstellt wurde, können Sie zu gehen Taskplaner-> Taskplaner-Bibliothek und Klicken Sie mit der rechten Maustaste auf die Aufgabe Sie haben erstellt und wählen “Eigenschaften“. Hier können Sie mit verschiedenen Sicherheitsoptionen, Bedingungen, Verlauf und mehr herumspielen. Sie können die Aufgabe auch über das Kontextmenü ausführen, beenden, löschen oder deaktivieren.
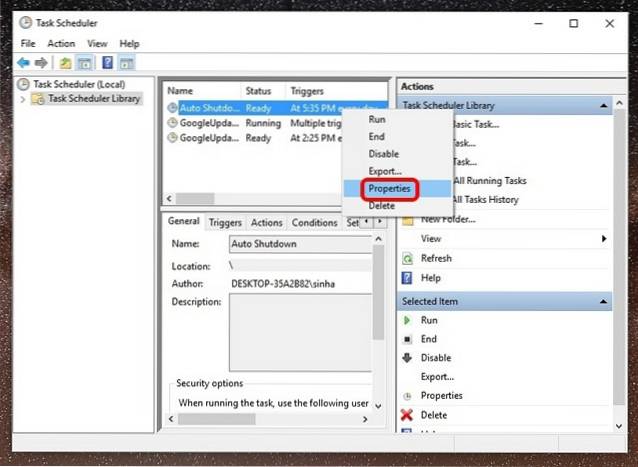
Methode 2: Automatisches Herunterfahren über Ausführen oder Eingabeaufforderung
Wenn Sie das automatische Herunterfahren nicht für täglich planen möchten und es nur für diese einmalige Verwendung möchten, können Sie mit Run oder Command Prompt oder sogar Powershell eine bestimmte Zeit festlegen, nach der der Windows 10-PC heruntergefahren wird. So geht's:
-
Lauf
Öffnen Sie Ausführen unter Windows 10 mit der Tastenkombination Win + R.. Geben Sie unter Ausführen “Herunterfahren -s -t 1800“, Wobei 1800 (30 Minuten) offensichtlich die Anzahl der Sekunden ist, nach denen der PC heruntergefahren wird. Klicken Sie auf "OK". Danach erhalten Sie eine Benachrichtigung mit der Meldung "Windows wird in 30 Minuten heruntergefahren"..
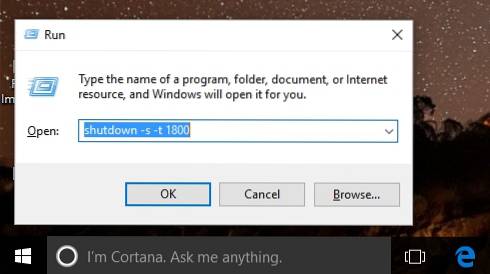
-
Eingabeaufforderung
Sie können einfach die Eingabeaufforderung oder Powershell öffnen und denselben Befehl ausführen. “Herunterfahren -s -t 1800”Zum automatischen Herunterfahren des Windows 10-PCs.
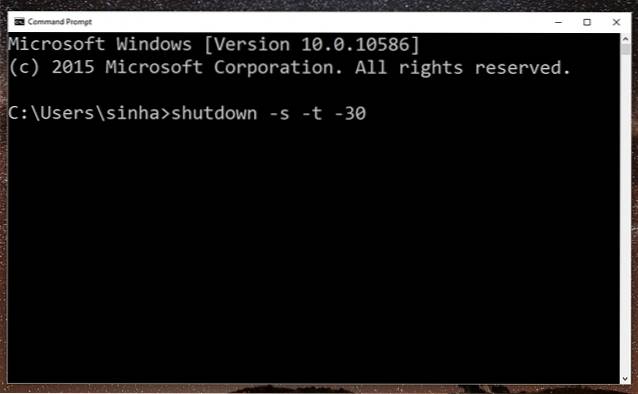
Hinweis: Sie können in allen Ausschaltbefehlen "-s" durch "-r" ersetzen, um Ihren Windows 10-PC automatisch neu zu starten.
SIEHE AUCH: Herunterfahren oder Neustarten des Windows 10-PCs mit Voice mithilfe von Cortana
Bereit, Ihren Windows 10-PC zu einem festgelegten Zeitpunkt automatisch herunterzufahren?
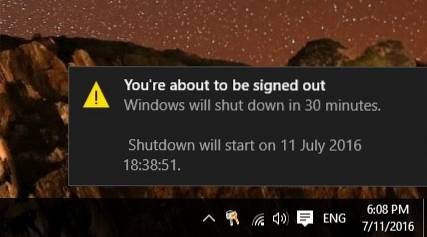
Wenn Sie das Herunterfahren Ihres Windows 10-PCs vorerst planen möchten, können Sie die zweite Methode verwenden, da dies ziemlich einfach ist. Wenn Sie jedoch langfristig nach einer Lösung zum automatischen Herunterfahren suchen, sollten Sie die erste Methode verwenden, die aufwändig ist und eine Vielzahl von Optionen bietet. Probieren Sie also beide Methoden aus und wählen Sie diejenige aus, die besser zu Ihnen passt. Lassen Sie uns wissen, wenn Sie auf Probleme stoßen. Ton aus im Kommentarbereich unten.
 Gadgetshowto
Gadgetshowto