Es ist immer eine gute Idee, ein Backup Ihres Android-Smartphones zu erstellen, da Sie nie wissen, wann Ihr Gerät verloren geht oder gestohlen wird oder es eines Tages nicht mehr gestartet werden kann. Nun, Android hat sich im Laufe der Jahre stark weiterentwickelt und im Gegensatz zur Vergangenheit können Sie einen Großteil Ihrer wichtigen Daten in Ihrem Google-Konto sichern. Was ist jedoch, wenn Sie alles auf Ihrem Android-Smartphone sichern möchten? Gut, Hier sind alle Möglichkeiten, wie Sie Ihr Android-Gerät sichern können:
Sichern Sie Android über das Google-Konto
Sie können Daten wie WLAN-Passwörter, Anrufverlauf, App-Daten wie Einstellungen und Dateien, die von Apps gespeichert werden (nicht alle Apps werden unterstützt), verschiedene Einstellungen, Hintergrundbilder usw. problemlos in Ihrem Google-Konto sichern.
Alles was Sie tun müssen, ist zu gehen Einstellungen-> Sichern & Zurücksetzen und aktivieren Sie die Option „Meine Daten sichern“. Hier können Sie auch das Google-Konto auswählen, in dem Sie die Daten sichern möchten. Wenn Sie ein Google Pixel besitzen, können Sie fast alles von dieser Seite aus sichern.
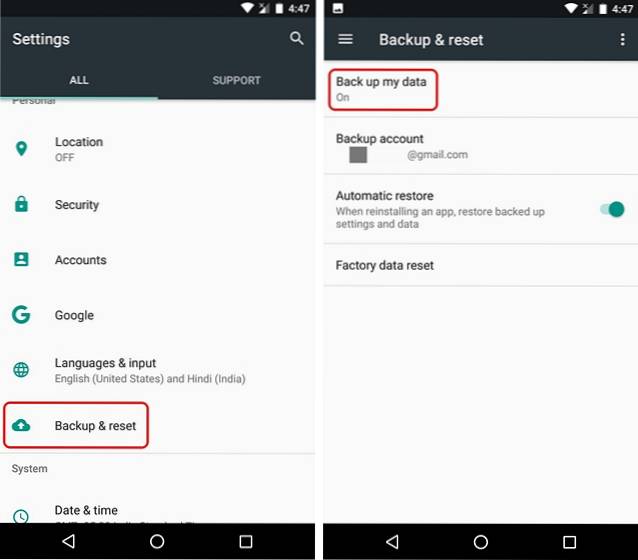
Sie können auch Daten von Kontakten, Chrome, Kalender, Google Fit, Google Play Movies & TV, Google Play Music usw. sichern. Während diese Daten automatisch in Ihrem Google-Konto gesichert werden, können Sie sicherstellen, dass sie tatsächlich gesichert werden . Gehen Sie dazu zu Einstellungen-> Konten-> Google. Tippen Sie hier auf Ihr Google-Konto und aktivieren Sie einfach die verschiedenen Optionen für verschiedene Daten. So einfach ist das!
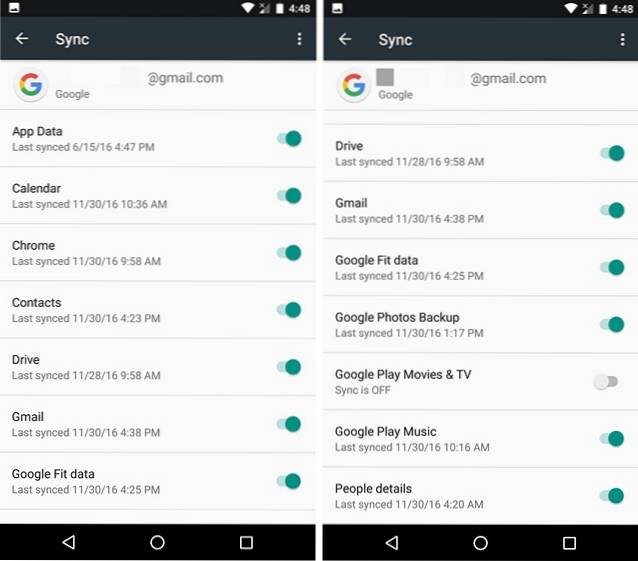
Sichern Sie Fotos mit Google Fotos
Sie sollten die Google Fotos-App installieren, wenn Sie dies noch nicht getan haben, da die App sie zusammen mit ihren erstaunlichen Funktionen ermöglicht Speichern Sie unbegrenzt Fotos und Videos in Google Drive. Es gibt jedoch einen Haken. Die Fotos und Videos werden nur in hoher Qualität gesichert (Maximal 1080p für Videos und 16 MP für Fotos) und wenn Sie Fotos in voller Auflösung sichern möchten, wird Ihr Google Drive-Speicher belegt. Während die gesicherten Fotos in hoher Qualität fast genauso aussehen wie die von Ihnen aufgenommenen Fotos, werden sie sicherlich etwas komprimiert, um die Größe zu verringern. Wenn Ihnen das nichts ausmacht, können Sie ganz einfach alle Ihre Fotos und Videos kostenlos auf Google Drive speichern.
Sie können einfach die öffnen Google Fotos App, Rufen Sie die Navigationsschublade von links auf und gehen Sie zu Einstellungen-> Sichern & Synchronisieren. Hier können Sie Ihren verfügbaren Google Drive-Speicher überprüfen und die Qualität auswählen, in der Sie die Fotos und Ordner speichern möchten, die Sie sichern möchten.
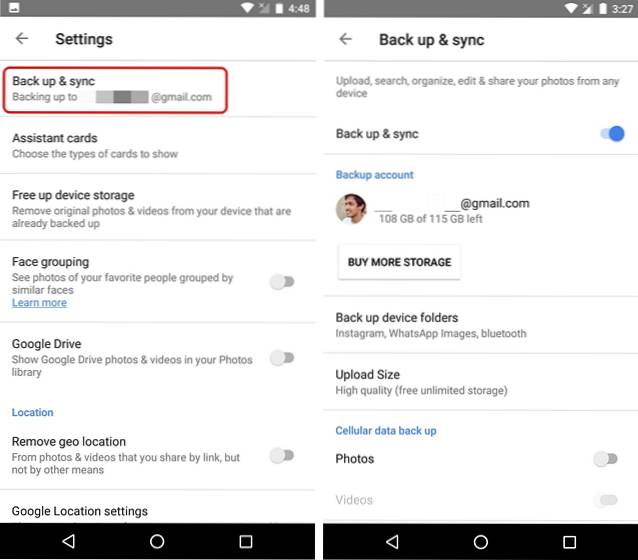
Sichern Sie Android über Apps von Drittanbietern
Zwar gibt es eine Vielzahl von Apps, die behaupten, alle Ihre Daten auf Android zu sichern, aber G Cloud Backup gefällt uns besonders gut. Mit der App können Sie fast alles sichern, sei es Kontakte, Anrufprotokolle, WhatsApp-Nachrichten, Fotos, Videos, Musik, Systemeinstellungen usw. So können Sie mit G Cloud Backup alles auf Ihrem Android-Smartphone sichern:
1. Installieren Sie zuerst die G Cloud Backup-App (Kostenlos) aus dem Play Store. Es ist kostenlos erhältlich, sodass Sie es problemlos herunterladen können. Sobald Sie fertig sind, starten Sie die App und Anmelden über Ihr Facebook- oder Google-Konto.
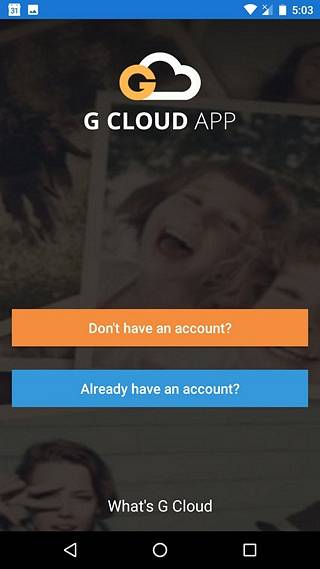
2. Gewähren Sie der App anschließend die erforderlichen Berechtigungen. Dann, Wählen Sie die Daten aus, die Sie sichern möchten und tippen Sie auf das schwebende Speichersymbol, um den Sicherungsvorgang zu starten.
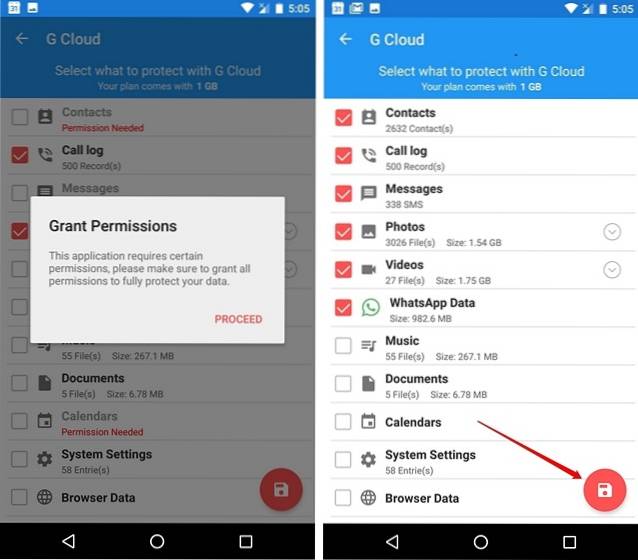
3. Es ist wichtig zu beachten, dass die Daten werden mit dem Cloud-Speicher der App synchronisiert. Mit der App erhalten Sie 1 GB Cloud-Speicher kostenlos. Sie können den Speicher jedoch durch ein Abonnement (ab 1,99 USD / Monat) oder durch eine einmalige Zahlung für eine bestimmte Speichermenge erhöhen. Du kannst auch Holen Sie sich mehr Speicherplatz kostenlos, durch bestimmte Aufgaben wie das Einladen von Freunden zur Nutzung von G Cloud, das Installieren gesponserter Apps usw..
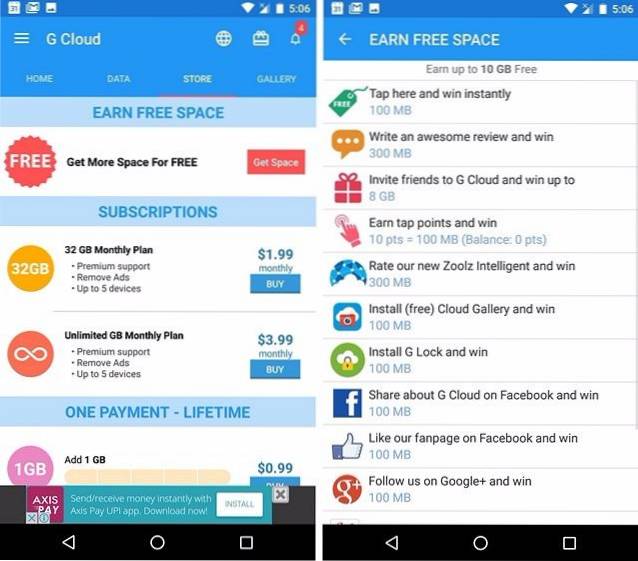
Standardmäßig werden die Daten nur gesichert, wenn Ihr Gerät aufgeladen und mit einem WiFi-Netzwerk verbunden ist. Sie können dies jedoch über das ändern Einstellungsseite. Es gibt auch Optionen zum automatischen Sichern von Dateien, Löschen von gesicherten Dateien, Sichern der App durch einen Passcode und vieles mehr.
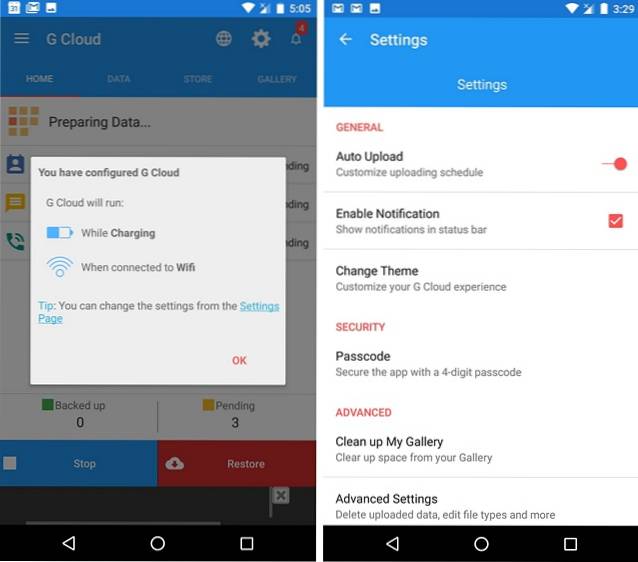
Was uns an G Cloud gefällt, ist die Tatsache, dass Sie damit fast alles sichern können, einschließlich Musik. Dies ist etwas, was Backup-Apps im Play Store nicht sichern können. Wenn Sie Ihre Android-Daten lokal auf dem internen Speicher oder einer SD-Karte sichern möchten, können Sie Apps wie Helium (kostenlose Version) oder Easy Backup (kostenlos) verwenden. Beachten Sie jedoch, dass nicht alle Daten gesichert werden. obwohl sie Apps sichern, was für manche Menschen wichtig ist.
Sichern Sie Android über Titanium Backup (gerootete Geräte)
Wenn wir über gerootete Geräte und Apps für gerootete Geräte sprechen, erwähnen wir Titanium Backup, die wohl beste Sicherungslösung für gerootete Android-Geräte. Wenn Sie die App jedoch noch nie verwendet haben, wirken ihre Benutzeroberfläche und die Vielzahl an Optionen möglicherweise entmutigend und überwältigend. Wir zeigen Ihnen, wie Sie Ihr Android-Gerät mit Titanium Backup sichern können:
1. Installieren Sie die Titanium Backup-App (kostenlose Version) aus dem Play Store. Öffnen Sie dann die App und gewähren Sie ihr Root-Zugriff. Wenn Sie fertig sind, tippen Sie auf “Speisekarte”In der oberen rechten Ecke. Gehen Sie auf der Menüseite zu „Einstellungen„.
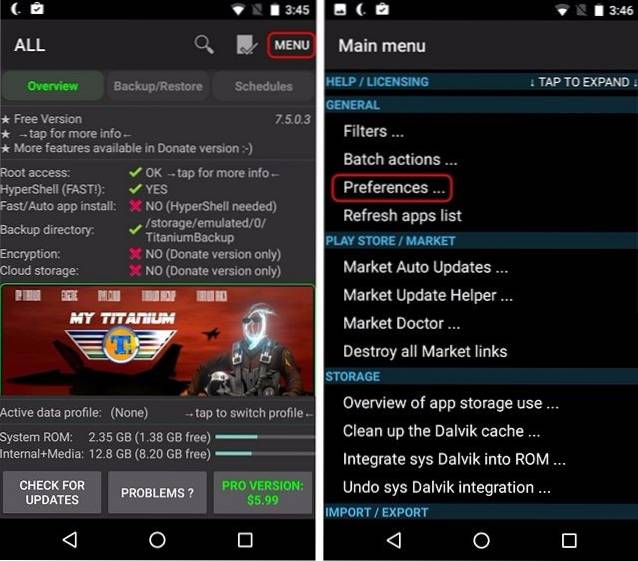
2. Tippen Sie hier auf „Speicherort des Sicherungsordners”Und wählen Sie den Speicherort aus, an dem Sie Ihre Backups speichern möchten. Sie können Backups auch in der Cloud speichern. Dazu müssen Sie jedoch die Pro-Version (5,99 US-Dollar) der App erwerben.
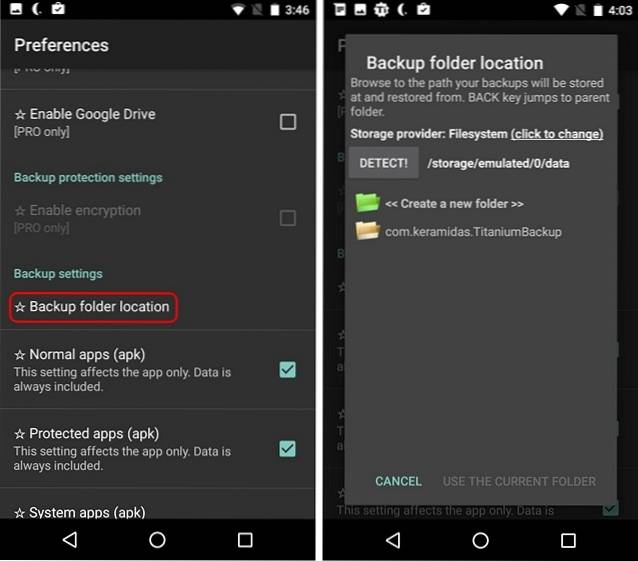
3. Dann können Sie zum gehen Registerkarte Sichern / Wiederherstellen und sichern Sie Apps und ihre Daten nacheinander oder gehen Sie zu “Speisekarte", tippen Sie auf "Stapelaktionen”Und führen Sie dann die Sicherungsoptionen aus. Hier können Sie Benutzer-Apps, Systemdaten oder beides sichern, indem Sie auf „Lauf" Taste. Der Vorgang kann je nach Datenmenge auf Ihrem Gerät einige Zeit dauern.
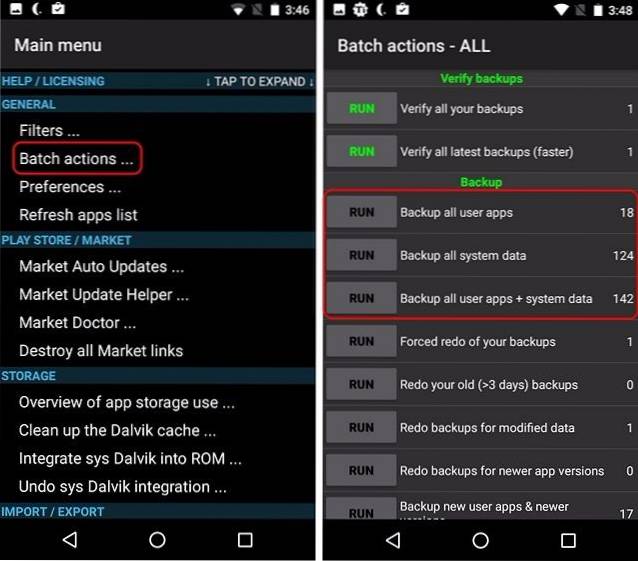
4. Auf der Seite Stapelaktionen können Sie auch eine erstellen update.zip Datei aus dem Abschnitt "Wiederherstellung", in dem alle Ihre Sicherungen zusammengefasst sind, die Sie durch die von Ihnen verwendete benutzerdefinierte Wiederherstellung flashen können.
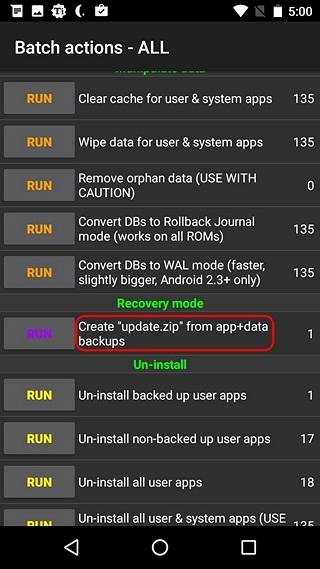
Während Titanium Backup wie eine überwältigende App erscheint, ist es ziemlich einfach zu bedienen, sobald Sie den Dreh raus haben. Beachten Sie jedoch, dass Sie mit der App nur Apps, App-Daten und alle Systemdaten sichern können.
Sichern Sie Android über PC oder Mac
Wenn Sie nur eine Sicherungskopie Ihrer Medien erstellen möchten, können Sie diese problemlos auf Ihren Windows-PC oder Mac übertragen. Auf einem Windows-PC können Sie einfach Ihr Android-Gerät anschließen und loslegen, da das Gerät als Flash-Laufwerk auf dem System installiert ist und Sie Dateien einfach per Drag & Drop verschieben können. Auf einem Mac müssen Sie die Android File Transfer App (Download) installieren, um Daten vom Android-Gerät auf den Mac zu übertragen.
SIEHE AUCH: So sichern Sie das iPhone mit iTunes oder iCloud
Schützen Sie Ihre Daten, indem Sie Backups Ihres Android-Geräts erstellen
Nun, das waren alle Möglichkeiten, wie Sie Ihr Android-Gerät sichern können, und fast alle Möglichkeiten sind ziemlich einfach und unkompliziert. Sichern Sie also Ihr Android-Gerät, da Sie nie wissen, wann ein Missgeschick auftritt. Lassen Sie uns wissen, wenn Sie Probleme mit einer der Methoden haben. Ton aus im Kommentarbereich unten.
 Gadgetshowto
Gadgetshowto



