YouTube ist die weltweit beliebteste Video-Sharing-Website. Dies bedeutet, dass Sie zweifellos fast alles auf YouTube finden, aber es bedeutet auch, dass Sie unweigerlich Dinge finden, die Sie nicht sehen möchten. Da YouTube Videos basierend auf Ihrem Suchverlauf und den zuvor gesehenen Videos automatisch empfiehlt, kann es Anzeigen schalten und Einnahmen für sich selbst erzielen - was in Ordnung ist. Ich würde jedoch lieber keine Empfehlungen zu den Kanälen I sehen kann Wenn Sie also verhindern möchten, dass YouTube-Kanäle jemals auf Ihrer YouTube-Startseite angezeigt werden, finden Sie hier die folgenden Informationen So blockieren Sie einen YouTube-Kanal:
So blockieren Sie das Kommentieren Ihrer Videos durch einen YouTube-Kanal
Wenn Sie sich ständig über einen YouTube-Kanal ärgern, der Kommentare zu Ihren Videos veröffentlicht, können Sie diese einfach blockieren. YouTube enthält eine Funktion, mit der ein Nutzer oder ein Kanal daran gehindert werden kann, Ihre Videos zu kommentieren.
Hinweis:: Dies verhindert nur, dass ein YouTube-Kanal (oder ein Nutzer) deine Videos kommentiert. Ihre Videos werden möglicherweise weiterhin auf Ihrer Homepage angezeigt.
1. So blockieren Sie einen YouTube-Kanal in Chrome
Befolgen Sie einfach die folgenden Schritte, um zu verhindern, dass ein YouTube-Kanal (oder ein Nutzer) Ihre Videos kommentiert:
- In YouTube, Suche nach dem Kanal (oder Benutzer), die Sie daran hindern möchten, Ihre Videos zu kommentieren. Öffnen Sie ihren Kanal, klicken Sie auf "Über", und dann Klicken Sie auf die Schaltfläche "Flagge".

- Klicken Sie hier auf „Benutzer blockieren„.
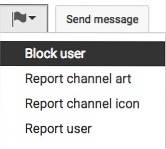
- Klicken Sie im daraufhin angezeigten Popup-Feld auf "Einreichen".
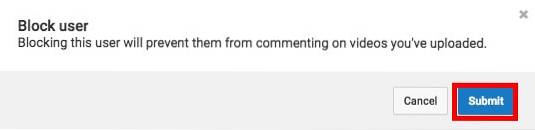
Der YouTube-Kanal (oder Nutzer), den du gerade blockiert hast, kann deine Videos nicht mehr kommentieren. Möglicherweise sehen Sie ihre Videos jedoch weiterhin in Ihren Empfehlungen. Im nächsten Abschnitt erfahren Sie, wie Sie einen YouTube-Kanal vollständig blockieren.
2. So blockieren Sie einen YouTube-Kanal auf Android- und iOS-Geräten
Die mobile YouTube-App bietet auch die Option, einen YouTube-Kanal oder Nutzer zu blockieren, sodass er keines Ihrer Videos kommentieren kann. So geht's:
- Starten Sie die mobile YouTube-App und Suche nach dem YouTube-Kanal (oder Benutzer), die Sie blockieren möchten. Tippen Sie auf ihren Kanal zu Öffne es in der mobilen YouTube-App.
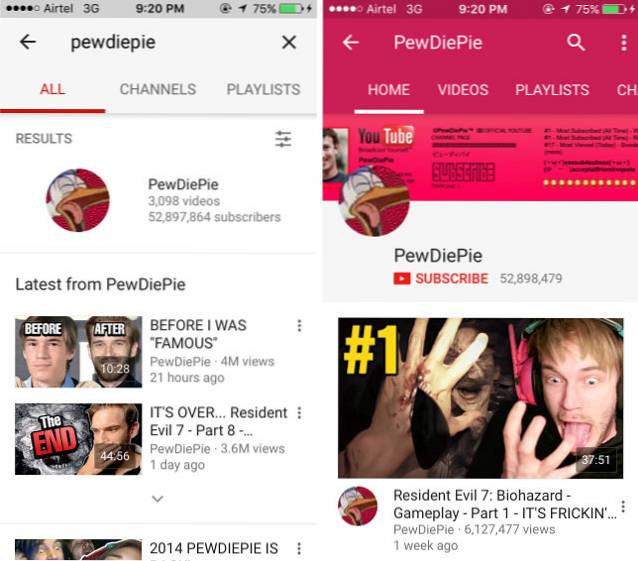
- Hier, Tippen Sie auf die drei Punkte in der oberen rechten Ecke und tippen Sie dann auf „Benutzer blockieren“. Tippen Sie im daraufhin angezeigten Warndialogfeld auf "Block".
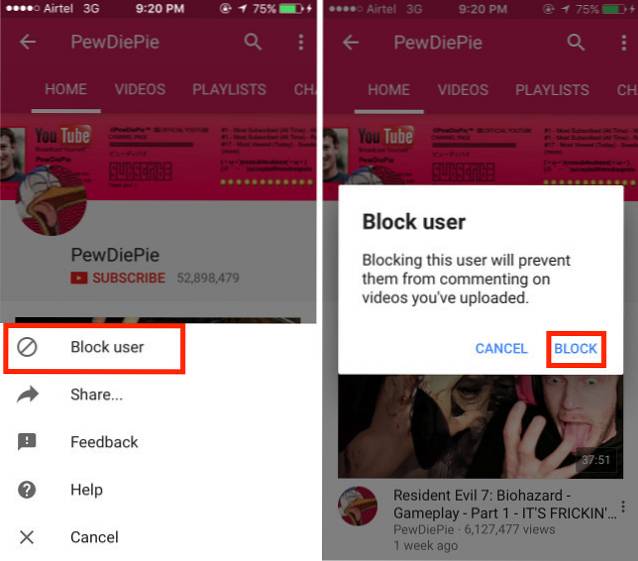
Der YouTube-Kanal wird jetzt in Ihrer mobilen App blockiert und kann keine Ihrer Videos kommentieren oder Sie über eine private Nachricht kontaktieren.
So blockieren Sie einen YouTube-Kanal
Wenn Sie einen YouTube-Kanal vollständig blockieren möchten, sodass Ihnen die Videos nicht empfohlen werden (oder sogar in den Suchergebnissen angezeigt werden), können Sie eine praktische Chrome-Erweiterung namens "Video Blocker" verwenden. Wenn du die Erweiterung installiert hast, folge einfach den folgenden Schritten, um einen YouTube-Kanal vollständig zu blockieren:
- Gehe zu YouTube und Suchen Sie nach dem Kanal, den Sie blockieren möchten.
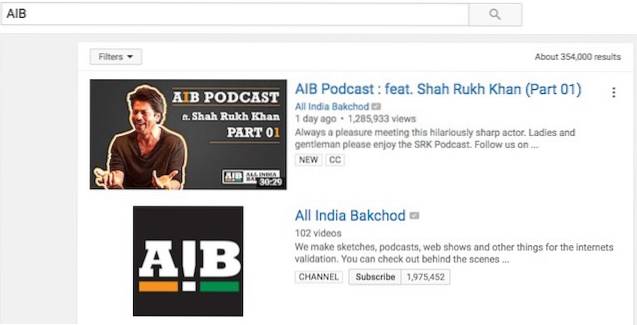
- Klicken Sie mit der rechten Maustaste auf eines der Videos aus dem Kanal und wählen Sie “Blockiere Videos von diesem Kanal“, Im Kontextmenü, das angezeigt wird.
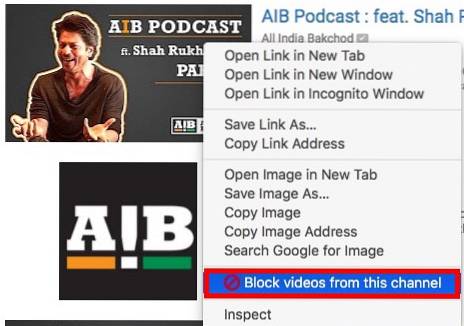
- Alle Videos von diesem Kanal werden sofort blockiert.
So blockieren Sie mehrere YouTube-Kanäle
Wenn es eine Reihe von YouTube-Kanälen gibt, die Sie blockieren möchten, und Sie nicht für jeden einzelnen den Vorgang ausführen möchten, können Sie eine JSON-Datei erstellen und in Video Blocker importieren. Wenn ich beispielsweise Kanäle mit den Namen "Kanal Eins", "Kanal Zwei" und "Kanal Drei" blockieren wollte, würde ich folgende Schritte ausführen:
- Öffnen Sie Ihren bevorzugten Texteditor. Auf einem Mac bevorzuge ich die Verwendung von Sublime Text. Erstelle eine neue Datei und füge alle YouTube-Kanäle, die du blockieren möchtest, im folgenden Format hinzu:
["Schlüssel": "Kanalname", "Typ": "Kanal", "Schlüssel": "Kanalname", "Typ": "Kanal", "Schlüssel": "Kanalname", "Typ": Kanal"] In meinem Fall lautet die JSON-Datei also:
["Schlüssel": "Kanal Eins", "Typ": "Kanal", "Schlüssel": "Kanal Zwei", "Typ": "Kanal", "Schlüssel": "Kanal Drei", " Typ ”:” Kanal ”]

- Speichern Sie die Datei mit der Erweiterung ".Json".
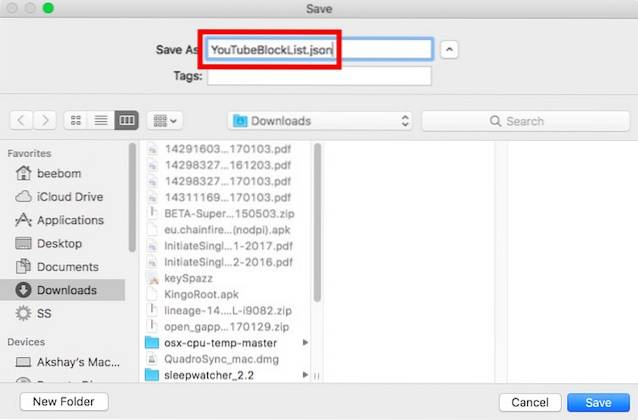
- Dann, Klicken Sie auf das Video Blocker-Symbol in Chrome und wechseln Sie zu "Importieren" Tab.
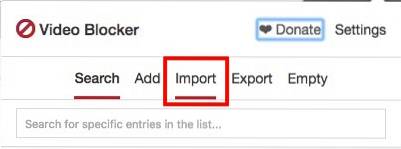
- Suchen Sie hier die von Ihnen erstellte JSON-Datei, wählen Sie sie aus und klicken Sie auf "Öffnen".
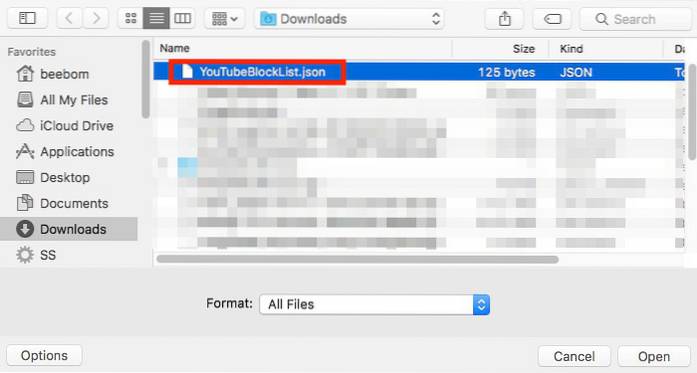
- Die Kanäle werden automatisch zum Video Blocker hinzugefügt.
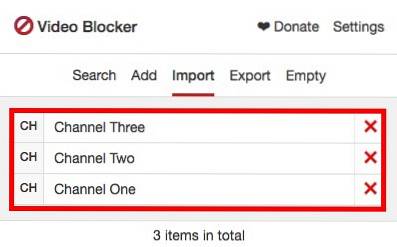
So entsperren Sie einen YouTube-Kanal
Wenn Sie einen YouTube-Kanal mit der Chrome-Erweiterung "Video Blocker" blockiert haben und ihn entsperren möchten, führen Sie einfach die folgenden Schritte aus:
- Klick auf das "Video Blocker" Symbol in Chrome. Sie können alle Kanäle sehen, die Sie blockiert haben.
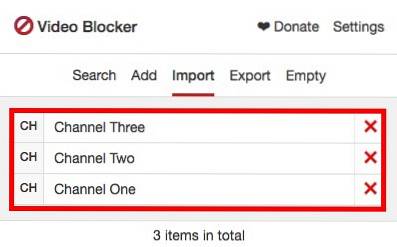
- Klicken Sie auf das rote Kreuz zu den Kanälen, die Sie entsperren möchten.
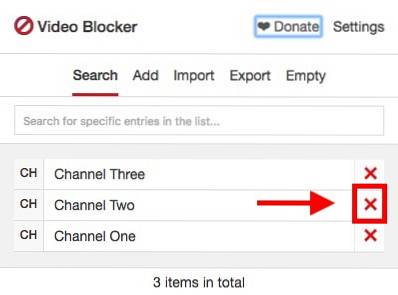
- Der Kanal wird entsperrt und Sie können ihre Videos wieder sehen. Sie müssen jedoch Lade die YouTube-Website neu, damit die Änderungen angezeigt werden.
Die Kanäle, die Sie aus "Video Blocker" entfernt haben, werden jetzt auf YouTube entsperrt und ihre Videos werden Ihnen wieder zur Verfügung gestellt.
SIEHE AUCH: So zwingen Sie YouTube, ein Video in Chrome und Firefox vollständig zu puffern
Blockieren Sie ganz einfach YouTube-Kanäle, die Sie nicht mögen
Die Video Blocker Chrome-Erweiterung hat eine hervorragende Erfolgsgeschichte darin, mit den an YouTube vorgenommenen Änderungen Schritt zu halten, um sicherzustellen, dass Ihre blockierten Kanäle blockiert bleiben. Fügen Sie dies zu der Leichtigkeit hinzu, mit der Sie diese Erweiterung verwenden können (sie wird tatsächlich in Rechtsklicks auf YouTube integriert), und Sie haben eine klare Gewinnoption zum Blockieren von YouTube-Kanälen. Mit der Erweiterung können Sie sogar eine JSON-Datei der blockierten Kanäle exportieren, sodass Sie die Liste problemlos wiederherstellen können, falls Sie die Erweiterung jemals neu installieren müssen.
Warst du jemals so verärgert über den "Empfohlenen" Feed in YouTube, dass du einige der nutzlosen Kanäle dort blockieren wolltest? Wie hast du es gemacht? Wenn Sie eine andere Möglichkeit kennen, YouTube-Kanäle zu blockieren, teilen Sie uns dies im Kommentarbereich unten mit.
 Gadgetshowto
Gadgetshowto



